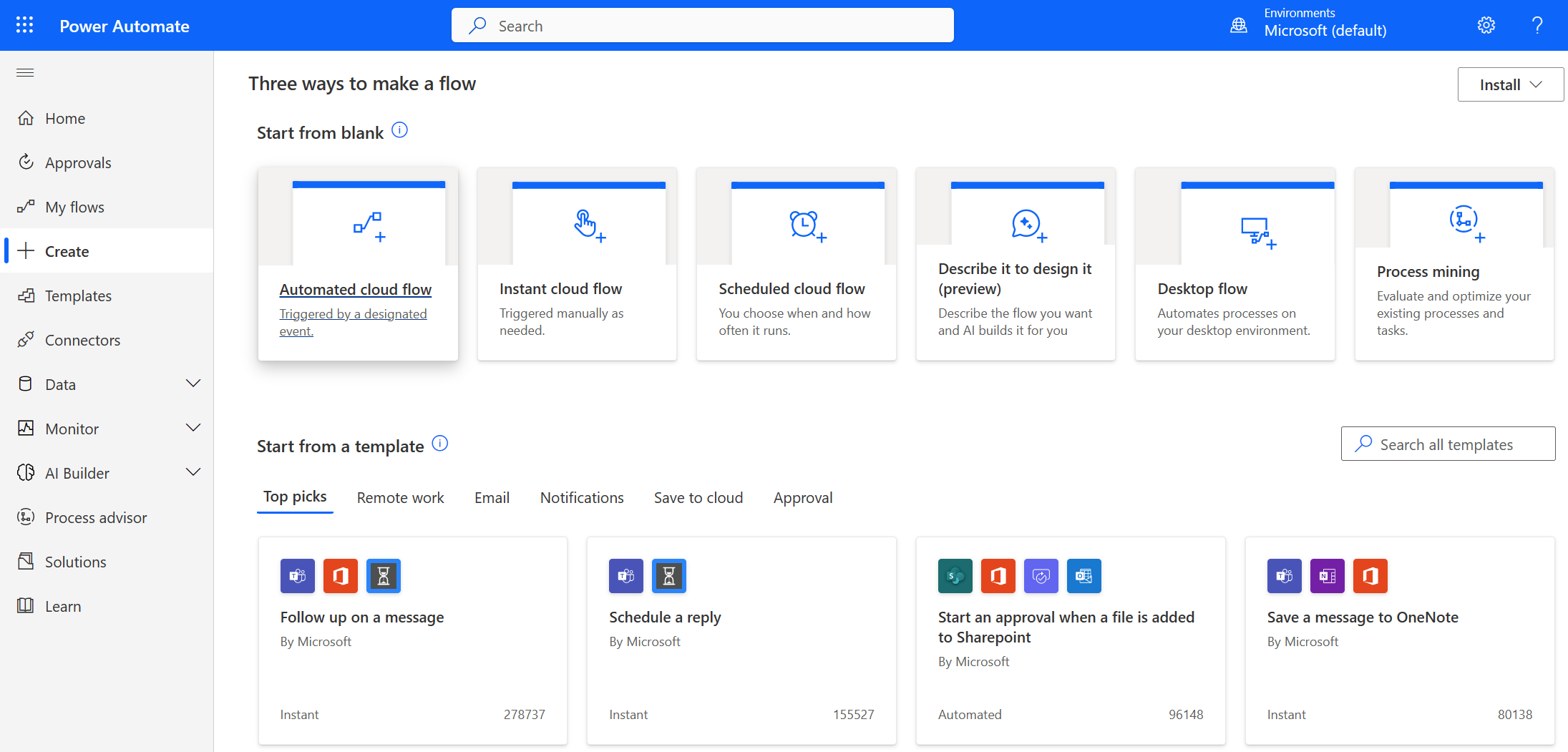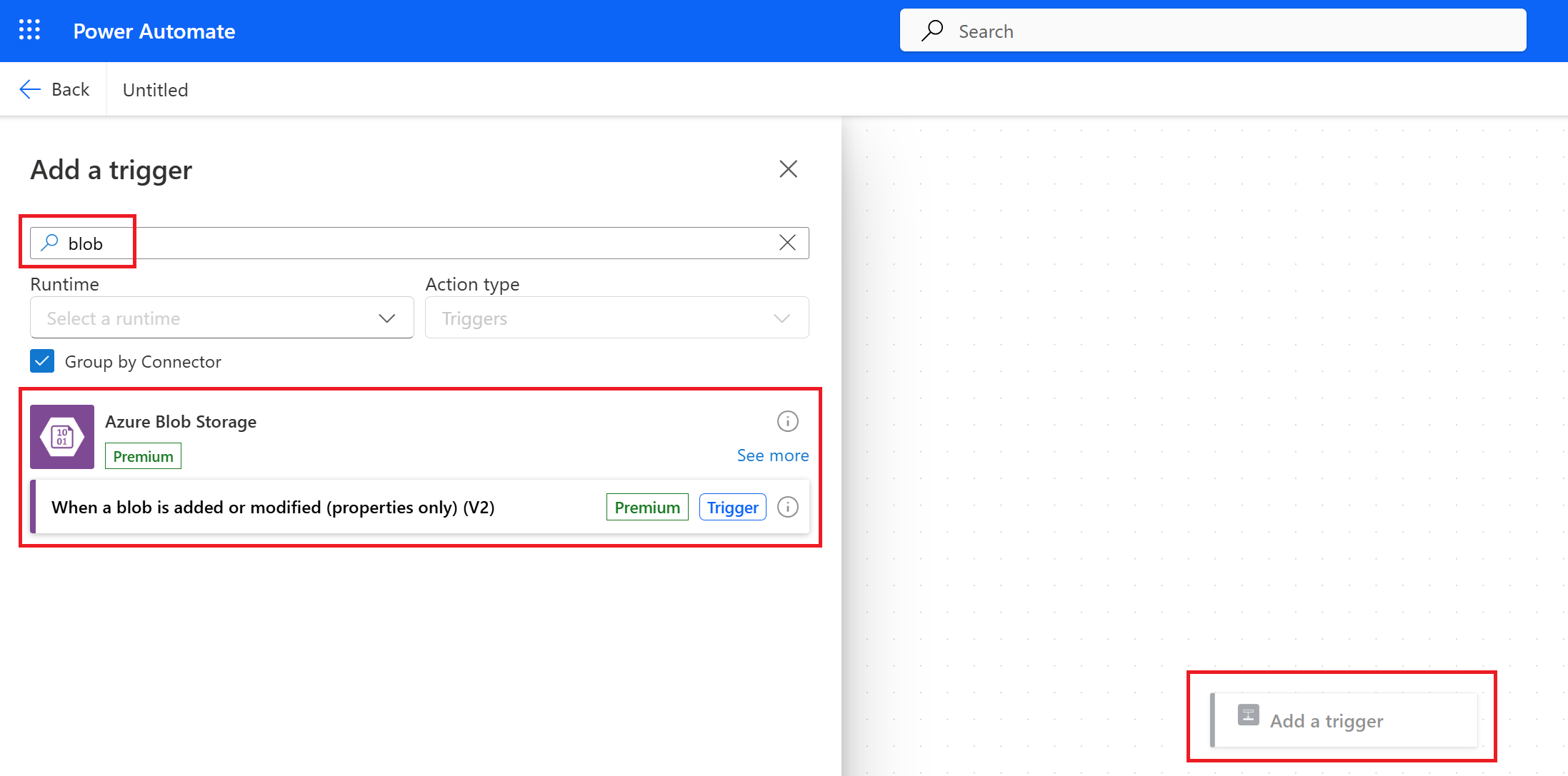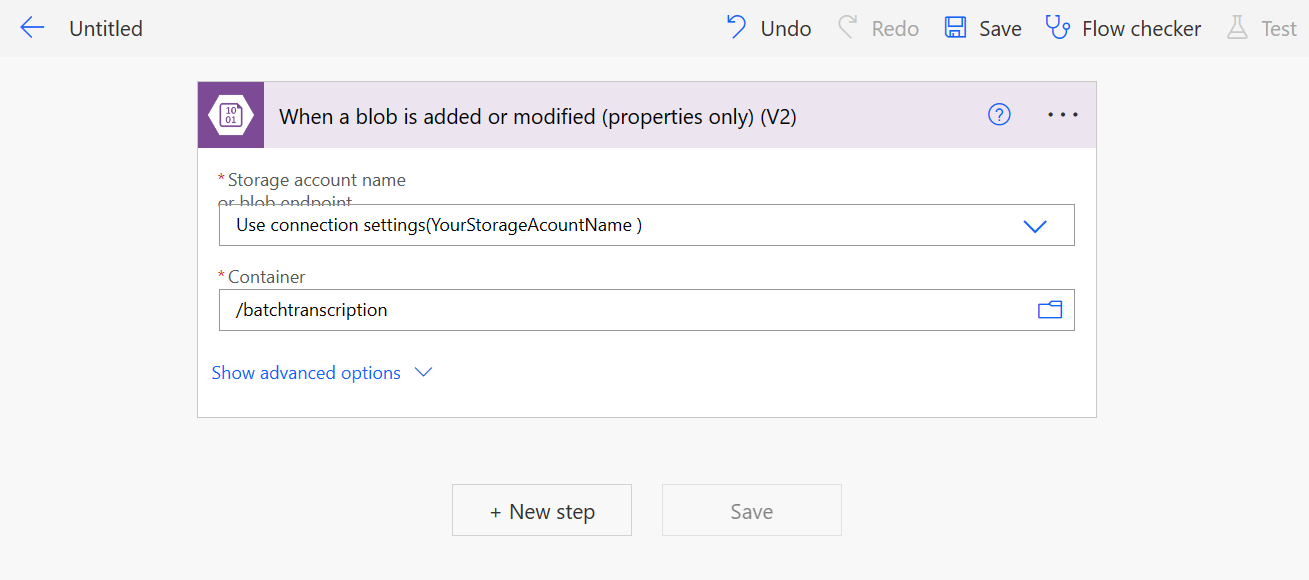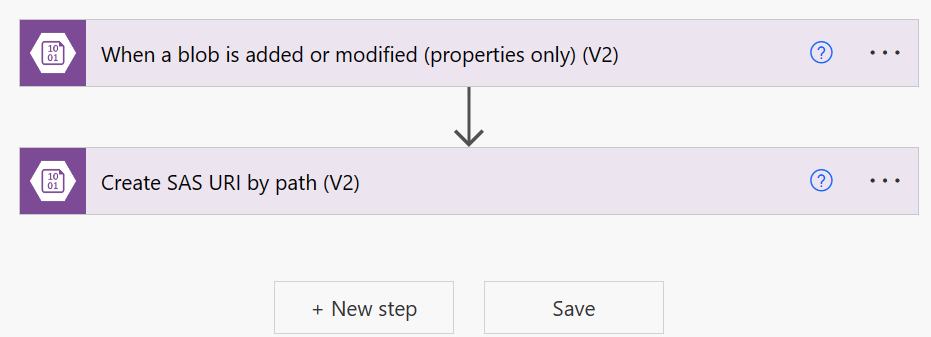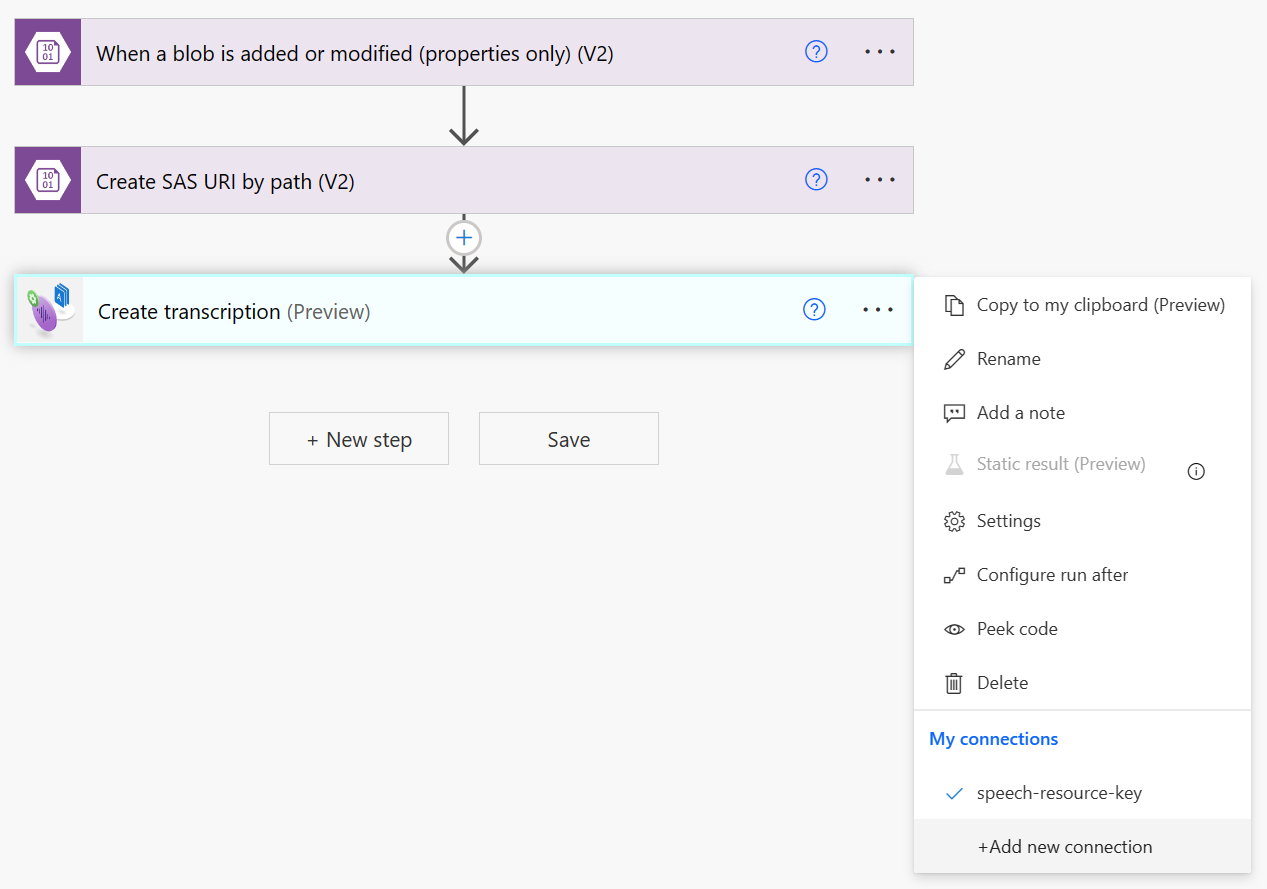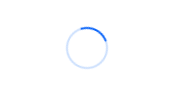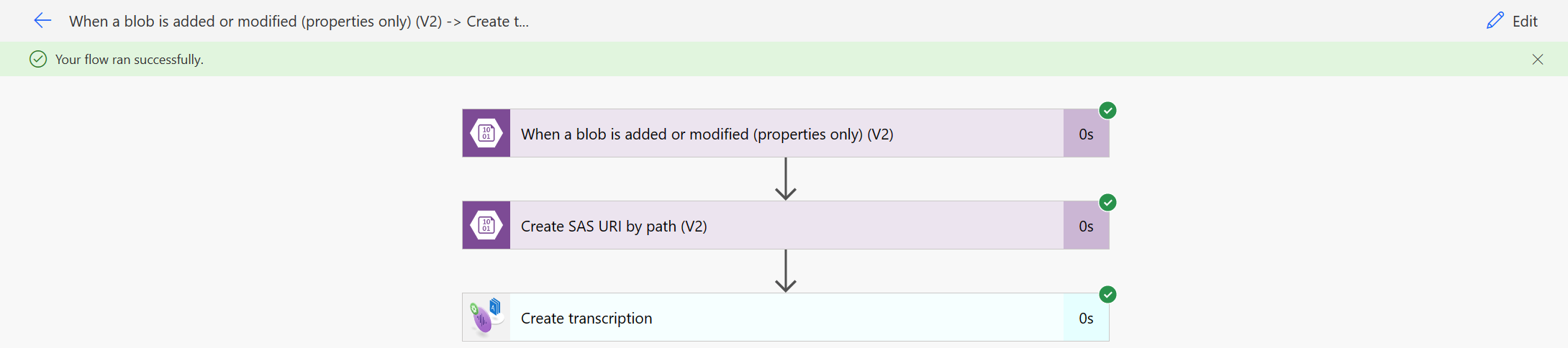Power でバッチ文字起こしを自動化する
この記事では、Power Automate とバッチ音声テキスト変換用 Azure AI サービス コネクタを使用して、Azure Storage コンテナーからオーディオ ファイルを文字起こしする方法について説明します。 コネクタはバッチ文字起こし REST API を使用しますが、それを使用するためにコードを記述する必要はありません。 コネクタが要件を満たしていない場合でも、REST API を直接使用できます。
Power Automate に加えて、バッチ音声テキスト変換用 Azure AI サービス コネクタを Power Apps および Logic Apps と併用できます。
ヒント
Speech Studio では、サインアップやコードの記述を行わずに、その他の音声機能を試すことができます。
前提条件
- Azure サブスクリプション。 無料で作成できます。
- Azure ポータルで、音声リソースを作成します。
- Speech リソース キーとリージョンを取得します。 音声リソースがデプロイされたら、[リソースに移動] を選択して、キーを表示および管理します。
Azure Blob Storage コンテナーを作成する
この例では、Azure Blob Storage アカウントにあるオーディオ ファイルを文字起こしします。
新しいストレージ アカウントとコンテナーを作成するには、次の手順に従います。
- Azure portal に移動し、ご自分の Azure アカウントにサインインします。
- Azure portal でストレージ アカウント リソースを作成します。 Speech リソースと同じサブスクリプションとリソース グループを使用します。
- ストレージ アカウントを選択します。
- 左側のペインの [データ ストレージ] グループで、[コンテナー] を選択します。
- [+ コンテナー] を選択します。
- 新しいコンテナーの名前 (「batchtranscription」など) を入力し、[作成] を選択します。
- 左側のペインの [セキュリティとネットワーク] グループで、[アクセス キー] を選択します。 key1 (または key2) の値を確認してメモします。 後でコネクタを構成するときに、アクセス キーが必要になります。
コネクタの構成後、コンテナーにファイルをアップロードします。これは、ファイルの追加と変更のイベントによって、文字起こしプロセスが開始されるためです。
Power Automate フローを作成します
Power Automate フローを作成する手順は次のとおりです。
新しいフローの作成
新しいフローを作成するには、次の手順を実行します。
左側の折りたたみ可能なメニューから、[作成] を選択します。
[自動クラウド フロー] を選択して、指定されたイベントによってトリガーできる空のフローから開始します。
[自動クラウド フローを作成します] ダイアログで、フローの名前 (「BatchSTT」など) を入力します。
[スキップ] を選択してダイアログを終了し、トリガーを選択せずに続行します。
フロー トリガーを構成する
フロー トリガーの構成は、次の手順のようにして行います。
[トリガーの追加] を選んで、フローを開始するイベントを構成します。
Azure Blob Storage コネクタからトリガーを選択します。 この例では、検索コネクタとトリガー ボックスに「blob」と入力して結果を絞り込みます。
Azure Blob Storage コネクタで、[BLOB が追加または変更されたとき] トリガーを選択します。
Azure Blob Storage の接続を構成します。
- [認証の種類] ドロップダウン リストから、[アクセス キー] を選択します。
- 前に作成した Azure Storage アカウントのアカウント名とアクセス キーを入力します。
- [新規作成] を選んで続けます。
[BLOB が追加または変更されたとき] トリガーを構成します。
- [ストレージ アカウント名または BLOB エンドポイント] ドロップダウン リストから、[接続設定を使用する]を選択します。 ストレージ アカウント名が接続文字列のコンポーネントとして表示されます。
- [コンテナー] でフォルダー アイコンを選択します。 前に作成したコンテナーを選択します。
パスを使用して SAS URI を作成する
Azure Blob Storage コンテナー内のオーディオ ファイルを文字起こしするには、ファイルの Shared Access Signature (SAS) URI が必要です。
Azure Blob Storage コネクタでは、個々の BLOB の SAS URI がサポートされますが、コンテナー全体のものはサポートされません。
BLOB 用の SAS URI の作成は、次の手順に従って行います。
- [+ 新しいステップ] を選択して、Azure Blob Storage コネクタの新しい操作の追加を開始します。
- 検索コネクタとアクション ボックスに「blob」と入力して結果を絞り込みます。
- Azure Blob Storage コネクタで、[パスを使用して SAS URI を作成する] トリガーを選択します。
- ストレージ アカウント名または BLOB エンドポイント ドロップダウンで、BLOB が追加または変更されたとき トリガーで使用したのと同じ接続を選択します。
- [BLOB パス] フィールドの動的コンテンツとして
Pathを選択します。
この時点で、フローは次のようになります。
文字起こしを作成する
文字起こしの作成は、次の手順に従って行います。
[+ 新しいステップ] を選んで、バッチ音声テキスト変換コネクタの新しい操作の追加を始めます。
検索コネクタとアクション ボックスに「バッチ音声テキスト変換」と入力して、結果を絞り込みます。
バッチ音声テキスト変換用 Azure AI サービス コネクタを選択します。
[文字起こしを作成する] アクションを選択します。
前に作成した Azure Cognitive Service for Speech リソースへの新しい接続を作成します。 接続は、Power Automate 環境全体で使用できます。 詳細については、「Power Automate での接続の管理」を参照してください。
- 接続の名前 (「speech-resource-key」など) を入力します。 名前は自由に選択できます。
- [API キー] フィールドに Azure Cognitive Service for Speech リソース キーを入力します。
必要に応じて、コネクタの省略記号 (...) を選択して、使用可能な接続を表示できます。 接続の作成を求めるメッセージが表示されない場合は、既定で選択されている接続が既に存在します。
[文字起こしを作成する] アクションを構成します。
- ロケール フィールドに、文字起こしするオーディオ データの想定されるロケールを入力します。
- [displayName] フィールドの動的コンテンツとして
DisplayNameを選択します。 後で参照する任意の名前を選択できます。 - [contentUrls Item - 1] フィールドの動的コンテンツとして
Web Urlを選択します。 これは、[パスを使用して SAS URI を作成する] アクションからの SAS URI 出力です。
ヒント
文字起こしパラメーターの作成の詳細については、バッチ音声テキスト変換用 Azure AI サービスに関するドキュメントを参照してください。
上部のナビゲーション メニューから、[保存] を選択します。
フローをテストする
フローをテストするには、次の手順に従います。
- 上部のナビゲーション メニューから、[フロー チェッカー] を選択します。 表示されるサイド パネルには、エラーや警告は表示されないはずです。 エラーや警告が表示される場合は、続行する前に修正する必要があります。
- 上部のナビゲーション メニューでフローを保存して、[フローのテスト] を選択します。 表示されるウィンドウで、[テスト] を選択します。
- 表示されるサイド パネルで [手動] を選択し、[テスト] を選択します。
数秒後に、フローが進行中であることを示すメッセージが表示されます。
フローでは、Azure Blob Storage コンテナーでファイルが追加または変更されるのを待機しています。 これは、前に構成したトリガー です。
テスト フローをトリガーするには、次に説明するように、オーディオ ファイルを Azure Blob Storage コンテナーにアップロードします。
コンテナーにファイルをアップロードする
次の手順に従って、wav、mp3、または ogg ファイルをローカル ディレクトリから、前に作成した Azure Storage コンテナーにアップロードします。
- Azure portal に移動し、ご自分の Azure アカウントにサインインします。
- Azure portal でストレージ アカウント リソースを作成します。 Speech リソースと同じサブスクリプションとリソース グループを使用します。
- ストレージ アカウントを選択します。
- 新しいコンテナーを選択します。
- [アップロード] を選択します。
- アップロードするファイルを選択し、[アップロード] を選択します。
文字起こしフローの結果を表示する
オーディオ ファイルを Azure Blob Storage コンテナーにアップロードすると、フローが実行されて完了します。 Power Automate ポータルでテスト フローに戻り、結果を確認します。
[文字起こしを作成する] を選択して展開すると、詳細な入力と出力の結果を表示できます。