チュートリアル:Power Virtual Agents にナレッジ ベースを追加する
ナレッジ ベースから回答を提供するように Power Virtual Agents ボットを作成して拡張します。
注意
このチュートリアルで示す統合はプレビュー段階であり、運用環境へのデプロイを意図したものではありません。
このチュートリアルでは、以下の内容を学習します。
- Power Virtual Agents ボットを作成する
- システム フォールバック トピックを作成する
- アクションとしての QnA Maker を Power Automate フローとしてトピックに追加する
- Power Automate ソリューションを作成する
- Power Automate フローをソリューションに追加する
- Power Virtual Agents を公開する
- Power Virtual Agents をテストし、QnA Maker ナレッジ ベースから回答を受け取る
Note
QnA Maker サービスは、2025 年 3 月 31 日に廃止される予定です。 Azure AI Language の一部として、質問応答機能の新しいバージョンが提供されました。 言語サービス内の質問応答機能については、質問応答に関する記事を参照してください。 QnA Maker の新しいリソースは、2022 年 10 月 1 日以降作成できません。 既存の QnA Maker のナレッジ ベースを質問応答に移行する方法については、移行ガイドを参照してください。
ナレッジ ベースの作成と公開
クイックスタートに従ってナレッジ ベースを作成します。 ボットの作成に関して、最後のセクションを完了しないでください。 代わりに、このチュートリアルを使用して、Power Virtual Agents でボットを作成します。
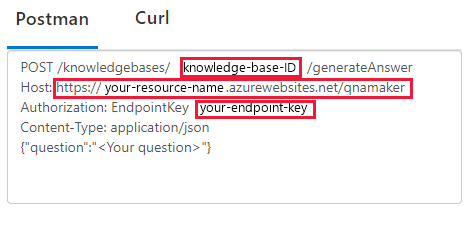
QnA Maker ポータルの [設定] ページにある公開されたナレッジ ベースの設定を入力します。 この情報は、QnA Maker の
GenerateAnswer接続を構成する Power Automate 手順で必要になります。QnA Maker ポータルの [設定] ページで、エンドポイント キー、エンドポイント ホスト、およびナレッジ ベース ID を見つけます。
Power Virtual Agents でボットを作成する
Power Virtual Agents を使用すると、チームは、ガイド付きでコードのないグラフィカル インターフェイスを使用して、強力なボットを作成できます。 データ サイエンティストや開発者は必要ありません。
「Power Virtual Agents ボットの作成と削除」の手順に従ってボットを作成します。
システム フォールバック トピックを作成する
Power Virtual Agents で、アクションを実行してユーザーの質問に回答するために、一連のトピック (サブジェクト領域) を持つボットを作成します。
ボットはどのトピックからでもナレッジ ベースに接続できますが、このチュートリアルでは "システム フォールバック" トピックを使用します。 フォールバック トピックは、ボットが回答を見つけられなかった場合に使用されます。 ボットは、ユーザーのテキストを QnA Maker の GenerateAnswer API に渡し、ナレッジ ベースから回答を受け取り、それをメッセージとしてユーザーに表示します。
「Power Virtual Agents でシステム フォールバック トピックを構成する」の手順に従って、フォールバック トピックを作成します。
作成キャンバスを使用してアクションを追加する
Power Virtual Agents の作成キャンバスを使用して、フォールバック トピックをナレッジ ベースに接続します。 トピックは、認識されていないユーザー テキストから始まります。 そのテキストを QnA Maker に渡して、回答をメッセージとして表示するアクションを追加します。 回答を表示する最後の手順は、このチュートリアルで後ほど別個の手順として処理されます。
このセクションでは、フォールバック トピックの会話フローを作成します。
新しいフォールバック アクションには、あらかじめ会話フローの要素が含まれていることがあります。 [Options](オプション) メニューを選択して、 [Escalate](エスカレーション) 項目を削除します。
![[削除] オプションが強調表示されている会話フローの部分的なスクリーンショット。](../media/how-to-integrate-power-virtual-agent/delete-escalate-action-using-option-menu.png)
[メッセージ] ノードの上にあるプラス (+) アイコンを選択し、[アクションの呼び出し] を選択します。
![[Call an action]\(アクションの呼び出し\) の部分的なスクリーンショット](../media/how-to-integrate-power-virtual-agent/create-new-item-call-an-action.png)
[Create a flow](フローの作成) を選択します。 このプロセスにより、Power Automate ポータルに移動します。
![[フローの作成] のスクリーンショット](../media/how-to-integrate-power-virtual-agent/create-a-flow.png)
Power Automate が開き、新しいテンプレートが表示されます。 この新しいテンプレートは使用しません。
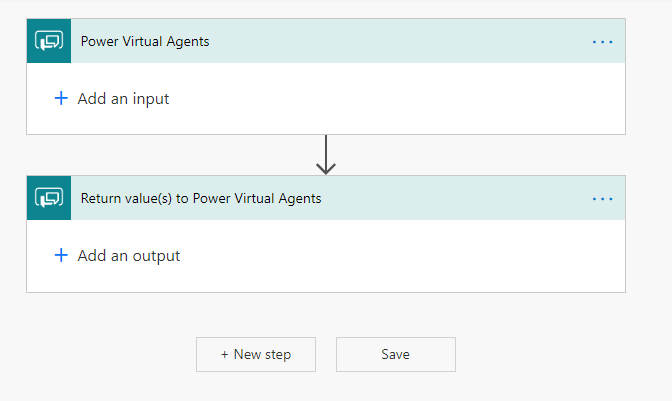
ナレッジ ベースに接続するための Power Automate フローを作成する
Note
現在、Power Automate テンプレートでは、QnA Maker マネージド (プレビュー) エンドポイントはサポートされていません。 QnA Maker マネージド (プレビュー) ナレッジ ベースを Power Automate に追加するには、この手順をスキップし、手動でエンドポイントを追加します。
次の手順では、以下を行う Power Automate フローを作成します。
- 入力されたユーザー テキストを受け取り、QnA Maker に送信します。
- 上位の応答をボットに返します。
Power Automate で、左側のナビゲーションから [テンプレート] を選択します。 ブラウザー ページから移動するかどうかを確認するメッセージが表示されたら、[移動] を受け入れます。
テンプレート ページで、 [Generate answer using QnA Maker](QnA Maker を使用して回答を生成) テンプレートを検索し、このテンプレートを選択します。 このテンプレートには、ナレッジ ベースの設定を使用して QnA Maker を呼び出して上位の回答を返すための手順がすべて含まれています。
QnA Maker フローの新しい画面で、 [続行] を選択します。
![[続行] ボタンが強調表示されている QnA Maker テンプレート フローの部分的なスクリーンショット。](../media/how-to-integrate-power-virtual-agent/power-automate-qna-flow-template-continue.png)
[Generate Answer](回答の生成) アクション ボックスを選択し、「ナレッジ ベースの作成と公開」というタイトルの付いた前のセクションからの QnA Maker 設定を入力します。 次の図の [サービス ホスト] は、ナレッジ ベースのホスト Host を参照し、
https://YOUR-RESOURCE-NAME.azurewebsites.net/qnamakerの形式になっています。![QnA Maker テンプレート フローの部分的なスクリーンショット。[Generate Answer]\(回答の生成\) (プレビュー) が強調表示されています。](../media/how-to-integrate-power-virtual-agent/power-virtual-agent-fill-in-generate-answer-settings.png)
[保存] を選択してフローを保存します。
ソリューションを作成してフローを追加する
ボットがフローを見つけて接続するには、そのフローが Power Automate ソリューションに含まれている必要があります。
引き続き Power Automate ポータルで、左側のナビゲーションから [Solutions](ソリューション) を選択します。
[+ New solution](+ 新しいソリューション) を選択します。
表示名を入力します。 ソリューションの一覧には、組織または学校のすべてのソリューションが含まれています。 フィルター処理して自分のソリューションだけを表示するのに役立つ名前付け規則を選択します。 たとえば、次のように、ソリューション名に自分の電子メールのプレフィックスを付けることができます。
jondoe-power-virtual-agent-qnamaker-fallback選択肢の一覧から公開元を選択します。
名前とバージョンには、既定値をそのまま使用します。
[Create](作成) を選択して、このプロセスを完了します。
フローをソリューションに追加する
ソリューションの一覧から、先ほど作成したソリューションを選択します。 リストの一番上に表示されていると思います。 見つからない場合は、ソリューション名の一部になっている電子メール名で検索してください。
ソリューションで [+ Add existing](+ 既存を追加) を選択し、一覧から [Flow](フロー) を選択します。
[ソリューション外部] リストからフローを検索し、次に [追加] を選択してプロセスを完了します。 多数のフローがある場合は、 [Modified](変更) 列を見て最新のフローを探してください。
ソリューションのフローを Power Virtual Agents に追加する
Power Virtual Agents のボットが表示されているブラウザー タブに戻ります。 作成キャンバスがまだ開いていると思います。
フローに新しいステップを挿入するには、[メッセージ] アクション ボックスの上方にある (+) アイコンを選択します。 次に、 [Call an action](アクションの呼び出し) を選択します。
[フロー] ポップアップ ウィンドウで、 [Generate answers using QnA Maker knowledge base...](QnA Maker ナレッジ ベースを使用して回答を生成する) という名前の新しいフローを選択します。新しいアクションがフローに表示されます。
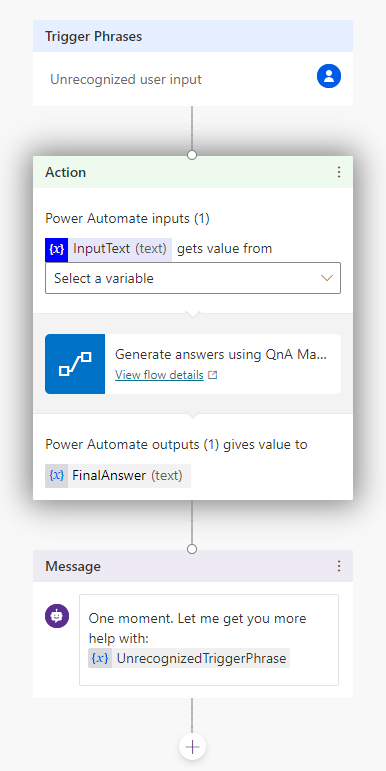
入力変数を QnA Maker アクションに正しく設定するには、 [変数を選択] を選択してから、 [bot.UnrecognizedTriggerPhrase] を選択します。
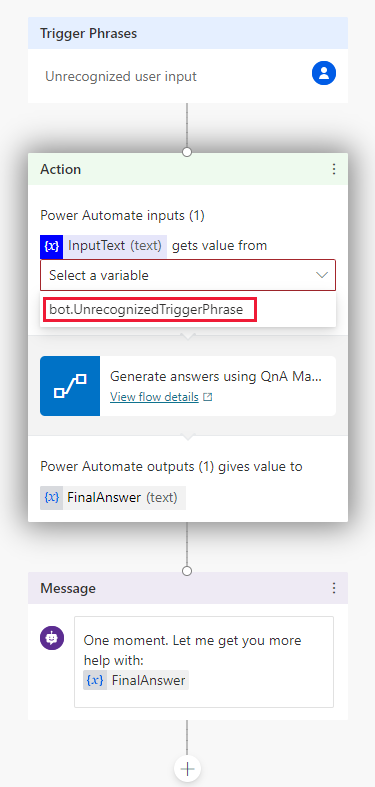
出力変数を QnA Maker アクションに正しく設定するには、 [メッセージ] アクションで、 [UnrecognizedTriggerPhrase] を選択し、次に変数を挿入するアイコン
{x}を選択してから、 [FinalAnswer] を選択します。コンテキスト ツール バーから、 [Save](保存) を選択して、このトピックに対する作成キャンバスの詳細を保存します。
最終的なボット キャンバスは次のようになります。
![最終的なエージェント キャンバスのスクリーンショット。[トリガー フレーズ]、[アクション]、[メッセージ] の各セクションを確認できます。](../media/how-to-integrate-power-virtual-agent/power-virtual-agent-topic-authoring-canvas-full-flow.png)
ボットのテスト
Power Virtual Agents でボットを設計する際に、[テスト ボット] ペインを使用して、ボットがボットの会話を通じて顧客を導く方法を確認できます。
テスト ペインで、 [Track between topics](トピック間を追跡する) を切り替えます。 これにより、1 つのトピック内だけでなく、トピック間の進行を観察できます。
次の順序でユーザー テキストを入力して、ボットをテストします。 成功したステップは、作成キャンバスに緑色のチェック マークでレポートされます。
質問の順序 テスト質問 目的 1 こんにちは 会話を開始します。 2 Store hours サンプル トピック。 これは、追加の作業を行わなくても自動的に構成されます。 3 はい Did that answer your question?への応答。4 [非常に良い] Please rate your experience.への応答。5 はい Can I help with anything else?への応答。6 クエリ予測のスループットのパフォーマンスを向上させるにはどうすればよいですか。 この質問により、フォールバック アクションがトリガーされます。それにより、回答するためのテキストがナレッジ ベースに送信されます。 次に、回答が表示されます。 個々のアクションの緑色のチェックマークは、各アクションが成功したことを示します。 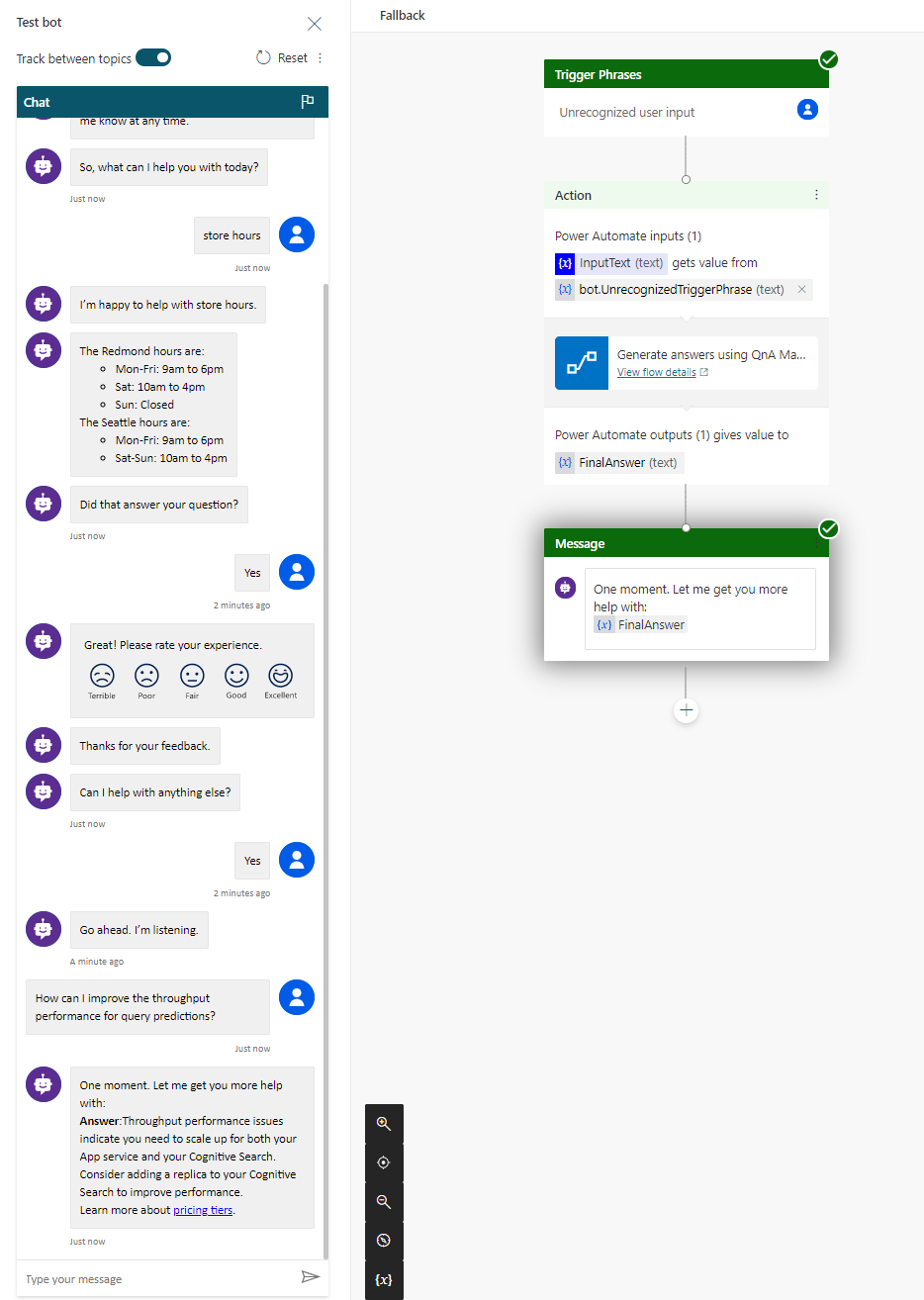
ボットを公開する
学校または組織のすべてのメンバーがボットを利用できるようにするには、それを公開する必要があります。
ボットの公開に関するページの手順に従って、ボットを公開します。
ボットを共有する
ボットを他のユーザーが利用できるようにするには、まずボットをチャネルに公開する必要があります。 このチュートリアルでは、デモ Web サイトを使用します。
デモ Web サイトを構成するには、ライブまたはデモ Web サイトのチャットボットの構成に関するページの手順に従います。
その後、学校または組織のメンバーと Web サイトの URL を共有できます。
リソースをクリーンアップする
ナレッジ ベースが完成したら、QnA Maker リソースを Azure portal から削除してください。
次のステップ
各項目の詳細情報