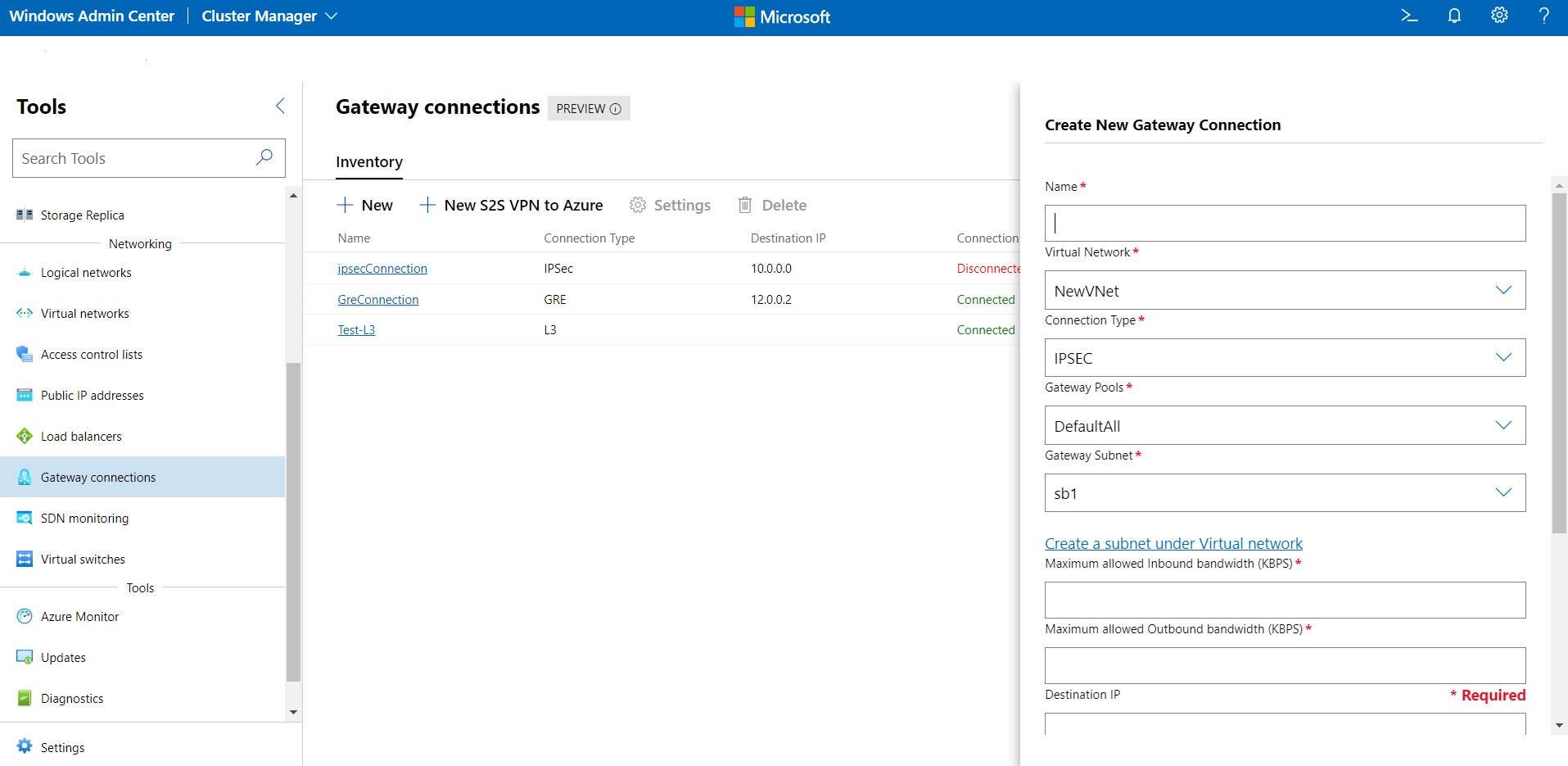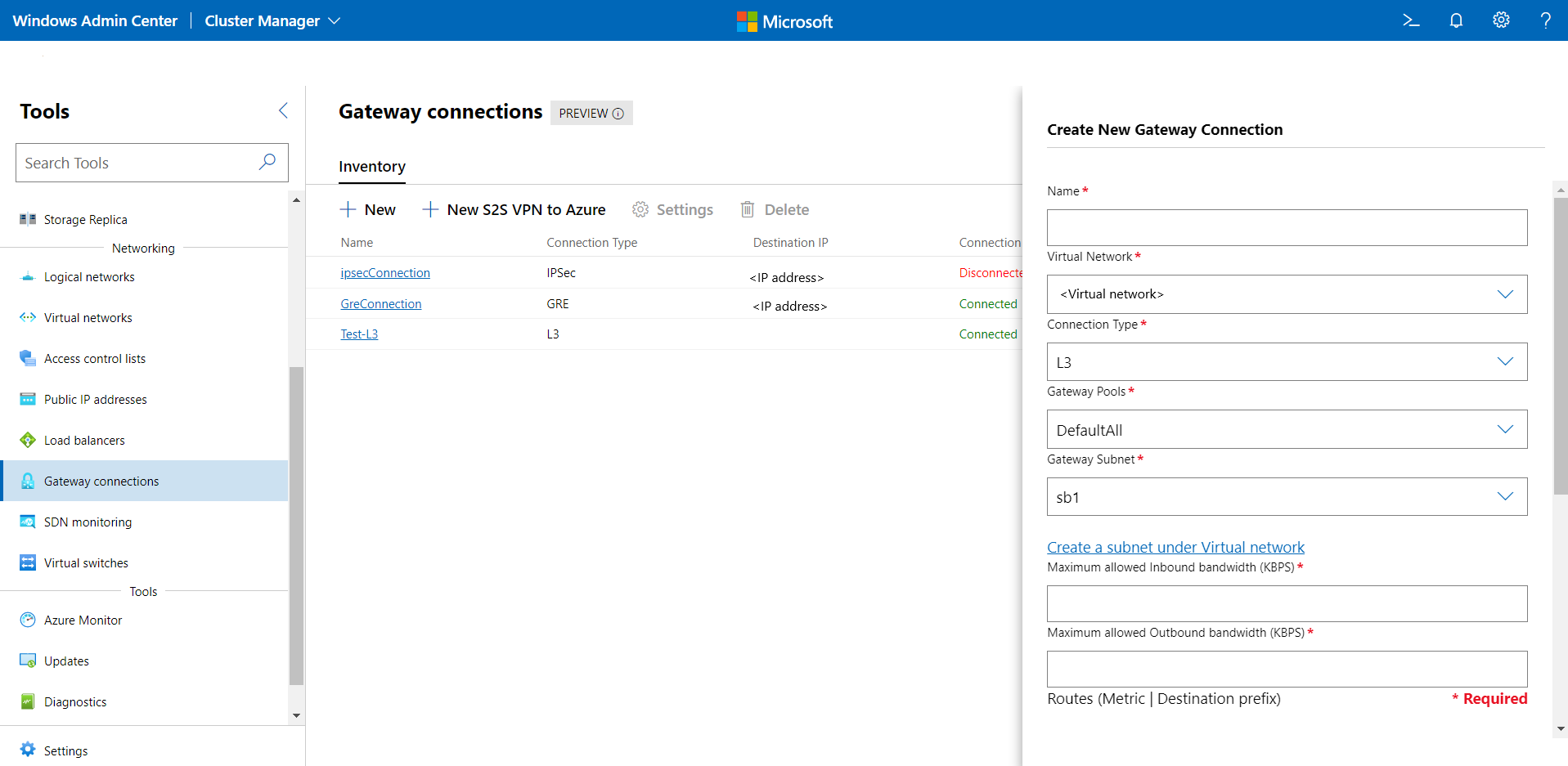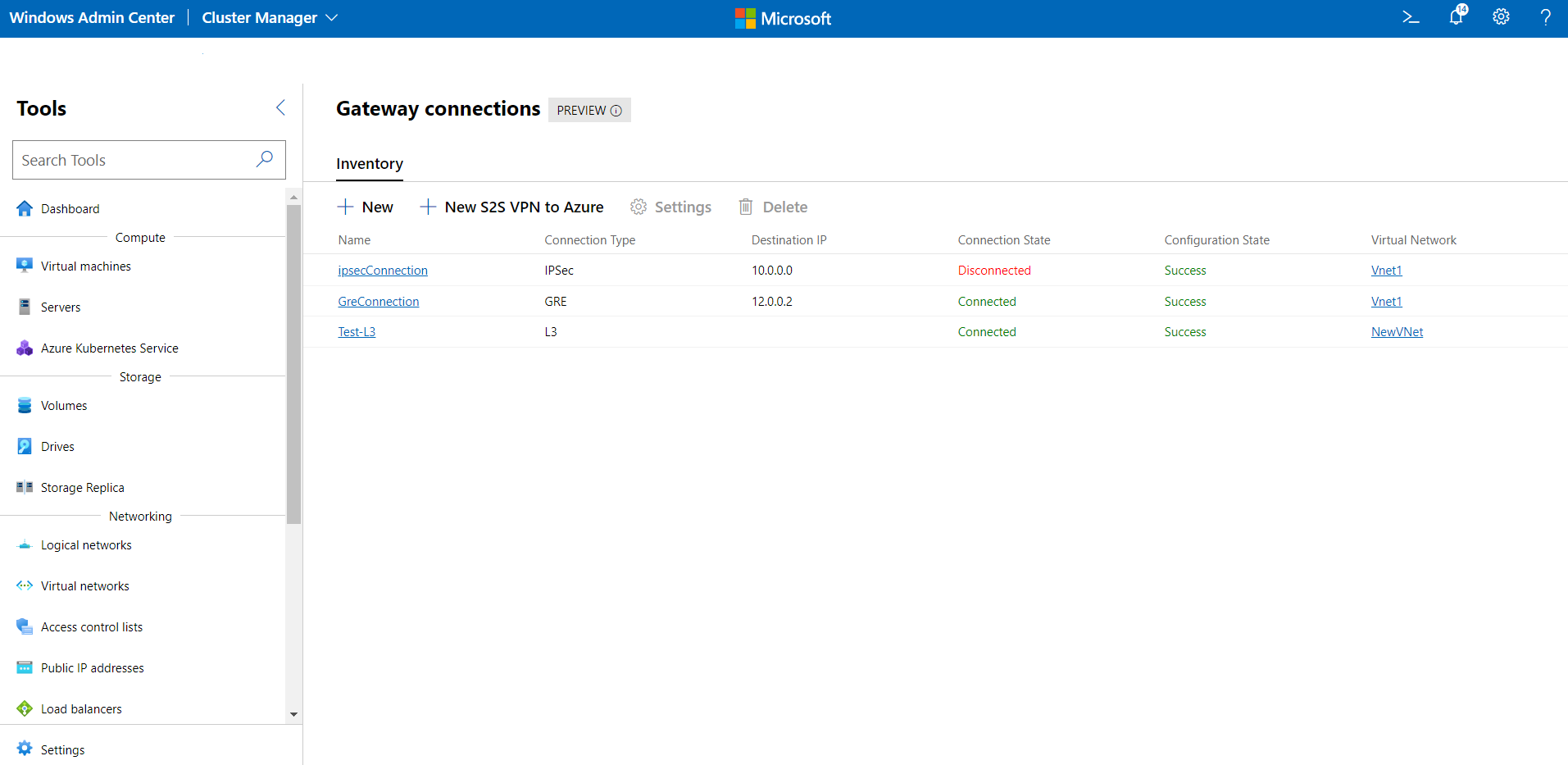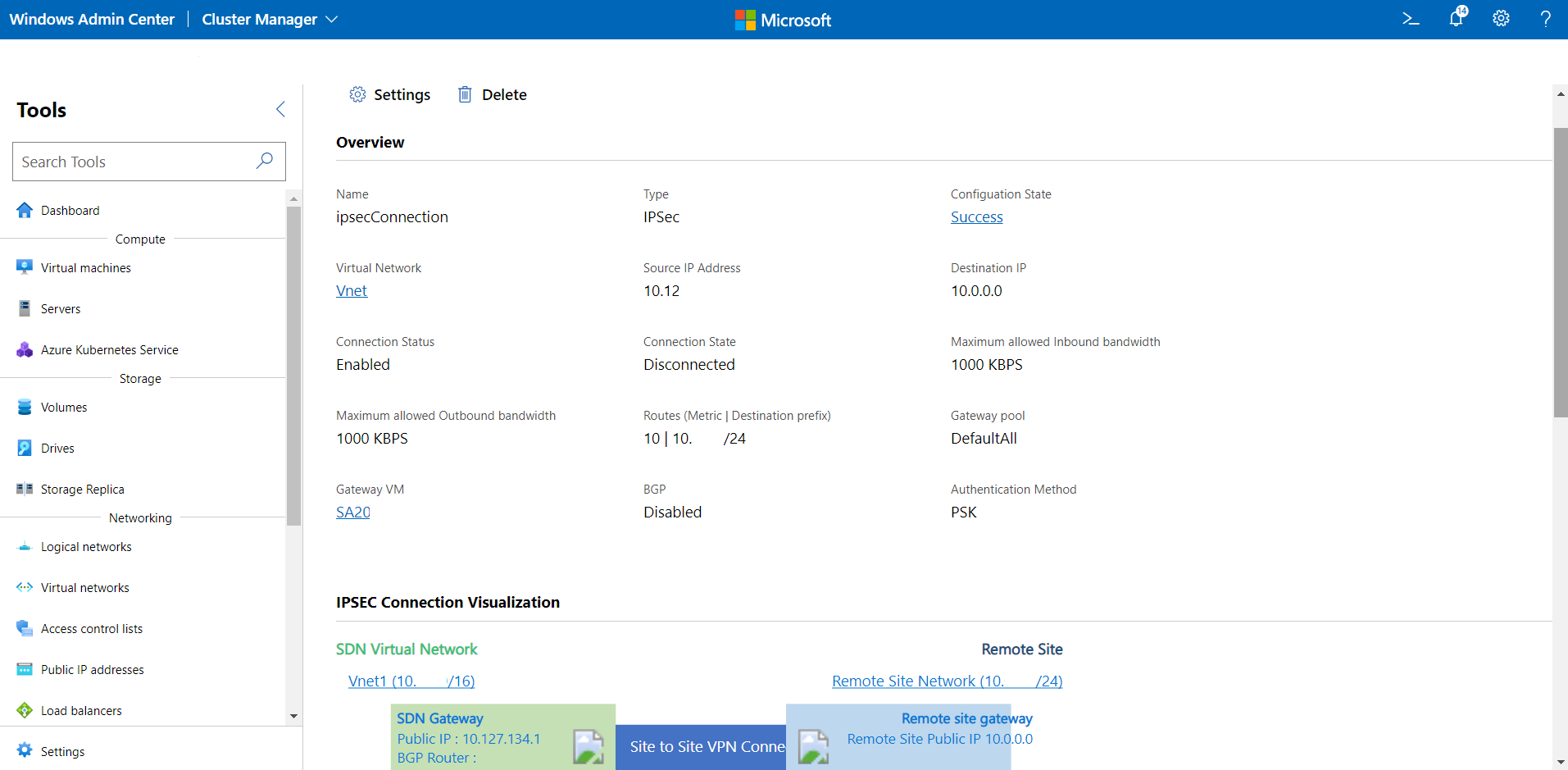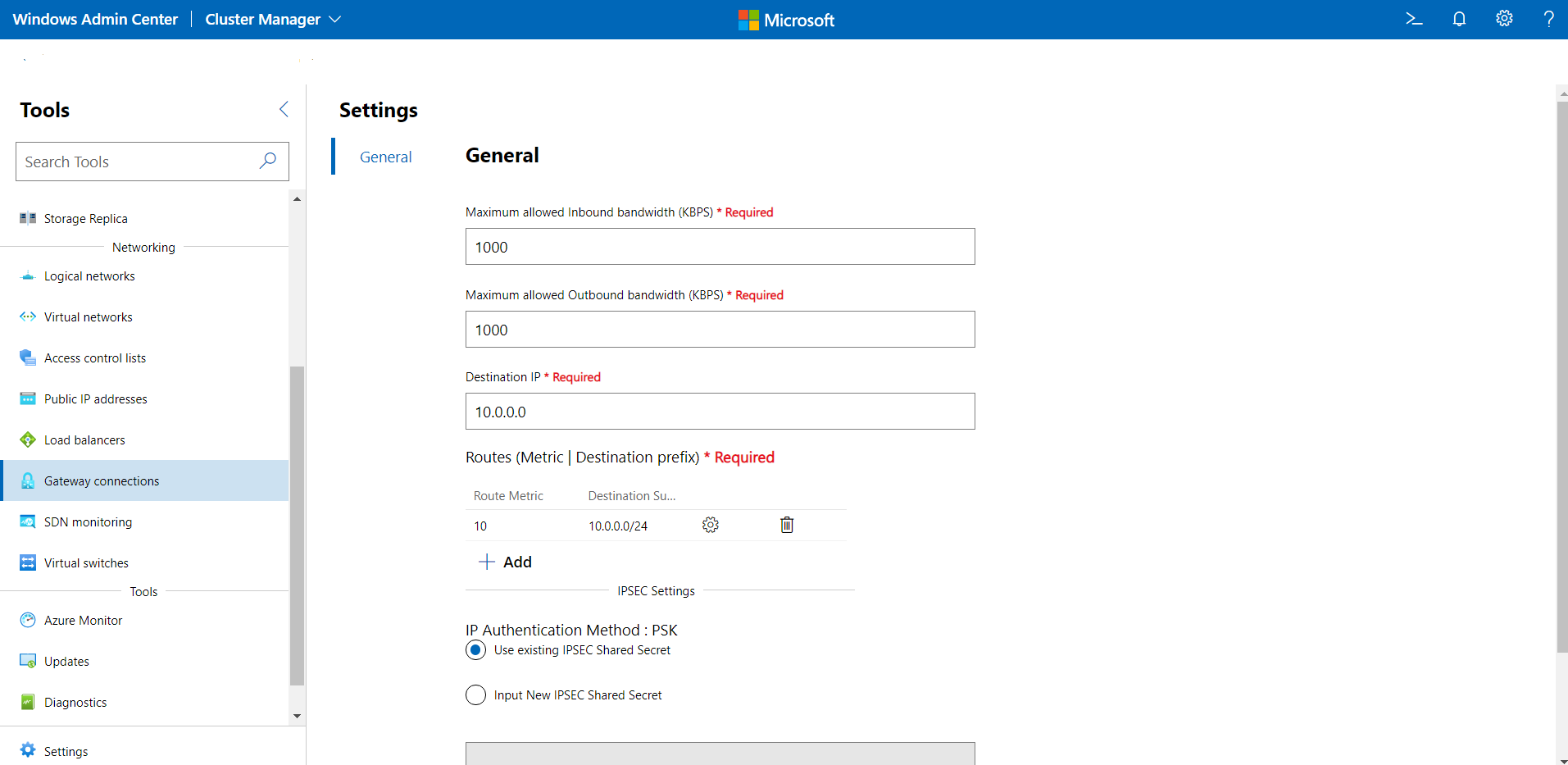Azure Stack HCI ゲートウェイ接続を管理する
適用対象: Azure Stack HCI、バージョン 23H2 および 22H2。Windows Server 2022、Windows Server 2019、Windows Server 2016
この記事では、ソフトウェア定義ネットワーク (SDN) を展開した後、Windows Admin Centerを使用してゲートウェイ接続を作成、削除、更新する方法について説明します。 ゲートウェイは、仮想ネットワークと別のネットワーク (ローカルまたはリモート) の間でネットワーク トラフィックをルーティングする目的で使用されます。 ゲートウェイ接続には、インターネット プロトコル セキュリティ (IPsec)、Generic Routing Encapsulation (GRE)、レイヤー 3 (L3) の 3 種類があります。
Note
ゲートウェイ接続を作成する前に、SDN ゲートウェイをデプロイする必要があります。 さらに、IPsec 接続を作成する前に、ソフトウェア ロード バランサー (SLB) をデプロイする必要があります。
SDN のゲートウェイの詳細については、「SDN 用 RAS ゲートウェイとは」を参照してください。 SDN のデプロイの詳細については、「SDN Express を使用して SDN インフラストラクチャをデプロイする」を参照してください。
新しい IPsec ゲートウェイ接続を作成する
IPsec ゲートウェイ接続は、インターネットを使用した SDN 仮想ネットワークと外部顧客ネットワーク間にセキュリティで保護されたサイト間暗号化接続を提供する場合に使用されます。
- Windows Admin Center のホームの [すべての接続] で、ゲートウェイ接続を作成するクラスターを選択します。
- [ツール] の [ネットワーク] まで下にスクロールし、 [ゲートウェイ接続] を選択します。
- [ゲートウェイ接続] で、 [インベントリ] タブを選択し、 [新規作成] を選択します。
- [新しいゲートウェイ接続の作成] の下で、接続名を入力します
- ゲートウェイ接続を設定するVirtual Networkを選択します。
- [接続の種類] を [IPSEC] に設定します。
- 接続のゲートウェイ プールを選択します。 既定では、"DefaultAll" というゲートウェイ プールが作成されます。 これを選択するか、新しいゲートウェイ プールを作成できます。
New-NetworkControllerGatewayPoolPowerShell コマンドレットを使用して、新しいゲートウェイ プールを作成できます。 このコマンドレットは、ネットワーク コントローラー VM 上で直接実行することも、資格情報を使用してリモートで実行することもできます。 - ゲートウェイ サブネットを選択します。 これは、ゲートウェイ接続専用に使用される仮想ネットワーク内のサブネットです。 このサブネットの IP アドレスは、ゲートウェイ VM にプロビジョニングされます。 ゲートウェイ サブネットが構成されていない場合は、それを仮想ネットワークに追加し、ゲートウェイ接続を作成します。 このサブネットは、たとえば /30、/29、または /28 プレフィックスを付けて小さくすることができます。
- [最大許容インバウンド帯域幅 (KBPS)] と [最大許容アウトバウンド帯域幅 (KBPS)] の値を指定します。 ゲートウェイの合計容量に合わせて、値を指定してください。 合計容量は、ゲートウェイのデプロイの一環としてユーザーによって提供されます。 ゲートウェイの容量と、IPsec 接続の帯域幅がそれに与える影響の詳細については、「ゲートウェイの容量計算」 を参照してください。
- 接続の [宛先 IP] を指定します。 これは、リモート ゲートウェイのパブリック IP アドレスです。
- 接続の [ルート] を追加します。 各ルートには、ルート メトリックと宛先サブネット プレフィックスが必要です。 これらのサブネット プレフィックスが送信されるパケットはすべて、ゲートウェイ接続を経由します。
- 接続の IPsec 共有シークレットを指定します。 これは、リモート ゲートウェイで構成された認証の種類 (事前共有キー) および共有シークレットと一致する必要があります。
- 必要に応じて、IPsec の詳細設定を指定します。
- [作成] をクリックして、接続を構成します。
- [ゲートウェイ接続] の一覧で、接続の構成状態が [成功] になっていることを確認します。
新しい GRE ゲートウェイ接続を作成する
GRE に基づくトンネルは、テナントの仮想ネットワークと外部ネットワーク間の接続を有効にします。 GRE プロトコルは軽量であり、GRE のサポートはほとんどのネットワーク デバイスで利用できるため、データの暗号化が不要なトンネリングに最適な選択肢です。
- Windows Admin Center のホームの [すべての接続] で、ゲートウェイ接続を作成するクラスターを選択します。
- [ツール] の [ネットワーク] まで下にスクロールし、 [ゲートウェイ接続] を選択します。
- [ゲートウェイ接続] で、 [インベントリ] タブを選択し、 [新規作成] を選択します。
- [新しいゲートウェイ接続の作成] の下で、接続名を入力します。
- ゲートウェイ接続を設定するVirtual Networkを選択します。
- [接続の種類] を [GRE] に設定します。
- 接続のゲートウェイ プールを選択します。 既定では、"DefaultAll" というゲートウェイ プールが作成されます。 これを選択するか、新しいゲートウェイ プールを作成できます。
New-NetworkControllerGatewayPoolPowerShell コマンドレットを使用して、新しいゲートウェイ プールを作成できます。 このコマンドレットは、ネットワーク コントローラー VM 上で直接実行することも、資格情報を使用してリモートで実行することもできます。 - ゲートウェイ サブネットを選択します。 これは、ゲートウェイ接続専用に使用される仮想ネットワーク内のサブネットです。 このサブネットの IP アドレスは、ゲートウェイ VM にプロビジョニングされます。 ゲートウェイ サブネットが構成されていない場合は、それを仮想ネットワークに追加し、ゲートウェイ接続を作成します。 このサブネットは、たとえば /30、/29、または /28 プレフィックスを付けて小さくすることができます。
- [最大許容インバウンド帯域幅 (KBPS)] と [最大許容アウトバウンド帯域幅 (KBPS)] の値を指定します。 ゲートウェイの合計容量に合わせて、値を指定してください。 合計容量は、ゲートウェイのデプロイの一環としてユーザーによって提供されます。 ゲートウェイの容量と、GRE 接続の帯域幅がそれに与える影響の詳細については、「ゲートウェイの容量計算」 を参照してください。
- 接続の [宛先 IP] を指定します。 これは、リモート ゲートウェイのパブリック IP アドレスです。
- 接続の [ルート] を追加します。 各ルートには、ルート メトリックと宛先サブネット プレフィックスが必要です。 これらのサブネット プレフィックスが送信されるパケットはすべて、ゲートウェイ接続を経由します。
- 接続の [GRE キー] を指定します。 これは、リモート ゲートウェイで構成されている GRE キーと一致する必要があります。
- [作成] をクリックして、接続を構成します。
- [ゲートウェイ接続] の一覧で、接続の構成状態が [成功] になっていることを確認します。
L3 接続を作成する
L3 転送を使用すると、データ センター内の物理インフラストラクチャと SDN 仮想ネットワーク間の接続が可能になります。 L3 転送接続を使用すると、テナント ネットワーク VM は SDN ゲートウェイを介して物理ネットワークに接続できます。 この場合、SDN ゲートウェイは、SDN 仮想ネットワークと物理ネットワークの間のルーターとして機能します。
Windows Admin Center のホームの [すべての接続] で、ゲートウェイ接続を作成するクラスターを選択します。
[ツール] の [ネットワーク] まで下にスクロールし、 [ゲートウェイ接続] を選択します。
[ゲートウェイ接続] で、 [インベントリ] タブを選択し、 [新規作成] を選択します。
[新しいゲートウェイ接続の作成] の下で、接続名を入力します。
ゲートウェイ接続を設定するVirtual Networkを選択します。
[接続の種類] を [L3] に設定します。
接続のゲートウェイ プールを選択します。 既定では、"DefaultAll" というゲートウェイ プールが作成されます。 これを選択するか、新しいゲートウェイ プールを作成できます。
New-NetworkControllerGatewayPoolPowerShell コマンドレットを使用してゲートウェイ プールを作成することもできます。 このコマンドレットは、ネットワーク コントローラー VM 上で直接実行することも、資格情報を使用してリモートで実行することもできます。ゲートウェイ サブネットを選択します。 これは、ゲートウェイ接続専用に使用される仮想ネットワーク内のサブネットです。 このサブネットの IP アドレスは、ゲートウェイ VM にプロビジョニングされます。 ゲートウェイ サブネットが構成されていない場合は、それを仮想ネットワークに追加し、ゲートウェイ接続を作成します。 このサブネットは、たとえば /30、/29、または /28 プレフィックスを付けて小さくすることができます。
[最大許容インバウンド帯域幅 (KBPS)] と [最大許容アウトバウンド帯域幅 (KBPS)] の値を指定します。 ゲートウェイの合計容量に合わせて、値を指定してください。 合計容量は、ゲートウェイのデプロイの一環としてユーザーによって提供されます。 ゲートウェイの容量と、L3 接続の帯域幅がそれに与える影響の詳細については、「ゲートウェイの容量計算」 を参照してください。
Note
L3 接続の場合、インバウンドとアウトバウンドの最大帯域幅は適用されません。 ただし、指定された値は、使用可能なゲートウェイ容量を減らしてゲートウェイでプロビジョニングが過剰になったり不足したりしないようにするために引き続き使用されます。
接続の [ルート] を追加します。 各ルートには、ルート メトリックと宛先サブネット プレフィックスが必要です。 これらのサブネット プレフィックスが送信されるパケットはすべて、ゲートウェイ接続を経由します。
[L3 論理ネットワーク] のネットワークを選択します。 これは、仮想ネットワークと通信する必要がある物理ネットワークを表します。 このネットワークは SDN 論理ネットワークとして構成する必要があります。
[L3 論理ネットワーク] から [L3 論理サブネット] を選択します。 サブネットに VLAN が構成されていることを確認します。
[L3 IP アドレス/サブネット マスク] の IP アドレスを指定します。 これは、上記で指定した [L3 論理サブネット] に属している必要があります。 この IP アドレスは SDN ゲートウェイ インターフェイスで構成されます。 IP アドレスは、クラスレス ドメイン間ルーティング (CIDR) 形式で指定する必要があります。
[L3 ピア IP アドレス] を指定します。 これは、上記で指定した [L3 論理サブネット] に属している必要があります。 この IP は、仮想ネットワークから物理ネットワークへのトラフィックが SDN ゲートウェイに達した後、ネクスト ホップとして機能します。
[作成] をクリックして、接続を構成します。
[ゲートウェイ接続] の一覧で、接続の構成状態が [成功] になっていることを確認します。
注意
BGP ルーティングを使用して L3 ゲートウェイ接続 をデプロイする予定の場合は、次の方法で Top of Rack (ToR) スイッチ BGP 設定が構成されていることを確認します。
- update-source: BGP 更新プログラムの送信元アドレス (L3 VLAN) を指定します。 たとえば、VLAN 250 などです。
- ebgp multihop: BGP ネイバーが複数ホップ離れているため、これは必要な追加ホップを指定します。
すべてのゲートウェイ接続を表示する
クラスター内のすべてのゲートウェイ接続を簡単にご確認いただけます。
Windows Admin Center のホームの [すべての接続] で、ゲートウェイ接続を表示するクラスターを選択します。
[ツール] の [ネットワーク] まで下にスクロールし、 [ゲートウェイ接続] を選択します。
右側の [インベントリ] タブには、使用可能なゲートウェイ接続の一覧が表示され、個々のゲートウェイ接続を管理するためのコマンドが用意されています。 次のようにすることができます。
- ゲートウェイ接続の一覧を表示する
- ゲートウェイ接続の設定を変更する
- ゲートウェイ接続を削除する
ゲートウェイ接続の詳細を表示する
特定のゲートウェイ接続の詳細情報を、その専用ページから表示できます。
[ツール] で下にスクロールし、 [ゲートウェイ接続] を選択します。
右側の [インベントリ] タブをクリックし、ゲートウェイ接続を選択します。 後続のページでは、次の操作を実行できます。
- 接続の詳細 (型、関連した仮想ネットワーク、プロパティ、または接続状態) を表示する
- 接続がホストされているゲートウェイ。
- リモート エンティティとの接続のビジュアル表現。
- 接続の統計情報 (受信/送信バイト数、データ転送率、または破棄されたパケット) を表示する
- 接続の設定を変更します。
ゲートウェイ接続設定を変更する
IPsec、GRE、および L3 接続の接続設定を変更できます。
[ツール] で下にスクロールし、 [ゲートウェイ接続] を選択します。
右側の [インベントリ] タブをクリックし、ゲートウェイ接続を選択して、 [設定] をクリックします。
IPsec 接続の場合:
- [全般] タブでは、最大許容インバウンド帯域幅、最大許容アウトバウンド帯域幅、接続の宛先 IP の変更、ルートの追加/変更/削除、および IPsec 事前共有キーの変更を行うことができます。
- [IPsec 詳細設定] をクリックして、詳細設定を変更します。
GRE 接続の場合: [全般] タブで、最大許容インバウンド帯域幅、最大許容アウトバウンド帯域幅、接続の宛先 IP の変更、ルートの追加/変更/削除、および GRE キーの変更を行うことができます。
L3 接続の場合: [全般] タブで、最大許容インバウンド帯域幅、最大許容アウトバウンド帯域幅の変更、ルートの追加/変更/削除、L3 論理ネットワーク、L3 論理サブネット、L3 IP アドレス、および L3 ピア IP の変更を行うことができます。
ゲートウェイ接続を削除する
不要になったゲートウェイ接続は削除できます。
- [ツール] で下にスクロールし、 [ゲートウェイ接続] を選択します。
- 右側の [インベントリ] タブをクリックし、ゲートウェイ接続を選択します。 [削除] をクリックします。
- 確認のダイアログ ボックスで [はい] をクリックします。 [最新の情報に更新] をクリックして、ゲートウェイ接続が削除されていることを確認します。
次の手順
- 「テナントの仮想ネットワークを管理する」を参照してください。
- 「テナントの論理ネットワークを管理する」を参照してください。