RF ツール
無線周波数 (RF) ツールを使用すると、Azure Sphere ベースのハードウェアの設計検証および製造中に、必要に応じて無線の低レベル制御を実現できます。 これらのツールには、RF 設定の制御と表示のための対話型アプリケーションが含まれています。
MT3620 チップを搭載したボードまたはモジュールを設計している場合は、ボードまたはモジュールを出荷する前に無線をテストして調整する必要があります。 別のサプライヤーのボードまたはモジュールを含む接続デバイスを製造している場合、そのサプライヤーが既に RF テストを実行している必要があります。不明な点については、サプライヤーに確認してください。
接続デバイスの製造には、RF テストが製造ワークフローにどの程度適合しているかに関する情報が含まれています。
重要
RF ツールには、 可能な RF テスト モード 機能が必要です。 この機能は、既定で Blank 製造状態にあるボードに存在しますがModule1Complete または DeviceComplete 状態では使用できません。
az sphere デバイス機能 show-attached コマンドを使用して、この機能がデバイスに存在するかどうかを確認します。 この機能を備えていないデバイスで RF ツールを実行する必要がある場合は、「 RF ツールを要求する」の手順に従って マイクロソフトにお問い合わせください。
RF ツールは、PC 上の USB ポートに接続する必要があるサービス UART ポートのみを使用します。 RF ツールでは、UART を UART から USB へのインターフェイス チップFT4232HQ、Future Technology Devices International (FTDI) によって公開する必要があります。 サービス UART ポートの詳細については、「 MCU プログラミングおよびデバッグ インターフェイスを参照してください。
RF ツールを要求する
Microsoft は、お客様、パートナー、およびセキュリティ研究者に要求に応じて RF ツール パッケージを提供しています。 テクニカル セールス プロフェッショナル (TSP) から要求できます。 TSP をお持ちでない場合は、次の情報を含む電子メールを azsppgsup@microsoft.com に送信してください。
名前、組織、連絡先情報。
Microsoft アカウント チームまたは TSP の連絡先情報 (ある場合)。
(MT3620 チップを直接使用するデバイスではなく) モジュールを構築する場合は、RF ツールが必要な理由です。
ツールを使用して実行する予定のテストの種類。
製造の予測タイムライン (デバイスの製造/認定が必要な場合)。
Microsoft の担当者が協力して、適切な配布チャネルを決定します。
セットアップとインストール
RF ツールを実行する前に、以下のセクションで説明するように、最新のソフトウェアを使用して PC と MT3620 デバイスを設定し、ツールを展開する必要があります。
PC の設定
最新の Azure Sphere SDK を使用して PC を設定します。
MT3620 デバイスの設定
PC を設定したら、MT3620 デバイスで最新の Azure Sphere OS が実行されていることを確認します。 最新リリースのリリース ノートの指示に従ってください。
RF ツールのインストール
RF Tools パッケージを PC のディレクトリに展開します。 結果のフォルダーには、次の 3 つのサブフォルダーが含まれています。
Configurations: 無線の構成設定を容易にするファイルが格納されています
Libraries: RF テストを実行するための C ライブラリが格納されています
RfToolCli。対話型のコマンド ライン RfToolCli と読み取り専用 RfSettingsTool が含まれています
MT3620 RF の構成と調整
MT3620 の電子ヒューズには無線構成と調整データが保存されており、それをプログラミングできる回数は限られています。 このデータには、チップがサポートする必要がある無線帯域 (2.4GHz、5GHz など)、送信電力の調整、デバイスのアンテナ構成が含まれます。 電子ヒューズの構成の詳細については、MediaTek から入手できる MT3620 N9 E ヒューズのコンテンツ ガイドラインを参照してください。
アンテナ ダイバーシティ
無線信号は環境内の物体に当たって反射します。 その結果、単一の無線信号は複数の経路で送信機から受信機に到達します。 これらの無線信号の移動距離は異なるため、受信機への到達時間も異なります。 場合によっては、到達する複数の信号が破壊的に干渉し、信号がアンテナに認識されないことがあります。 この問題を解決する方法の 1 つに "アンテナ ダイバーシティ" があります。 アンテナの多様性を提供するために、方向が異なる第 2 のアンテナは、最初のアンテナから短い距離 (少なくとも 4 分の 1 の波長) 離れた場所に配置されます。
MT3620 は、無線電子ヒューズを使用して構成された 2 つのアンテナ ダイバーシティ構成をサポートしています。 図はこの 2 つの構成を示しています。
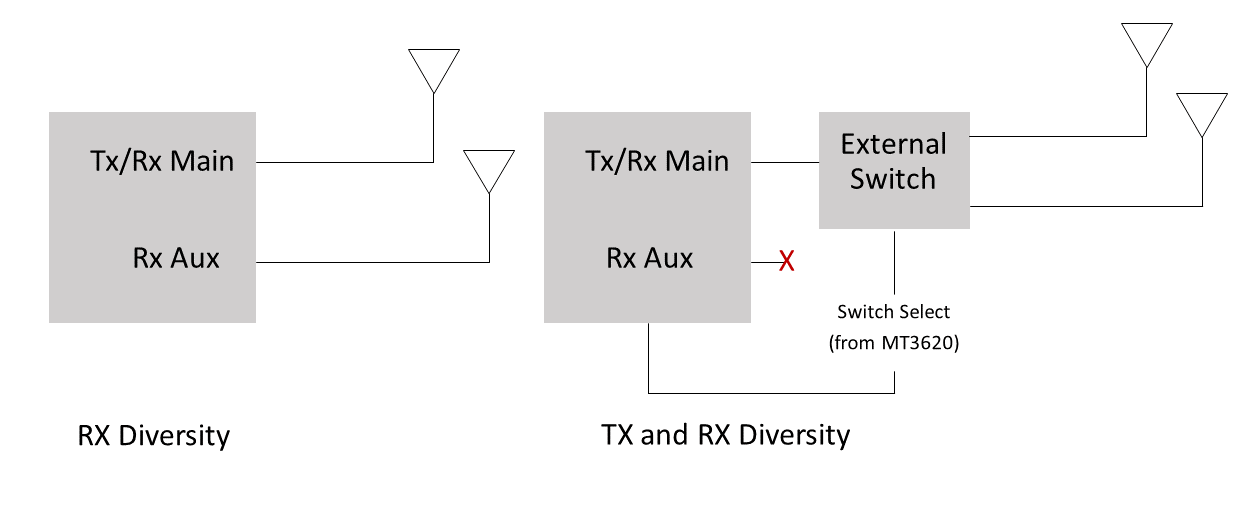
左側の構成は、"受信ダイバーシティ" (RX ダイバーシティ) を示しています。 この構成で、第 2 のアンテナは補助アンテナ ポートに取り付けられています。 データの受信時に、メイン アンテナ ポートの受信信号レベルが一定のしきい値を下回ると、MT3620 は自動的に第 2 のアンテナに切り替えます。 この構成の場合、送信には依然としてプライマリ アンテナを使用する必要があります。
右側の構成は、"送信および受信ダイバーシティ" (TX および RX ダイバーシティ) を示しており、送信と受信の両方にセカンダリ アンテナを使用しています。 MT3620 は、外部双極双投 (DPDT) スイッチを使用してこれを実現しています。これにより、信号をいずれかのアンテナにルーティングすることができます。 送信および受信ダイバーシティ構成の場合、補助アンテナ ポートは使用されません。 MT3620 には、この外部スイッチを制御するための 2 つの専用アンテナ選択ピンがあります。
バッファー ビン
RF テスト中、MT3620 は永続的な電子ヒューズではなく揮発性メモリの値を使用できるため、テスト オペレーターおよび機器は電子ヒューズを永続的に変更することなくこれらの設定を調整できます。 これらの設定を格納するために使用される揮発性メモリは、"バッファー ビン" と呼ばれます。テストオペレータまたは機器がバッファビン内の値が正しいことを確認した後、バッファビンの状態をeヒューズに永続的に書き込むことができます。
RF テスト モードに入るときに、"既定のバッファー ビン" ファイルを読み込むことで、バッファー ビンの内容を既知の事前設定された値に設定できます。 テスト オペレーターまたは機器は、必要に応じて追加の構成または調整値を設定できます。
RF ツール パッケージには、Configurations\MT3620 ディレクトリに既定のバッファー ビン ファイルがいくつか用意されています。 これらのファイルを使用して、事前構成済みの状態にデバイスを初期化したり、以前にプログラミングされた調整設定を、テスト対象デバイス (DUT) 上の永続的な電子ヒューズにオーバーライドしたりすることができます。
次のバッファー ビン ファイルは、メイン アンテナを使用した送信をサポートしています。
MT3620_eFuse_N9_V5_20180321_24G_5G_NoDpdt.binは、2.4GHz と 5GHz の両方の動作をサポートするように無線を設定します。
MT3620_eFuse_N9_V5_20180321_24G_Only_NoDpdt.binは、2.4GHz 動作のみをサポートするように無線を設定します。
次のバッファー ビン ファイルは、補助アンテナを使用した送信をサポートしています。
MT3620_eFuse_N9_V5_20180321_24G_5G_Dpdt.binでは、DPDT スイッチを使用して 2.4GHz および 5GHz の動作をサポートします。
MT3620_eFuse_N9_V5_20180321_24G_Only_Dpdt.binでは、DPDT スイッチを使用した 2.4 GHz 動作がサポートされます。
既定のバッファー ビン ファイルは、特定のデバイス アプリケーションに合わせてさらにカスタマイズすることができます。 その他のカスタマイズ オプションについては、MediaTek または Microsoft にお問い合わせください。
RF ツールの使用完了後
製造されたデバイスで RF テストとキャリブレーションが完了したら、 rftest_server.imagepackage をデバイスから削除し、RF 設定の変更を防ぐためにデバイスの製造状態を設定する必要があります。
rftest_server.imagepackage の削除
RF ツールを使用した後、 rftest_server.imagepackage という名前のパッケージをデバイスに残すことができます。 この OS パッケージを使用すると、FTDI インターフェイスを介して低レベルの RF 構成にアクセスできます。 デバイスが次に AS3 に接続すると、このパッケージは AS3 によって自動的に削除されます。 ただし、RF ツールを使用している製造元は、RF テストが完了したら、このパッケージを削除する必要があります。
パッケージを削除するには:
次のように az sphere device image コマンドを実行します。
az sphere device image list-installed --fullrftest_serverという名前のコンポーネントがインストールされているかどうかを確認します。 その場合は、 az sphere device sideload コマンドを実行し、次のように az sphere device image コマンドを実行します。
az sphere device sideload delete -component-id <component ID of rftest_server>このコマンドを実行すると、デバイスが再起動します。
az sphere device image list-installed --fullこのコマンドを実行した後、 rftest_server imagepackage が存在しなくなったことを確認します。
RF 設定の変更を防ぐ
RF 設定の変更を防ぐには、デバイスの製造状態を Module1Complete として設定必要があります。
デバイスがすぐにアプリケーションの読み込みに進む場合 (たとえば、RF テストとデバイス ソフトウェアの読み込みが 1 つの生産ラインで行われるチップダウン設計)、この手順はスキップできます。 アプリケーションの読み込みとテストプロセスの終了時に、デバイスは DeviceComplete 状態に移動され、RF 設定の変更も防止されます。
RfToolCli
RfToolCli は、テストおよび診断目的で MT3620 無線の低レベル制御を実行できる対話型コマンドライン ツールです。 このツールを実行する前に、テスト対象デバイス (DUT) が接続され、最新の Azure Sphere OS を実行していることを確認してください。
ツールを使用するには、 コマンド プロンプト ウィンドウを開き、RfToolCli.exeを含むディレクトリに移動して RfToolCli を実行します。 このコマンドには 2 つの起動時オプションがあります。
rftoolcli [-BufferBin <filename>] [-Image <filename>]
-BufferBin オプションを指定すると、カスタムの既定のバッファービン構成ファイルのパスが渡されます。 RfToolCli の既定では、デバイスにプログラミングされている無線設定が使用されます。 これらの設定には、送信電力の調整、許可される周波数帯、アンテナの構成が含まれています。 別の設定ファイルを使用するには、-BufferBin オプションを使用してファイルのパスを指定します。
-Image オプションを指定すると、rftest-server.imagepackage ファイルのパスが渡されます。 デバイスを RF テスト モードにするには、このイメージ パッケージ ファイルを DUT に読み込む必要があります。 rftest-server は RfToolCli 実行ファイルと同じフォルダー内にあり、ほとんどの場合、RfToolCli でこのファイルを見つけることができます。 別の場所から RfToolCli を実行している場合、このファイルのパスを渡すには、-Image オプションを使用する必要があります。
起動時に、RfToolCli によってデバイスが準備され、対話型プロンプトが表示されます。
C:\Rf\RfToolCli> .\RfToolCli.exe
Preparing DUT...
>
RFToolCli には、次の表に示すコマンドが用意されています。
| コマンド (省略形) のオプション | 説明 |
|---|---|
| アンテナ {aux | main} | 補助またはメイン アンテナを選択します。 |
| channel <番号> | チャネルを選択します。 |
| config read {macaddress | data} |
デバイスの MAC アドレスとバッファー ビン データを取得します。 |
| config write {macaddress | data} |
デバイスの MAC アドレスとバッファー ビン データを設定します。 |
| config save | MAC アドレスまたはバッファー ビン データの変更を永続的な電子ヒューズに保存します。 |
| exit | プログラムを終了します。 |
| help <コマンド名> | コマンドについてのヘルプを表示します。 |
| receive (rx) {start | stop | stats} |
受信の開始または停止します。または受信パケットに関する統計情報を表示します。 |
| 設定 | 現在の無線設定を表示します。 |
| showchannel (sc) | デバイスがサポートしているチャネルを一覧表示します。 |
| transmit (tx) {frame | mode | power | rate | start} | パケットを構成して送信します。 frame、mode、power、および rate の各オプションでパケットを構成します。それぞれに、関連する構成設定を定義するパラメーターがあります。 start オプションで、送信が開始されます。 |
help に続けてコマンド名と、必要に応じてオプションを入力して、任意のコマンドのヘルプを表示することができます。 次に例を示します。
help transmit frame
Usage:
Transmit Frame [-BSS <Str>] [-Destination <Str>] [-Duration
<UInt16>]
[-FrameControl <UInt16>] [-Source <Str>]
Configure transmit frame header
Optional Parameters:
-BSS <Str> - BSS MAC address (in colon-delimited format)
-Destination <Str> - Destination MAC address (in colon-delimited
format)
-Duration <UInt16> - Frame duration [Alias: -D]
-FrameControl <UInt16> - Frame Control Number [Alias: -F]
-Source <Str> - Source MAC address (in colon-delimited format)
例: スタートアップ設定を表示する
起動時に、RfToolCli では、送信モード、データ レート、チャネルなど、いくつかの既定値が設定されます。 これらの起動時設定を表示するには、settings コマンドを使用します。
> settings
------Radio------
Mode: Normal
Power: 16.0
Channel: 1
Rate: Ofdm54M
---TX Frame Header---
Frame Control: 8000
Duration: 2000
BSS MAC: 62:45:8D:72:06:18
Source MAC: AC:AC:AC:AC:AC:AC
Destination MAC: 62:45:8D:72:06:18
---TX Frame Data---
Frame Size: 1000
Use Random Data: True
例: チャネルを設定し、受信パケット統計情報を取得する
このコマンド シーケンスで、指定した 802.11 チャネルで無線が受信モードになり、受信したパケットに関する統計情報が取得されます。
> channel 9
Setting channel to 9
> rx start
Starting receive
> rx stats
Total packets received: 2578
Data packets received: 4
Unicast packets received: 0
Other packets received: 4
>
例: 現在のチャネルでパケットを送信する
このコマンドの結果、無線により現在のチャネル上でパケットが送信されます。
> transmit start
Starting transmit
Press any key to stop transmission
例: 現在のチャネルで連続モードでパケットを送信する
このコマンドの結果、送信を停止するか、または異なるモードを設定するまで、無線により現在のチャネル上で連続モードでパケットが送信されます。
> tx mode continuous
> tx start
Starting transmit
Press any key to stop transmission
連続モードでデバイスから送信すると、パケット間にギャップがないため、電力の測定に役立ちます。
例: 現在のチャネルで連続トーンを送信する
このコマンド シーケンスでは、キーを押すまで無線により現在のチャンネル上でトーンが送信されます。
> tx continuouswave
> tx start
Starting transmit
Press any key to stop transmission
例: デバイスの現在構成されている MAC アドレスを取得する
このコマンドで、デバイス上に現在構成されている MAC アドレスが読み取られます。
> config read MacAddress
Device MAC address: 4E:FB:C4:1C:4F:0C
例: デバイスの MAC アドレスを設定する
このコマンドで、新しい MAC アドレスがデバイスのバッファー ビンに書き込まれます。 デバイスに MAC アドレスが既に設定されている場合は、変更を確認するメッセージが表示されます。
> config write MacAddress 02:12:ab:cd:ef:11
Device already has MAC address 4E:FB:C4:1C:4F:0C
Are you sure you want to modify this? (y/N):y
Note
バッファー ビンまたは MAC アドレスの変更を永続的にするには、config save コマンドを使用します。
例: 1 バイトの構成データを設定する
config write data コマンドを使用して、指定されたバッファー ビン アドレスに 1 バイトのデータを設定できます。
> config write data 0x34 0xDD
例: デバイス構成データの表示
config read data コマンドで、デバイス バッファー ビンの内容全体が出力されます。
> config read data
Current configuration data:
0x0000: 20 36 04 00 B2 EE D2 16 E5 73 00 00 00 00 00 00
0x0010: 00 00 00 00 00 00 00 00 00 00 00 00 00 00 00 00
0x0020: 00 00 00 00 00 00 00 00 00 00 00 00 00 00 00 00
0x0030: 00 00 00 00 00 00 00 00 FF FF 20 00 60 00 CC 00
...
例: 構成データを e ヒューズに保存する
config save コマンドで、バッファー ビンの変更が非揮発性の電子ヒューズに永続的に書き込まれます。 電子ヒューズに書き込むことができる回数は制限されているので、最初にすべてのバッファー ビンの変更を実行してから、これらの変更を 1 回の手順で電子ヒューズに書き込むことを強くお勧めします。
> config save
About to commit data to non-volatile storage
Changes will be permanent. Continue? (y/N):y
Done
RF 設定ツール
RF 設定ツールには MT3620 の電子ヒューズ設定が表示されるため、正しく設定されていることを検証できます。 RfToolCli とは異なり、RF 設定ツールは読み取り専用です。 そのため、特定のデバイスで無線テスト機能が無効にされた後でも、デバイス設定の検査に使用できます。
ツールを使用するには、 コマンド プロンプト ウィンドウを開き、RfToolCli フォルダーに移動して RfSettingsTool を実行します。 このツールには 2 つのコマンドがあり、2 つの起動時オプションがあります。
rfsettingstool <command> [--image <filename>] [--usefile <filename>]
次のコマンドがサポートされています。
| コマンド (省略形) | 説明 |
|---|---|
| check (c) | MT3620 のデバイス構成データを検証します |
| help (?) | ヘルプ情報を表示します |
| show (s) | MT3620 構成データを表示します。 |
RfSettingsTool の check コマンド
RfSettingsTool の check コマンドでは、接続されているデバイスから構成が読み取られ、期待される設定を含むバッファー ビン構成ファイルと比較されます。 check コマンドの形式は次のとおりです。
rfSettingsTool.exe check --expected <filename> [--image <filename>] [--nomacaddress] [--showconfig] [--usefile <filename>] [--verbose]
| パラメーター (省略形) | 説明 |
|---|---|
| --expected filename (-e) | 照合対象の期待される電子ヒューズ設定を含むバッファー ビン ファイルのパス。 必須。 |
| --image filename (-i) | RF テスト イメージのパス。 省略すると、既定で rftest-server.imagepackage になります。 省略可能。 |
| --nomacaddress (-n) | デバイスに MAC アドレスを設定しないことを示します。 省略可能。 |
| --showconfig (-s) | チェック後のデバイス構成を表示します。 省略可能。 |
| --usefile filename (-u) | 接続されているデバイスではなく、指定されたファイルから構成データを読み込みます。 省略可能。 |
| --verbose (-v) | 追加の出力情報を表示します。 |
たとえば、次のコマンドでは、無線設定と指定されたバッファー ビン ファイルとが一致していることを確認します。
> RfSettingsTool.exe check --expected ..\Configurations\MT3620\
MT3620_eFuse_N9_V5_20180321_24G_5G_DPDT.bin
このコマンドに応答して、RfSettingsTool では次の項目が確認されます。 コマンドが成功するには、すべてが true である必要があります。
リージョン コードが、期待される設定と同じである
期待される設定と同じ外部アンテナ スイッチが存在する
アンテナ構成が、期待される設定と同じである
目標電力が、期待される設定と同じである
動作帯域が、期待される設定と同じである
MAC アドレスが設定されている
デバイス固有である無線電力オフセットが確認されていない
RfSettingsTool の show コマンド
RfSettingsTool の show コマンドで、MT3620 電子ヒューズに設定されている無線設定が人間が判読できる方法で表示されます。 表示されるフィールドは、ユーザーが構成できる無線設定です。check コマンドの形式は次のとおりです。
rfSettingsTool.exe show [--hexdump] [--image <filename>] [--usefile <filename>] [--verbose]
| パラメーター (省略形) | 説明 |
|---|---|
| --hexdump (-x) | 電子ヒューズの生の 16 進数の内容を表示します。 省略可能。 |
| --image filename (-i) | RF テスト イメージのパス。 省略すると、既定で rftest-server.imagepackage になります。 省略可能。 |
| --usefile filename (-u) | 接続されているデバイスではなく、指定されたファイルから構成データを読み込みます。 省略可能。 |
| --verbose (-v) | 追加の出力情報を表示します。 |
次の例に、show コマンドの出力の一部を示します。
> RfSettingsTool.exe show
Reading configuration data from device.
--------------------------------------------------------------------------------
MAC Address : C6:76:EC:79:1D:6B
--------------------------------------------------------------------------------
Region : GB
--------------------------------------------------------------------------------
External RF switch : Present
2.4GHz Diversity : MainOnly
5GHz Diversity : MainOnly
.
.
.
RF テスト C ライブラリ
RF Tools パッケージには、独自のテスト プログラムを開発するために使用できる C ライブラリが含まれています。 C ライブラリは libraries\C ディレクトリ内にあります。 C API のヘッダー ファイルは libraries\C\Include フォルダーで使用でき、ライブラリを使用するために必要なバイナリ ファイルは libraries\C\Bin フォルダーに用意されています。 このライブラリを使用する場合、ドキュメントについては Microsoft にお問い合わせください。
RF テスト サーバー イメージ (rftest-server.imagepackage) も Bin フォルダー内にあります。 デバイスを RF テスト モードに切り替える前に、このイメージをテスト対象デバイスに読み込む必要があります。 C ライブラリの mt3620rf_load_rf_test_server_image() 関数は、プログラムによってイメージ パッケージを読み込みます。
C ライブラリを使用するアプリケーションを再配布する場合は、ライブラリ\C\Bin の DLL ファイルと rftest-server.imagepackage ファイルを含める必要があります。
OS バージョン間の RF ツールの互換性
1 つの OS リリースの RF ツールがすべての OS バージョンで互換性を持つ保証はありません。 一般に、テスト対象のデバイスで実行されている OS の製造パッケージで発行されるツール (および関連する C ライブラリ) のバージョンを使用することをお勧めします。
次の表は、ツール リリースと Azure Sphere OS リリースの互換性をまとめたものです。
| RF ツールリリース | OS のリリース |
|---|---|
| 21.01 | 21.01 以降 |
| 20.10 | 20.07 または 20.10 |
| 20.07 | 20.07 |
| 20.04 | 20.04 または 20.01 |
| 20.01 | 20.04 または 20.01 |
現在 リリースでのその他の変更については Azure Sphere の新機能を参照してください。
エラー
MT3620 ハードウェア上のすべてのバージョンの RF ツールには、次のエラーが適用されます。 追加のリリース固有の問題は、ツール パッケージの一部である README ファイルに記載されています。
MT3620 Wi-Fi ファームウェアには軽微なバグがあります。
通常モードの送信を停止した直後に連続モード送信に切り替えて (tx mode continuous)、送信を開始すると (tx start)、信号の出力はなくなります。
この問題を回避するには、送信が開始されるように、連続モード送信を停止してから再開します。 この後は連続モード送信が正しく動作します。
この問題は、連続モードから通常モードに切り替えるときには発生しません。
連続波送信モードから通常または連続の送信モードに切り替えるとき、送信電力は誤って 6 dB ずつ増加します。 電源レベルを通常に戻すには、無線を再初期化する必要があります。
- RfToolCli 対話型ツールを使用する場合は、ツールを終了し再起動して、無線を再初期化します。
- C API を使用する場合は、mt3620_reinitialize_buffer_bin() 関数を呼び出します。 これにより、無線も再初期化され、この問題を回避するために使用できます。