ユーザーとワークスペースの設定
重要
Azure Data Studio は、2026 年 2 月 28 日 に廃止されます。 Visual Studio Codeを使用することをお勧めします。 Visual Studio Code への移行の詳細については、「Azure Data Studio の概要」を参照してください。
「ユーザー設定の変更」で説明されているように、Azure Data Studio エクスペリエンスのカスタマイズは簡単ですが、各変更の影響を理解するには、変更する設定に関する知識が必要です。 各設定には、設定エディターで簡単な説明があり、このページに追加情報が記載されています。 Azure Data Studio のすべての設定が含まれているわけではないため、不足しているエントリに関するフィードバックを送信します。
エディター: インデントの検出
有効になっている場合、ファイルの内容に基づいてファイルが開かれとき、[エディター: タブ サイズ] と [エディター: スペース の挿入] の値が自動的に検出されます。
エディター: フォント ファミリ
エディター ウィンドウで使用されるフォントは、設定に基づいて変更できます。 [エディター: フォント ファミリ] の設定 (editor.fontFamily の settings.json 入力) は、任意のフォントを設定できるテキスト フィールドです。 無効なフォントが指定されている場合、エディターは既定のフォントを使用します。
- Windows の既定のフォント:
Consolas, \'Courier New\', monospace - macOS の既定のフォント:
Menlo, Monaco, \'Courier New\', monospace - Linux の既定のフォント:
\'Droid Sans Mono\', \'monospace\', monospace
フォント ファミリは、エディターのテキストにのみ影響します。
エディター: フォント サイズ
エディター ウィンドウのフォント サイズは、[エディター: フォント サイズ] 設定 (editor.fontSize の settings.json エントリー ) を使用して制御できます。 フォント サイズの数値をピクセル単位で入力します。
フォント サイズは、エディターのテキストにのみ影響します。 環境全体のフォント サイズを大きくするには、[Ctrl/Cmd +] を使用して拡大します。 環境全体のフォント サイズを小さくするには、[Ctrl/Cmd -] を使用して縮小します。
エディター: スペースの挿入
有効な場合、Tab を押すとスペースが挿入されます。 [エディター: インデントの検出] が有効になっている場合、既定で editor.insertSpaces 設定 (settings.json の エントリー) はファイルの内容に基づいてオーバーライドされます。
エディター: タブ サイズ
タブが等しいスペースの数を制御します。 [エディター: タブ サイズ] 設定 (editor.tabSize の settings.json エントリー) を適切なスペース数に変更します。既定値は 4 です。 この設定では、[エディター: インデントの検出] が有効になっている場合に、ファイルの内容に基づいてオーバーライドされます。
エディター: スニペットの候補
スニペットを他の候補 (Intellisense が有効である場合など) と共に表示するかどうか、および他の候補に対する相対的な並べ替え方法を制御します。
[エディター: スニペット候補] 設定 (editor.snippetSuggestions の settings.json エントリー) には、次の値を指定できます。
topスニペットの候補を他の候補の上に表示します。bottomスニペットの候補を他の候補の下に表示します。inlineスニペットの候補を他の候補と混在して表示します。noneスニペットの候補を表示しません。
[Mssql > Intelli Sense: 提案を有効にする] または [Mssql > Intelli Sense: Intelli Sense を有効にする] を有効にする必要はありません。
エディター > で候補をスニペットを表示する
スニペットをエディター ウィンドウに表示するかどうかを指定します。 [Mssql > Intelli Sense: 提案を有効にする] または [Mssql > Intelli Sense: Intelli Sense を有効にする] を有効にする必要はありません。
実行プラン > のツールヒント: ホバー ツールヒントを有効にする
実行プランのホバー時にヒントを表示するかどうかを指定します。 無効な場合、ノード選択または F3 キーを押すとツールヒントが表示されます。 [実行プラン > のヒント: ホバー時のヒント 有効にする] オプションは、既定では無効になっています。
ファイル: 自動保存
既定では、Azure Data Studio には、変更をディスクに保存するための明示的なアクションである [Ctrl + S] が必要です。 自動保存を有効にすると、構成された遅延の後、またはフォーカスがエディターから離れたときに、変更を自動的に保存できます。 このオプションを有効にすると、ファイルを明示的に保存する必要はありません。
[ファイル: 自動保存] 設定 (files.autoSave の settings.json エントリー) には、次の値を指定できます。
off自動保存を無効にするafterDelay構成された遅延後にファイルを保存します (既定値は 1000 ミリ秒)。onFocusChangeダーティ ファイルのエディターからフォーカスが移動したときにファイルを保存します。onWindowChangeフォーカスが Azure Data Studio ウィンドウの外に移動したときにファイルを保存します。
ファイル: 自動保存の遅延
保存されていない変更を含むエディターが自動的に保存されるまでの遅延をミリ秒単位で制御します。 この設定は、[ファイル: 自動保存] が afterDelay に設定されている場合にのみ適用されます。 既定値は 1000 ms です。 必要に応じて、files.autoSaveDelay で settings.json エントリーを編集できます。
ファイル: Hot Exit
既定で、終了時に保存されていないファイルの変更は Azure Data Studio によって記憶されます。
[ファイル : Hot Exit] の設定 (files.hotExit の settings.json エントリー) には、次の値を指定できます。
offHot Exit を無効にするonExitHot Exit は、アプリケーションが閉じられたときにトリガーされます。これは、Windows/Linux で最後のウィンドウが閉じられた場合、またはコマンド パレットまたはキーボード ショートカットからworkbench.action.quitコマンドがトリガーされたときに発生します。 フォルダーを開いていないウィンドウはすべて、次回起動時に復元されます。onExitAndWindowCloseHot Exit は、アプリケーションが閉じられたときにトリガーされます。これは、最後のウィンドウが Windows/Linux で閉じられた場合、またはコマンド パレットまたはキーボード ショートカットからworkbench.action.quitコマンドがトリガーされたときに発生します。また、最後のウィンドウかどうかに関係なく、フォルダーが開かれた任意のウィンドウに対して発生します。 フォルダーを開いていないウィンドウはすべて、次回起動時に復元されます。 フォルダー ウィンドウをシャットダウン前と同じように復元するには、すべてwindow.restoreWindowsに設定します。
Hot Exit に問題がある場合、すべてのバックアップは、標準のインストールの場所向けに次のフォルダーに格納されます。
- Windows %APPDATA%\Code\Backups
- macOS $HOME/Library/Application Support/Code/Backups
- Linux $HOME/.config/Code/Backups
Mssql > Intelli Sense: Intelli Sense を有効にする
[Mssql > Intelli Sense: 候補を有効にする] と共に、MSSQL プロバイダーに対して Intellisense が有効になっているかどうかを判断します。 Intellisense をオフにするには、両方の設定を無効にする (チェックを外す) 必要があります。
Mssql > Intelli Sense: 候補を有効にする
[Mssql > Intelli Sense: Intelli Sense を有効にする] と共に、MSSQL プロバイダーに対して Intellisense の候補を有効にするかどうかを決定します。 Intellisense をオフにするには、両方の設定を無効にする (チェックを外す) 必要があります。
クエリ エディター: タブの色
操作している接続を簡単に識別できるように、エディターで開くタブの色を、その接続が属しているサーバー グループの色と一致するように設定できます。 既定では、タブの色は無効になっています。
[クエリ エディター: タブの色] 設定 (queryEditor.tabColorMode の settings.json エントリー) には、次の値を指定できます。
offタブの色分けは無効です。border各エディター タブの上部の罫線は、関連するサーバー グループに合わせて色付けされます。fill各エディター タブの背景色は、関連するサーバー グループと一致します。
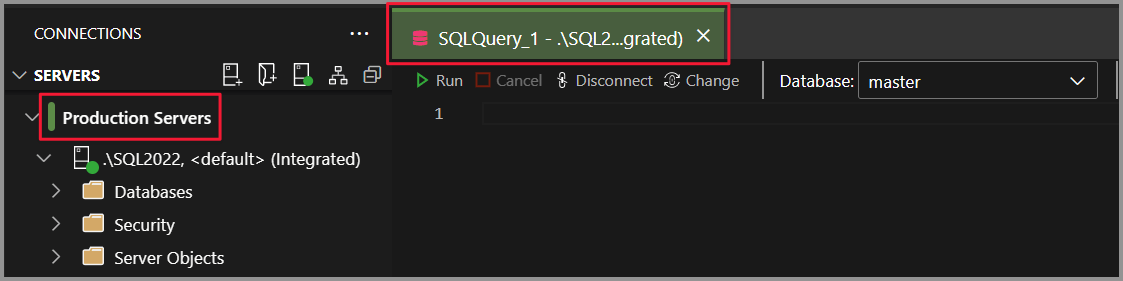
Sql: デフォルトの認証タイプ
Azure リソースに接続するときに使用する既定の認証の種類を決定します。
[Sql: 既定の 認証の種類] 設定 (sql.defaultAuthenticationType の settings.json エントリー) には、次の値を指定できます。
SqlLoginSQL 認証を使用します。AzureMFAAzure Active Directory - MFA サポート認証で汎用のを使用します。AzureMFAandUserAzure Active Directory パスワード認証を使用します。IntegratedWindows 認証を使用します。
ウィンドウ: Windows を復元する
Azure Data Studio を起動した後に Windows を再度開く方法を制御します。 アプリケーションが既に実行されている場合、この設定は無効です。
[ウィンドウ: Windows の復元] 設定 (window.restoreWindows の settings.json エントリー) には、次の値を指定できます。
preserve常にすべてのウィンドウを再度開きます。 フォルダーまたはワークスペースが (コマンド ラインからなど) 開かれている場合は、以前に開かれていた場合を除き、新しいウィンドウとして開きます。 ファイルを開くと、復元されたウィンドウのいずれかで開きます。allフォルダー、ワークスペース、またはファイルが開いていない限り (コマンド ラインからなど)、すべてのウィンドウを再度開きます。foldersフォルダー、ワークスペース、またはファイルが開かれていた場合を除き (コマンド ラインからなど)、フォルダーまたはワークスペースが開かれたすべてのウィンドウを再度開きます。oneフォルダー、ワークスペース、またはファイルが開かされていない限り (コマンド ラインからなど)、最後に作業中のウィンドウを再度開きます。noneウィンドウを再度開きません。 フォルダーまたはワークスペースが開かれている場合を除き (コマンド ラインからなど)、空のウィンドウが表示されます。
Workbench: プレビュー機能を有効にする
既定では、プレビュー機能は Azure Data Studio で有効になっていません。 リリースされていないプレビュー機能にアクセスするには、このオプションを有効にします。
リソース
Azure Data Studio では、ユーザー設定機能が Visual Studio Code から継承されているため、設定の詳細については、Visual Studio Code の設定に関する記事を参照してください。