ユーザーとワークスペースの設定を変更する
重要
Azure Data Studio は、2026 年 2 月 28 日に廃止されます。 Visual Studio Codeを使用することをお勧めします。 Visual Studio Code への移行の詳細については、「Azure Data Studio の概要」を参照してください。
Azure Data Studio の設定を変更することで、ユーザーの好みや要件に合わせて簡単に構成できます。 Azure Data Studio のエディター、ユーザー インターフェイス、機能的な動作のほとんどすべての部分に、変更可能なオプションがあります。
Azure Data Studio には、次の 2 つの異なる設定のスコープがあります。
- ユーザー: これらの設定は、開いた Azure Data Studio のインスタンスにグローバルに適用されます。
- ワークスペース: これらの設定は、コンピューター上のフォルダーに固有の設定であり、Explorer のサイドバーでフォルダーが開かれている場合のみ使用できます。 このスコープで定義された設定は、ユーザー スコープよりも優先されます。
設定エディター
メニュー コマンド [ファイル]>[基本設定]>[設定] (macOS の場合は、[コード]>[基本設定]>[設定]) の順にクリックすると、エディターを使用してユーザー設定の構成を開始できます。
[コマンド パレット] ([Ctrl/Cmd + Shift + P]) から [ユーザー設定: 設定を開く (UI)] を選択して設定エディターを開くこともできます。または、キーボード ショートカット ([Ctrl/Cmd +]) を使用して直接アクセスすることもできます。
![Azure Data Studio の [設定] エディターのスクリーンショット。](media/settings/settings-editor.png)
設定は、[コマンド パレット] ([Ctrl/Cmd + Shift + P]) と[ユーザー設定: ユーザー 設定を開く] でユーザー設定を開くか、または [ユーザー設定: ワークスペース設定] で、ワークスペース設定を開きます。
Workspace コマンドとメニューは、ワークスペースを保存した場合にのみ表示されます (スクリーンショットの MyScript など)。
設定 エディターを開いた後、ツリー内のグループを展開して、セクションで整理されているさまざまな設定を確認します。 検索バーを使用して、設定を検索することもできます。 検索バー内に、入力したテキストに一致する設定が表示されます。
また、Azure Data Studio と共にインストールされた拡張機能には、独自の設定を設定することもできます。この設定は、設定 エディターの [拡張機能] セクションにあります。
設定を変更する
設定は、[チェックボックス]、[入力]、または[ドロップダウン リスト] で編集できます。 チェックボックスを有効または無効にするか、テキストを編集するかして、必要なオプションを選択して設定を変更します。
設定の変更は、Azure Data Studio で行う際に適用されます。 変更された設定は、設定情報の左側に青い線で示されます。
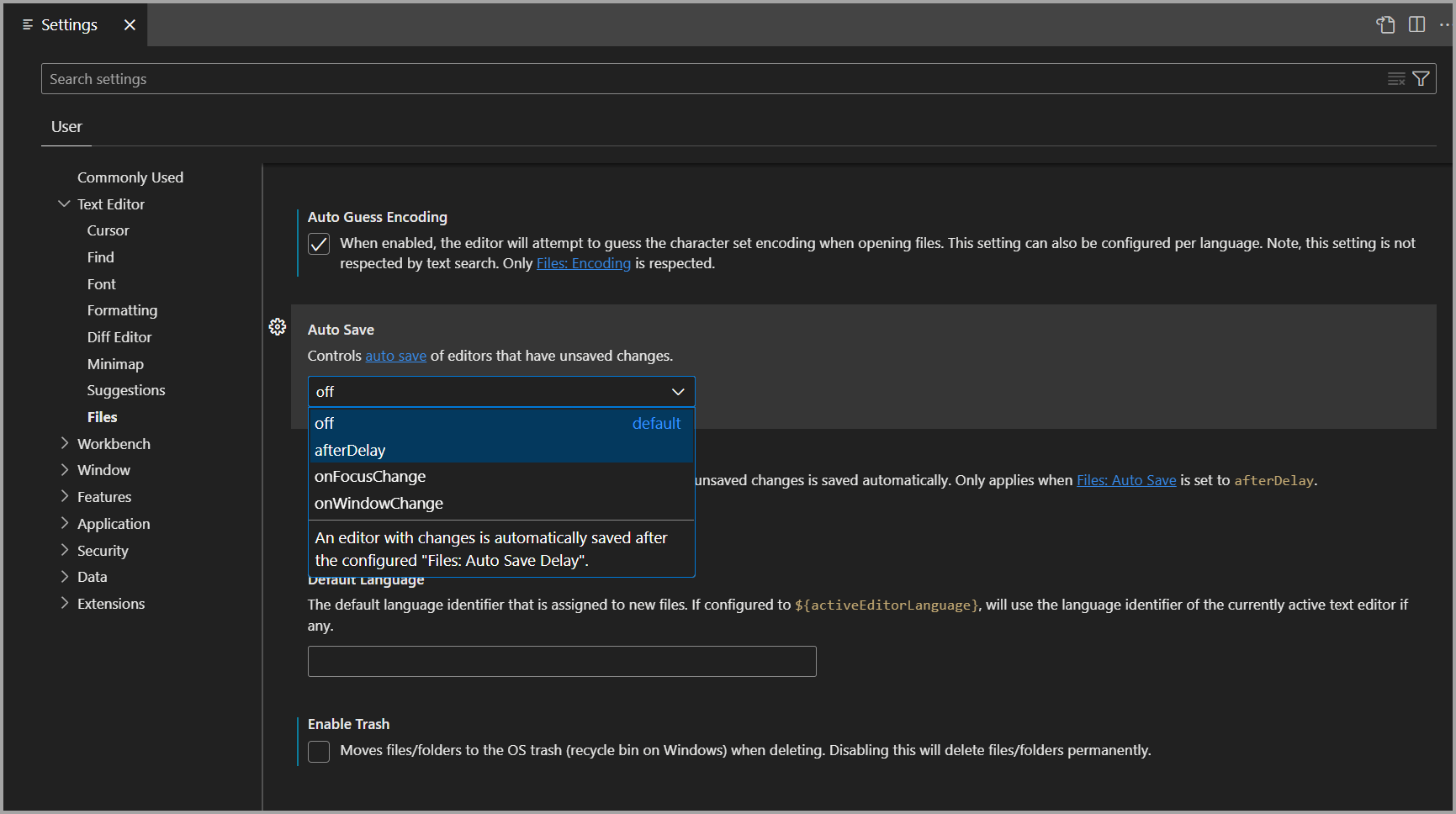
変更した設定を確認するには、検索バーに @modified フィルターがあります。 このフィルターの値が既定値と異なる場合、または設定 JSON ファイルでその値が明示的に設定されている場合には、このフィルターの下に設定が表示されます。 このフィルターは、設定を変更したかどうかを忘れた場合に役立ちます。 また、誤って設定を変更したためにエディターが期待どおりに動作しない場合にも役立ちます。
設定を既定値にリセットするには、設定名をポイントしたときに表示される歯車アイコンを選択し、[設定のリセット] を選択します。
設定ファイル
設定 エディターには、settings.json ファイルに格納されている設定を確認および変更できる UI が用意されています。 このファイルを直接確認および編集するには、[コマンド パレット] ([Ctrl/Cmd + Shift + P]) の Preferences: Open Current Profile Settings (JSON) コマンドを使用してエディターで開きます。 設定は、設定 ID と値を指定することで JSON として書き込まれます。
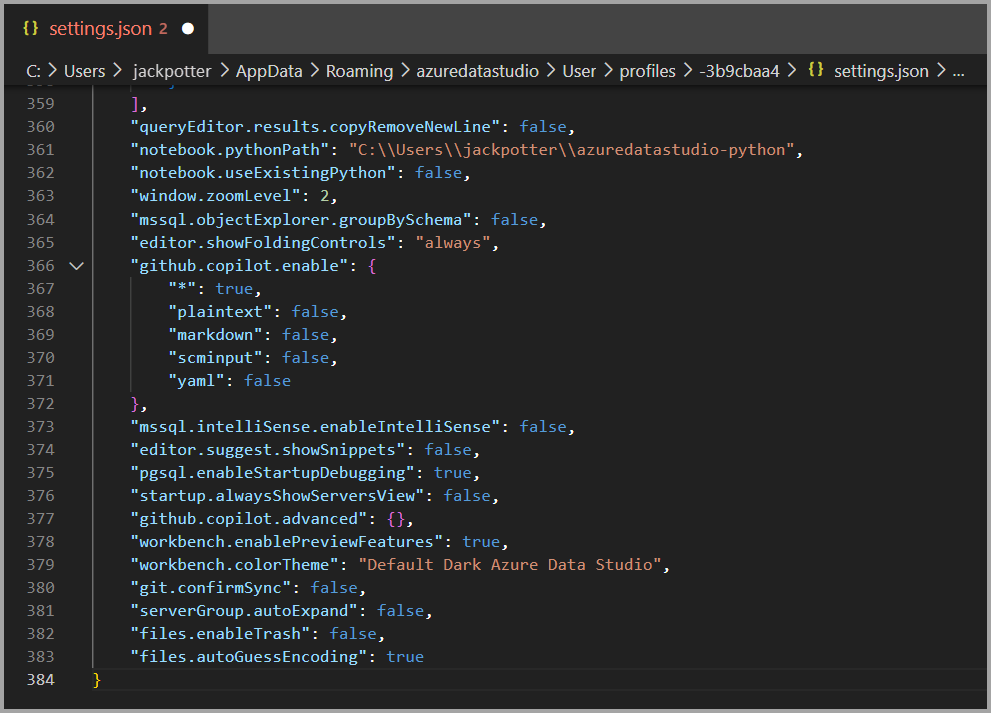
ファイル settings.json には、設定と値と説明のホバーのためのスマートな入力候補を含む完全な IntelliSense があります。 また、設定名または JSON の書式設定が正しくないため、エラーも強調表示されます。
一部の設定は、settings.json などのでのみ編集でき、設定エディターに [settings.json で編集] リンクがあります。
設定エディターの [設定をリセット] オプションを使用して設定を個別にリセットできますが、settings.json を開いて中かっこ {} 内のエントリーを削除することで、変更されたすべての設定をリセットできます。 この方法では以前の設定値を回復する方法はないため、この方法を使用する場合は注意してください。
設定ファイルの場所
ユーザー設定ファイルは、プラットフォームに応じて次の場所に格納されます。
- Windows
%APPDATA%\azuredatastudio\User\settings.json - Mac
$HOME/Library/Application Support/azuredatastudio/User/settings.json - Linux
$HOME/.config/azuredatastudio/User/settings.json
ユーザー設定を移動する
Azure Data Studio に更新する際に、設定、キーボード ショートカット、またはコード スニペットを保持したい場合は、以下の手順を完了してください。
左側のペインで、 [管理] (歯車アイコン) を選択し、 [設定] を選択します。
![Azure Data Studio の [管理] アイコンと [設定] コマンドのスクリーンショット。](media/download/open-settings.png)
上部の [ユーザー設定] タブを右クリックし、 [Explorer で表示] を選択します。
![[ユーザー設定] タブの [Explorer で表示] コマンドのスクリーンショット。](media/download/reveal-in-explorer.png)
このフォルダー内のファイルをすべてコピーし、 [ドキュメント] フォルダーのように、ローカル ドライブ上の検索しやすい場所にそれらを保存します。
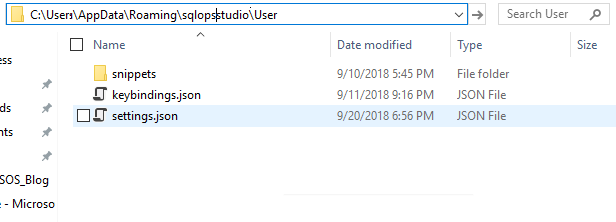
更新バージョンの Azure Data Studio で、ステップ 1 と 2 に従い、ステップ 3 で保存した内容をそのフォルダーに貼り付けます。 また、設定、キー バインド、またはスニペットをそれぞれの場所に手動でコピーすることもできます。
現在のインストールをオーバーライドする場合は、それを行う前に、古いインストール ディレクトリを削除して、リソース エクスプローラーの Azure アカウントに接続する際のエラーを回避します。