Unity の概要
重要
Visual Studio App Center は、2025 年 3 月 31 日に廃止される予定です。 完全に廃止されるまで Visual Studio App Center を引き続き使用できますが、移行を検討できる推奨される代替手段がいくつかあります。
App Center SDK ではモジュールアーキテクチャが使用されるため、任意またはすべてのサービスを使用できます。
App Center Analytics とクラッシュを使用するように App Center Unity SDK を開始して設定しましょう。 App Center Distribute をアプリに追加するには、 App Center の配布に関するドキュメントを参照してください。
1.前提条件
開始する前に、プロジェクトが Unity 2018.1 以降で設定されていることを確認します。
App Center SDK for Unity では、次のプラットフォームがサポートされています。
- iOS (9.0 以降)
- Android (5.0/API 21 以降)
- UWP (ビルド 16299 以降)
注意
.NET 3.5 スクリプト ランタイム バージョンと .NET スクリプト バックエンドは、UWP プラットフォームではサポートされなくなりました。
バックエンドではなくコルーチン/コールバックを使用する方法については、ドキュメントの async/await.NET 3.5Unity SDK セクションの非同期 API を 参照してください。
また、App Center SDK for Unity は C# でのみ使用できます。
2. App Center ポータルでアプリを作成してアプリ シークレットを取得する
App Center ポータルでアプリを既に作成している場合は、この手順をスキップできます。
- appcenter.ms に向かいます。
- App Center にサインアップまたはサインインします。
- ポータルの右上隅にある [ 新規 追加] という青いボタンをクリックし、ドロップダウン メニューから [ 新しいアプリの追加 ] を選択します。
- アプリの名前と説明 (省略可能) を入力します。
- 上記のように、プロジェクトに応じて適切な OS とプラットフォームを選択します。
- ページの右下にある [ 新しいアプリの追加] ボタンをクリックします。
アプリを作成したら、App Center ポータルの [設定] ページでアプリ シークレットを取得できます。 [設定] ページの右上隅にある 3 つの垂直ドットをクリックし、[アプリ シークレット] を選択Copy app secretして取得します。
3. App Center SDK をプロジェクトに追加する
3a 拡張機能エディターをインストールする
App Center SDK は、Unity パッケージをプロジェクトにインポートすることによって統合されます。 これを行うには、最初に App Center Unity エディター Extensions プラグインをインストールします。 Unity メニューから [エディター 拡張機能] を開きます。[Window > App Center > エディター Extensions]\(拡張機能\) を選択し、[Install App Center SDK]\(App Center SDK のインストール\) を選択します。
注意
Unity バージョン 2019.1.2f1 以降では、 などの Coroutine continue failureインストール中にログにエラーが発生する可能性があります。 これは既知の Unity の問題であり、無視する必要があります。
3.1b 個々のパッケージをインストールする
別の方法として、個々の Unity パッケージをダウンロードしてインポートすることもできます。 これらは、 App Center Unity SDK GitHub ページにあります。 使用するパッケージの最新リリースをダウンロードします。 名前は AppCenter{Analytics/Crashes/Distribute}-v{version}.unitypackage の形式にする必要があります。
3.2b パッケージをインポートする
Unity プロジェクトを開き、ダウンロードしたパッケージをダブルクリックします。 ファイルの一覧を含むポップアップ ウィンドウが Unity プロジェクトに表示されます。 [ インポート] を選択すると、SDK がプロジェクトに追加されます。 ダウンロードしたパッケージごとにこの手順を繰り返し、プロジェクトで使用する予定です。
4. SDK を有効にする
4.1 空のゲームオブジェクトを作成する
App Center は、ゲームが起動するシーン内のゲーム オブジェクトにアタッチするコンポーネントとして機能します。 このシーンに移動し、空のゲーム オブジェクトを追加します。 "App Center" などのわかりやすい名前を付けます。
4.2 App Center スクリプトをアタッチする
[プロジェクト] ウィンドウで、プロジェクトに追加された "AppCenter" フォルダーに移動します。 AppCenterBehavior という名前のスクリプトを見つけて、[階層] ウィンドウで新しく作成したゲーム オブジェクトにドラッグします。
注意
App Center を使用するすべてのシーンに App Center を追加する必要はありません。 最初に読み込まれたシーンに追加するだけで十分です。
4.3 App Center の設定を構成する
この新しい "App Center" オブジェクトをクリックし、[ インスペクター ] ウィンドウの対応するフィールドにアプリ シークレットを追加します。 また、使用する予定の App Center サービスごとに [Use {service}]\({service}を使用する\) ボックスもチェックしてください
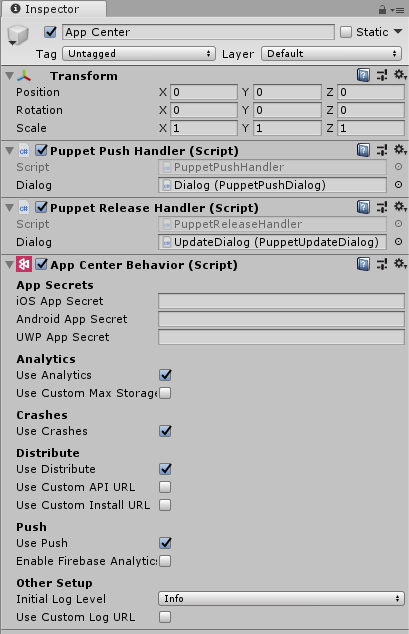
警告
ソース コードにアプリ シークレットを埋め込むことは推奨されません。
注意
プロジェクトで設定に記載されている 3 つのプラットフォームのいずれかがサポートされていない場合は、アプリ シークレット フィールドをそのまま使用します。効果はありません。 プロジェクトが App Center でサポートされていないプラットフォームをサポートしている場合、API と構成はそれらのプラットフォームには影響しません。
これで、SDK によって自動的に収集されるポータルで分析と診断 (クラッシュとエラー) のデータを視覚化するように設定されています。
両方のサービスでより高度な機能を使用する方法については、 App Center Analytics と App Center のクラッシュ に関するドキュメントを参照してください。
アプリ内更新プログラムの使用を開始する方法については、 App Center の配布に関するドキュメントを参照してください。
5. バックアップ ルール (Android のみ)
注意
Android 6.0 (API レベル 23) 以降を対象とするアプリでは、自動バックアップが自動的に有効になります。
注意
バックアップ規則を含むカスタム ファイルが既にある場合は、3 番目の手順に切り替えます。
注意
独自の AndroidManifest.xml ファイルがまだない場合は、 Assets/Plugins/Android フォルダーに作成します。 このマニフェストは、ビルド時に Unity で作成された既定のマニフェストとマージされます。
自動バックアップを使用してデバイスに関する正しくない情報を取得しないようにする場合は、次の手順に従います。
5.1. Android 11 (API レベル 30) 以降の場合。
- Assets/Plugins/Android/res/xml フォルダーにappcenter_backup_rule.xmlファイルを作成します。
- プロジェクトの AndroidManifest.xmlファイルを 開きます。 属性を
android:fullBackupContent要素に<application>追加します。 appcenter_backup_rule.xml リソース ファイルを指している必要があります。
android:fullBackupContent="@xml/appcenter_backup_rule"
- appcenter_backup_rule.xml ファイルに次のバックアップ規則を追加します。
<full-backup-content xmlns:tools="http://schemas.android.com/tools">
<exclude domain="sharedpref" path="AppCenter.xml"/>
<exclude domain="database" path="com.microsoft.appcenter.persistence"/>
<exclude domain="database" path="com.microsoft.appcenter.persistence-journal"/>
<exclude domain="file" path="error" tools:ignore="FullBackupContent"/>
<exclude domain="file" path="appcenter" tools:ignore="FullBackupContent"/>
</full-backup-content>
5.2. Android 12 (API レベル 31) 以降の場合。
- assets/Plugins/Android/res/xml フォルダーにappcenter_backup_rule.xmlファイルを作成します。
- プロジェクトの AndroidManifest.xmlファイルを 開きます。 属性を
android:dataExtractionRules要素に<application>追加します。 appcenter_backup_rule.xml リソース ファイルを指している必要があります。
android:dataExtractionRules="@xml/appcenter_backup_rule"
- appcenter_backup_rule.xml ファイルに次のバックアップ規則を追加します。
<data-extraction-rules xmlns:tools="http://schemas.android.com/tools">
<cloud-backup>
<exclude domain="sharedpref" path="AppCenter.xml"/>
<exclude domain="database" path="com.microsoft.appcenter.persistence"/>
<exclude domain="database" path="com.microsoft.appcenter.persistence-journal"/>
<exclude domain="file" path="error" tools:ignore="FullBackupContent"/>
<exclude domain="file" path="appcenter" tools:ignore="FullBackupContent"/>
</cloud-backup>
<device-transfer>
<exclude domain="sharedpref" path="AppCenter.xml"/>
<exclude domain="database" path="com.microsoft.appcenter.persistence"/>
<exclude domain="database" path="com.microsoft.appcenter.persistence-journal"/>
<exclude domain="file" path="error" tools:ignore="FullBackupContent"/>
<exclude domain="file" path="appcenter" tools:ignore="FullBackupContent"/>
</device-transfer>
</data-extraction-rules>