ATA のインストール - 手順 5
適用対象: Advanced Threat Analytics バージョン 1.9
手順 5: ATA ゲートウェイの設定を構成する
ATA ゲートウェイがインストールされたら、次の手順に従って ATA ゲートウェイの設定を構成します。
ATA コンソールで、[ 構成] に移動し、[ システム] で [ ゲートウェイ] を選択します。
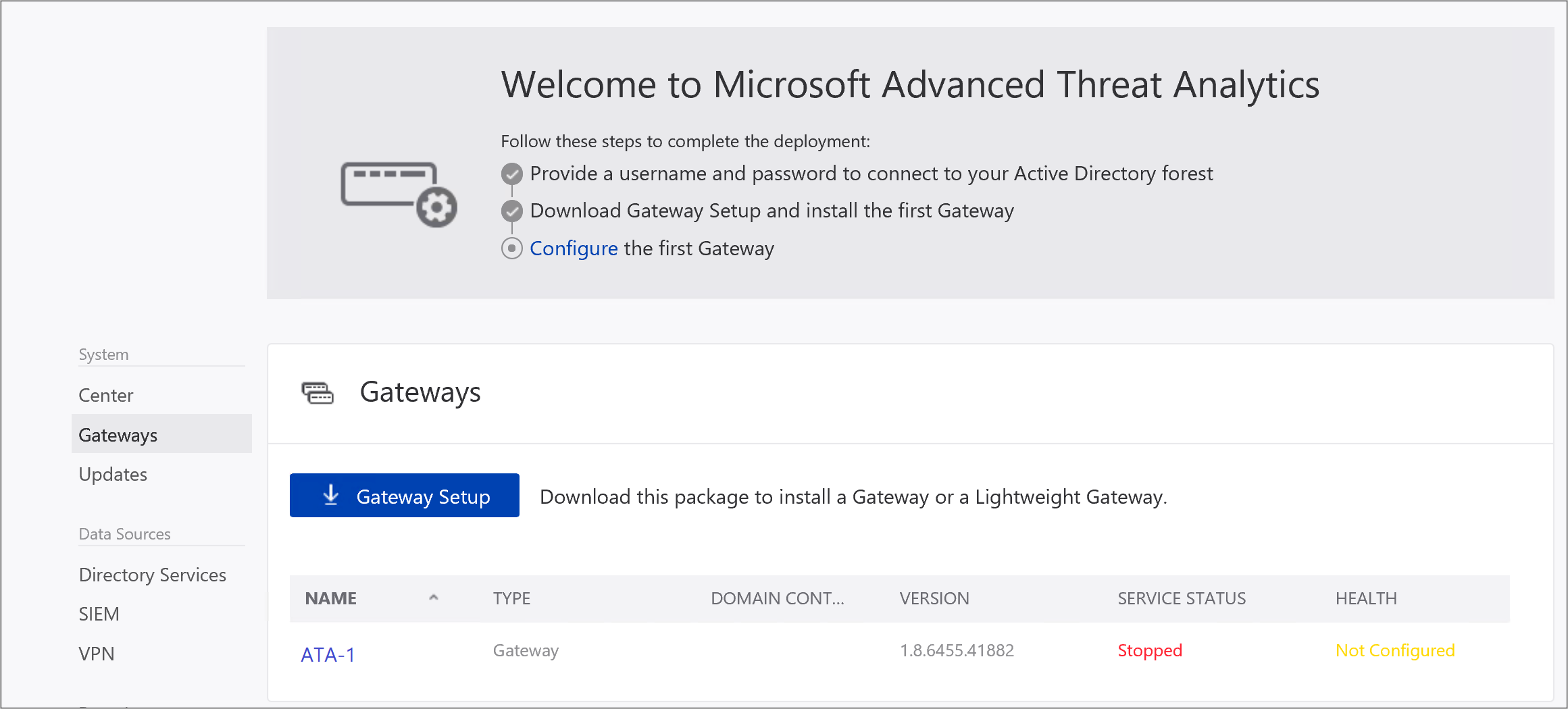
構成するゲートウェイをクリックし、次の情報を入力します。
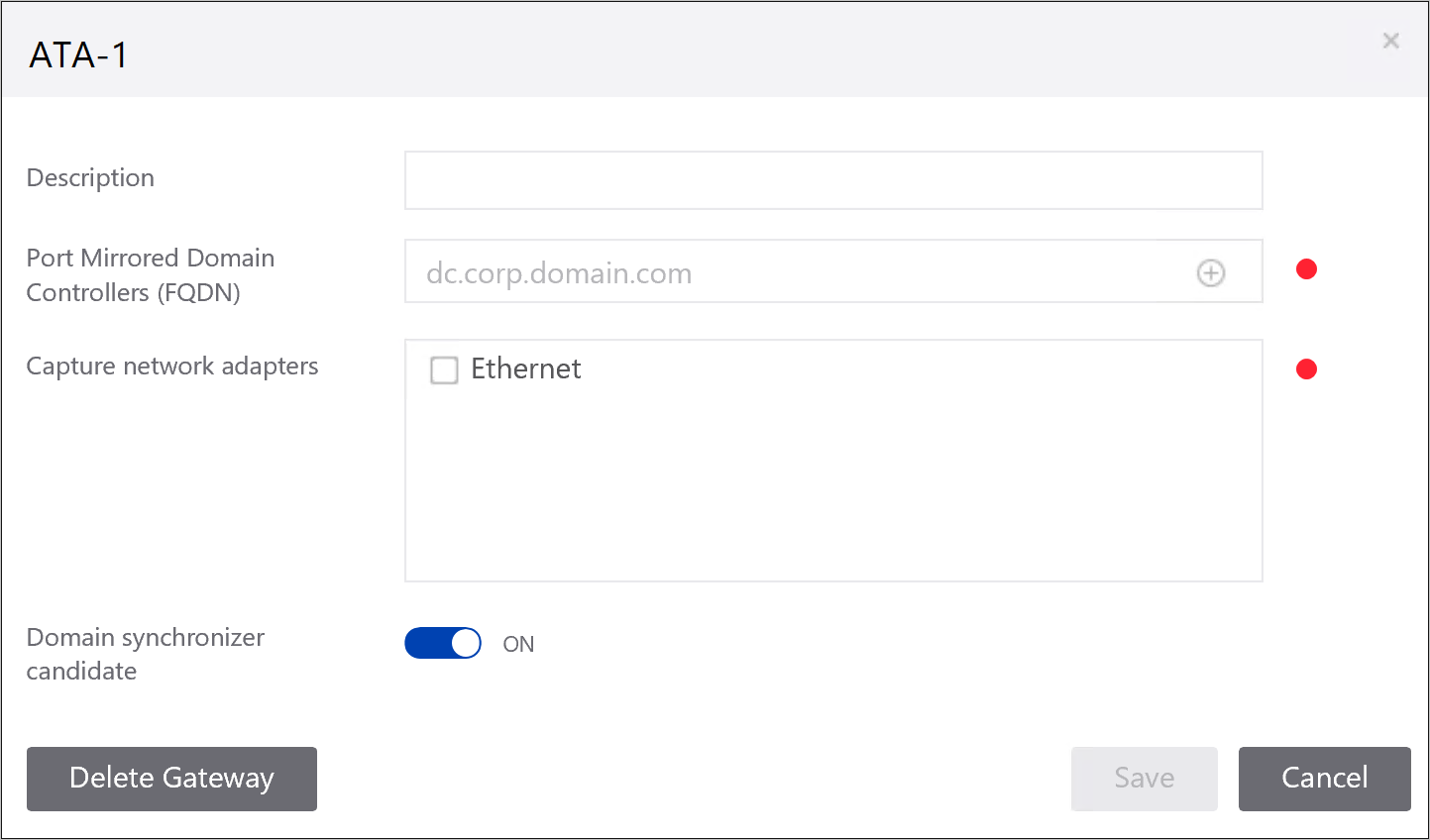
- 説明: ATA ゲートウェイの説明を入力します (省略可能)。
- ポート ミラーリング ドメイン コントローラー (FQDN) ( ATA ゲートウェイに必要です。これは ATA ライトウェイト ゲートウェイでは変更できません): ドメイン コントローラーの完全な FQDN を入力し、プラス記号をクリックして一覧に追加します。 たとえば、 dc01.contoso.com
次の情報は、 ドメイン コントローラー の一覧に入力したサーバーに適用されます。
ATA ゲートウェイによるポート ミラーリングを介してトラフィックが監視されているすべてのドメイン コントローラーは、 ドメイン コントローラー の一覧に一覧表示する必要があります。 ドメイン コントローラーの一覧に ドメイン コントローラー が一覧表示されていない場合は、疑わしいアクティビティの検出が期待どおりに機能しない可能性があります。
リスト内の少なくとも 1 つのドメインコントローラーをグローバルカタログにする必要があります。 これにより、ATA はフォレスト内の他のドメイン内のコンピューター オブジェクトとユーザー オブジェクトを解決できます。
ネットワークアダプターをキャプチャ (必須):
専用サーバー上の ATA ゲートウェイの場合は、宛先 ミラー ポートとして構成されているネットワーク アダプターを選択します。 これらは、ミラー化されたドメイン コントローラー トラフィックを受信します。
ATA Lightweight Gateway の場合、これは、organization内の他のコンピューターとの通信に使用されるすべてのネットワーク アダプターである必要があります。
ドメイン シンクロナイザー候補: ドメイン シンクロナイザー候補に設定されている ATA ゲートウェイは、ATA と Active Directory ドメイン間の同期を担当できます。 ドメインのサイズによっては、初期同期に時間がかかる場合があり、リソースを集中的に消費します。 既定では、ATA ゲートウェイのみがドメイン シンクロナイザー候補として設定されます。 リモート サイトの ATA ゲートウェイをドメイン シンクロナイザー候補から無効にすることをお勧めします。 ドメイン コントローラーが読み取り専用の場合は、ドメイン シンクロナイザー候補として設定しないでください。 詳細については、「 ATA アーキテクチャ」を参照してください。
注:
ATA ゲートウェイ サービスは、ネットワーク キャプチャ パーサーのキャッシュを構築するため、インストール後に初めて開始されるまでに数分かかります。 構成の変更は、ATA ゲートウェイと ATA センターの間の次回のスケジュールされた同期で ATA ゲートウェイに適用されます。
必要に応じて、 Syslog リスナーと Windows イベント転送コレクションを設定できます。
ATA センターを更新するときに今後のバージョンリリースで、この ATA ゲートウェイが自動的に更新されるように、ATA ゲートウェイを自動的に更新できるようにします。
[保存] をクリックします。
インストールの検証
ATA ゲートウェイが正常にデプロイされたことを検証するには、次の手順をチェックします。
Microsoft Advanced Threat Analytics Gateway という名前のサービスが実行されていることを確認します。 ATA ゲートウェイの設定を保存した後、サービスが開始されるまでに数分かかる場合があります。
サービスが開始されない場合は、"%programfiles%\Microsoft Advanced Threat Analytics\Gateway\Logs" という既定のフォルダーにある "Microsoft.Tri.Gateway-Errors.log" ファイルを確認し、ATA トラブルシューティングを確認してヘルプを確認します。
これが最初にインストールされた ATA ゲートウェイの場合は、数分後に ATA コンソールにログインし、画面の右側を開いてスワイプして通知ウィンドウを開きます。 コンソールの右側の通知バーに、[ 最近学習したエンティティ ] の一覧が表示されます。
デスクトップで、Microsoft Advanced Threat Analytics ショートカットをクリックして ATA コンソールに接続します。 ATA センターのインストールに使用したのと同じユーザー資格情報でログインします。
コンソールで、ユーザーやドメイン上のグループなど、検索バーで何かを検索します。
パフォーマンス モニターを開きます。 [パフォーマンス] ツリーで、[パフォーマンス モニター] をクリックし、プラスアイコンをクリックして [カウンターの追加] をクリックします。 Microsoft ATA Gateway を展開し、ネットワーク リスナー PEF キャプチャされたメッセージ/秒まで下にスクロールして追加します。 次に、グラフにアクティビティが表示されていることを確認します。
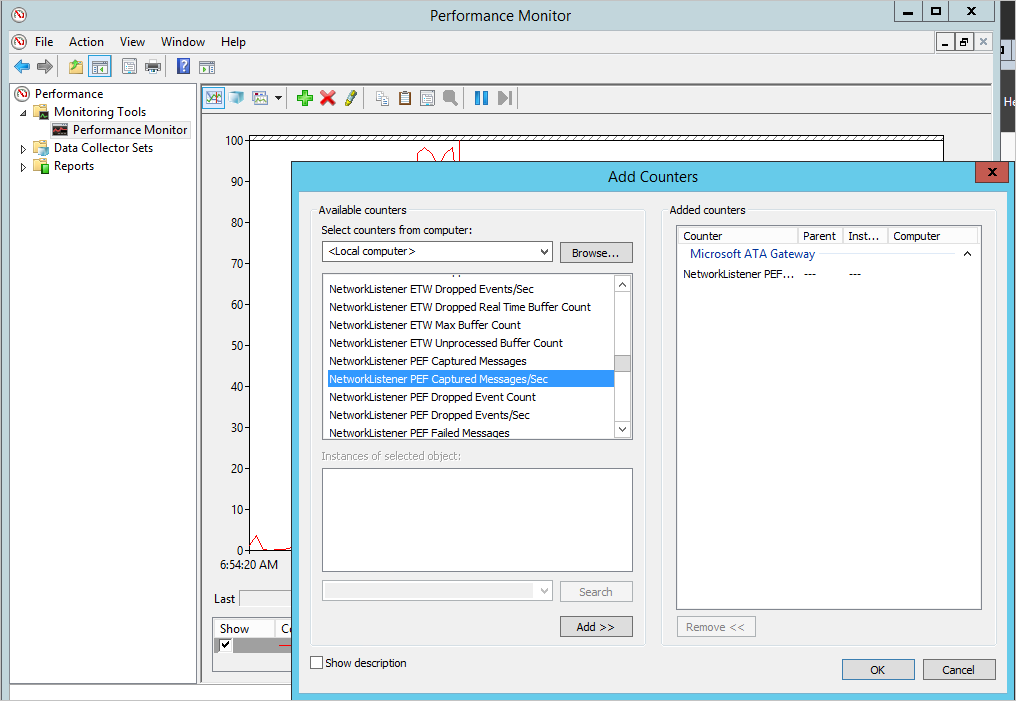
ウイルス対策の除外を設定する
ATA ゲートウェイをインストールした後、ウイルス対策アプリケーションによって継続的にスキャンされないように ATA ディレクトリを除外します。 データベース内の既定の場所は **C:\Program Files\Microsoft Advanced Threat Analytics** です。
次のプロセスも AV スキャンから除外してください。
プロセス
Microsoft.Tri.Gateway.exe
Microsoft.Tri.Gateway.Updater.exe
ATA を別のディレクトリにインストールした場合は、インストールに応じてフォルダー パスを変更してください。