データベース接続アップグレード用の SharePoint 2013 ファームを作成する
適用対象:
 2016
2016  2019
2019  Subscription Edition
Subscription Edition  SharePoint in Microsoft 365
SharePoint in Microsoft 365
SharePoint 2010 製品から SharePoint 2013 にアップグレードする場合は、データベース接続アップグレードを使用する必要があります。つまり、構成設定ではなく、環境のコンテンツのみをアップグレードすることを意味します。 コンテンツをアップグレードする前に、SharePoint 2013 を使用して新しいサーバーまたはサーバー ファームを構成する必要があります。 この記事では、その新しい環境を作成するときに構成する必要がある項目の一覧を示します。
アップグレード プロセスのフェーズ 1: SharePoint 2013 ファームを作成する
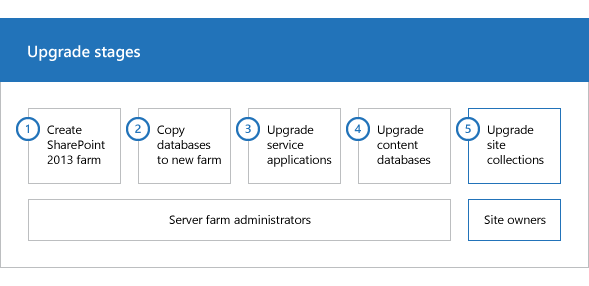
|
|
これは、SharePoint 2010 製品のデータとサイトを SharePoint 2013 にアップグレードするプロセスの最初のフェーズです。 以下のフェーズを含むプロセスは、次の順序で実行する必要があります。 データベースアタッチ アップグレード用の SharePoint 2013 ファームを作成する (このフェーズ) SharePoint 2013 へのアップグレード用の新しいファームにデータベースをコピーする SharePoint 2013Upgrade サービス アプリケーションを SharePoint 2010 から SharePoint 2013 にアップグレードするサイト コレクションを SharePoint 2013 にアップグレードするプロセス全体の概要については、 「SharePoint 2010 から SharePoint 2013 へのアップグレード プロセスの概要 」および「アップグレード プロセス モデル アップグレード プロセス モデルのダウンロード」を参照してください。 |
重要
この記事は SharePoint Foundation 2013 と SharePoint 2013 の両方に適用されますが、次のセクションは SharePoint 2013 にのみ適用されます。 > このセクションでは、ユーザー プロファイル サービス アプリケーションの暗号化キーをエクスポートする方法について説明します。 > このセクションでは、SharePoint Foundation 2013 と SharePoint 2013 に適用される Business Data Connectivity サービス アプリケーションを除き、サービス アプリケーションを構成する方法について説明します。
「SharePoint 2013 アップグレード: フェーズ 1」のビデオを見る
開始する前に
SharePoint 2013 ファームを作成する前に、次の情報を確認し、推奨されるアクションを実行します。
使用するハードウェアとソフトウェアが「Hardware and software requirements for SharePoint 2013」の要件を満たしていることを確認します。
SharePoint 2013 ファームで必要な機能をサポートするために、論理アーキテクチャと物理アーキテクチャを適切に計画していることを確認します。
適切なアクセス許可を使用して必要なアカウントをセットアップする準備ができていることを確認します。 詳細については、「SharePoint Sever での初期展開の管理およびサービス アカウント」を参照してください。
情報と設定を収集する
アップグレードを開始する前に、既存の環境に関する情報と設定を収集する必要があります。 SharePoint 2013 環境の構築を開始するには、SharePoint 2010 製品環境の内容を把握しておく必要があります。 次のような情報を収集します。
代替アクセス マッピング
使用中の認証プロバイダーと認証モード
クォータ テンプレート
管理パス
セルフサービス サイトの管理設定
受信メールと送信メールの設定
カスタマイズ
また、アップグレード プロセスでエラーが発生する可能性がある SharePoint 2010 製品環境のサービスまたはコンポーネントをオフまたは削除する必要もあります。 データベースをバックアップする前に、以下のサービスまたはコンポーネントを削除するか停止する必要があります。
Web Analytics Web Analytics サービス アプリケーションのアーキテクチャは、SharePoint 2010 製品で異なります。 コンテンツ データベースに SharePoint Server 2010 Web Analytics 情報が存在すると、アップグレード中にエラーが発生する可能性があります。 コンテンツ データベースをバックアップする前に、Web Analytics Service アプリケーションを停止してください。 SharePoint Server 2010 の Web Analytics の機能と Web パーツは、2010 モードのサイト コレクションの場合でも、SharePoint 2013 には存在しません。 アップグレードする前に、SharePoint Server 2010 サイト コレクションから Web Analytics Web パーツまたは機能を削除します。
Web Analytics に対するこの変更の詳細については、「Changes from SharePoint 2010 to SharePoint 2013」を参照してください。
PowerPointブロードキャスト サイト Office Online は、ドキュメントを表示および編集するために複数の SharePoint ファームを提供できる別のサーバー製品である Office Online Server に変更されました。 この変更により、PowerPointブロードキャスト サイトを SharePoint 2013 にアップグレードすることはできません。 SharePoint 2013 で Office Online Server をインストールして使用する方法の詳細については、「 Office Web Apps の展開 (SharePoint 2010 製品にインストール済み)」を参照してください。
Secure Store Service アプリケーションのパスフレーズを記録する
Secure Store サービス アプリケーションは、パスフレーズを使用して情報を暗号化します。 このパスフレーズを新しい環境で使用するには、このパスフレーズが何であるかを知る必要があります。 それ以外の場合、セキュリティで保護されたストア内の情報にアクセスすることはできません。 パスフレーズがわからない場合は、キーを更新してから、Secure Store データベースをバックアップできます。 詳細については、「 暗号化キーの操作」を参照してください。
User Profile Service アプリケーションの暗号化キーをエクスポートする
User Profile Service サービス アプリケーションは、データベースから独立して保管された暗号化キーを必要とします。この暗号化キーは、ユーザー プロファイル同期データベースをアップグレードする場合に必要です。 SharePoint Server 2010 環境から Microsoft Identity Integration Server Key (MIIS) 暗号化キーをエクスポートする必要があります。 このエクスポートされたキーは、ユーザー プロファイル サービス アプリケーション データベースをアップグレードした後、SharePoint 2013 環境にインポートします。 既定では、キーは SharePoint Server 2010 を実行しているサーバーにあり、次のディレクトリで Microsoft Forefront Identity Manager サービスをホストしています: <root ディレクトリ ドライブ>\Program Files\Microsoft Office Servers\14.0\Synchronization Service\Bin。
重要
このセクションは SharePoint 2013 にのみ適用され、SharePoint Foundation 2013 には適用されません。
User Profile Service アプリケーションの暗号化キーをエクスポートするには
次のメンバーシップがあることを確認します。
- コマンドを実行するサーバーの Administrators グループ。
コマンド プロンプト ウィンドウを開き、次のフォルダーに移動します。
%Program Files%\Microsoft Office Servers\14.0\Synchronization Service\Bin\
キーをエクスポートするには、コマンド プロンプトで次のように入力し、Enter キーを押します。
miiskmu.exeMicrosoft Identity Integration Server のキー管理ユーティリティ ウィザードで、[キーのエクスポート] が選択されていることを確認し、[次へ] をクリックします。
[アカウント名] ボックスに、ファーム管理者のアカウント名を入力します。
[パスワード] ボックスに、ファーム管理者のパスワードを入力します。
[ドメイン] ボックスに、ファーム管理者のアカウントを含むドメインを入力し、[次へ] をクリックします。
[エクスポート ファイル名と場所の指定] ボックスに、エクスポートされたキーに使用するパスおよびファイル名を入力するか、[参照] をクリックして選択し、[次へ] をクリックします。
キーはファイル名拡張子 .BIN のファイルとしてエクスポートされます。
情報を確認し、[完了] をクリックします。
キーが正常にエクスポートされたことを示すメッセージが表示されます。
[閉じる] をクリックして、Microsoft Identity Integration Server キー管理ユーティリティを終了します。
SharePoint 2013 を新しい環境にインストールする
データベースをアップグレードする前に、SharePoint 2013 を使用して新しいサーバーまたはサーバー ファームを構成する必要があります。 新しい環境を作成する最初の手順は、SharePoint 2013 または SharePoint Foundation 2013 をインストールし、新しいサーバーまたはサーバー ファームを構成することです。 次の手順を実行する必要があります。
Microsoft SharePoint 製品準備ツールを実行して、必要なすべてのソフトウェアをインストールします。
セットアップを実行して製品をインストールします。
環境に必要なすべての言語パックをインストールします。
注:
使用可能な言語パックをインストールする方法の詳細については、「 SharePoint 2013 の言語パックをインストールまたはアンインストールする」を参照してください。
SharePoint 製品構成ウィザードを実行してサーバーを構成します。
重要
一部のサービス アプリケーションは、サービス アプリケーション データベースのアップグレードを使用してアップグレードできます。 サービス アプリケーション データベースのアップグレードによってこれらのサービス アプリケーションをアップグレードする場合は、新しいファームのセットアップでこれらのサービス アプリケーションを構成する際に、ファーム構成ウィザードを使用しないでください。
これらのタスクの詳細な手順については、「 SharePoint 2013 のインストール」を参照してください。
サービス アプリケーションを構成する
コンテンツ データベースをアップグレードする前に、新しいファームでサービス アプリケーションを作成する必要があります。 SharePoint 2010 製品から SharePoint 2013 にアップグレードできるサービス アプリケーションがいくつかあります。 「SharePoint 2013 のインストール」の手順では、ファーム構成ウィザードを使用してすべてのサービス アプリケーションを有効にする方法について説明します。 ただし、アップグレードするサービス アプリケーションの有効化にはファーム構成ウィザードを使用しないでください。
以下のサービス アプリケーションは、サービス データベースのアップグレードを実行することによってアップグレードできます。
Business Data Connectivity Service
Managed Metadata Service
PerformancePoint Services
検索
Secure Store Service
User Profile Service
これらのサービス アプリケーションをアップグレードする方法の概要については、「 SharePoint 2010 から SharePoint Server 2013 へのサービスアップグレードの概要」を参照してください。 これらのサービス アプリケーション データベースをアップグレードするために従う必要がある手順は、「 サービス アプリケーションを SharePoint 2013 にアップグレードする 」セクションに含まれています。
SharePoint 2013 の次のサービスでは、アップグレード時に有効にして構成するための追加の手順も必要です。
Excel Services
このサービスはファーム構成ウィザードを使用して有効にできますが、すべての信頼できるデータ接続を必ず再作成する必要があります。 詳細については、「Configure Excel Services in SharePoint」を参照してください。
InfoPath Forms Service
このサービスはファーム構成ウィザードの一部ではありません。 このサービスを使用するには、サーバーの全体管理の [全般アプリケーション設定] ページの [InfoPath Forms Services の構成] リンクを使用して構成します。 以前の環境からフォーム テンプレートを引き続き使用するには、SharePoint Server 2010 環境から管理者が展開したすべてのフォーム テンプレート (.xsn ファイル) とデータ接続ファイル (.udcx ファイル) をエクスポートし、新しい SharePoint 2013 環境にインポートします。 詳細については、「InfoPath Forms Services の構成 (SharePoint Server 2010)」を参照してください。
Office Web Apps
Office Online Server は、プライベート ネットワーク上の Office on the Web 機能を提供する新しいスタンドアロン サーバー製品です。 SharePoint 2013 とは別にインストールして管理します。 SharePoint 2013 と同じサーバーまたは仮想マシン インスタンスにインストールすることはできません。 詳細については、「Deploy Office Web Apps Server 2013」を参照してください。
ファームの設定を構成する
新しい環境を作成するための次の手順は、ファームの全般設定の適用です。 次のように、SharePoint 2010 Products ファームから構成設定を手動で再適用する必要があります。
受信メールと送信メールの設定
詳細については、「SharePoint Server ファームの受信メールを構成する」および「SharePoint Server ファームの送信メールを構成する」を参照してください。
Farm Administrators グループへのユーザー アカウントまたはグループ アカウントの追加などの、ファームレベルのすべてのセキュリティおよび権限の設定
ブロックするファイルの種類
詳細については、「 リストまたはライブラリに追加できないファイルの種類」を参照してください。
また、次のような、使用する必要のあるすべての新しいファームレベル設定を構成する必要があります。
Usage and health data collection
詳細については、「 SharePoint Server で利用状況および正常性データ収集を構成する」を参照してください。
診断ログ
詳細については、「 SharePoint Server で診断ログを構成する」を参照してください。
タイマー ジョブの設定とスケジュール
重要
SharePoint 2010 製品環境でワークフロー自動クリーンアップ タイマー ジョブを無効にしていた場合は、新しい環境でもこのタイマー ジョブを無効にしてください。 このタイマー ジョブが新しい環境で有効になっていて、SharePoint 2010 製品の環境で無効になっている場合、アップグレード時にワークフローの関連付けが失われる可能性があります。 このタイマー ジョブの詳細については、「ワークフロー履歴の保存を無効にする (SharePoint Server 2010)ワークフロー履歴の保存を無効にする (SharePoint Server 2010)」を参照してください。
標準的なインストールでは、次のステップが Web アプリケーションの作成になります。 ただし、アップグレードの場合は、プロセスの後半で、サービス アプリケーション データベースをアップグレードした後に、Web アプリケーションを作成します。 詳細については、「Web アプリケーションを作成する」を参照してください。
|
|
これは、SharePoint 2010 製品のデータとサイトを SharePoint 2013 にアップグレードするプロセスの最初のフェーズです。 次のフェーズ: Copy databases to the new farm for upgrade to SharePoint 2013 プロセス全体の概要については、「 SharePoint 2010 から SharePoint 2013 へのアップグレード プロセスの概要」を参照してください。 |
関連項目
その他のリソース
データベース接続アップグレードのチェックリスト (SharePoint 2013)