Power BI で CQD PSTN レポートを使用してMicrosoft Teams
警告
CQD PSTN レポート テンプレートは非推奨となり、維持されなくなりました。 今後の品質エクスペリエンス レポート (QER) Power BI レポート テンプレートを参照してください。 詳細については、「 Power BI を使用してMicrosoft Teamsの CQD データを分析する」を参照してください。
Microsoft Teams通話品質ダッシュボード (CQD) PSTN レポートは、 CQD 用のダウンロード可能な Power BI クエリ テンプレートで入手できます。
CQD PSTN レポート (CQD PSTN Report.pbit) は、ダイレクト ルーティングを経由する通話を含む、公衆交換電話網 (PSTN) 通話の使用パターンと品質を理解するのに役立ちます。 このレポートを使用して、サービスの使用状況、セッション ボーダー コントローラー (SBC)、テレフォニー サービス、ネットワーク パラメーター、ネットワーク効率比 (NER) の詳細に関する情報を監視します。 この情報は、通話が破棄された理由など、問題を特定するのに役立ちます。 たとえば、ボリュームが低下したタイミングや、影響を受ける呼び出しの数と理由を確認できます。
CQD PSTN レポートには、次の 4 つのセクションがあります。
ハイライト
通話の種類、SBC、呼び出し元、呼び出し先の国/地域で分析する
CQD PSTN レポートは、過去 7 日間、30 日間、または 180 日間 (6 か月間) のテナント上のすべての SBC の信頼性と使用状況のメトリックを集計します。 通話の種類、SBC、発信者、呼び出し先の国/地域でデータを分析できます。 特定の SBC または国/地域に関心がある場合は、選択した時間範囲の傾向の変化を特定できます。

傾向を追跡する
傾向分析は、サービスの使用状況と信頼性を理解する際に不可欠です。 時間ごとの傾向は、毎日のパフォーマンスを詳しく見て、リアルタイムのインシデントを特定するのに役立ちます。 毎日の傾向により、長期的な観点からサービスの正常性を確認できます。 適切なデータ細分性を持つこれら 2 つのモード間をシフトできることが重要です。 CQD PSTN レポートには、6 か月の傾向の概要、7 日間と 30 日の毎日の傾向、および時間ごとの傾向が表示されるため、各レベルでパフォーマンスを分析できます。
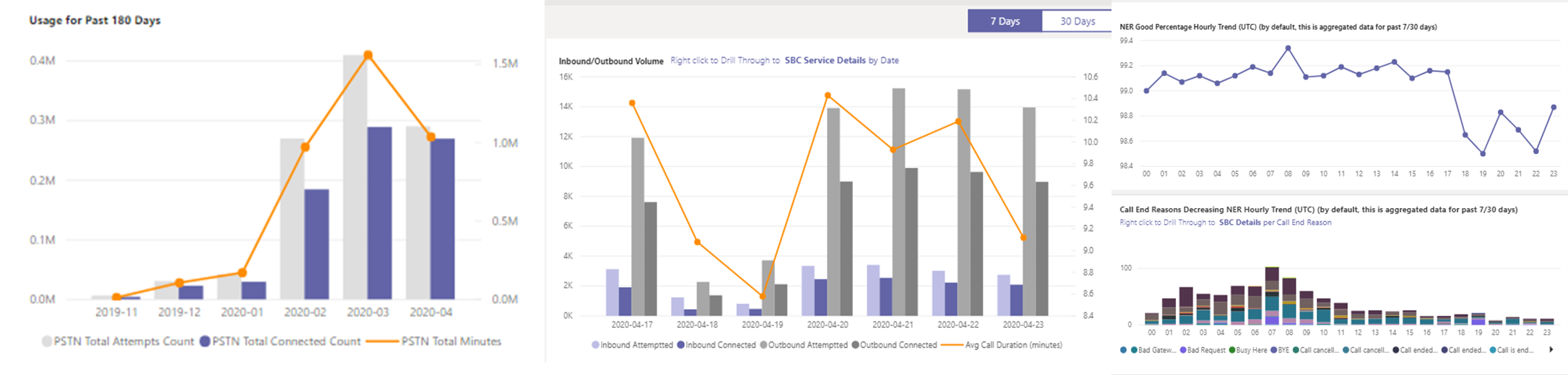
SBC またはユーザー レベルにドリルスルーする
CQD の多くのデータ カテゴリに対してドリルスルー機能を構築してきました。これにより、SBC レベルまたはユーザー レベルでの使用状況や信頼性の分布をすばやく理解できます。 ドリルスルーを使用すると、問題をすばやく特定し、実際のユーザーの影響を把握できます。 CQD PSTN レポート機能は、サービスの詳細とネットワークの有効性率のメトリックでドリルスルーされます。 SBC レベルまたはユーザー レベルの詳細にドリルスルーする目的のデータ ポイントを選択します。
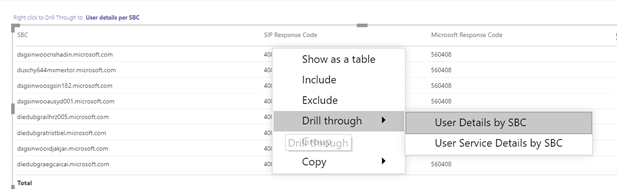
PSTN の概要
CQD PSTN レポートは、過去 180 日間のサービスの全体的な正常性に関連する次の情報を提供します。
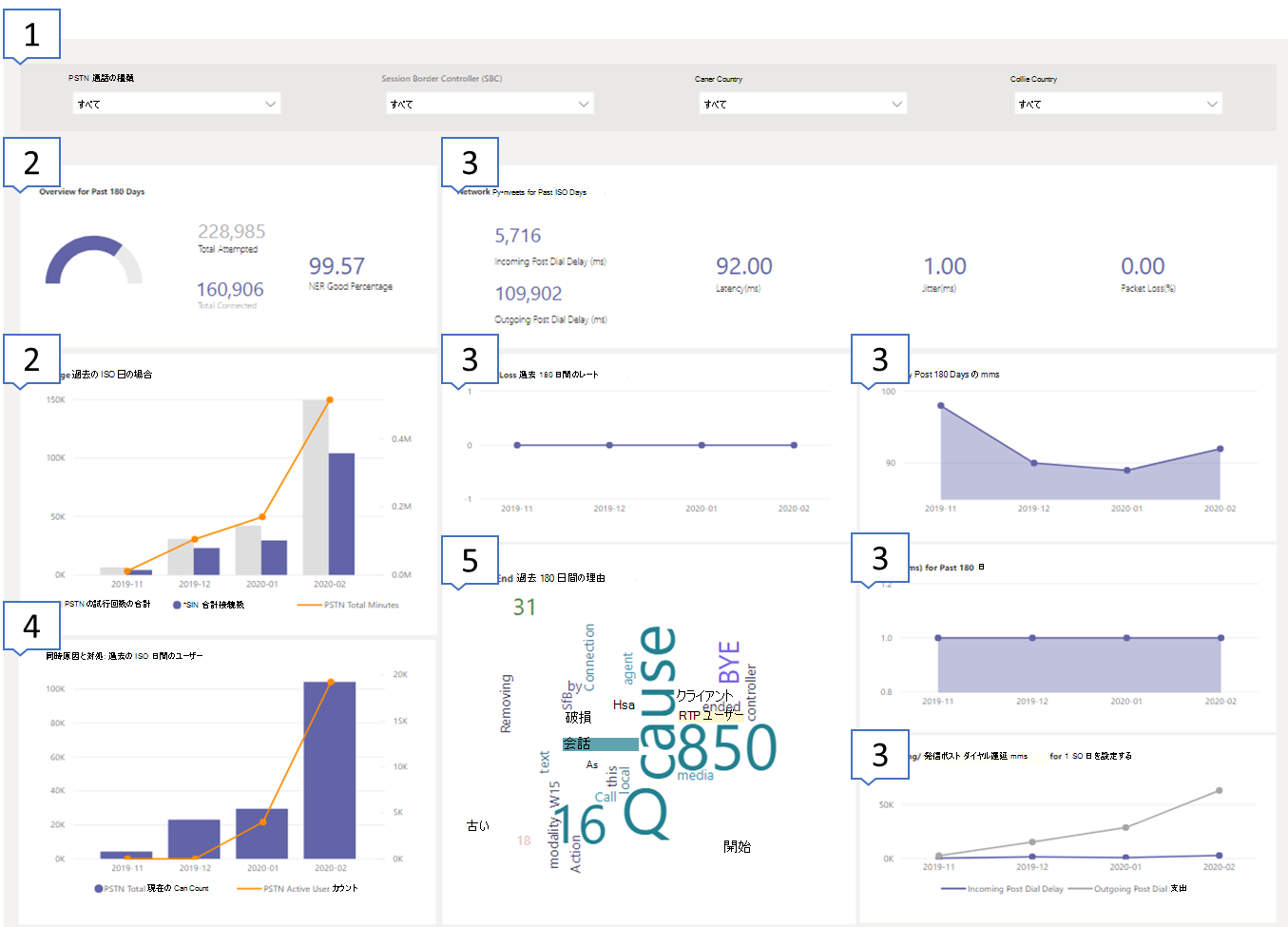
たとえば、SBC abc.bca.adatum.biz を経由するすべての受信呼び出しに関する全体的な使用状況と正常性に関心がある場合は、米国を内部の国/地域として使用します。
| 呼ぶ | 説明 |
|---|---|
| 1 | 上部のフィルターを使用してドリルダウンし、呼び出しの種類として ByotIn を選択し、セッション ボーダー コントローラーとして abc.bca.contoso.com し、米国を内部の国/地域として選択できます。 |
| 2 | 過去 180 日間の使用状況の傾向。 使用状況の詳細レポートは、[サービスの詳細] ページにあります。 |
| 3 | 過去 180 日間のダイヤル遅延、待機時間、ジッター、パケット損失の傾向をポストします。 詳細レポートは、[ネットワーク パラメーター] ページにあります。 |
| 4 | 過去 180 日間の同時実行呼び出しと毎日のアクティブ ユーザーの傾向。 このグラフは、サービスの最大ボリュームを理解するのに役立ちます。 |
| 5 | 過去 180 日間のサービス品質に影響を与えた上位通話終了理由。 サービス正常性の詳細については、ネットワーク有効率 (NER) ページを参照してください。 |
サービスの詳細
このページでは、1 日あたりのサービス使用状況の傾向と、地理的なユーザー フィードバックの内訳を示します。
- 試行呼び出しの合計数 – 成功と失敗の両方の呼び出しを含む、その時間範囲内の試行呼び出しの合計数
- 接続された呼び出しの合計数 - その時間範囲内の接続された呼び出しの合計数
- 合計分 – その時間範囲内の合計分使用量
- 毎日のアクティブ ユーザー (DAU) – その日に少なくとも 1 つの接続された呼び出しを行った毎日のアクティブ ユーザーの数
- 同時実行呼び出し – 1 分あたりの同時アクティブ呼び出しの最大数
- ユーザー フィードバック – "通話の評価" スコアはユーザーから取得されます。 3 から 5 は、適切な呼び出しと見なされます。 1-2 は、不適切な呼び出しと見なされます。
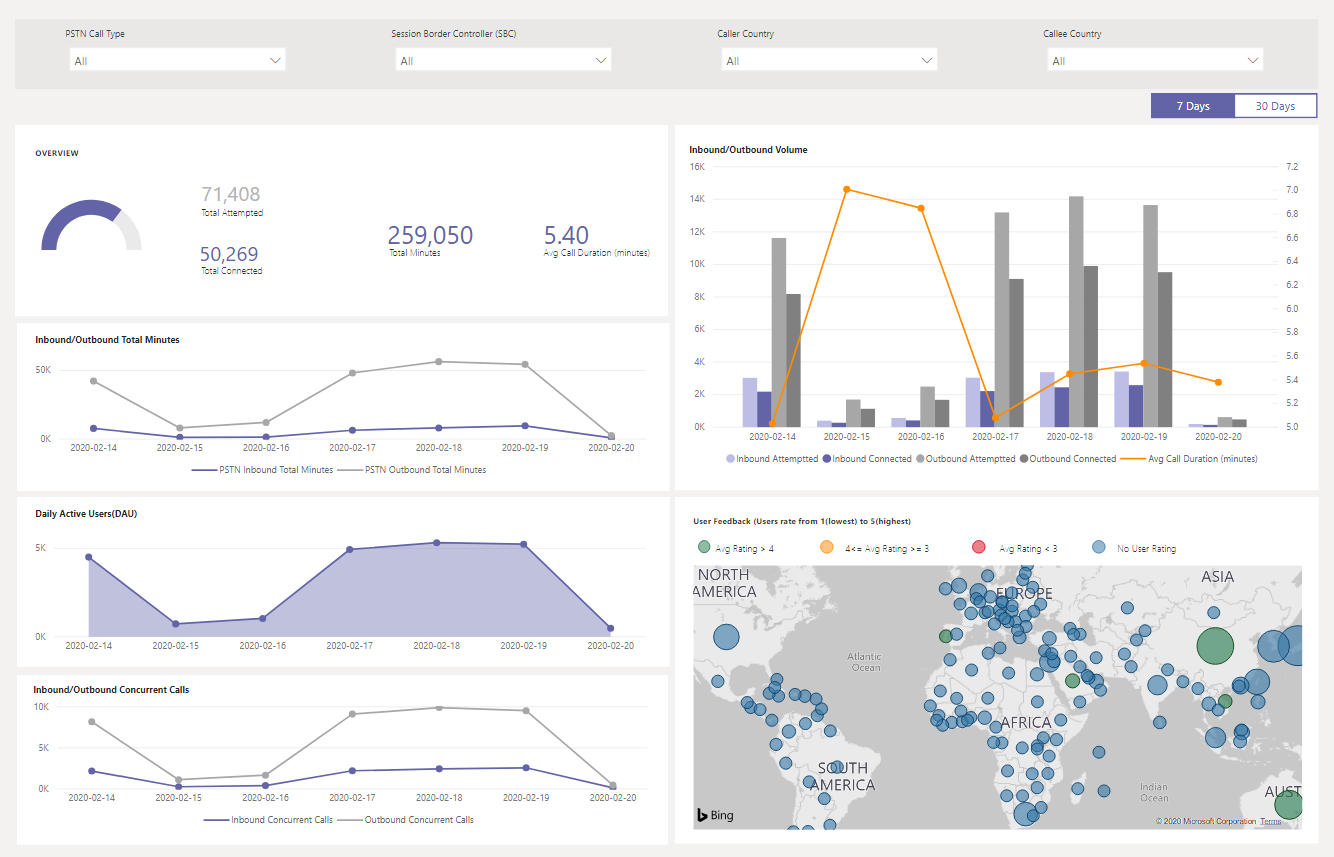
次に例を示します。
2020 年 2 月 14 日に平均通話時間が 0 に低下する場合は、最初に通話量が正常に見える場合にチェックし、接続呼び出しの合計と試行回数の合計に大きな違いがあるかどうかを確認できます。 次に、[ネットワークの有効性の比率] ページに移動して、呼び出しエラーの理由に投資します。
ユーザー フィードバック マップに赤い斑点が増えている場合は、[ネットワークの有効性の比率] ページと [ネットワーク パラメーター] に移動して、異常があるかどうかを確認できます。 その場合は、MS Service Desk を使用してチケットを発行できます。
ネットワークの有効性の比率
ネットワークの有効性比は、[全体的な正常性] ダッシュボードに表示されるメトリックと同じです。 時間単位の NER 番号を、時間単位のネットワーク効率比と通話終了理由グラフの両方の通話方向 (受信/送信) の影響を受ける通話の詳細と共にチェックできます。
- NER - 送信された呼び出しの数と受信者に配信された呼び出しの数を測定することによって通話を配信するネットワークの機能 (%)。
- SIP 応答コード- 3 桁の整数応答コードは、呼び出し状態を示します。
- Microsoft 応答コード - Microsoft コンポーネントから送信される応答コード。
- 説明 – SIP 応答コードと Microsoft 応答コードに対応する理由フェーズ。
- 影響を受ける呼び出しの数 – 選択した時間範囲で影響を受けた通話の合計数。
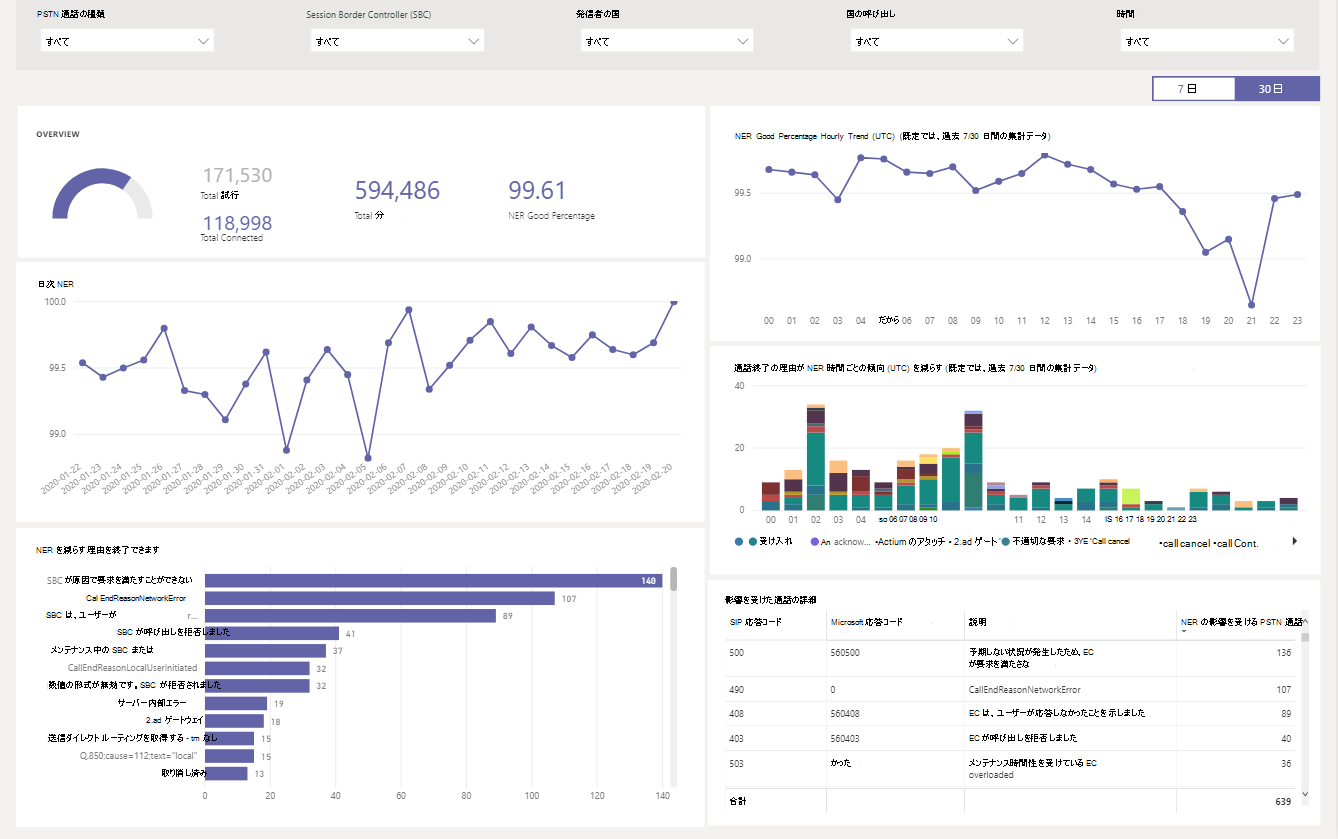
次に例を示します。
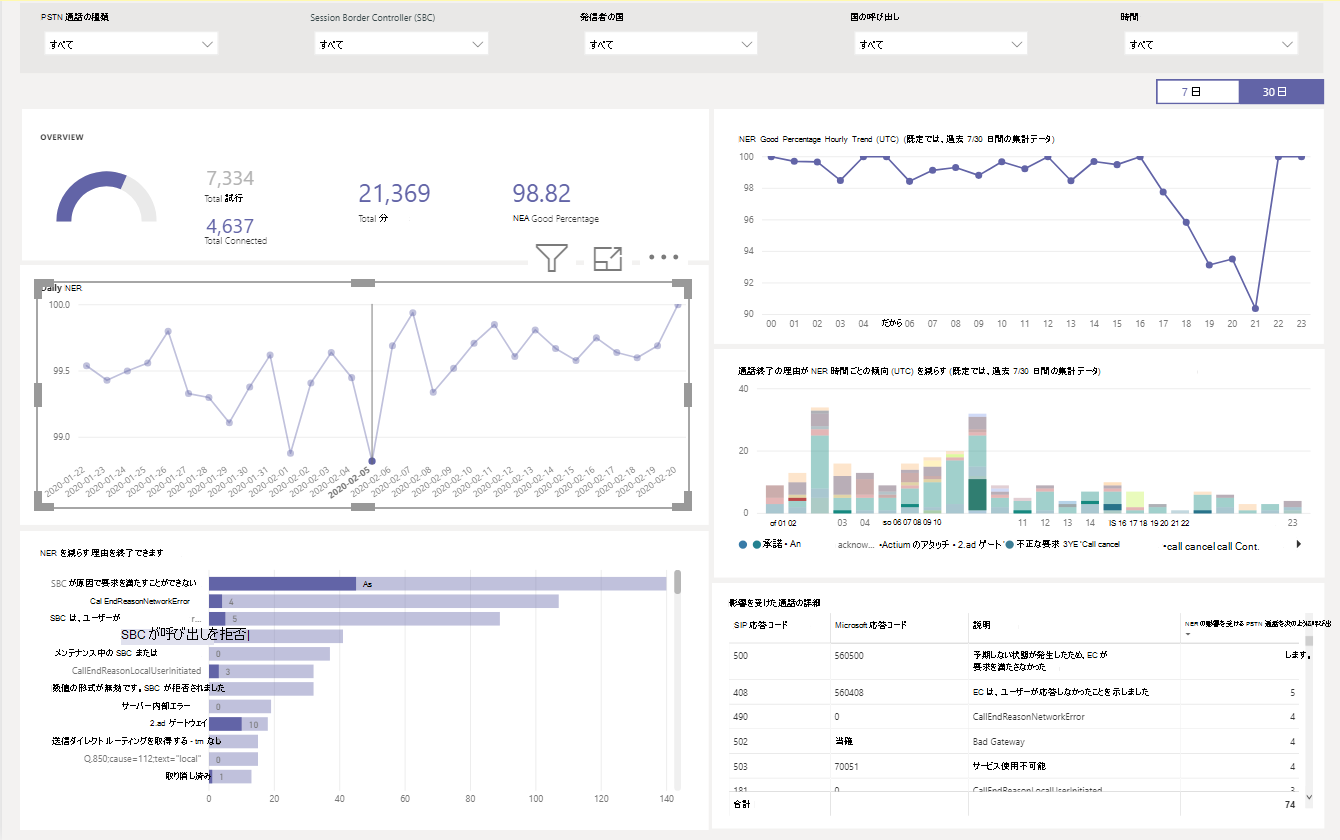
Daily NER の 2020 年 2 月 5 日のディップがある場合は、日付を選択し、その特定の日付にズームすることができます。
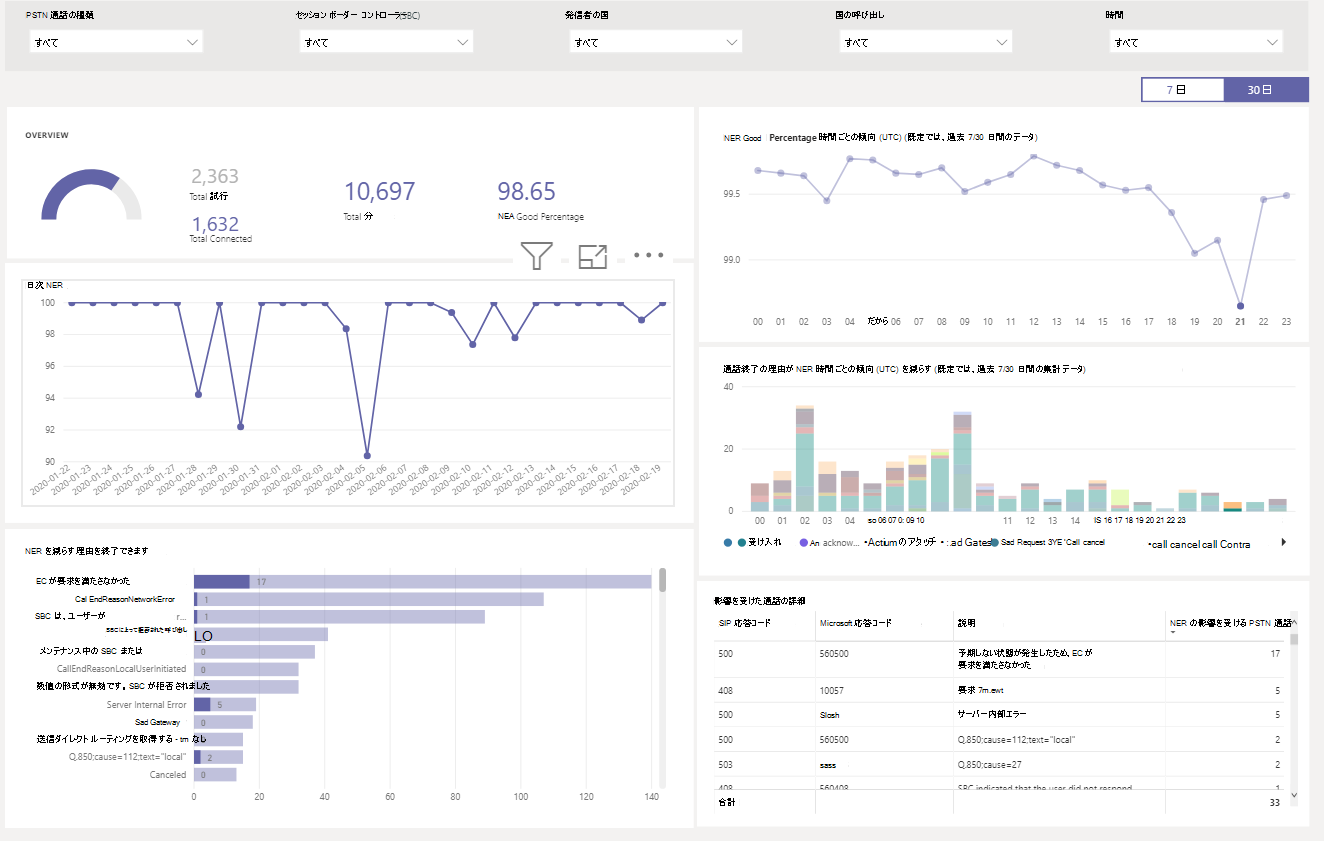
NER Good Percentage Hourly Trend から、21:00 頃にディップが発生することがわかります。 [時間 21] を選択し、[効果のある通話の詳細] をチェックして、その時間に失敗した呼び出しの数と、通話終了の理由を確認します。 SBC の問題に関する自己トラブルシューティングから始めたり、問題が SBC に関連していない場合は Service Desk に報告したりできます。
ネットワーク パラメーター
すべてのネットワーク パラメーターは、ダイレクト ルーティング インターフェイスからセッション ボーダー コントローラーに測定されます。 推奨される値の詳細については、「Microsoft Teams用にorganizationのネットワークを準備する」を参照し、Customer Edge から Microsoft Edge の推奨値を確認してください。
ジッター – RTP 制御プロトコル (RTCP) を使用して 2 つのエンドポイント間で計算されるネットワーク伝達遅延時間の変動のミリ秒の測定値です。
パケット損失 – 到着に失敗し、2 つのエンドポイント間で計算されたパケットの測定値です。
待機時間 - (ラウンド トリップ時間とも呼ばれます) は、シグナルが送信されるまでにかかる時間と、そのシグナルの受信確認に要する時間の長さです。 この時間遅延は、信号の 2 つのポイント間の伝達時間で構成されます。
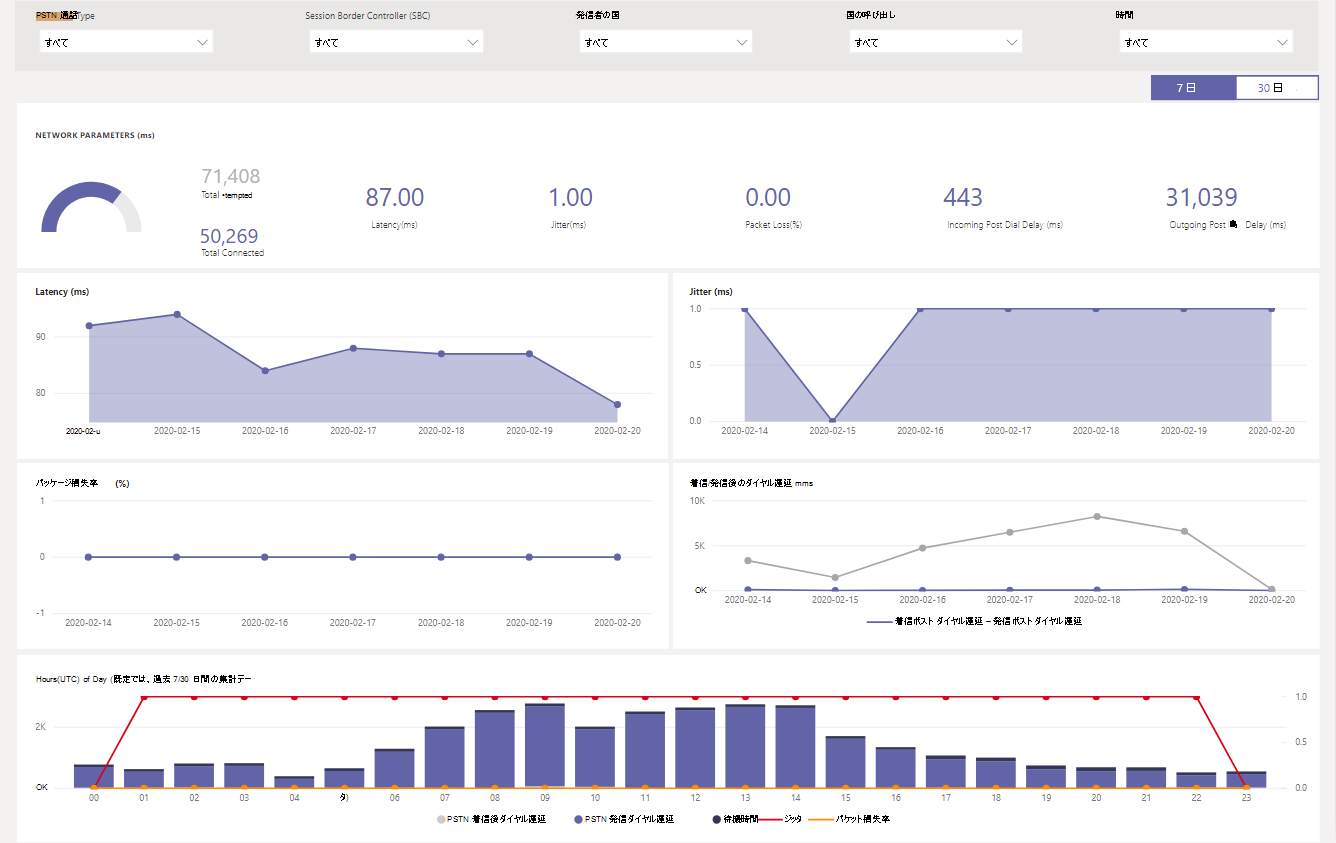
次に例を示します。
特定の日付 (2020 年 2 月 14 日の待機時間など) の 4 つのグラフ (待機時間、ジッター、パッケージ損失率、ダイヤル遅延後) のいずれかにスパイクが表示される場合は、日付ポイントを選択します。 下部の時間ごとの傾向グラフが更新され、時間単位の数値が表示されます。 SBC をチェックしたり、MS Service Desk でチケットを発行したりすることができます。
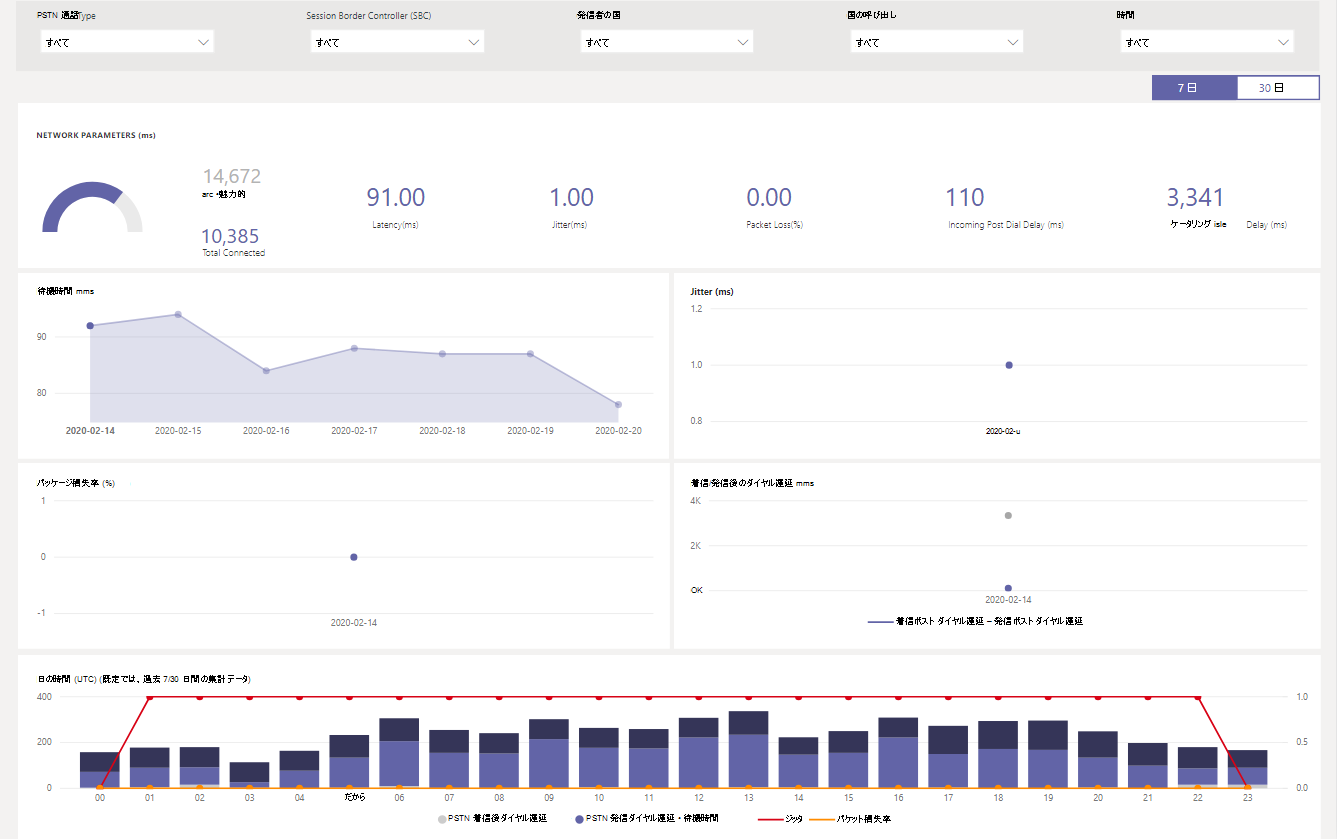
関連記事
Power BI を使用して、Microsoft Teamsの CQD データを分析する
Power BI 用の Microsoft Call Quality コネクタをインストールして通話品質ダッシュボード クエリ テンプレートを使用する