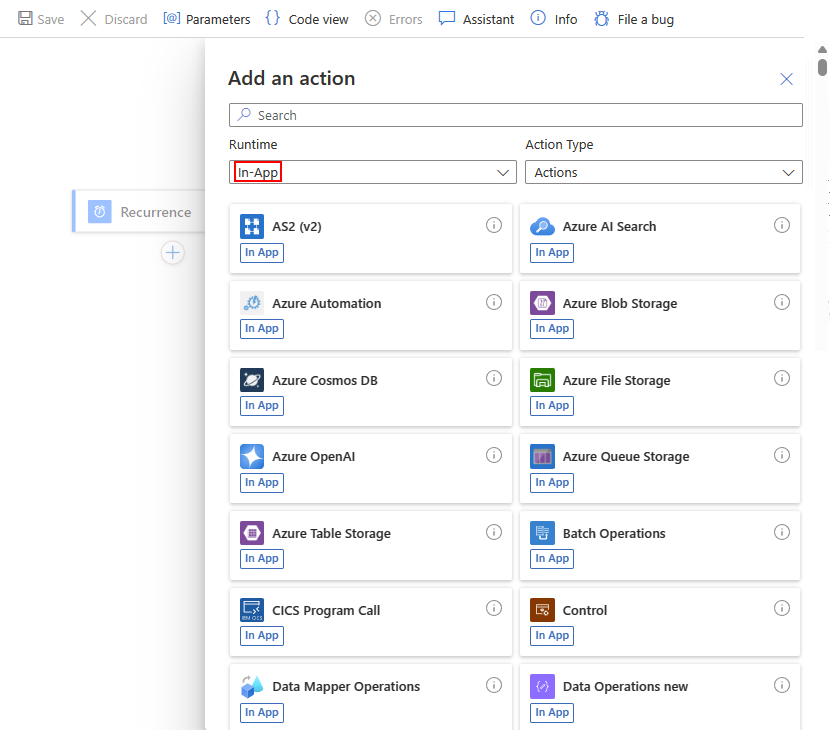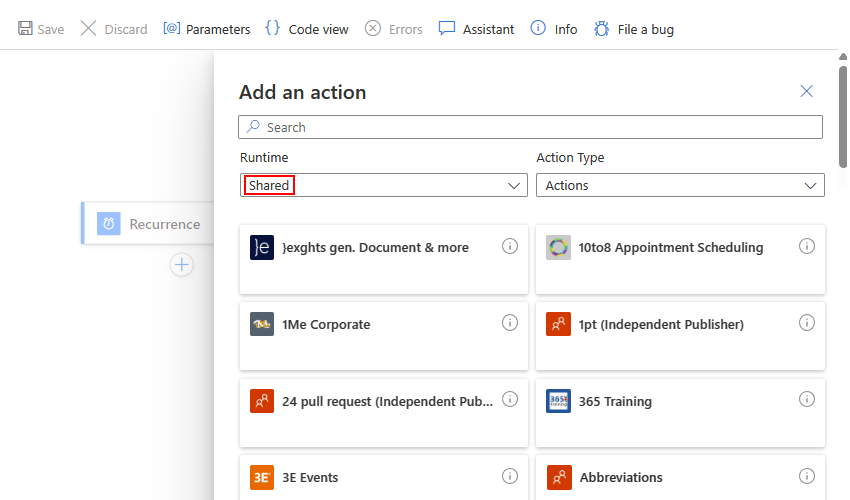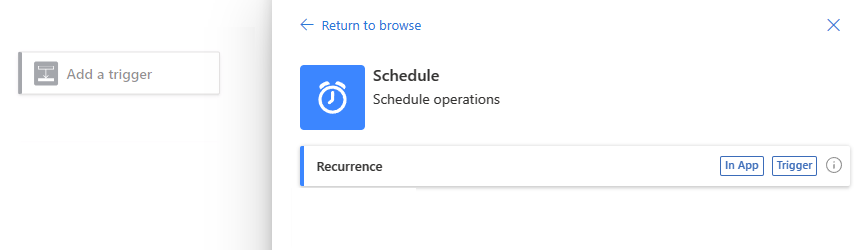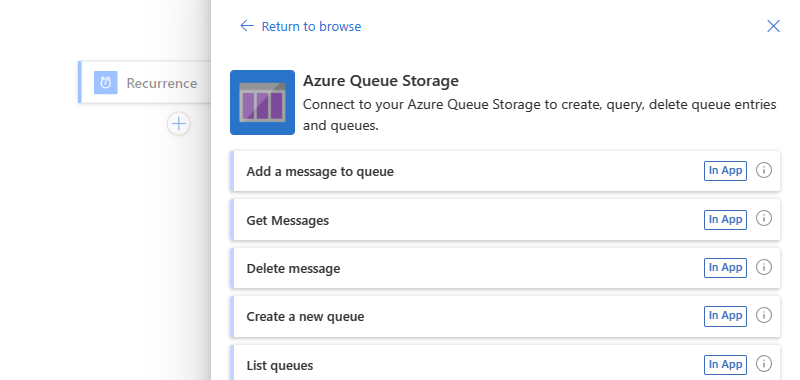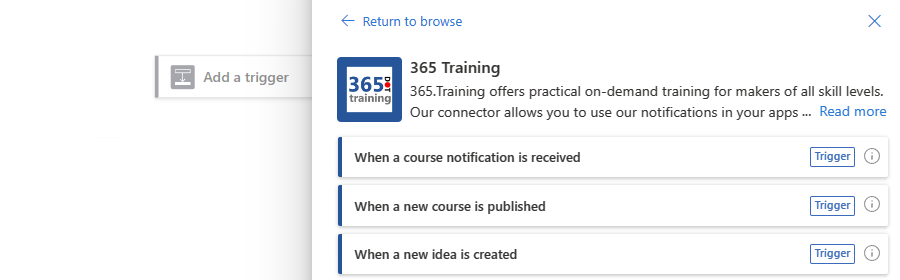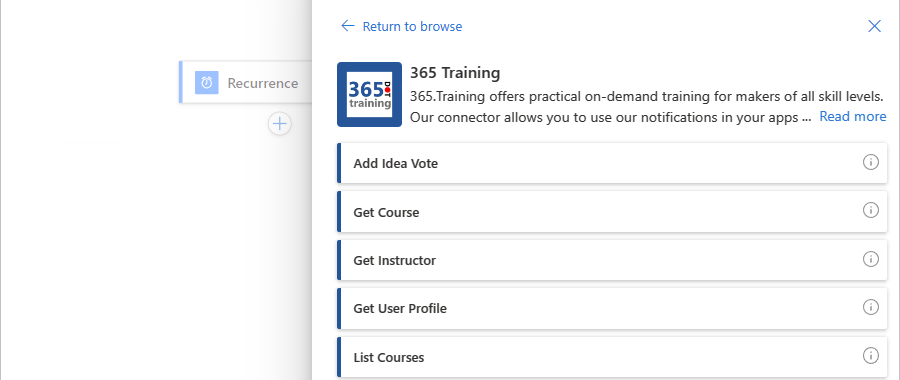Azure Logic Apps でトリガーまたはアクションを使用してワークフローをビルドする
適用対象: Azure Logic Apps (従量課金プラン + Standard)
この攻略ガイドでは、トリガーを追加してワークフローを開始し、アクションを追加してそのワークフローを続ける方法について説明します。 トリガーは、どのワークフローでも常に最初のステップであり、ワークフローが実行を開始できるようになる前に満たす条件を指定します。 トリガーの後に、ワークフローが必要なタスクを実行するには、後続のアクションを 1 つ以上追加する必要があります。 トリガーとアクションは連携して、ワークフローのロジックと構造を定義します。
このガイドでは、従量課金と Standard のロジック アプリのワークフローのステップについて説明します。
前提条件
Azure アカウントとサブスクリプション。 Azure サブスクリプションがない場合は、無料の Azure アカウントにサインアップしてください。
トリガーを追加するには、ロジック アプリのリソースと空のワークフローから始める必要があります。
アクションを追加するには、ロジック アプリのリソースと、少なくともトリガーを含むワークフローから始める必要があります。
次のステップでは Azure portal を使用しますが、ロジック アプリ ワークフローをビルドするために次のツールを使用することもできます:
- 従量課金ワークフロー: Visual Studio Code
- Standard ワークフロー: Visual Studio Code
トリガーを追加してワークフローを開始する
Azure portal で、従量課金ロジック アプリと空のワークフローをデザイナーで開きます。
デザイナーで、[トリガーの追加] を選びます (まだ選択されていない場合)。
[トリガーの追加] ウィンドウが開き、トリガーを提供する使用可能なコネクタが表示されます。次に例を示します。
次のいずれかのオプションを選びます:
コネクタを名前でフィルター処理するには、検索ボックスに、目的のコネクタまたはトリガーの名前を入力します。
次のグループに基づいてコネクタをフィルター処理するには、[ランタイム] リストから、目的のトリガーを含むグループに基づいて [アプリ内]、[共有]、または [カスタム] のいずれかを選びます。
Runtime 説明 アプリ内 Azure Logic Apps ランタイム内で直接ネイティブに実行されるトリガーを含む操作コレクション。 レガシ デザイナーでは、このグループは従来の [組み込み] グループと同じです。 共有 Microsoft マネージド トリガー、ホストされているトリガー、マルチテナント Azure で実行されるトリガーを含むコネクタ。 レガシ デザイナーでは、このグループは従来の Standard グループと Enterprise グループを組み合わせます。 カスタム 作成してインストールしたトリガーを含むコネクタ。 次の例は、空のワークフローを含む従量課金ロジック アプリのデザイナーで [アプリ内] ランタイムが選択されていることを示しています。 このリストは、特定の順序で表示される使用可能な操作コレクションを示しています。
次の例は、空のワークフローを含む従量課金ロジック アプリのデザイナーで [共有] ランタイムが選択されていることを示しています。 この一覧には、特定の順序で表示される使用可能なコネクタが表示されます。
検索ボックスに、検索するコネクタまたはトリガーの名前を入力します。
結果の一覧から、使用するトリガーを選択します。 コネクタに、表示されていないトリガーがさらにある場合は、[詳細を表示] を選択します。
[接続の作成] ウィンドウが表示された場合は、必要な接続情報を指定します。この情報は、コネクタによって異なります。 完了したら、[サインイン] または [新規作成] を選択して接続を完了します。
トリガー情報ボックスが表示されたら、選んだトリガーに必要な詳細を入力します。
完了したら、ワークフローを保存します。 デザイナーのツール バーで、 [保存] を選択します。
タスクを実行するアクションを追加する
Azure portal で、従量課金ロジック アプリとワークフローをデザイナーで開きます。
デザイナーで、次のいずれかのオプションを選択します。
ワークフローの最後のステップの下にアクションを追加するには、プラス記号 (+)、[アクションの追加] の順に選びます。
既存のステップの間にアクションを追加するには、接続矢印のプラス記号 (+)、[アクションの追加] の順に選びます。
[アクションの追加] ウィンドウが開き、アクションを提供する使用可能なコネクタが表示されます。次に例を示します。
次のいずれかのオプションを選びます:
コネクタを名前でフィルター処理するには、検索ボックスに、目的のコネクタまたはアクションの名前を入力します。
次のグループに基づいてコネクタをフィルター処理するには、[ランタイム] リストから、目的のアクションを含むグループに基づいて [アプリ内]、[共有]、または [カスタム] のいずれかを選びます。
Runtime 説明 アプリ内 Azure Logic Apps ランタイム内で直接ネイティブに実行されるアクションを含む操作コレクション。 レガシ デザイナーでは、このグループは従来の [組み込み] グループと同じです。 共有 Microsoft マネージド アクション、ホストされているアクション、マルチテナント Azure で実行されるアクションを含むコネクタ。 レガシ デザイナーでは、このグループは従来の Standard グループと Enterprise グループを組み合わせます。 カスタム 作成してインストールしたアクションを含むコネクタ。 次の例は、既存のトリガーを含む従量課金ロジック アプリのワークフローのデザイナーで [アプリ内] ランタイムが選択されていることを示しています。 このリストは、特定の順序で表示される使用可能な操作コレクションを示しています。
次の例は、既存のトリガーを含む従量課金ロジック アプリのワークフローのデザイナーで [共有] ランタイムが選択されていることを示しています。 この一覧には、特定の順序で表示される使用可能なコネクタが表示されます。
検索ボックスに、検索するコネクタまたはアクションの名前を入力します。
結果の一覧から、目的のアクションを選択します。 コネクタに、表示されていないアクションがさらにある場合は、[詳細を表示] を選択します。
[接続の作成] ウィンドウが表示された場合は、必要な接続情報を指定します。この情報は、コネクタによって異なります。 完了したら、[サインイン] または [新規作成] を選択して接続を完了します。
アクション情報ボックスが表示されたら、選んだアクションに必要な詳細を入力します。
完了したら、ワークフローを保存します。 デザイナーのツール バーで、 [保存] を選択します。
デザイナーのコネクタ、トリガー、アクション
ワークフローのデザイナーでは、何百ものトリガーとアクションから選ぶことができます。これは、総称して "操作" と呼びます。 Azure Logic Apps では、これらの操作はスケジュール、HTTP、データ操作などのコレクション、または Azure Service Bus、SQL Server、Azure Blob Storage、Office 365 Outlook などのコネクタのいずれかに整理されます。 これらのコレクションには、トリガー、アクション、またはその両方が含まれる可能性があります。
[トリガーの追加] または [アクションの追加] ウィンドウでは、ギャラリーに、使用可能な操作コレクションとコネクタが左から昇順で、存在する場合は最初に数値で表示され、次にアルファベット順に一覧表示されます。 コレクションまたはコネクタを選択すると、トリガーやアクションが昇順で、アルファベット順に表示されます。
アプリ内 (組み込み) 操作
次の例は、トリガーを追加するときのアプリ内操作のコレクションとコネクタを示しています:
コレクションまたはコネクタを選んだら、個別のトリガーはコレクションまたはコネクタ名でグループ化され、存在する場合は最初に数値で、次にアルファベット順に昇順で表示されます。
次の例では、スケジュール操作が選択され、"繰り返し" という名前のトリガーが表示されています:
次の例は、アクションを追加するときのアプリ内コレクションとコネクタを示しています:
次の例では、Azure Queue Storage コネクタが選択され、使用可能なアクションが表示されています:
共有 (Azure) 操作
次の例は、トリガーを追加するときの共有コネクタ ギャラリーを示しています:
コレクションまたはコネクタを選んだら、個別のトリガーはコレクションまたはコネクタ名でグループ化され、存在する場合は最初に数値で、次にアルファベット順に昇順で表示されます。
次の例では、365 トレーニング コネクタが選択され、使用可能なトリガーが表示されています:
次の例は、アクションを追加するときの共有コネクタ ギャラリーを示しています:
次の例では、365 トレーニング コネクタが選択され、使用可能なアクションが表示されています:
詳しくは、次のドキュメントをご覧ください。
- Azure Logic Apps の組み込み操作とコネクタ
- Azure Logic Apps の Microsoft マネージド コネクタ
- Azure Logic Apps のカスタム コネクタ
- 従量課金ワークフローでの操作の課金と価格
- Standard ワークフローでの操作の課金と価格
![Azure portal、従量課金ワークフロー デザイナー、[トリガーの追加] という名前のウィンドウを示すスクリーンショット。](media/create-workflow-with-trigger-or-action/designer-overview-triggers-consumption.png)
![Azure portal、従量課金ワークフロー デザイナー、[トリガーの追加] という名前のウィンドウ、[アプリ内] に設定された [ランタイム] を示すスクリーンショット。](media/create-workflow-with-trigger-or-action/in-app-connectors-triggers-consumption.png)
![Azure portal、従量課金ワークフロー デザイナー、[トリガーの追加] という名前のウィンドウ、[共有] に設定された [ランタイム] を示すスクリーンショット。](media/create-workflow-with-trigger-or-action/shared-connectors-triggers-consumption.png)
![Azure portal、Standard ワークフロー デザイナー、[トリガーの追加] という名前のウィンドウを示すスクリーンショット。](media/create-workflow-with-trigger-or-action/designer-overview-triggers-standard.png)
![Azure portal、Standard ワークフロー デザイナー、[トリガーの追加] という名前のウィンドウ、[アプリ内] に設定された [ランタイム] を示すスクリーンショット。](media/create-workflow-with-trigger-or-action/in-app-connectors-triggers-standard.png)
![Azure portal、Standard ワークフロー デザイナー、[トリガーの追加] という名前のウィンドウ、[共有] に設定された [ランタイム] を示すスクリーンショット。](media/create-workflow-with-trigger-or-action/shared-connectors-triggers-standard.png)
![Azure portal、従量課金ワークフロー デザイナー、[アクションの追加] という名前のウィンドウを示すスクリーンショット。](media/create-workflow-with-trigger-or-action/designer-overview-actions-consumption.png)
![Azure portal、既存のトリガーを含む従量課金ワークフローのデザイナー、[アクションの追加] という名前のウィンドウ、[アプリ内] に設定された [ランタイム] を示すスクリーンショット。](media/create-workflow-with-trigger-or-action/in-app-connectors-actions-consumption.png)
![Azure portal、既存のトリガーを含む従量課金ワークフローのデザイナー、[トリガーの追加] という名前のウィンドウ、[共有] に設定された [ランタイム] を示すスクリーンショット。](media/create-workflow-with-trigger-or-action/shared-connectors-actions-consumption.png)
![Azure portal、既存のトリガーを含む Standard ロジック アプリ ワークフローのデザイナー、[アクションの追加] という名前のウィンドウを示すスクリーンショット。](media/create-workflow-with-trigger-or-action/designer-overview-actions-standard.png)