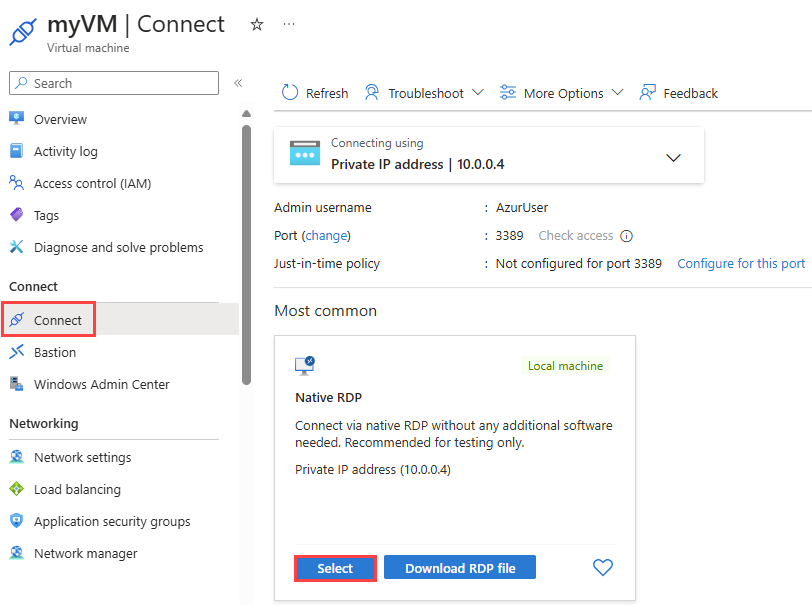クイックスタート: Azure portal を使用して拡張ゾーン内に仮想マシンをデプロイする
このクイックスタートでは、Azure portal を使用してロサンゼルス拡張ゾーンに仮想マシン (VM) をデプロイする方法について説明します。
Azure サブスクリプションをお持ちでない場合は、開始する前に 無料アカウント を作成してください。
必須コンポーネント
アクティブなサブスクリプションが含まれる Azure アカウント
ロサンゼルス拡張ゾーンへのアクセス。 詳細については、「Azure 拡張ゾーンへのアクセスを要求する」を参照してください。
Azure へのサインイン
Azure アカウントで Azure Portal にサインインします。
拡張ゾーン内に仮想ネットワークを作成する
このセクションでは、仮想マシンのデプロイ先とする Azure 拡張ゾーン内に仮想ネットワークを作成します。
ポータルの上部にある検索ボックスに、「仮想ネットワーク」と入力します。 検索結果から、[仮想ネットワーク] を選択します。
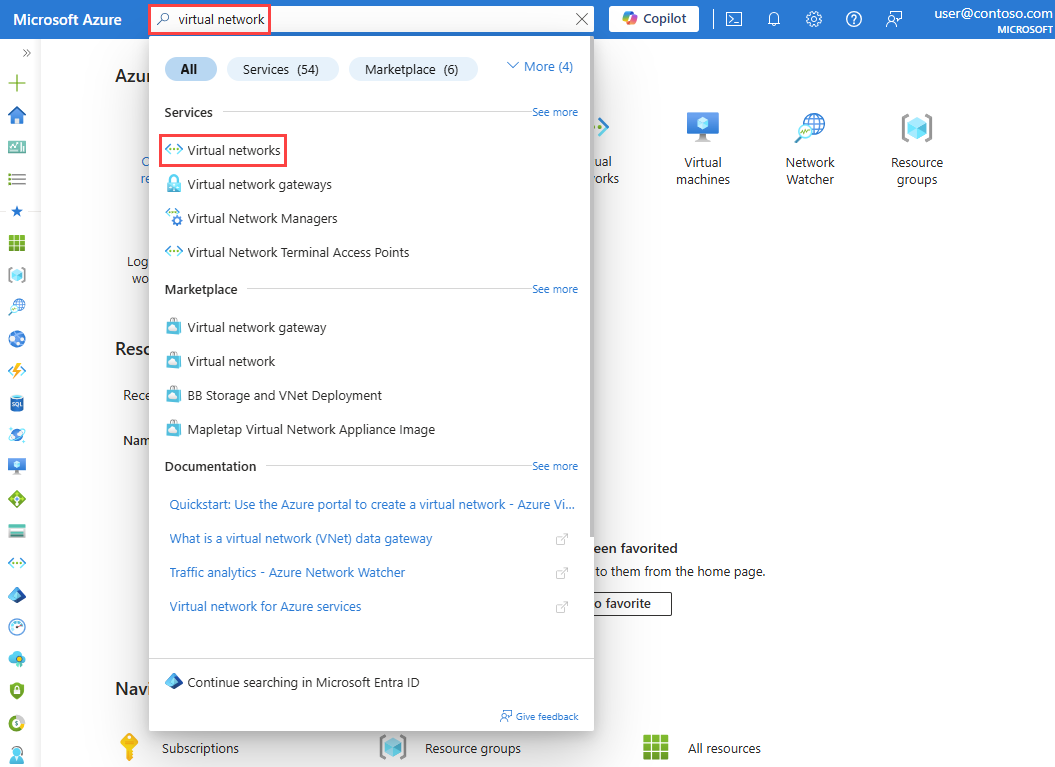
[仮想ネットワーク] ページで、[+ 作成] を選択します。
[仮想ネットワークの作成] の [基本] タブで、以下の情報を入力するか選択します。
設定 値 プロジェクトの詳細 サブスクリプション Azure サブスクリプションを選択します。 Resource group [新規作成] を選択します。
[名前] に「myResourceGroup」と入力します。
[OK] を選択します。インスタンスの詳細 仮想ネットワーク名 「myVNet」と入力します。 リージョン [Azure 拡張ゾーンにデプロイする] を選択します。
[Azure 拡張ゾーン] で、[ロサンゼルス] を選択します。
[選択] ボタンを選択します。[Review + create](レビュー + 作成) を選択します。
設定を確認し、 [作成] を選択します。
拡張ゾーン内に仮想マシンを作成する
ポータルの上部にある検索ボックスに「仮想マシン」と入力します。 検索結果から [仮想マシン] を選択します。
[仮想マシン] ページで、[+ 作成] を選択して、[Azure 仮想マシン] を選択します。
[仮想マシンの作成] の [基本] タブで、次の情報を入力または選択します。
設定 値 プロジェクトの詳細 サブスクリプション Azure サブスクリプションを選択します。 Resource group [myResourceGroup] を選択します。 インスタンスの詳細 仮想マシン名 「myVM」と入力します。 リージョン [Azure 拡張ゾーンにデプロイする] を選択します。
[Azure 拡張ゾーン] で、[ロサンゼルス] を選択します。
[選択] ボタンを選択します。可用性のオプション [インフラストラクチャ冗長は必要ありません] を選択します。 Azure Extended Zones では、可用性ゾーンをサポートしません。 セキュリティの種類 規定値である [標準] のままにします。 使用可能なもう 1 つのオプションとして、[トラステッド起動の仮想マシン] があります。 Image [Windows Server 2022 Datacenter: Azure Edition - x64 Gen2] を選択します。 サイズ サイズを選択するか、既定の設定のままにします。 管理者アカウント ユーザー名 ユーザー名を入力します。 Password パスワードを入力します。 パスワードの確認 パスワードを再入力します。 パブリック受信ポート [選択したポートを許可する] を選択します。 受信ポートの選択 [RDP (3389)] を選択します。 [ネットワーク] タブまたは [次へ: ディスク] を選択してから [次へ: ネットワーク] を選択します。
[ネットワーク] タブで、次の情報を入力または選択します。
設定 値 ネットワーク インターフェイス 仮想ネットワーク [myVNet] を選択します。 Subnet [default (10.0.0.0/24)](既定値 (10.0.0.0/24)) を選択します。 パブリック IP (新規) myVM-ip を選択します。 NIC ネットワーク セキュリティ グループ [Basic] を選択します。 注意事項
RDP ポートをインターネットに対して開いたままにしておくことは、テストにのみお勧めします。 運用環境では、RDP ポートへのアクセスを特定の IP アドレスまたは IP アドレスの範囲に制限することをお勧めします。 RDP ポートへのインターネット アクセスをブロックし、Azure Bastion を使用して、Azure ポータルから仮想マシンに安全に接続することもできます。
[Review + create](レビュー + 作成) を選択します。
設定を確認し、 [作成] を選択します。
デプロイが完了したら、 [リソースに移動] を選択します。
仮想マシンへの接続
[接続] を選択します。
[ネイティブ RDP] で、[選択] ボタンを選択します。
[RDP ファイルのダウンロード] を選択して、ダウンロードしたファイルを開きます。
[接続] を選んでから、前の手順で作成したユーザー名とパスワードを入力します。 メッセージが表示されたら、証明書を受け入れます。
Note
既定の送信アクセスは、Azure 拡張ゾーン内の VM には使用できません。 詳細については、「Azure での既定の送信アクセス」を参照してください。
リソースをクリーンアップする
myResourceGroup とそれに含まれるすべてのリソースが不要になったら、それらを削除します:
ポータル上部の [検索] ボックスに「myResourceGroup」と入力します。 検索結果から [myResourceGroup] を選択します。
[リソース グループの削除] を選択します。
[リソース グループの削除] に「myResourceGroup」と入力し、[削除] を選択します。
[削除] を選択して、リソース グループとそのすべてのリソースの削除を確認します。
![Azure 拡張ゾーン内に仮想ネットワークを作成するための [基本] タブを示すスクリーンショット。](media/deploy-vm-portal/create-vnet-basics.png)
![拡張ゾーンを選択してから仮想ネットワークを作成するための [基本] タブを示すスクリーンショット。](media/deploy-vm-portal/review-create-vnet.png)
![Azure 拡張ゾーン内に仮想マシンを作成するための [基本] タブを示すスクリーンショット。](media/deploy-vm-portal/create-vm-basics.png)
![Azure 拡張ゾーン内に仮想マシンを作成するための [ネットワーク] タブを示すスクリーンショット。](media/deploy-vm-portal/create-vm-networking.png)