Azure 拡張ゾーンにストレージ アカウントを作成する
この記事では、ロサンゼルス拡張ゾーンで Azure ストレージ アカウントを作成する方法について説明します。
前提条件
アクティブなサブスクリプションが含まれる Azure アカウント。 無料でアカウントを作成できます。
ロサンゼルス拡張ゾーンへのアクセス。 詳細については、「Azure 拡張ゾーンへのアクセスを要求する」を参照してください。
Azure へのサインイン
Azure アカウントで Azure Portal にサインインします。
拡張ゾーンにストレージ アカウントを作成する
このセクションでは、拡張ゾーンにストレージ アカウントを作成します。
ポータルの上部にある検索ボックスに、「ストレージ アカウント」と入力します。 検索結果から [ストレージ アカウント] を選択します。
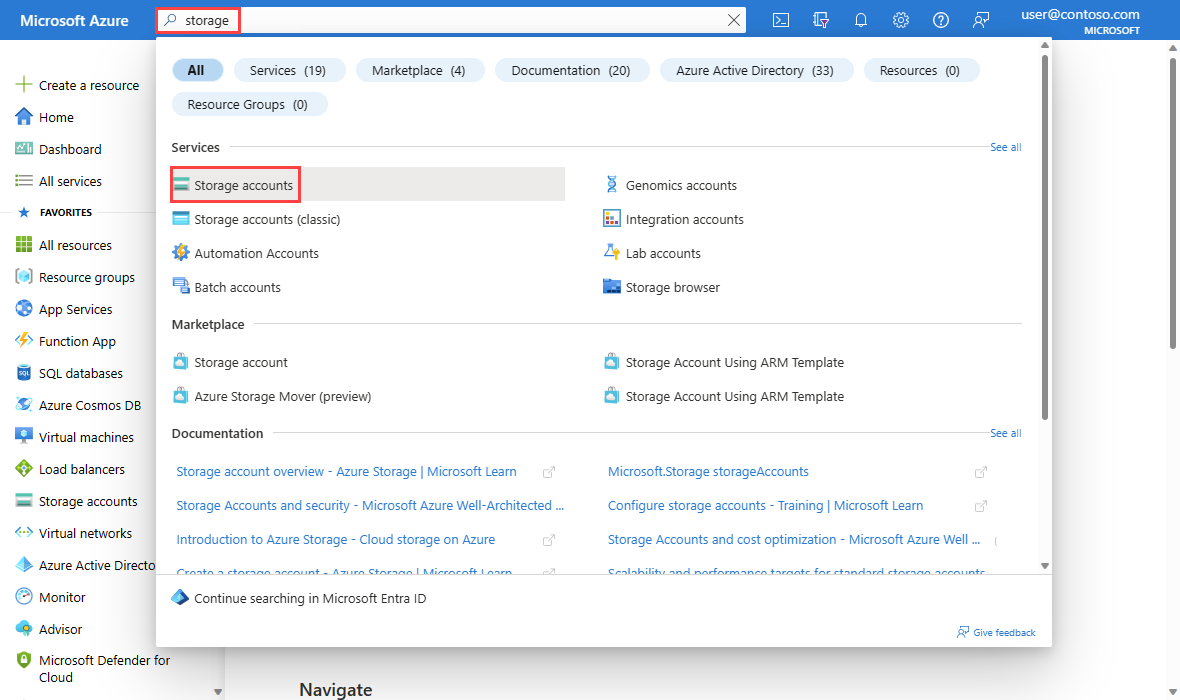
[ストレージ アカウント] ページで、[+ 作成] を選択します。
[ストレージ アカウントを作成する] の [基本] タブで、次の情報を入力または選びます。
設定 値 プロジェクトの詳細 サブスクリプション Azure サブスクリプションを選択します。 Resource group [新規作成] を選択します。
[名前] に「myResourceGroup」と入力します。
[OK] を選択します。インスタンスの詳細 ストレージ アカウント名 一意の名前を入力します。 リージョン [(米国) 米国西部] を選択し、[Azure 拡張ゾーンにデプロイ]を選択します。
[Azure 拡張ゾーン] で、[ロサンゼルス] を選択します。
[選択] ボタンを選択します。パフォーマンス [Premium] は、拡張ゾーンで使用できる唯一のオプションです。 Premium アカウントの種類 [ページ BLOB] を選択します。 その他のオプションとして、[ブロック BLOB] および [ファイル共有] があります。 冗長性 [ローカル冗長ストレージ (LRS)] は、拡張ゾーンで使用できる唯一のオプションです。 Note
Azure 拡張ゾーンでは、ローカル冗長ストレージ (LRS) の冗長性を持つ Premium Storage アカウントのみがサポートされます。
[Review + create](レビュー + 作成) を選択します。
設定を確認し、 [作成] を選択します。
リソースをクリーンアップする
不要になったら、ストレージ アカウントとそのリソース グループを削除します。
ポータル上部の [検索] ボックスに「myResourceGroup」と入力します。 検索結果から [myResourceGroup] を選択します。
[リソース グループの削除] を選択します。
[リソース グループの削除] に「myResourceGroup」と入力し、[削除] を選択します。
[削除] を選択して、リソース グループとそのすべてのリソースの削除を確認します。
![Azure 拡張ゾーン内にストレージ アカウントを作成するための [基本] タブを示すスクリーンショット。](media/create-storage-account/create-storage-account-basics.png)