データのコピー ツールを使用して SQL Server データベースから Azure Blob Storage にデータをコピーする
適用対象:  Azure Data Factory
Azure Data Factory  Azure Synapse Analytics
Azure Synapse Analytics
ヒント
企業向けのオールインワン分析ソリューション、Microsoft Fabric の Data Factory をお試しください。 Microsoft Fabric は、データ移動からデータ サイエンス、リアルタイム分析、ビジネス インテリジェンス、レポートまで、あらゆるものをカバーしています。 無料で新しい試用版を開始する方法について説明します。
このチュートリアルでは、Azure Portal を使用してデータ ファクトリを作成します。 次に、データのコピー ツールを使用して、SQL Server データベースから Azure Blob Storage にデータをコピーするパイプラインを作成します。
Note
- Azure Data Factory を初めて使用する場合は、「Data Factory の概要」を参照してください。
このチュートリアルでは、以下の手順を実行します。
- データ ファクトリを作成します。
- データのコピー ツールを使用してパイプラインを作成します。
- パイプラインとアクティビティの実行を監視します。
前提条件
Azure サブスクリプション
Azure サブスクリプションをお持ちでない場合は、開始する前に無料アカウントを作成してください。
Azure ロール
Data Factory インスタンスを作成するには、Azure へのログインに使用するユーザー アカウントが、"共同作成者" または "所有者" ロールに属しているか、Azure サブスクリプションの "管理者" である必要があります。
サブスクリプションで自分が持っているアクセス許可を表示するには、Azure Portal に移動します。 右上隅にあるユーザー名をクリックし、 [アクセス許可] を選択してください。 複数のサブスクリプションにアクセスできる場合は、適切なサブスクリプションを選択します。 ロールにユーザーを追加する手順の例については、「Azure portal を使用して Azure ロールを割り当てる」を参照してください。
SQL Server 2014、2016、2017
このチュートリアルでは、SQL Server データベースを "ソース" データ ストアとして使用します。 このチュートリアルで作成するデータ ファクトリ内のパイプラインは、この SQL Server データベース (ソース) から Blob Storage (シンク) にデータをコピーします。 SQL Server データベース内に emp という名前のテーブルを作成し、このテーブルにサンプル エントリをいくつか挿入します。
SQL Server Management Studio を起動します。 ご使用のマシンにまだインストールされていない場合は、「SQL Server Management Studio のダウンロード」にアクセスしてください。
自分の資格情報で SQL Server インスタンスに接続します。
サンプル データベースを作成します。 ツリー ビューで [データベース] を右クリックし、 [新しいデータベース] を選択します。
[新しいデータベース] ウィンドウで、データベースの名前を入力し、 [OK] を選択します。
emp テーブルを作成していくつかのサンプル データを挿入するために、次のクエリ スクリプトをデータベースに対して実行します。 ツリー ビューで、作成したデータベースを右クリックし、 [新しいクエリ] をクリックします。
CREATE TABLE dbo.emp ( ID int IDENTITY(1,1) NOT NULL, FirstName varchar(50), LastName varchar(50) ) GO INSERT INTO emp (FirstName, LastName) VALUES ('John', 'Doe') INSERT INTO emp (FirstName, LastName) VALUES ('Jane', 'Doe') GO
Azure ストレージ アカウント
このチュートリアルでは、コピー先/シンク データ ストアに汎用の Azure Storage アカウント (具体的には Blob Storage) を使用します。 汎用のストレージ アカウントがない場合、作成する手順について「ストレージ アカウントの作成」を参照してください。 このチュートリアルで作成するデータ ファクトリ内のパイプラインは、SQL Server データベース (ソース) からこの Blob Storage (シンク) にデータをコピーします。
ストレージ アカウント名とアカウント キーの取得
このチュートリアルでは、ご利用のストレージ アカウントの名前とキーを使用します。 ご利用のストレージ アカウントの名前とキーを取得するには、次の手順を実行します。
Azure のユーザー名とパスワードを使用して、Azure Portal にサインインします。
左側のウィンドウで、 [すべてのサービス] を選択します。 「ストレージ」というキーワードでフィルタリングして、 [ストレージ アカウント] を選択します。
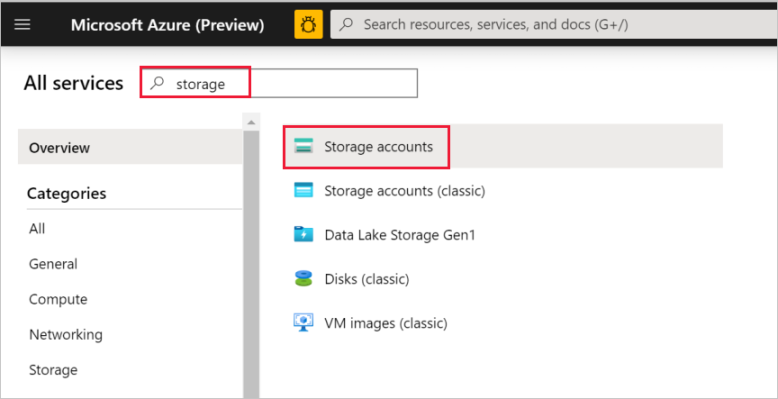
ストレージ アカウントの一覧で、必要に応じてご利用のストレージ アカウントをフィルターで抽出します。 次に、ストレージ アカウントを選択します。
[ストレージ アカウント] ウィンドウで [アクセス キー] を選択します。
[ストレージ アカウント名] ボックスと [key1] ボックスの値をコピーし、メモ帳などのエディターに貼り付けます。これらの値は、後でこのチュートリアルの中で使用します。
Data Factory の作成
左側のメニューで、 [リソースの作成]>[統合]>[Data Factory] を選択します。
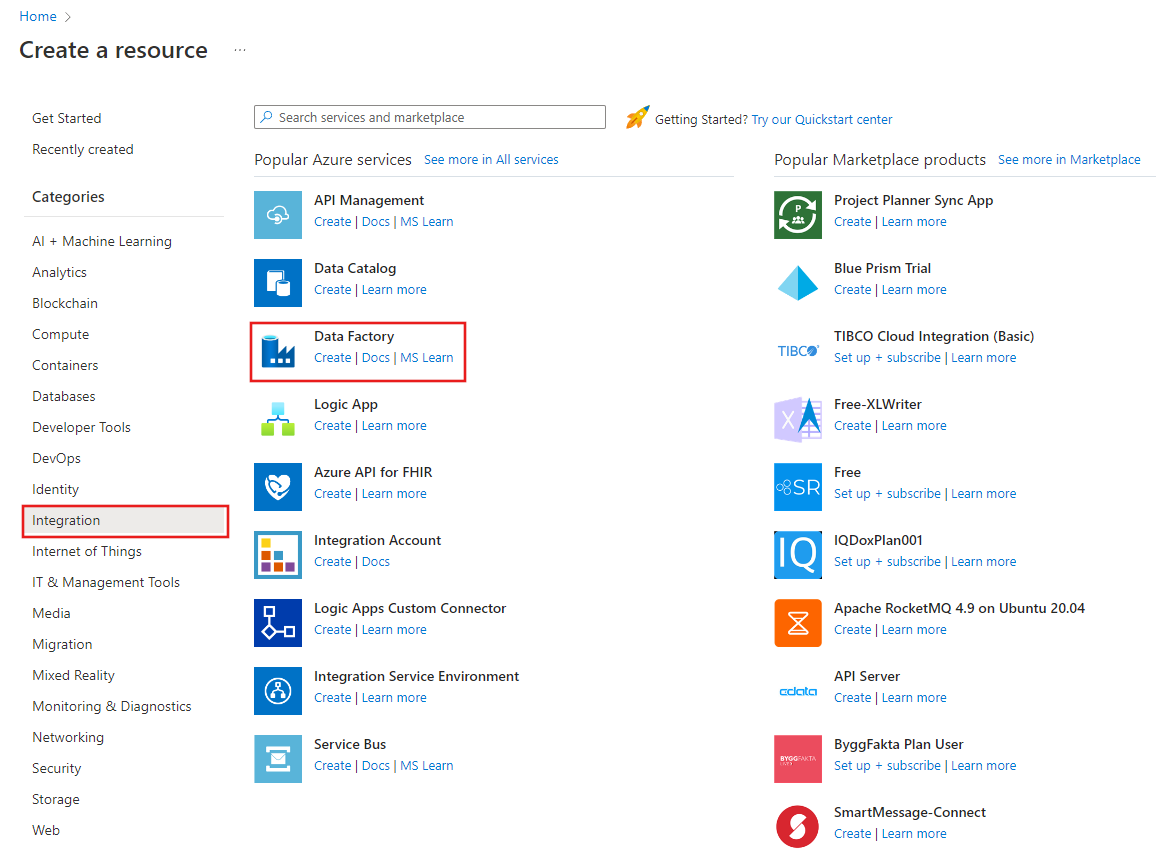
[新しいデータ ファクトリ] ページで、 [名前] に「ADFTutorialDataFactory」と入力します。
データ ファクトリの名前は "グローバルに一意" にする必要があります。 名前フィールドで次のエラー メッセージが発生した場合は、データ ファクトリの名前を変更してください (yournameADFTutorialDataFactory など)。 Data Factory アーティファクトの名前付け規則については、Data Factory の名前付け規則に関するページを参照してください。
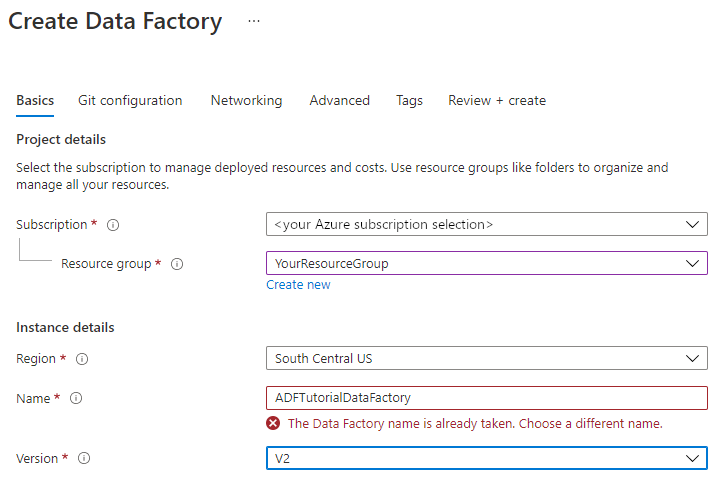
データ ファクトリを作成する Azure サブスクリプションを選択します。
[リソース グループ] で、次の手順のいずれかを行います。
[Use existing (既存のものを使用)] を選択し、ドロップダウン リストから既存のリソース グループを選択します。
[新規作成] を選択し、リソース グループの名前を入力します。
リソース グループの詳細については、リソース グループを使用した Azure のリソースの管理に関するページを参照してください。
[バージョン] で、 [V2] を選択します。
[場所] で、データ ファクトリの場所を選択します。 サポートされている場所のみがドロップダウン リストに表示されます。 Data Factory によって使用されるデータ ストア (Azure Storage、SQL Database など) やコンピューティング (Azure HDInsight など) は、他の場所やリージョンに存在していてもかまいません。
[作成] を選択します
作成が完了すると、図に示されているような [Data Factory] ページが表示されます。
![[Open Azure Data Factory Studio] タイルを含む、Azure Data Factory のホーム ページ。](../reusable-content/ce-skilling/azure/media/data-factory/data-factory-home-page.png)
[開く] を [Open Azure Data Factory Studio] タイルで選択して、別のタブで Azure Data Factory ユーザー インターフェイスを起動します。
データのコピー ツールを使用してパイプラインを作成する
Azure Data Factory のホーム ページで [取り込む] を選択して、データ コピー ツールを起動します。
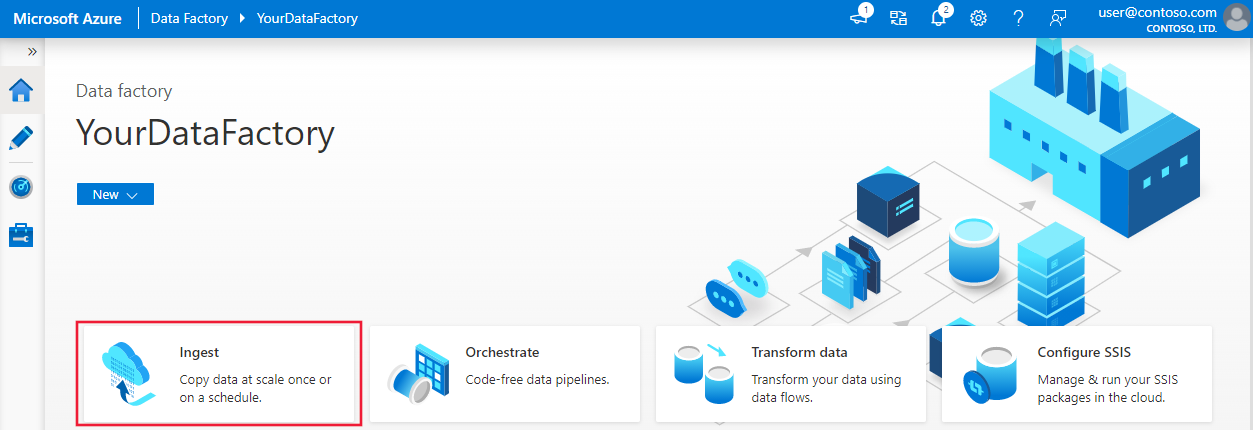
データのコピー ツールの [プロパティ] ページで、 [タスクの種類] の [組み込みコピー タスク] を選択して、 [Task cadence or task schedule]\(タスクの周期またはタスクのスケジュール\) の [Run once now]\(今すぐ 1 度だけ実行する\) を選択し、 [次へ] を選択します。
[ソース データ ストア] ページで、 [+ 新しい接続の作成] を選択します。
[新しい接続] で SQL Server を検索し、 [続行] を選択します。
[新しい接続 (SQL Server)] ダイアログ ボックスの [名前] に「SqlServerLinkedService」と入力します。 [Connect via integration runtime]\(統合ランタイム経由で接続\) で [+新規] を選択します。 セルフホステッド統合ランタイムを作成してマシンにダウンロードし、それを Data Factory に登録する必要があります。 セルフホステッド統合ランタイムによって、オンプレミスの環境とクラウドとの間でデータがコピーされます。
[統合ランタイムのセットアップ] ダイアログ ボックスで、 [セルフホステッド] を選択します。 その後 [続行] を選択します。
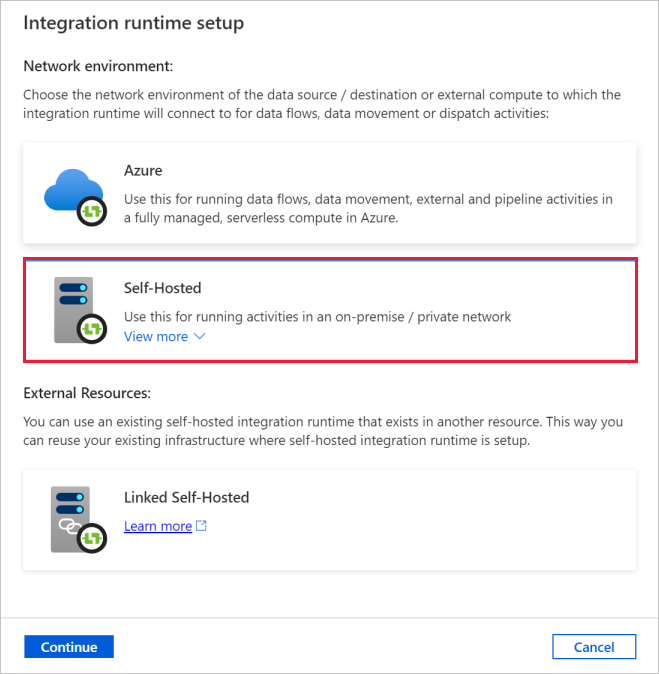
[統合ランタイムのセットアップ] ダイアログ ボックスの [名前] に「TutorialIntegrationRuntime」と入力します。 [作成] を選択します。
[統合ランタイムのセットアップ] ダイアログ ボックスで、 [Click here to launch the express setup for this computer]\(このコンピューターで高速セットアップを起動するにはここをクリック\) を選択します。 この操作により、統合ランタイムがマシンにインストールされ、Data Factory に登録されます。 別の方法として、手動セットアップのオプションを使用できます。インストール ファイルをダウンロードして実行し、キーを使用して統合ランタイムを登録します。
ダウンロードされたアプリケーションを実行します。 ウィンドウには高速セットアップの状態が表示されます。
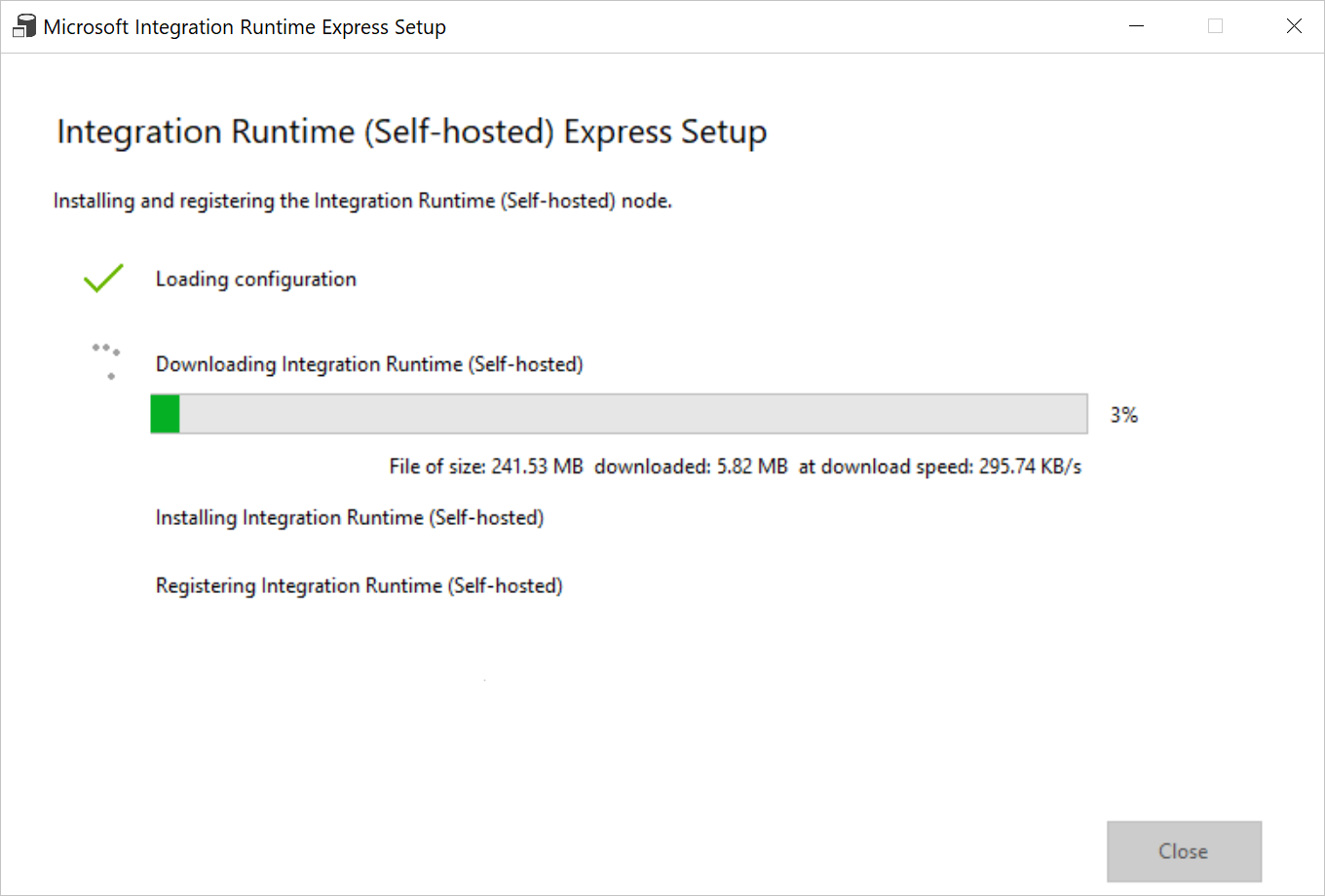
[新しい接続 (SQL Server)] ダイアログ ボックスで、 [統合ランタイム経由で接続する] の TutorialIntegrationRuntime が選択されていることを確認します。 その後、次の手順を行います。
a. [名前] に「SqlServerLinkedService」と入力します。
b. [サーバー名] に SQL Server インスタンスの名前を入力します。
c. [データベース名] にオンプレミスのデータベースの名前を入力します。
d. [認証の種類] で適切な認証を選択します。
e. [ユーザー名] に、SQL Server へのアクセス権を持つユーザーの名前を入力します。
f. ユーザーの [パスワード] を入力します。
g. 接続をテストし、 [作成] を選択します。
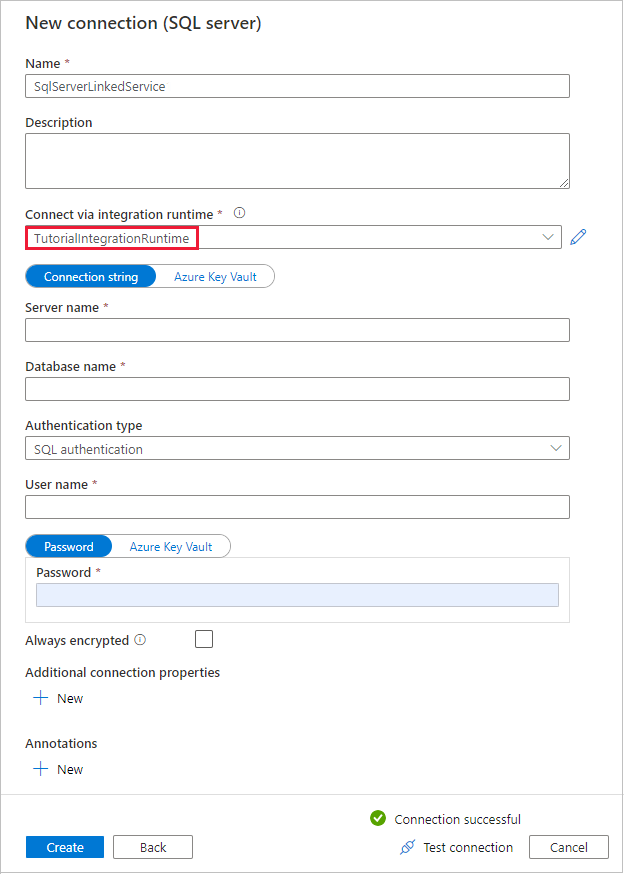
[ソース データ ストア] ページで、新しく作成した SQL Server 接続が、 [接続] ブロックで選択されていることを確認します。 次に、 [ソース テーブル] セクションで、 [EXISTING TABLES] を選択し、 [dbo.emp] テーブルをリストで選択し、 [次へ] を選択します。 データベースに基づいて、その他のテーブルを選択できます。
[フィルターの適用] ページで、 [データのプレビュー] ボタンを選択することで、データをプレビューし、入力データのスキーマを表示できます。 [次へ] を選択します。
[ターゲット データ ストア] ページで [+ 新しい接続の作成] を選択します。
[新しい接続] で、 [Azure Blob Storage] 、 [続行] の順に選択します。
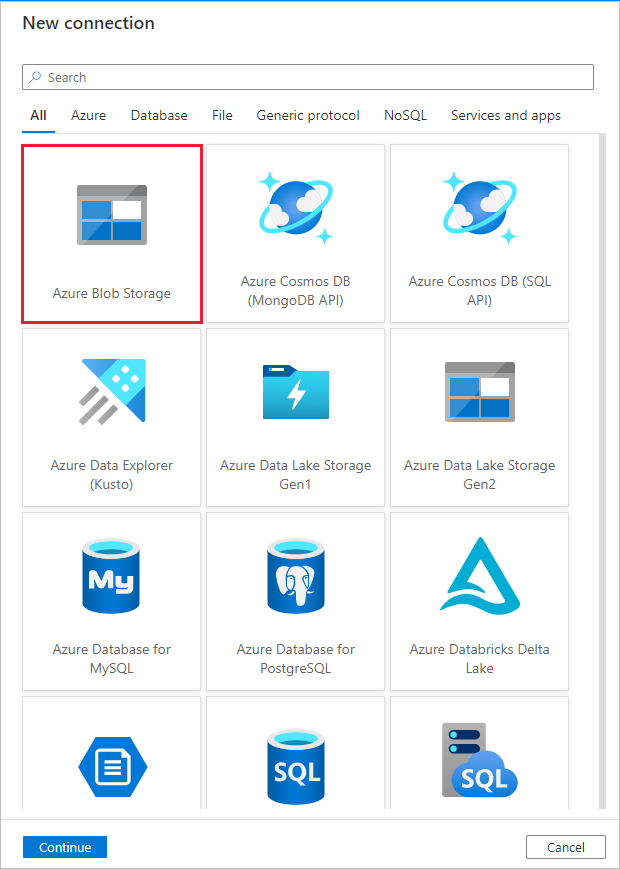
[新しい接続 (Azure Blob Storage)] ダイアログで、次の手順を実行します。
a. [名前] に「AzureStorageLinkedService」と入力します。
b. [統合ランタイム経由で接続] で [TutorialIntegrationRuntime] を選択し、 [認証方法] の [アカウント キー] を選択します。
c. [Azure サブスクリプション] で、ドロップダウン リストから Azure サブスクリプションを選択します。
d. [ストレージ アカウント名] ボックスの一覧から、使用するストレージ アカウントを選択します。
e. 接続をテストし、 [作成] を選択します。
[コピー先データ ストア] ダイアログで、新しく作成した Azure Blob Storage 接続が、 [接続] ブロックで選択されていることを確認します。 [フォルダー パス] に「adftutorial/fromonprem」と入力します。 前提条件の 1 つとして adftutorial コンテナーを作成しました。 output フォルダーが存在しない場合は (この場合は fromonprem)、Data Factory によって自動的に作成されます。 また、 [参照] ボタンを使用して、Blob Storage とそのコンテナー (フォルダー) に移動することもできます。 [ファイル名] で値を指定しない場合は、既定でソースの名前 (この場合は dbo.emp) が使用されます。
![[コピー先データ ストア] ページの構成を示すスクリーンショット。](media/tutorial-hybrid-copy-data-tool/destination-data-store.png)
[File format settings]\(ファイル形式設定\) ダイアログで [次へ] を選択します。
[設定] ダイアログの [タスク名] に「CopyFromOnPremSqlToAzureBlobPipeline」と入力し、 [次へ] を選択します。 このフィールドで指定した名前のパイプラインが、データのコピー ツールによって作成されます。
[概要] ダイアログですべての設定の値を確認し、 [次へ] を選択します。
[デプロイ] ページで [監視] を選択してパイプライン (タスク) を監視します。
パイプラインの実行が完了したら、作成したパイプラインの状態を確認できます。
[パイプラインの実行] ページで、 [最新の情報に更新] を選択して一覧を更新します。 [パイプライン名] の下にあるリンクを選択して、アクティビティの実行の詳細を表示するか、パイプラインを再実行します。
![[パイプライン実行] ページが示されたスクリーンショット。](media/tutorial-hybrid-copy-data-tool/pipeline-runs.png)
コピー操作の詳細については、[アクティビティの実行] ページで、 [アクティビティ名] 列の下にある [詳細] リンク (眼鏡アイコン) を選択します。 [パイプラインの実行] ページに戻るには、階層リンク メニューの [すべてのパイプラインの実行] リンクを選択します。 表示を更新するには、 [最新の情報に更新] を選択します。
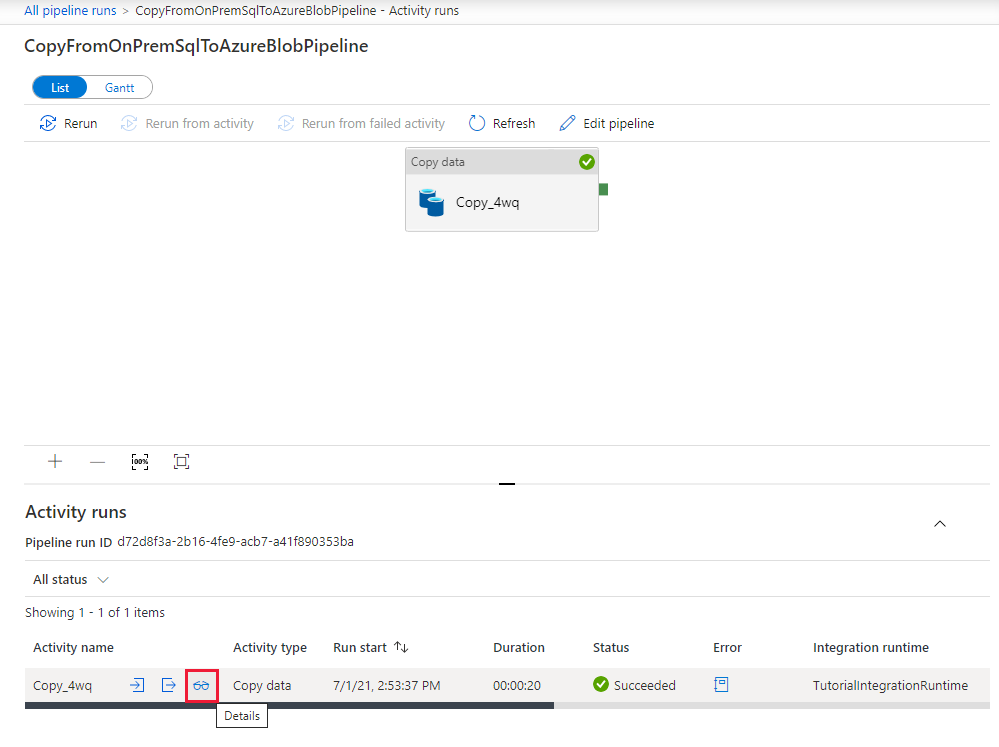
adftutorial コンテナーの fromonprem フォルダーに出力ファイルがあることを確認します。
左側の [作成者] タブを選択して、編集モードに切り替えます。 ツールによって作成されたリンクされたサービス、データセット、パイプラインをエディターを使用して更新できます。 [コード] を選択すると、エディターで開かれているエンティティに関する JSON コードが表示されます。 これらのエンティティを Data Factory の UI で編集する方法について詳しくは、このチュートリアルの Azure Portal バージョンを参照してください。
![[作成者] タブを示すスクリーンショット。](media/tutorial-hybrid-copy-data-tool/author-tab.png)
関連するコンテンツ
このサンプルのパイプラインでは、SQL Server データベースから Blob Storage にデータがコピーされます。 以下の方法を学習しました。
- データ ファクトリを作成します。
- データのコピー ツールを使用してパイプラインを作成します。
- パイプラインとアクティビティの実行を監視します。
Data Factory でサポートされるデータ ストアの一覧については、サポートされるデータ ストアに関するセクションを参照してください。
次のチュートリアルに進んで、ソースからコピー先にデータを一括コピーする方法について学習しましょう。