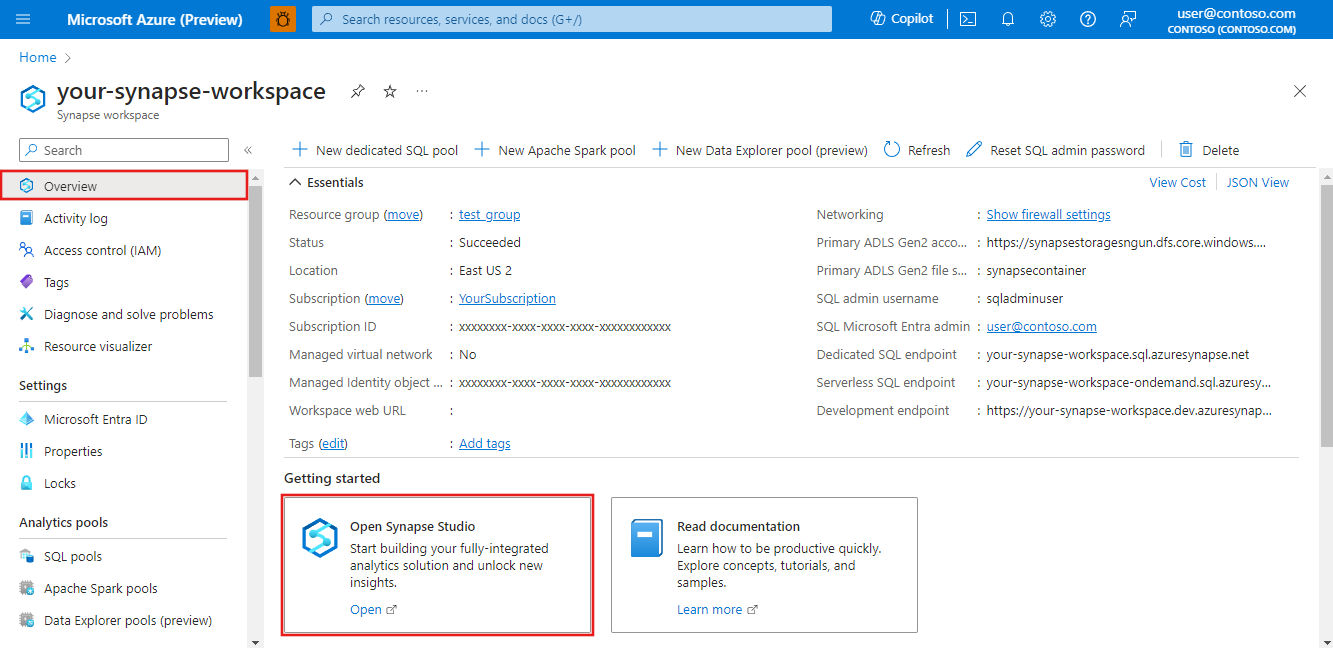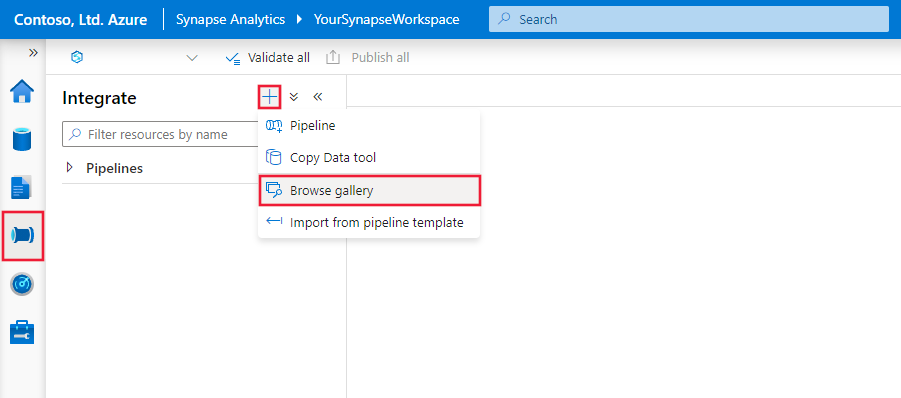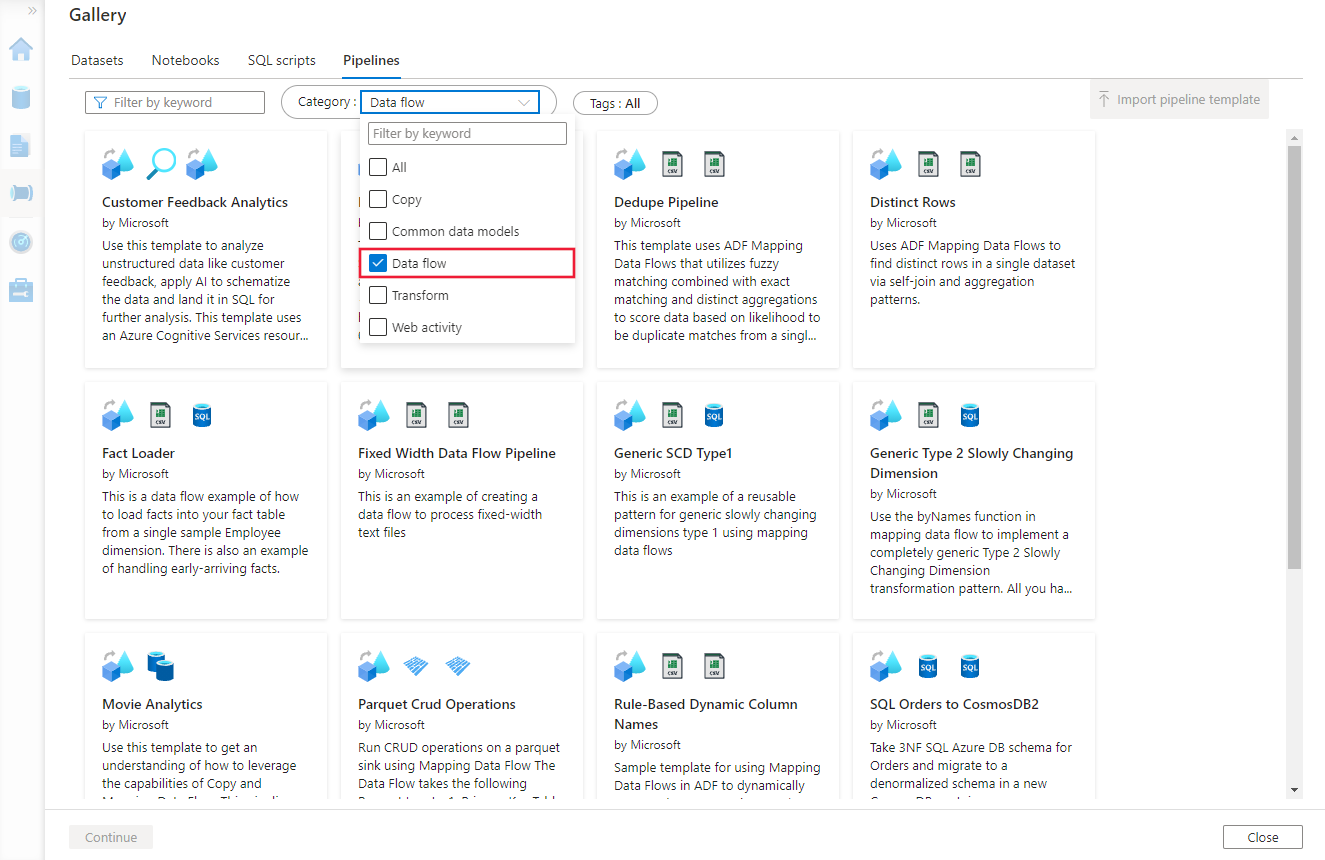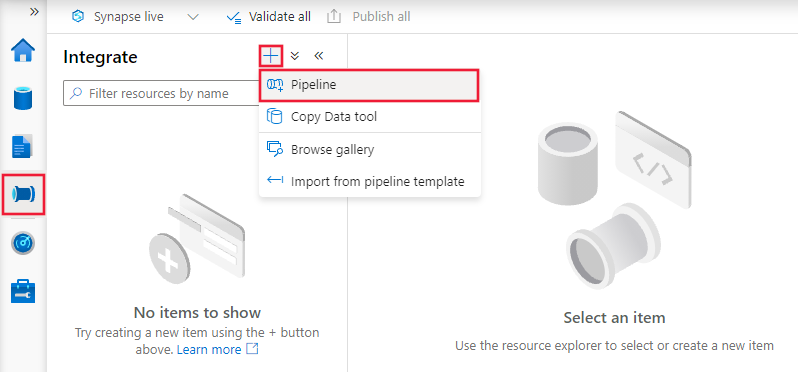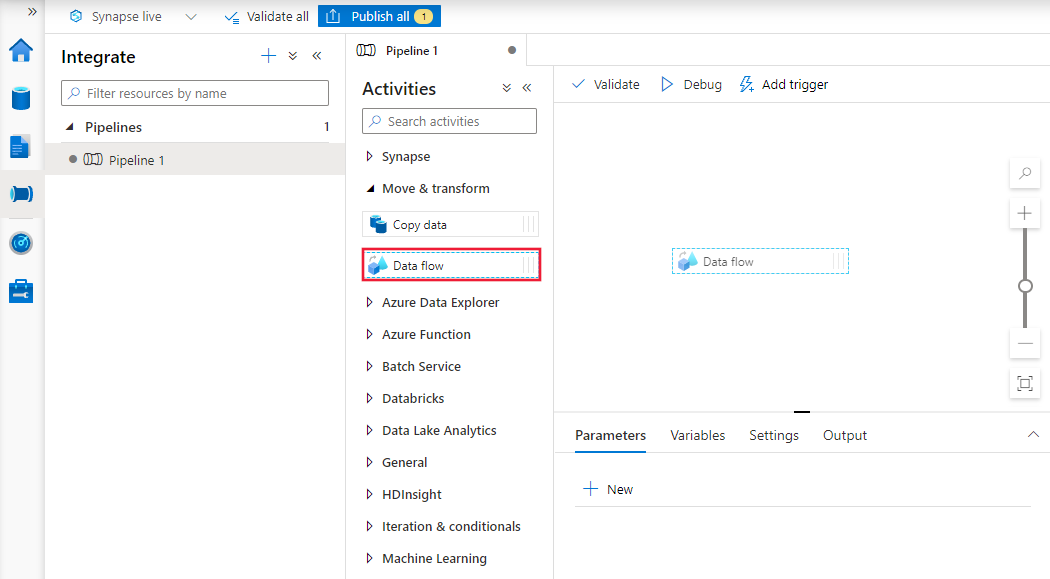Azure Data Factory のデータ フローを作成する
適用対象:  Azure Data Factory
Azure Data Factory  Azure Synapse Analytics
Azure Synapse Analytics
ヒント
企業向けのオールインワン分析ソリューション、Microsoft Fabric の Data Factory をお試しください。 Microsoft Fabric は、データ移動からデータ サイエンス、リアルタイム分析、ビジネス インテリジェンス、レポートまで、あらゆるものをカバーしています。 無料で新しい試用版を開始する方法について説明します。
データ フローは、Azure Data Factory および Azure Synapse Pipelines の両方で使用できます。 この記事は、マッピング データ フローに適用されます。 変換を初めて使用する場合は、概要の記事「マッピング データ フローを使用してデータを変換する」を参照してください。
マッピング データ フローにより、コーディングを必要とすることなく、大規模なデータ変換を行う機能が提供されます。 データ フロー デザイナーで一連の変換を構築することで、データ変換ジョブを設計できます。 任意の数のソースの変換から始め、その後にデータ変換手順を実行します。 次に、データ フローをシンクで完了して、結果を宛先に書き込みます。
新しいデータ フローを作成する手順
最初に、Azure portal で新しい V2 データ ファクトリを作成します。 新しいファクトリを作成した後、ポータルで [Open Azure Data Factory Studio] タイルを選択して、Data Factory Studio を起動します。
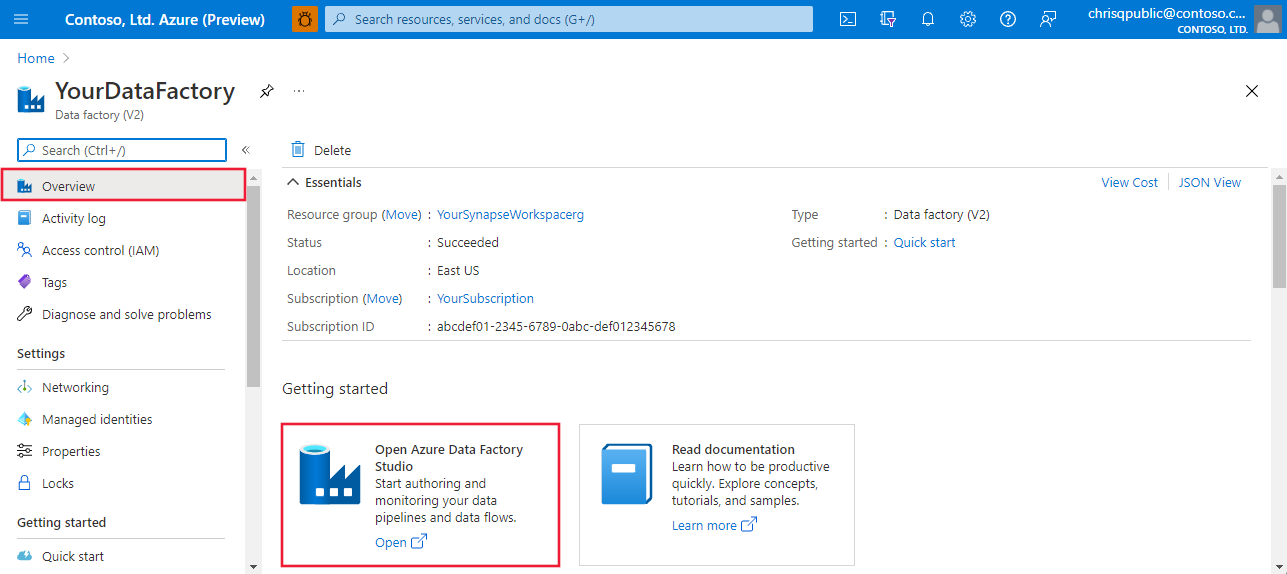
テンプレート ギャラリーからサンプル データ フローを追加できます。 ギャラリーを参照するには、Data Factory Studio で [作成者] タブを選択し、プラス記号をクリックして、 [パイプライン] | [テンプレート ギャラリー] を選択します。
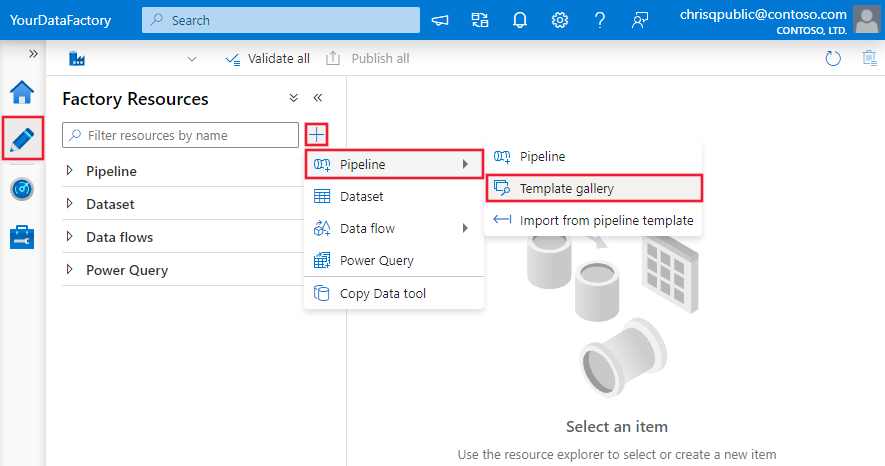
そこでデータ フロー カテゴリを選択して使用可能なテンプレートから選択します。
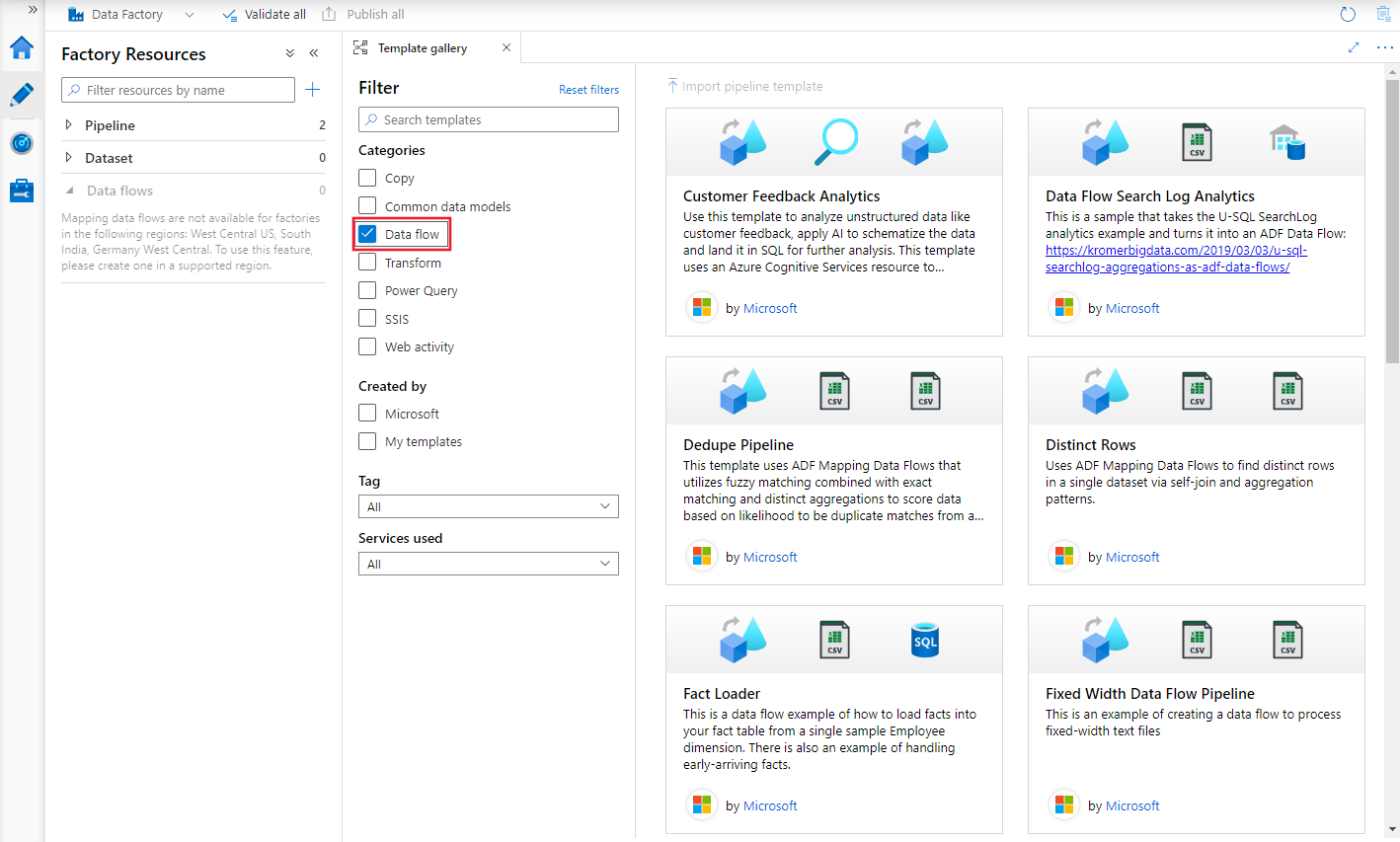
テンプレートを使用せずにデータ フローをデータ ファクトリに直接追加することもできます。 Data Factory Studio で [作成者] タブを選択し、プラス記号をクリックして、 [データ フロー] | [データ フロー] を選択します。
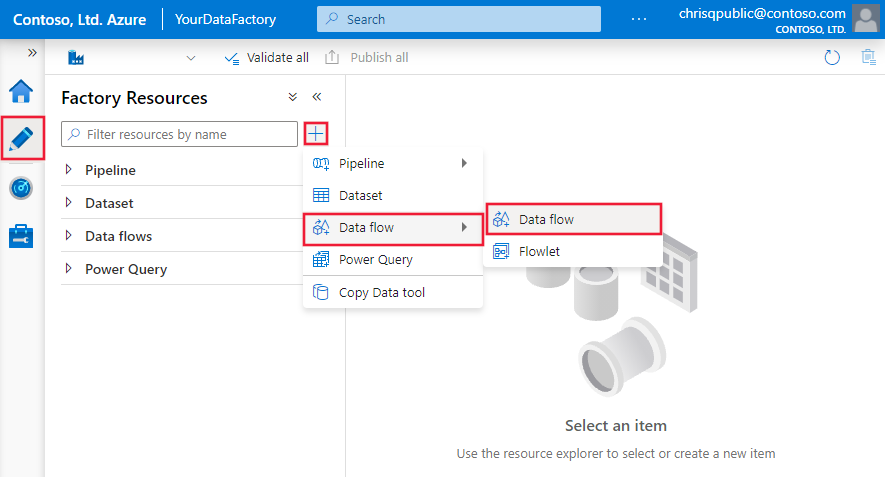
関連するコンテンツ
- チュートリアル: マッピング データ フローを使用してデータを変換する
- ソース変換を使用してデータ変換の構築を開始します。