音声とビデオの分析情報
このドキュメントでは、分析情報ダッシュボードの [音声とビデオ] セクションについて説明します。
概要
各コミュニケーション リソースには、そのリソースで行われるすべての通話のダッシュボードとして機能する、分析情報の機能が用意されています。 ダッシュボードの [音声とビデオ] セクションには、通話リソースの通話の使用状況、信頼性、品質の概要が表示されます。
通話を監視し、通話品質を向上させるために使用できる主なツールが 2 つあります。
- 音声とビデオの分析情報ダッシュボード
- 通話の診断
まず音声とビデオの分析情報ダッシュボードを使用して品質調査を開始し、より詳細な情報が必要な場合に、必要に応じて通話診断を使用して個々の通話について詳しく調べることをお勧めします。
音声とビデオの分析情報を有効にする
音声とビデオの分析情報ダッシュボードの使用を開始するには、通話ログの保存を開始する必要があります。
重要
ダッシュボードを使用するには、ログを収集する必要があります。 音声とビデオの分析情報を有効にする方法については、「音声とビデオの分析情報をどのように設定しますか?」を参照してください。
これらの特定の診断設定を有効にしない限り、Azure は通話ログ データを保存しません。 通話データをさかのぼって利用することはできません。 診断設定を設定すると、データの蓄積が開始されます。
音声とビデオの分析情報にアクセスする
Azure Communication Services リソースの左側にあるナビゲーション バーを下にスクロールして [モニター] カテゴリに移動し、[分析情報] タブをクリックします。
![[分析情報] ナビゲーション アイコンのスクリーンショット。](../media/workbooks/acs-insights-nav.png)
体積
[ボリューム] タブには、通話数や参加者数などの主要な使用状況メトリックが表示され、フィルターを使用することで、特定のレビューや期間を絞り込むことができます。
このタブでは、時間の経過に伴う通話の内訳や量に焦点が当てられます。 ある期間の平均通話時間を確認したり、平均通話時間の長いユーザーに注目したりできます。 SDK のバージョン、Teams の相互運用性、参加者の種類、通話の種類、エンドポイントの種類、OS のバージョンごとの内訳を示し、さらに詳しい情報を提供します。
Quality
[音声とビデオ] の下にある [品質] タブでは、通話の品質分布を調べることができます。このダッシュボードでは、品質は 3 つのレベルで定義されます。
低品質のメディア ストリームの割合 ([ストリーム品質] プロット)。ストリームの品質は、少なくとも 1 つの異常な値がある場合に低品質に分類され、異常の範囲は次のように定義されます。
- ジッター > 30 ミリ秒
- パケット損失率 > 10%
- ラウンド トリップ時間 > 500 ミリ秒
[影響を受ける通話] の割合。影響を受ける通話は、少なくとも 1 つの低品質なストリームがある通話として定義されます。
[参加者の終了理由]。参加者が通話を終了した理由を追跡します。 最終的な理由は SIP コードで表されますが、これは、シグナリング要求の特定のステータスを説明する数値コードです。 SIP コードは、Success (成功)、Client Failure (クライアント障害)、Server Failure (サーバー障害)、Global Failure (グローバル障害)、Redirection (リダイレクト)、Provisional (暫定) の 6 つのカテゴリに分類できます。 SIP コード カテゴリの分布は左側の円グラフに表示され、参加者の終了理由に関する特定の SIP コードの一覧が右側に表示されます
通話で使用されるメディア ストリームの種類 ([メディアの種類] パラメーター) によって品質をフィルター処理することもできます。たとえば、ビデオ ストリーム品質の観点から影響を受ける通話のみを取得します。
エンドポイントの種類 ([エンドポイントの種類] パラメーター) でフィルター処理することもできます。たとえば、PSTN 参加者の終了理由を取得します。 これらのフィルターでは、複数の選択が可能です。
ブックの詳細
Xamarin Workbooks の詳細については、Azure Monitor ブック のドキュメントを参照してください。
ダッシュボードの編集
分析情報ダッシュボードは、上部のナビゲーション バーの [編集] ボタンをクリックし、必要に応じてカスタマイズできます。
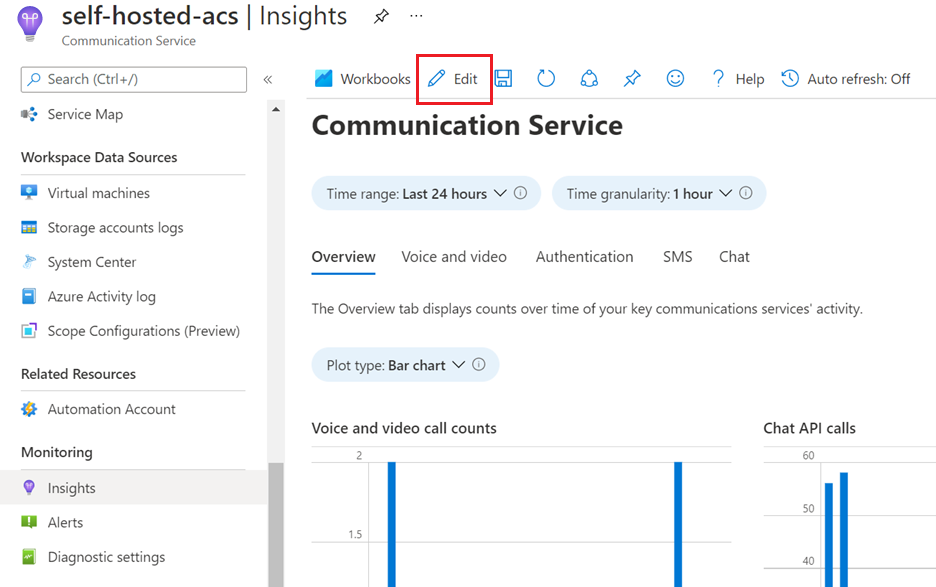
これらのダッシュボードを編集することで、リソースの [ブック] タブからアクセスできる別のブックが作成されます。
![[Workbooks] タブのスクリーンショット。](../media/workbooks/workbooks-tab.png)
Workbooks の詳細については、Azure Monitor Workbooks に関するドキュメントを参照してください。
よく寄せられる質問
音声とビデオの分析情報をどのように設定しますか?
音声とビデオの分析情報ダッシュボードは Azure Monitor ブックのデータを利用しているため、何かを視覚化するには、通話ログを保存する必要があります。 次のセクションで、この要件について説明します。
すべてのログを収集する
分析情報ダッシュボードでは、Azure Monitor ブックを使用して、Azure Communication Services の通話ログ データを表示します。 これらの通話ログは、既定では Azure アカウントに保存されないため、ダッシュボードを機能させるには、それらの保存を開始する必要があります。 これらの通話ログを収集するには、通話データを Log Analytics ワークスペースに転送する診断設定を有効にする必要があります。
さかのぼってデータを保存することはありません。診断設定を構成してからでなければ、通話ログのキャプチャは開始されません。
リソースの診断設定を追加する手順については、「Azure Monitor の診断設定でログを有効化する」に従ってください。 最初にすべてのログを収集することをお勧めします。 Azure Monitor の機能を理解したら、保持するログと期間を決定します。 診断設定を追加すると、ログを選択するように求められます。 すべてのログを収集するには、allLogs を選択します。
Azure Monitor 内の Log Analytics でのデータ ボリューム、保持期間、使用状況は、既存の Azure データ測定を通じて課金されます。 必要に応じて、コストに関する考慮事項について、データ使用状況と保持ポリシーを確認することをお勧めします。 詳細については、「コストの制御」を参照してください。
複数の Azure Communications Services リソース ID がある場合は、リソース ID ごとにこれらの設定を有効にする必要があります。 音声とビデオの分析情報を表示すると、表示している resourceID の詳細が表示されます。
次のステップ
- 通話診断の詳細: 通話診断
- 通話品質を管理する方法の詳細を学ぶ:「通話品質の向上と管理」。
- トラブルシューティングのガイダンスを確認する:「オーディオの問題の概要」。
- その他の品質のベスト プラクティスについて学ぶ:「ベスト プラクティス: Azure Communication Services の通話 SDK」。
- Log Analytics ワークスペースの使用方法を学ぶ:「Log Analytics のチュートリアル」。
- Log Analytics で独自のクエリを作成する:「Azure Monitor でログ クエリを開始する」。
- 既知の通話問題について調べる:「SDK と API の既知の問題」。