通話の診断
Azure Communication Services では、通話診断で通話品質分析と視覚化が提供されます。 通話診断を使用すると、通話メトリックとイベントを調査し、Communication Services 通話ソリューションで、検出された品質の問題の把握することができます。
お客様に優れたエクスペリエンスを提供するには、通話の品質と信頼性を理解することが重要です。 インターネット アクセスの低下、ソフトウェアの非互換性、デバイスの技術的な課題などの多様な問題が、通話の品質に影響を与える可能性があります。 これらの問題は、患者が医師からの電話を受ける場合や、学生が教師の授業を受ける場合など、すべての通話参加者にとって苛立ちの原因となるおそれがあります。 開発者にとって、これらの問題の診断と修正には時間がかかる場合があります。
通話診断は、通話の検出ツールとして機能します。 これは、Azure Communication Services を使用する開発者が、通話で発生したイベントを調査するのに役立ちます。 調査の目的は、通話品質と信頼性の低下の原因と思われるものを特定することです。
実際の会話と同じように、通話では多くのことが同時に発生し、コミュニケーションへの影響が生じる場合と生じない場合があります。 通話診断のタイムラインを使用すると、通話中に発生した内容を簡単に視覚化できます。 これにより通話イベントの豊富なデータ視覚化が表示され、通話に一般的に影響を与える問題に関する分析情報が提供されます。
通話診断を有効にする
Azure Communication Services は、通話データをメトリックとイベントの形式で収集します。 通話診断で新しい通話データを分析するには、Azure Monitor で診断設定を有効にする必要があります。 その後、Azure Monitor で、このデータが Log Analytics ワークスペースに送信されます。
重要
通話診断では、Log Analytics ワークスペースに送信されたデータに対してのみクエリを実行できます。 診断設定を有効にすると、診断設定で 1 つの Azure Communications Services リソース ID により、データの収集が開始されます。
通話診断は Azure Communications Service リソースのデータを基礎にしたアプリケーション レイヤーであるため、それらの通話データをクエリで取得し、データを基にしたブック レポートを作成することができます。
通話診断には、Azure portal 内の任意の Azure Communication Services リソースからアクセスできます。 Azure Communications Services リソースを開いたら、サービス メニューにある [監視] セクションを探して、[通話診断] を選択します。
お使いの Azure Communication Services リソースに対して通話診断をセットアップすると、そのリソースで行われる通話を、通話の有効な ID を使用して検索できるようになります。 通話が完了した後にデータがリソースに表示され、通話診断に設定されるまでに、数時間かかることがあります。
次のセクションでは、ポータルの [通話診断] ペインの主な領域について説明します。
通話検索
ポータルには、既定ですべての通話が一覧表示されます。 検索ボックスでは、個々の通話を検索したり、通話をフィルター処理して問題のある通話を調べたりすることができます。 通話を選択すると、[概要]、[問題]、[タイムライン]の 3 つのタブがある詳細ウィンドウに移動します。
検索ボックスで通話 ID を使って検索できます。 通話 ID を見つけるには、「クライアント通話 ID にアクセスする」を参照してください。
Note
通話診断内の情報アイコンとリンクを調べて、機能、定義、役立つヒントを確認できます。
通話の概要
通話を選択すると、その詳細が [概要] タブに表示されます。このタブには、参加者と通話品質の主要メトリックが強調表示された通話分析の概要が表示されます。 参加者を選択して通話タイムラインの詳細を直接詳しく調べたり、[問題] タブに移動して詳細を分析したりできます。
通話の問題
[問題] タブでは、通話中に通話診断で検出されたメディアの品質と信頼性の問題の大まかな分析が提供されます。
このタブでは、ネットワーク状態の低下、ミュート中の話し声、デバイスの障害など、ユーザーの通話品質に影響を与える一般的に知られている問題が検出されたことを示します。 検出された問題を調べる場合は、強調表示されている項目を選択します。 関連イベントの事前設定されたビューが [タイムライン] タブに表示されます。
通話のタイムライン
通話の問題のトラブルシューティングが困難な場合は、[タイムライン] タブを調べると、通話中に発生したイベントの詳細なシーケンスを確認できます。
タイムライン ビューは複雑です。 タイムライン ビューは、通話の詳細情報を調べて複雑なデバッグ データを解釈する必要がある開発者を支援することを目的としています。 大規模な通話では、タイムライン ビューに膨大な量の情報が表示されることがあります。 フィルターを使用して検索結果を絞り込み、複雑さを軽減することをお勧めします。
通話内の各参加者の詳細な通話ログを表示できます。 通話リソース間でプライバシー上の制約が生じることなど、さまざまな理由から通話情報が存在しない場合があります。
通話診断用の Copilot in Azure
人工知能は、開発ライフサイクルのすべての段階 (設計、構築、運用) でアプリ開発者を支援できます。 開発者は、通話診断内で Microsoft Copilot in Azure (プレビュー) を使用して、通話に関するさまざまな問題を把握し、解決できます。 たとえば、開発者は Copilot in Azure に次のような質問をすることができます。
- Azure Communication Services VoIP の通話でネットワーク診断を実行する方法。
- ネットワークの状態が悪い場合に通話を最適化する方法。
- Azure Communication Services の通話でメディア ストリームの質が低下する一般的な原因を判断する方法。
- 通話のビデオが機能しなかった場合にサブコード 41048 を修正する方法。
よく寄せられる質問
通話診断を設定する
リソースの診断設定を追加する手順については、「Azure Monitor の診断設定でログを有効化する」に従ってください。 最初にすべてのログを収集することをお勧めします。 Azure Monitor の機能を理解したら、保持するログと期間を決定します。 診断設定を追加すると、ログを選択するように求められます。 すべてのログを収集するには、allLogs を選択します。
Azure Monitor 内の Log Analytics でのデータ ボリューム、保持期間、通話診断クエリの使用状況は、既存の Azure データ測定を通じて課金されます。 必要に応じて、コストに関する考慮事項について、データ使用状況と保持ポリシーを確認することをお勧めします。 詳細については、「コストの制御」を参照してください。
複数の Azure Communications Services リソース ID がある場合は、リソース ID ごとにこれらの設定を有効にする必要があります。 その後、各リソース ID 内の参加者の通話詳細に対してクエリを実行できます。
他の Azure Communication Services リソースから参加する参加者については、通話診断に表示される情報が限られています。 通話診断を開いたときに同じリソースに属している参加者については、取得可能なすべての分析情報が表示されます。
一般的な通話の問題とその解決方法
一般的な通話の問題のリソース:
トラブルシューティング戦略の概要と、通話の問題の切り分けの詳細については、「一般的なトラブルシューティング戦略の概要」を参照してください。
一般的なエラー メッセージの説明については、エラー メッセージとコードの理解に関するページを参照してください。
ユーザーが通話に参加できない場合は、「通話セットアップの問題の概要」を参照してください。
ユーザーがカメラやマイクの問題に直面している場合 (たとえば、他のユーザーの音声が聞こえない場合)、「デバイスとアクセス許可の問題の概要」を参照してください。
通話の参加者に音声の問題がある (たとえば、ロボットのように聞こえたり、エコーが聞こえたりする) 場合は、「オーディオの問題の概要」を参照してください。
通話参加者にビデオの問題がある場合 (ビデオがぼやけたり、途中で途切れたりする場合など)は、「ビデオの問題の概要」を参照してください。
通話診断で Copilot in Azure (プレビュー) を使用する
組織は、Microsoft Copilot in Azure (プレビュー) へのアクセスを管理する必要があります。 組織が Azure で Copilot にアクセスすると、通話診断インターフェイスには、検索領域、[概要] タブ、および [問題] タブの [Copilot を使用した診断] オプションが含まれます。
通話診断用の Copilot in Azure を活用し、Azure Communication Services の通話中に発生する問題の詳細を明らかにすることで通話品質を向上させます。 通話診断からの詳細情報を Copilot in Azure に提供すると、Copilot が分析を強化し、問題を特定し、修正方法を特定するのに役立ちます。 Copilot in Azure には現在、通話の詳細にプログラムでアクセスする機能はありません。
DiagnosticOptions を使用して、通話診断でタグ付けされた通話を表示する
DiagnosticOptions のタグは、通話診断インターフェイスの 3 つの場所で使用できます。
テーブルに DiagnosticOptions 情報列を表示する
テーブルに DiagnosticOptions 情報列が表示されない場合、その情報を表示する方法を次に示します。
通話診断で DiagnosticOptions 列を表示するには、通話の検索セクションと通話の概要セクションにある [列の編集] ボタンを使用して、その列を有効にする必要があります。
[列の編集] ボタンをクリックしたら、DiagnosticOptions オプションを選択し、[完了] クリックします。
これで、DiagnosticOptions 列が表示されます。
通話診断の通話に対するタグの追加に関する詳細
DiagnosticOptions タグの追加の詳細については、クライアント テレメトリへのカスタム タグの追加に関するページを参照してください。
関連するコンテンツ
- 通話品質を管理する方法の詳細を学ぶ:「通話品質の向上と管理」。
- トラブルシューティングのガイダンスを確認する:「オーディオの問題の概要」。
- その他の品質のベスト プラクティスについて学ぶ:「ベスト プラクティス: Azure Communication Services の通話 SDK」。
- Log Analytics ワークスペースの使用方法を学ぶ:「Log Analytics のチュートリアル」。
- Log Analytics で独自のクエリを作成する:「Azure Monitor でログ クエリを開始する」。
- 既知の通話問題について調べる:「SDK と API の既知の問題」。
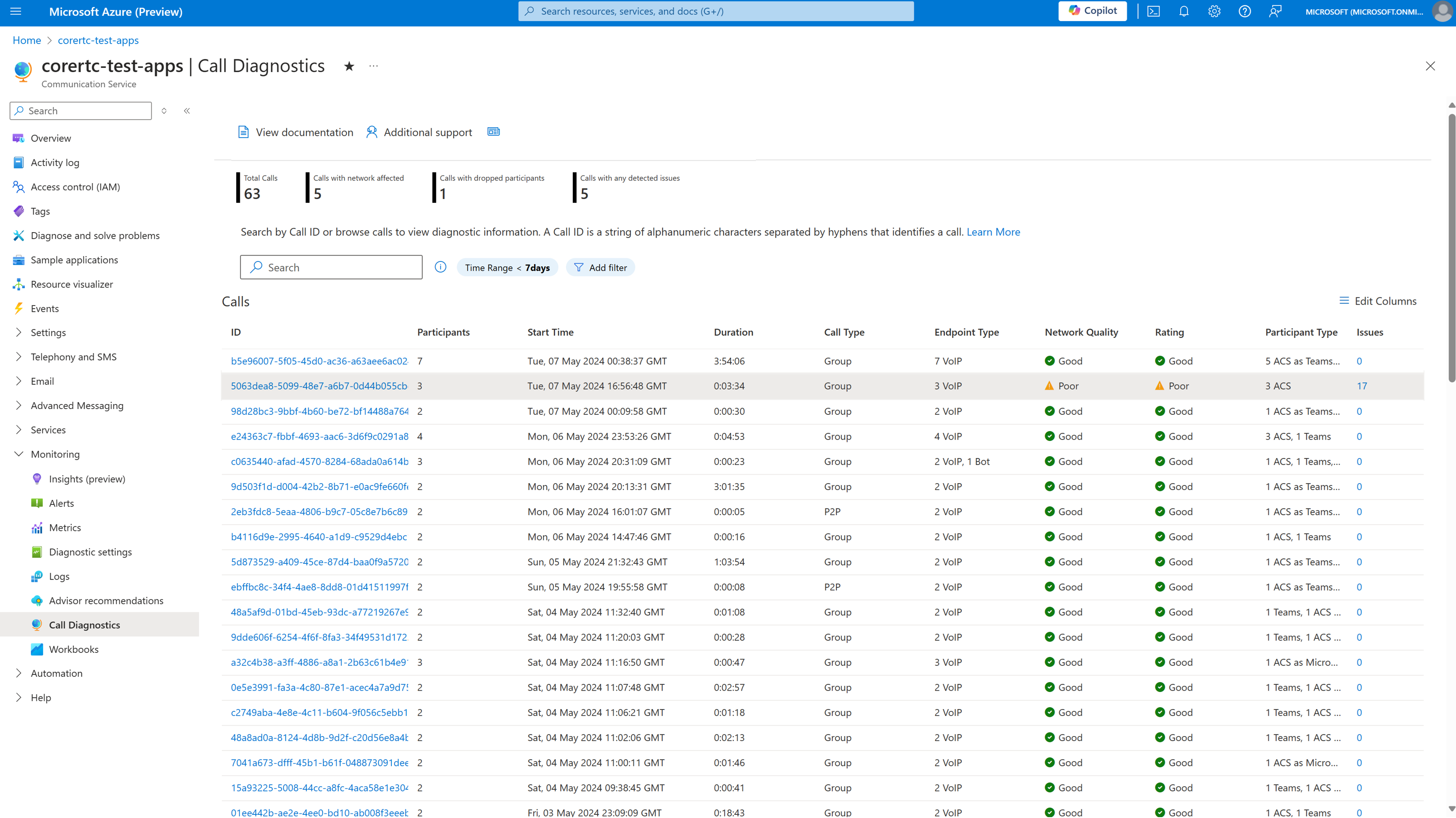
![選択した通話の [通話診断の概要] タブのスクリーンショット。](media/call-diagnostics-call-overview-2.png)
![選択した通話で検出された上位の問題を示す [通話診断の問題] タブのスクリーンショット。](media/call-diagnostics-call-issues-2.png)
![選択した通話のタイムライン ビューに詳細なイベントを表示する通話診断の [タイムライン] タブのスクリーンショット。](media/call-diagnostics-call-timeline-2.png)
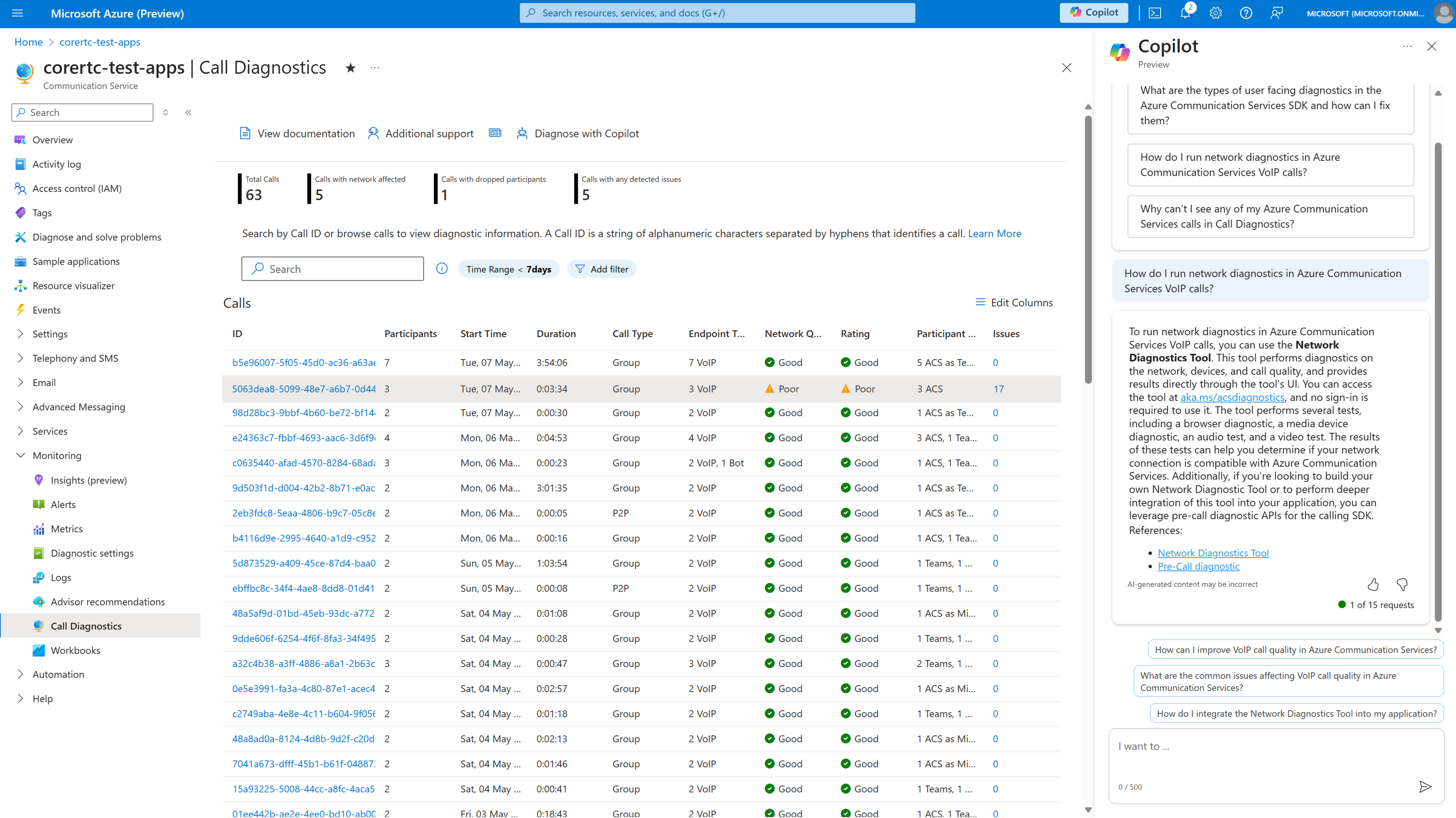
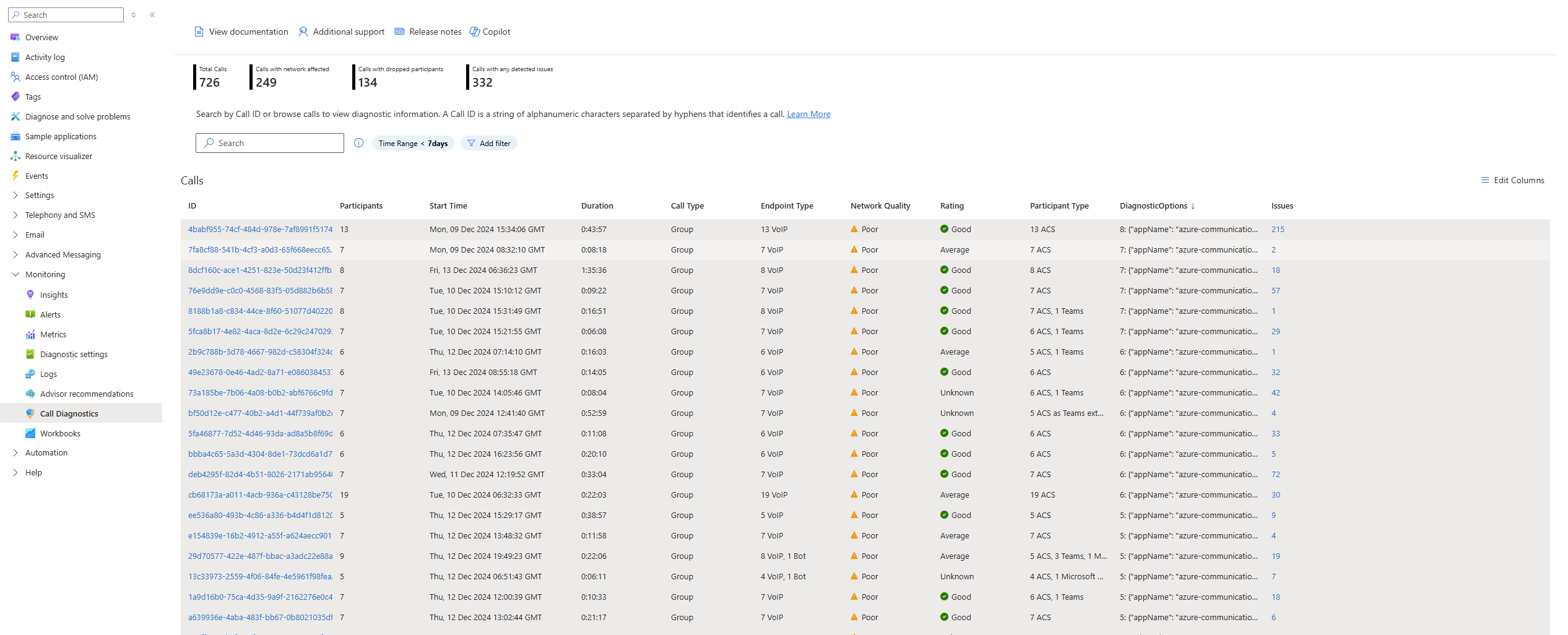
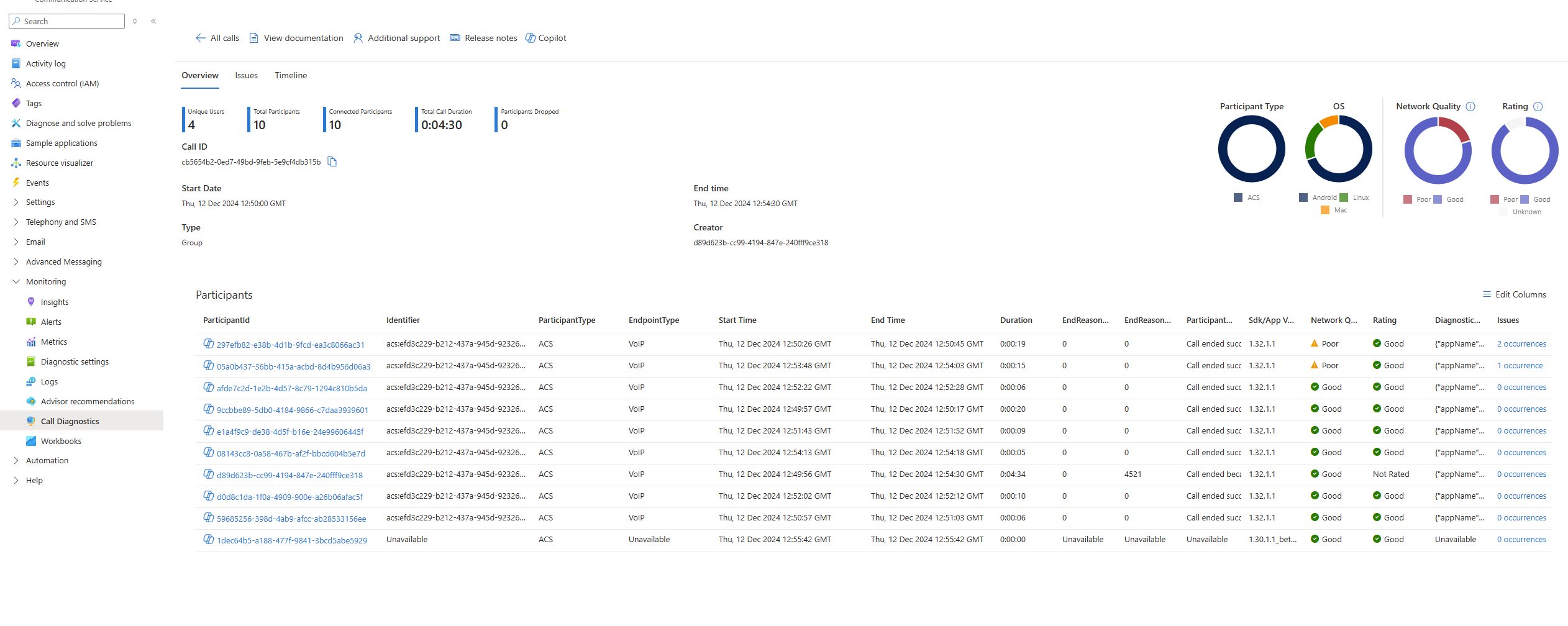
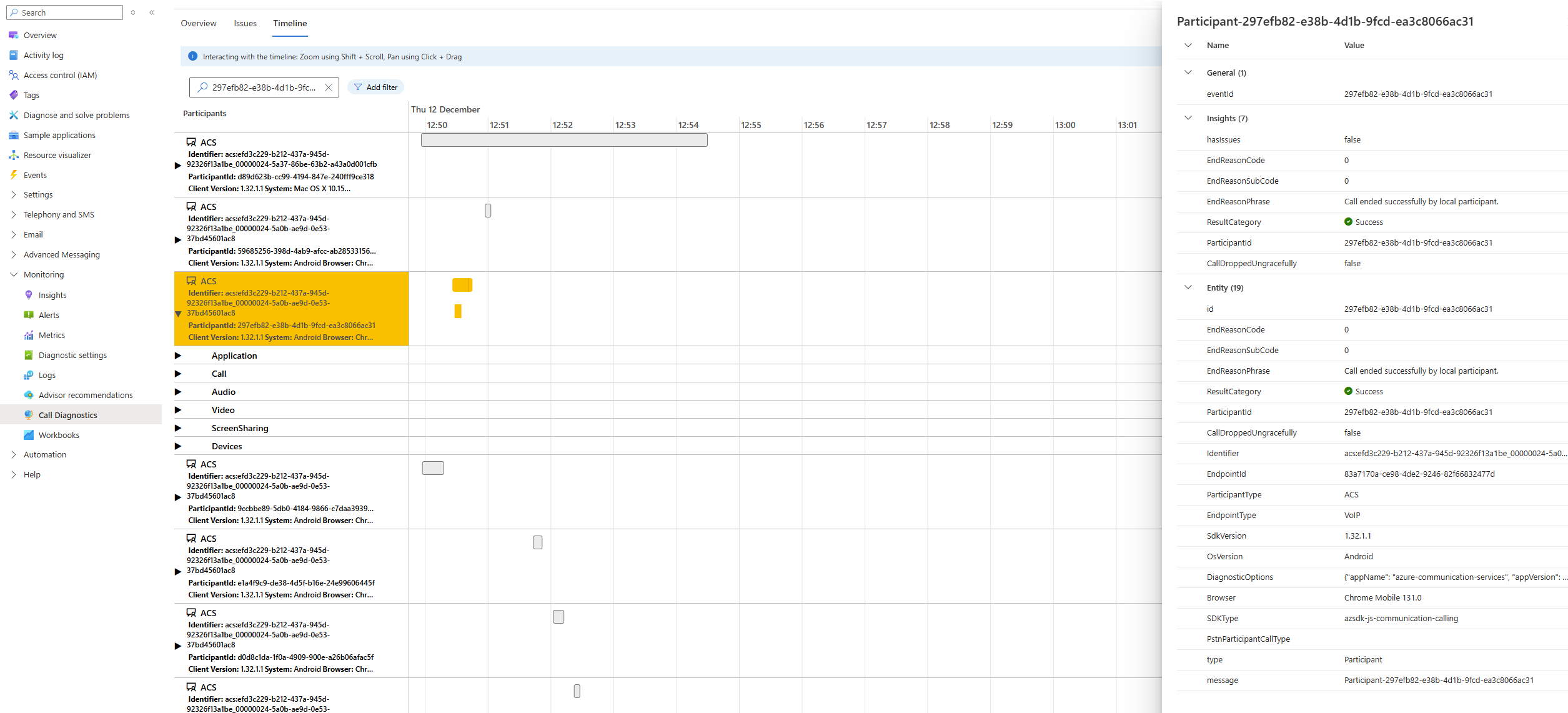
![[列の編集] アイコンが赤い四角形で囲まれている通話診断の検索ビューのスクリーンショット。](media/ui-hint-edit-columns-button.png)
![右側で列エディターが開いている通話診断の検索ビューのスクリーンショット。DiagnosticOptions オプションと [完了] ボタンは赤い四角形で囲まれています。](media/ui-hint-choose-columns-sidepane.png)