Visualizzare in anteprima ed eseguire il debug dell'app usando la modalità Holographic Remoting e Play
Questo articolo illustra il caso d'uso seguente per Holographic Remoting:
- Si vuole visualizzare in anteprima ed eseguire il debug dell'app durante il processo di sviluppo: è possibile eseguire l'app in locale nell'editor unity nel PC in modalità di riproduzione e trasmettere l'esperienza a HoloLens. In questo modo è possibile eseguire rapidamente il debug dell'app senza compilare e distribuire un intero progetto. Chiamiamo questo tipo di app un'app Holographic Remoting Play Mode Preview. Gli input dal dispositivo HoloLens- sguardo fisso, movimento, voce e mapping spaziale- vengono inviati al PC, dove viene eseguito il rendering del contenuto in una visualizzazione immersiva virtuale. I fotogrammi sottoposti a rendering vengono quindi inviati a HoloLens.
Per altre informazioni su Holographic Remoting, vedere Holographic Remoting Overview (Panoramica di Holographic Remoting)
Tieni presente che puoi anche usare Holographic Remoting se vuoi che le risorse di un PC accendono l'app invece di basarsi sulle risorse di HoloLens a bordo.
Configurare Holographic Remoting
Per usare Holographic Remoting, è necessario installare l'app Holographic Remoting Player da Microsoft Store in HoloLens (in questo articolo si farà riferimento semplicemente a "Player"). Come illustrato di seguito, dopo aver scaricato ed eseguito l'app, verrà visualizzato il numero di versione e l'indirizzo IP a cui connettersi. Per usare il plug-in OpenXR, è necessaria la versione 2.4 o successiva.
Holographic Remoting richiede una connessione Wi-Fi e UN PC veloce. Per altri dettagli, vedere l'articolo Holographic Remoting Player collegato in precedenza.
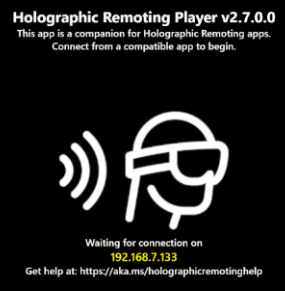
I passaggi seguenti presuppongono che il progetto sia già stato configurato per l'uso di OpenXR ( in altre parole, sono stati importati i pacchetti necessari e le impostazioni scelte per il plug-in OpenXR). Se non è ancora stato fatto, vedere gli articoli che descrivono come configurare un nuovo progetto OpenXR con MRTK o senza MRTK.
In HoloLens 2 passare a Microsoft Store e installare Player**.
Nel dispositivo HoloLens 2 avviare e riprodurre il lettore. Si noti che nel menu Start il riquadro per Player indica Holographic Remoting. Dopo l'avvio del lettore, assicurarsi di premere il pulsante "Play" che viene visualizzato al centro dell'interfaccia del giocatore.
Nella barra dei menu di Unity selezionare Realtà mista> Remoting Holographic remoting>per la modalità di riproduzione.
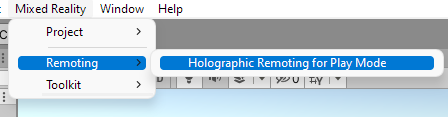
Nella finestra Holographic Remoting for Play Mode (Comunicazione remota per la modalità di riproduzione) immettere l'indirizzo IP di HoloLens 2.
Suggerimento
L'indirizzo IP di HoloLens 2 viene visualizzato nell'interfaccia del lettore dopo aver fatto clic su "Riproduci" per avviarlo.
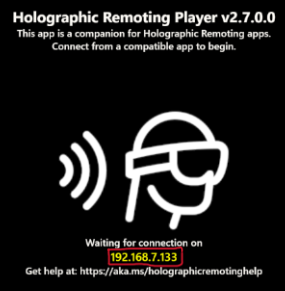
Modificare le altre impostazioni in base alle esigenze.
Fare clic sul pulsante Abilita Holographic Remoting per la modalità di riproduzione.
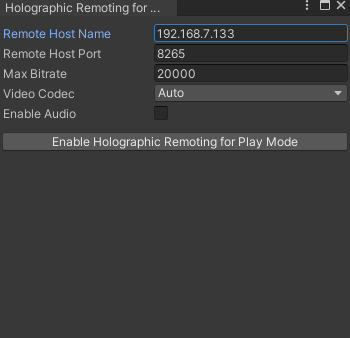
Selezionare il pulsante Riproduci per immettere la modalità di riproduzione e quindi visualizzare l'app in HoloLens 2.
Suggerimento
Per eseguire il debug degli script C# in modalità di riproduzione, collegare Visual Studio a Unity.