Configurare un nuovo progetto OpenXR con MRTK
Il modo più semplice per configurare il progetto Unity per la realtà mista consiste nell'usare Realtà mista Toolkit (MRTK). MRTK per Unity è un kit di sviluppo multipiattaforma open source progettato per semplificare la creazione di applicazioni di realtà mista straordinarie.

MRTK offre un sistema di input multipiattaforma, componenti di base e blocchi predefiniti comuni per le interazioni spaziali. Consente di velocizzare lo sviluppo di applicazioni per Microsoft HoloLens, visori VR immersive di Windows Realtà mista e molti altri dispositivi VR/AR. Il progetto mira a ridurre le barriere all'ingresso, consentendo a tutti di creare applicazioni di realtà mista e contribuire alla community man mano che creiamo tutti.
MRTK supporta un'ampia gamma di piattaforme, tra cui:
Microsoft HoloLens
Microsoft HoloLens 2
Visori VR di Windows Mixed Reality
Visori VR di OpenVR (HTC Vive/Oculus Rift)
Tracciamento della mano Ultraleap
Android e iOS dispositivi
Nota
Recentemente è stato introdotto MRTK3, la terza generazione di Microsoft Realtà mista Toolkit per Unity basata sul sistema XR Management di Unity e XR Interaction Toolkit, con un supporto migliore per un'ampia gamma di dispositivi conformi a OpenXR e un nuovo linguaggio di progettazione. Per altre informazioni, vedere la documentazione di MRTK3.
Altre opzioni di configurazione non OpenXR da considerare
Windows XR: Microsoft non consiglia di usare il plug-in Windows XR per i nuovi progetti in Unity 2020. È invece consigliabile usare il plug-in OpenXR Realtà mista. Tuttavia, se usi Unity 2019 e hai bisogno di AR Foundation 2.0 per la compatibilità con i dispositivi ARCore/ARKit, questo plug-in abilita tale supporto.
XR legacy:
Se si usa ancora Unity 2019 o versioni precedenti, Microsoft consiglia di usare il supporto XR predefinito legacy.
Se si avvia un nuovo progetto, è consigliabile installare Unity 2020 e usare il plug-in OpenXR Realtà mista.
Introduzione a OpenXR: Creare un nuovo progetto Unity
Avviare l'hub Unity.
Nella scheda Progetti fare clic su Nuovo progetto.

Fare clic sull'elenco a discesa sotto Nuovo progetto e quindi selezionare la versione dell'editor desiderata.

Verificare che il modello scelto sia 3D Core.
Nella casella Nome progetto immettere un nome per il progetto, ad esempio "Esercitazione MRTK".
Nella casella Percorso fare clic sull'icona della cartella e quindi passare alla cartella in cui si vuole salvare il progetto e selezionarlo. È anche possibile creare una nuova cartella.

Fare clic su Crea progetto. Il progetto verrà aperto in Unity.

Attenzione
Quando si lavora in Windows, è previsto un limite di MAX_PATH di 255 caratteri. Questi limiti si applicano in Unity e la compilazione può avere esito negativo se un percorso di file supera i 255 caratteri. È quindi consigliabile archiviare il progetto Unity il più vicino possibile alla radice dell'unità.
Impostare la destinazione di compilazione
Sulla barra dei menu scegliere File>Build Settings (Impostazioni di compilazione).
Per compilare un'app per Windows Realtà mista, è necessario scegliere una destinazione di compilazione. Le impostazioni di compilazione per piattaforma UWP (Universal Windows Platform) (UWP) sono destinate a qualsiasi dispositivo, inclusi visori VR immersive come HP Reverb G2. Questa è la scelta migliore se stai creando per HoloLens 2; Tuttavia, se hai come destinazione desktop VR, ti consigliamo di usare la piattaforma PC, Mac & Linux Standalone .
Esegui una delle operazioni seguenti:
Se la destinazione è Desktop VR:
- Mantenere la piattaforma PC, Mac e Linux autonoma selezionata per impostazione predefinita in un nuovo progetto Unity:

Se hai come destinazione HoloLens 2:
- In Piattaforma selezionare piattaforma UWP (Universal Windows Platform). Assicurarsi che le impostazioni seguenti siano attive:
Tipo di compilazione: Progetto D3D
Versione dell'SDK di destinazione: ultima installata
Versione minima della piattaforma: 10.0.10240.0
Versione di Visual Studio: ultima installata

Premere il pulsante Cambia piattaforma. Unity visualizza un indicatore di stato mentre cambia piattaforma.
Al termine del processo di cambio della piattaforma, chiudere la finestra Impostazioni di compilazione.
Scaricare e installare lo strumento funzionalità Realtà mista
Il plug-in OpenXR Realtà mista è disponibile sotto forma di pacchetto per Unity. Il modo migliore per individuare, aggiornare e importare pacchetti di funzionalità consiste nello strumento di Realtà mista funzionalità. È possibile cercare i pacchetti in base al nome o alla categoria, visualizzarne le dipendenze e vedere le modifiche proposte al file manifesto del progetto prima dell'importazione.
Scaricare la versione più recente dello Strumento per la funzionalità di realtà mista dall'Area download Microsoft.
Al termine del download, passare al file eseguibile MixedRealityFeatureTool.exe e quindi usarlo per avviare lo strumento Realtà mista funzionalità.
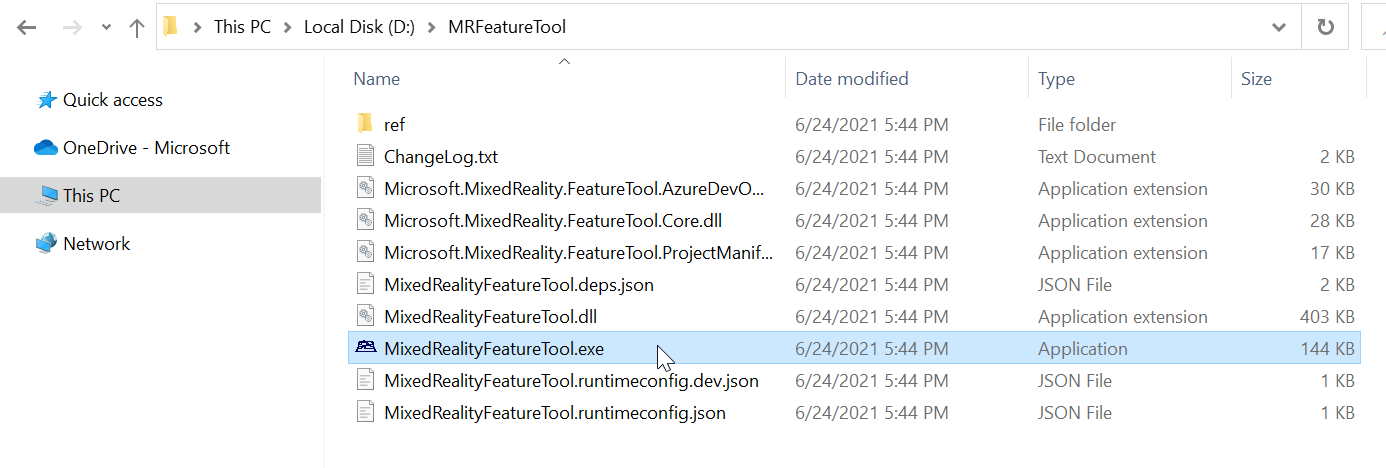
Importare i pacchetti Realtà mista Toolkit e OpenXR
Nello Strumento per la funzionalità di realtà mista selezionare Avvia.
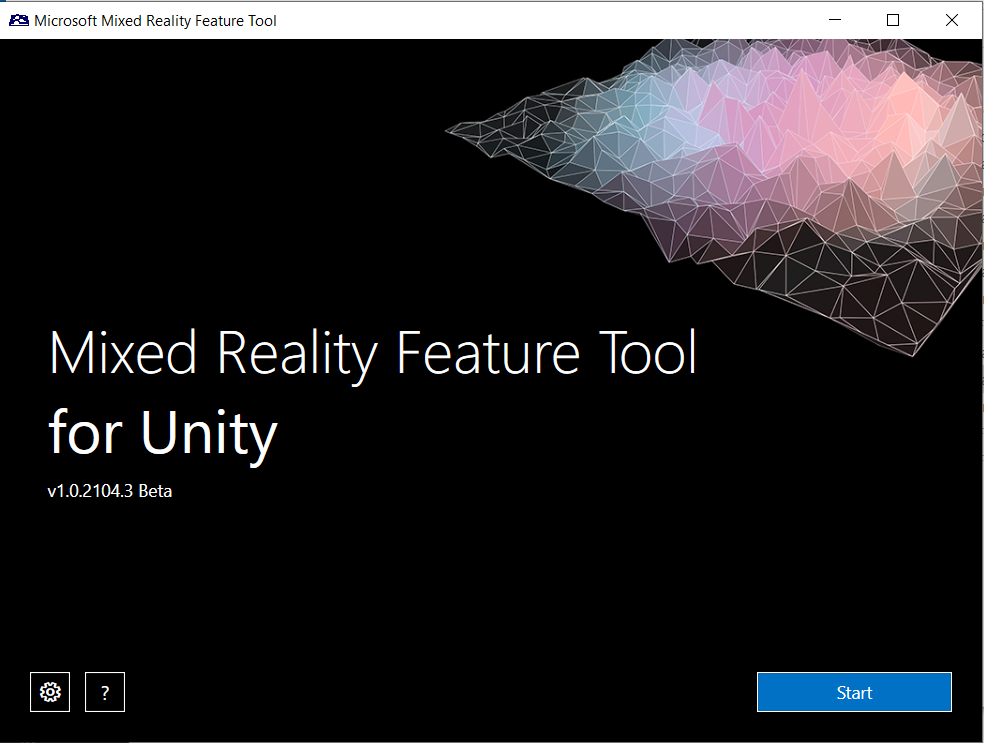
Selezionare il pulsante Sfoglia, ovvero il pulsante con "tre punti" nell'immagine seguente, quindi passare al progetto e aprirlo.
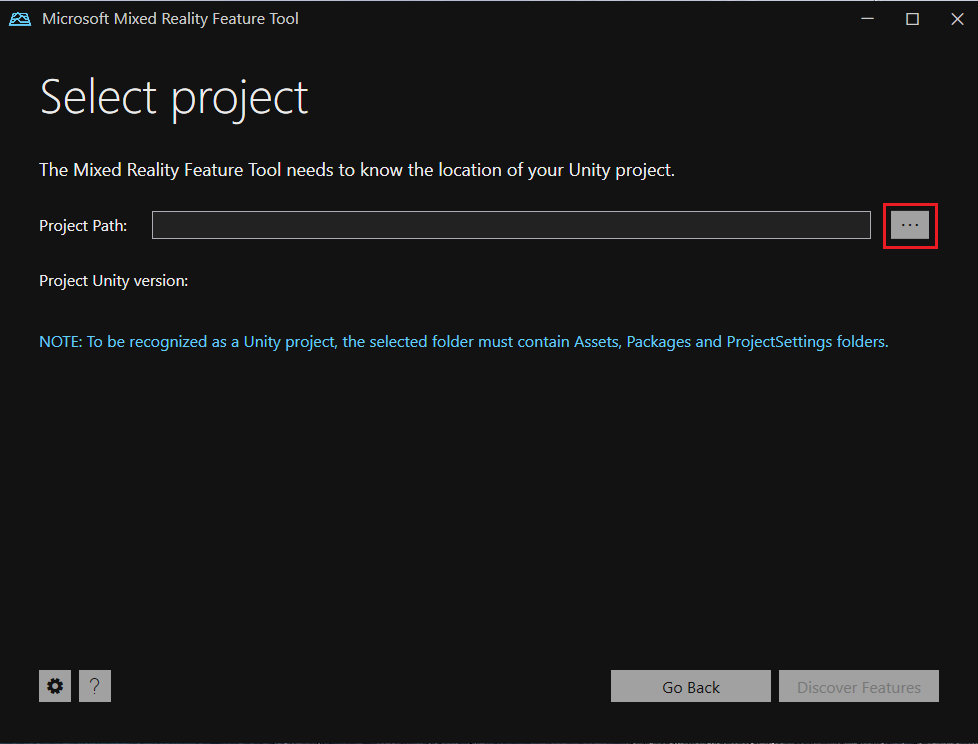
Nota
La casella Percorso progetto nello strumento deve contenere un valore, quindi inserisce una barra rovesciata ("_") per impostazione predefinita.
Dopo aver selezionato una cartella, lo strumento esegue dei controlli per assicurarsi che si tratti di una cartella di progetto Unity valida.
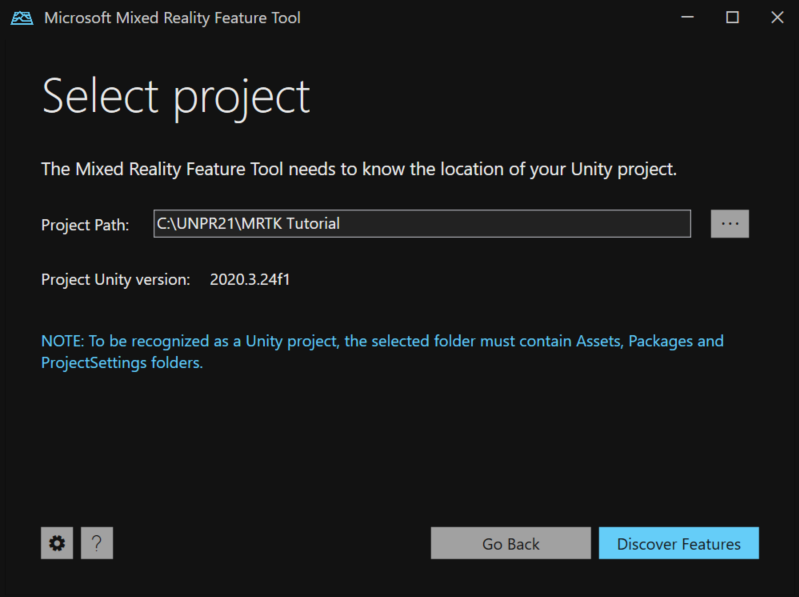
Selezionare Discover Features.
Nota: potrebbe essere necessario attendere alcuni secondi mentre lo strumento aggiorna i pacchetti dai feed.
Nella pagina Discover Features si noti la presenza di un elenco di sei gruppi di pacchetti.
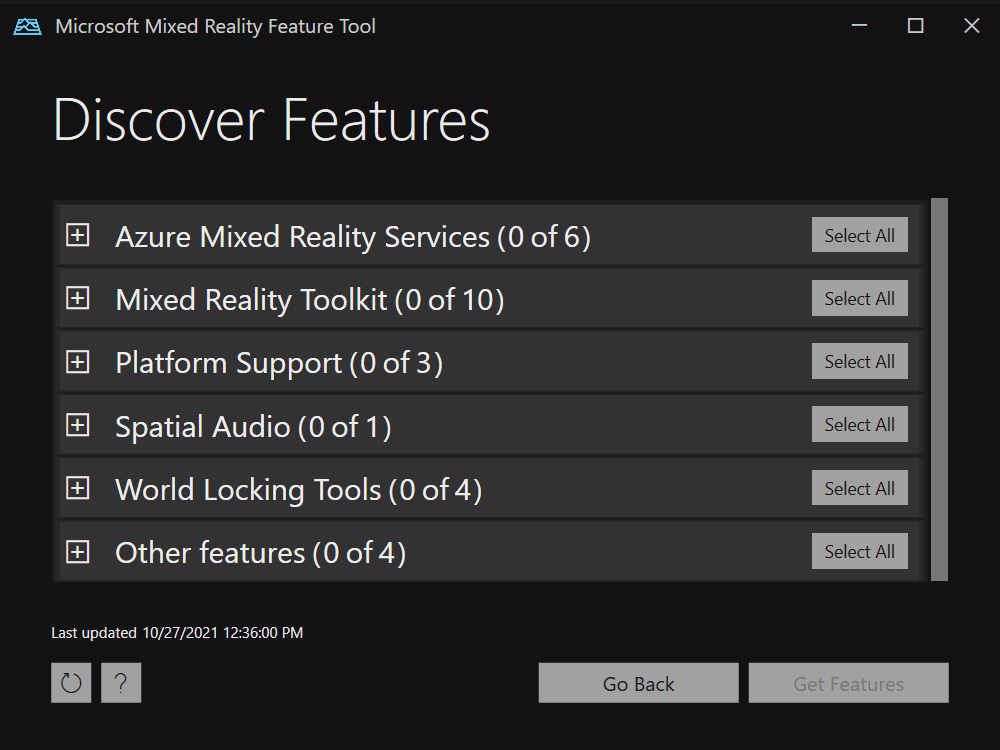
Fare clic sul pulsante "+" a sinistra di Mixed Reality Toolkit (0 of 10), quindi selezionare la versione più recente di Mixed Reality Toolkit Foundation.
Nota
Il pacchetto Mixed Reality Toolkit Foundation è l'unico pacchetto che è obbligatorio importare e configurare per usare il Toolkit di Realtà Mista con un progetto. Questo pacchetto include i componenti principali necessari per creare un'applicazione di realtà mista.
Fare clic sul pulsante "+" a sinistra di Platform Support (0 of 5), quindi selezionare la versione più recente di Mixed Reality OpenXR Plugin.

Dopo aver effettuato le selezioni, fare clic su Get Features.
Selezionare Convalidare per convalidare i pacchetti selezionati. Verrà visualizzata una finestra di dialogo che indica che non sono stati rilevati problemi di convalida. A questo punto, fare clic su OK.
Nella pagina Import Features la colonna a sinistra Funzionalità mostra i pacchetti appena selezionati. Nella colonna a destra Dipendenze obbligatorie mostra tutte le dipendenze. È possibile fare clic sul collegamento Dettagli di uno di questi elementi per altre informazioni su di esse.
Quando si è pronti per continuare, selezionare Importa. Nella pagina Verifica e approva è possibile esaminare le informazioni sui pacchetti.
Selezionare Approva.
Tornare all'editor di Unity e fare clic su un'area vuota nell'interfaccia utente. Verrà visualizzato un indicatore di stato che mostra che i pacchetti vengono importati.
Configurare le impostazioni back-end di input
Dopo che Unity ha importato il pacchetto, viene visualizzato un avviso che chiede se si vuole abilitare i back-end riavviando l'editor. Selezionare Sì.

Configurare il progetto per HoloLens 2 tramite la convalida del progetto (MR OpenXR 1.6+)
Se si sta sviluppando per desktop VR, ignorare questa sezione e passare a Configurare il progetto per desktop VR.
- Sulla barra dei menu fare clic su Realtà mista > Project Validation Settings > HoloLens 2 Application (UWP) per abilitare le regole di convalida per HoloLens 2. Per i plug-in MR OpenXR precedenti alla versione 1.9, la voce di menu disponibile è Realtà mista > Project Apply recommended project > settings for HoloLens 2 (Applica impostazioni di progetto consigliate per HoloLens 2).
- Nella finestra di convalida del progetto visualizzata assicurarsi di essere nella scheda della piattaforma UWP (indicata dal logo di Windows) e fare clic su Correggi tutto per risolvere i problemi di convalida. Si noti che potrebbero verificarsi problemi che rimangono dopo aver fatto clic su Correggi tutto. In tal caso, provare a fare di nuovo clic su Correggi tutto , ignorare eventuali problemi contrassegnati come "specifici della scena" (se presenti) e esaminare il resto dei problemi (se presenti) per verificare se sono presenti modifiche suggerite da apportare.
- Il progetto è quasi pronto per la distribuzione di HoloLens 2 a questo punto. Passare a Configurare le impostazioni del lettore per il passaggio successivo.
Configurare manualmente il progetto per HoloLens 2
Se si sta sviluppando per desktop VR, ignorare questa sezione e passare a Configurare il progetto per desktop VR.
Assicurarsi che la finestra Impostazioni progetto sia aperta. In caso contrario, nella barra dei menu selezionare Modifica>impostazioni progetto.
Nella finestra Impostazioni progetto assicurarsi di essere nella pagina Gestione plug-in XR e nella scheda piattaforma UWP (Universal Windows Platform).

Assicurarsi che l'opzione Inizializza XR all'avvio sia selezionata e quindi, in Provider di plug-in, fare clic su OpenXR.

Il plug-in OpenXR viene caricato e quindi vengono visualizzati più elementi sotto OpenXR. Selezionare il gruppo di funzionalità Microsoft HoloLens.

Si noti che accanto a OpenXR è presente un triangolo di avviso giallo. Ciò indica che sono presenti impostazioni incompatibili che devono essere risolte. Per informazioni su come risolvere questo problema, ignorare la sezione successiva sulla configurazione per la realtà virtuale e continuare con la sezione seguente, Risoluzione delle impostazioni incompatibili.
Configurare il progetto per desktop VR tramite convalida del progetto (MR OpenXR 1.9+)
- Sulla barra dei menu fare clic su Realtà mista > Project Validation Settings > Win32 Application (Standalone) per abilitare le regole di convalida per un'app XR desktop.
- Nella finestra di convalida del progetto visualizzata assicurarsi di essere nella scheda Piattaforma autonoma e fare clic su Correggi tutto per risolvere i problemi di convalida. Si noti che potrebbero verificarsi problemi che rimangono dopo aver fatto clic su Correggi tutto. In tal caso, provare a fare di nuovo clic su Correggi tutto , ignorare eventuali problemi contrassegnati come "specifici della scena" (se presenti) e esaminare il resto dei problemi (se presenti) per verificare se sono presenti modifiche suggerite da apportare.
Configurare manualmente il progetto per desktop VR
Assicurarsi che la finestra Impostazioni progetto sia aperta. In caso contrario, passare alla barra dei menu, selezionare Modifica>impostazioni progetto.
Nella finestra Impostazioni progetto assicurarsi di essere nella pagina Gestione plug-in XR e nella scheda PC, Mac & Linux autonomo.

Assicurarsi che l'opzione Inizializza XR all'avvio sia selezionata e quindi, in Provider di plug-in, fare clic su OpenXR.

Il plug-in OpenXR viene caricato, quindi due elementi vengono visualizzati sotto OpenXR. Selezionare il primo gruppo di funzionalità di Windows Realtà mista.

Si noti che ora viene visualizzato un triangolo di avviso giallo accanto a OpenXR. Ciò indica che sono presenti impostazioni incompatibili che devono essere risolte. Per informazioni su come risolvere questo problema, continuare con la sezione successiva risoluzione delle impostazioni incompatibili.
Risoluzione delle impostazioni incompatibili
Importante
Le immagini in questa sezione mostrano le opzioni nella scheda piattaforma UWP (Universal Windows Platform). Tuttavia, le istruzioni sono le stesse per la scheda Desktop VR, tranne dove indicato.
Passare il cursore sul triangolo di avviso giallo accanto a OpenXR, quindi leggere il messaggio nel popup e quindi selezionare il triangolo.

Nella finestra di convalida del progetto OpenXR sono elencati diversi problemi. Selezionare il pulsante Correggi tutto. NOTA: questo elenco può avere un aspetto diverso a seconda della scheda in cui ci si trova.

Rimane un problema che indica che è necessario aggiungere almeno un profilo di interazione. A tale scopo, fare clic su Modifica. In questo modo si passa alle impostazioni per il plug-in OpenXR nella finestra di Impostazioni del progetto.

In Interaction Profiles si noti il pulsante più (+).

Fare clic sul pulsante tre volte, scegliere ogni volta un profilo diverso:
Eye Gaze Interaction Profile
Microsoft Hand Interaction Profile
Microsoft Motion Controller Profile

Se accanto a Eye Gaze Interaction Profile o a qualsiasi altro profilo viene visualizzato un triangolo giallo, selezionarlo e successivamente nella finestra di convalida del progetto OpenXR fare clic sul pulsante Correggi. Al termine, chiudere la finestra di convalida del progetto OpenXR.

Nella finestra Impostazioni del progetto di OpenXR Feature Groups verificare che siano selezionati gli elementi seguenti:
Se si è nella scheda Desktop VR:
Windows Mixed Reality
Tracciamento della mano
Motion Controller Model

Se si è nella scheda piattaforma UWP (Universal Windows Platform):
Microsoft HoloLens
Tracciamento della mano
Motion Controller Model

Fare clic sull'elenco a discesa Depth Submission Mode e selezionare Depth 16 Bit.

Suggerimento
La riduzione del formato di intensità a 16 bit è facoltativa, ma consente di migliorare le prestazioni grafiche nel progetto. Per altre informazioni, vedere Condivisione del buffer di intensità (HoloLens).
Nota
L'impostazione Modalità di rendering, che si trova appena sopra Depth Submission Mode, è impostata in modo predefinito su Single Pass Instanced. Nelle app di realtà mista il rendering della scena viene eseguito due volte, una per ogni occhio. Il risultato è una "visione stereoscopica". Ciò raddoppia la quantità di elaborazione necessaria, quindi è importante selezionare il percorso di rendering più efficiente in Unity per risparmiare tempo sia per la CPU e che per la GPU. Il rendering con istanza a passaggio singolo è la scelta migliore in questo caso. È consigliabile abilitarlo per impostazione predefinita per ogni progetto. Per altre informazioni, vedere la documentazione di Unity.
Configurare le impostazioni del lettore
Nella colonna a sinistra della finestra Impostazioni del progetto selezionare Lettore.
Si noti che nella finestra Lettore la casella Nome prodotto è già compilata. Questo è tratto dal nome del progetto e sarà il nome visualizzato nel menu Start HoloLens.

Suggerimento
Per semplificare l'individuazione dell'app durante lo sviluppo, anteporre un carattere di sottolineatura al nome in modo che compaia all'inizio dell'elenco.
Fare clic sull'elenco a discesa Impostazioni di pubblicazione e quindi nel campo Nome pacchetto immettere un nome appropriato.

Nota
Il nome del pacchetto è l'identificatore univoco dell'app. Se si vuole evitare di sovrascrivere le versioni installate in precedenza dell'app con lo stesso nome, è necessario modificare questo identificatore prima di distribuire l'app.
Chiudere la finestra Project Settings (Impostazioni progetto).
A questo punto è possibile iniziare a sviluppare con OpenXR in Unity.
Progetti di esempio unity
Vedere il repository di esempi openXR Realtà mista per i progetti Unity di esempio che illustrano come compilare applicazioni Unity per HoloLens 2 o visori VR Realtà mista usando il plug-in OpenXR Realtà mista.