Eseguire la migrazione di un progetto Unity 2019 a Unity 2020 + OpenXR
Per una migrazione più fluida, è consigliabile completare tutti i passaggi descritti in questo articolo nell'ordine presentato. Ecco una panoramica dei passaggi principali:
- Aggiornare MRTK alla versione stabile più recente.
- Spostare il progetto in Gestione plug-in XR di Unity 2019.
- Scegliere "Windows Realtà mista".
- Eseguire l'aggiornamento a Unity 2020.3 LTS.
- Usare lo strumento Realtà mista funzionalità per installare più pacchetti.
- Configurare la gestione dei plug-in XR per OpenXR.
1. Aggiornare MRTK alla versione stabile più recente
Se si usa già MRTK, è consigliabile che il primo passaggio della migrazione sia quello di eseguire lo strumento di Realtà mista funzionalità e di eseguire l'aggiornamento alla versione stabile più recente di MRTK.
Selezionare le funzionalità desiderate
Nota
Le descrizioni e le immagini in questa sezione si basano sulla versione più recente dello strumento. Se le istruzioni non corrispondono a quanto visualizzato, verificare di non usare una versione precedente dello strumento.
Aprire Microsoft Realtà mista Feature Tool e quindi fare clic sul pulsante Start.
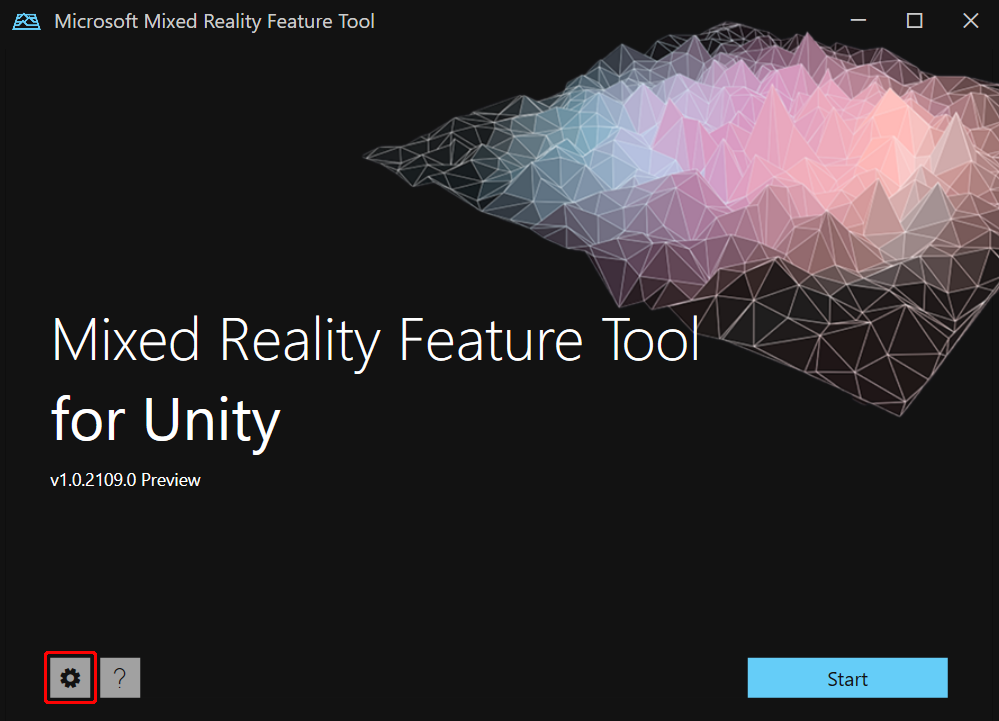
Selezionare il pulsante Sfoglia, ovvero il pulsante con "tre punti" nell'immagine seguente, quindi passare al progetto e aprirlo.
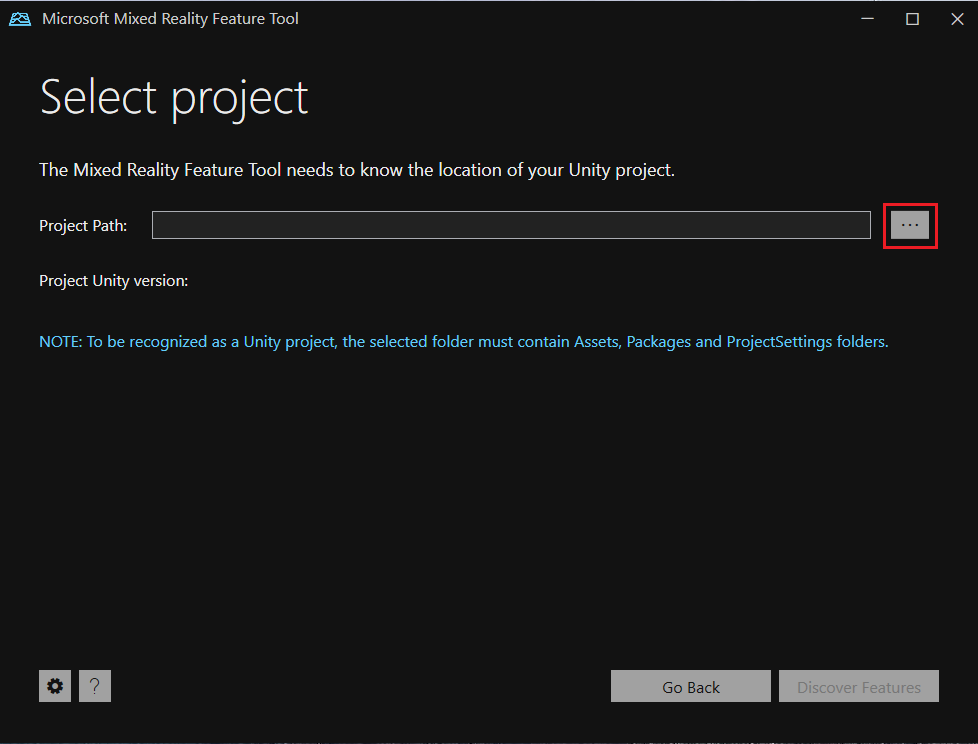
Selezionare Discover Features.
Nota: potrebbe essere necessario attendere alcuni secondi mentre lo strumento aggiorna i pacchetti dai feed.
Nella pagina Discover Features si noti la presenza di un elenco di sei gruppi di pacchetti.
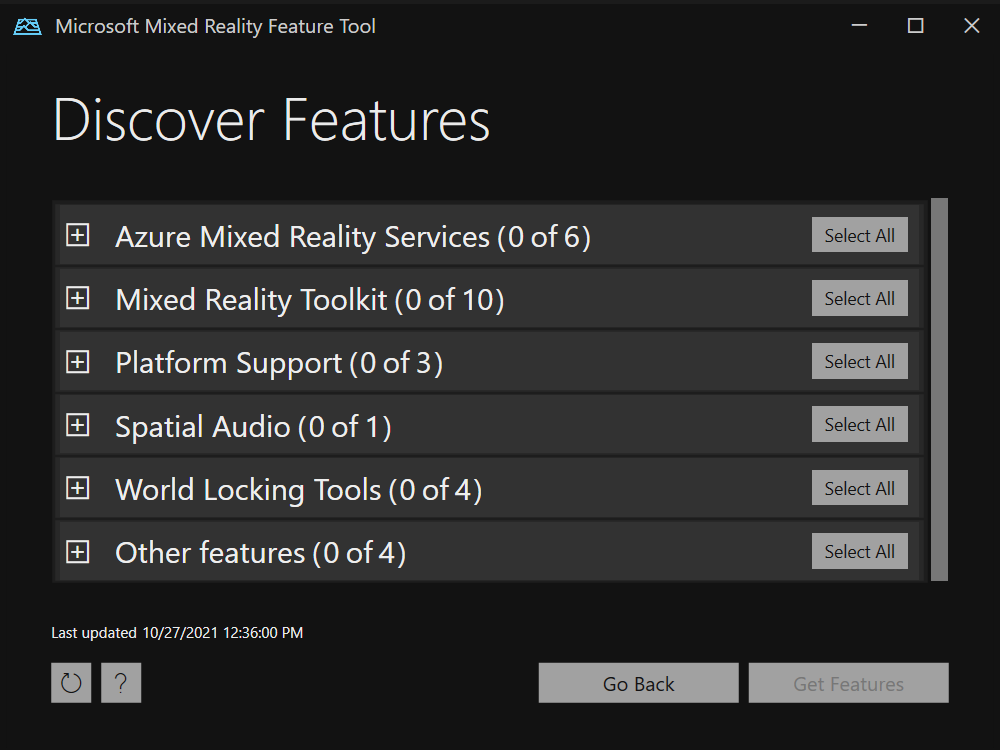
Fare clic sul pulsante "+" a sinistra di Realtà mista Toolkit e quindi selezionare la versione più recente di Realtà mista Toolkit Foundation.
Importare le funzionalità
- Dopo aver effettuato le selezioni, fare clic su Get Features.
- Nella pagina Import Features la colonna a sinistra Funzionalità mostra i pacchetti appena selezionati. Nella colonna a destra Dipendenze obbligatorie mostra tutte le dipendenze. È possibile fare clic sul collegamento Dettagli di uno di questi elementi per altre informazioni su di esse.
- Quando si è pronti per continuare, selezionare Importa. Nella pagina Verifica e approva è possibile esaminare le informazioni sui pacchetti.
- Selezionare Approva. Lo strumento funzionalità visualizza un messaggio che indica che il progetto è stato aggiornato.
- Tornare all'editor di Unity e fare clic su un'area vuota nell'interfaccia utente. Verrà visualizzato un messaggio che informa che i pacchetti vengono importati.
Eseguendo questo aggiornamento durante l'uso di Unity 2019, è possibile visualizzare MRTK Project Configurator e visualizzare eventuali avvisi "API deprecati" su come ottenere l'aggiornamento corrente. Gli avvisi indicano cosa modificare. Se non si esegue prima l'aggiornamento di MRTK, l'API precedente potrebbe non essere più disponibile e non verranno visualizzati questi avvisi.
Altre informazioni sullo strumento funzionalità di Realtà mista.
2. Spostare il progetto in Unity 2019 XR Plug-in Management
Dopo aver aggiornato MRTK, è possibile indicare a Unity 2019 di usare la gestione del plug-in XR.
- Nella barra dei menu dell'editor unity selezionare Modifica>impostazioni progetto.
- Nella colonna a sinistra della finestra Impostazioni progetto selezionare Gestione plug-in XR.
A questo punto, è possibile che venga visualizzato un pulsante con l'etichetta Install XR Plugin Management (Installa gestione plug-in XR). In tal caso, continuare con la procedura seguente. Se il sistema di gestione XR è già installato, è possibile ignorare il resto dei passaggi di questa sezione e continuare con la sezione successiva"Scegliere "Windows Realtà mista".
Fare clic sul pulsante Install XR Plugin Management (Installa gestione plug-in XR).
Viene visualizzata una finestra di dialogo denominata Built in VR Detected e chiede se si vuole rimuovere il pacchetto VR predefinito. Fare clic su OK.
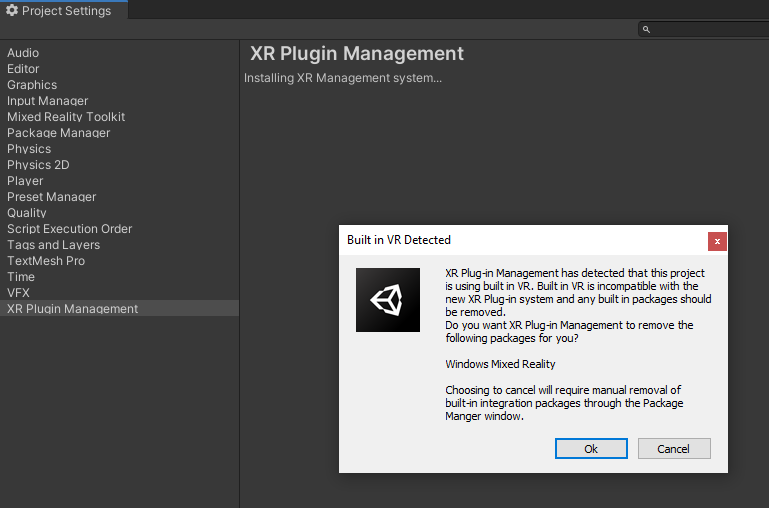
Viene visualizzata la finestra di dialogo Predefinita abilitata per vr. Fare clic su OK. In questo modo viene disabilitata la realtà virtuale predefinita.
Viene visualizzata la finestra MrTK Project Configurator (Configuratore progetto MRTK) e le richieste abilitate per una pipeline XR. Selezionare la seconda opzione, XR SDK/SR Management.
Nella pagina successiva di Configurator fare clic su Mostra impostazioni.
3. Scegliere "Windows Realtà mista"
Non siamo ancora pronti per installare OpenXR, ma questo set di passaggi successivo consente di eseguire la pulizia su tutte le API disponibili e supportate solo nel percorso "XR predefinito". Se si usa MRTK, la maggior parte di queste è astratta per l'utente.
- Nella finestra Impostazioni progetto editor Unity assicurarsi di essere nella pagina Gestione plug-in XR.
- Eseguire una delle operazioni seguenti:
- Se hai come destinazione HoloLens 2:
Assicurarsi di essere nella scheda piattaforma UWP (Universal Windows Platform) (è la seconda scheda e visualizza il logo di Windows) e quindi, in Provider plug-in, selezionare Windows Realtà mista. - Se la destinazione è Desktop VR:
Assicurarsi di essere nella scheda Desktop (è la prima scheda e visualizza un'immagine di un monitor) e quindi, in Provider plug-in, selezionare Windows Realtà mista.
- Se hai come destinazione HoloLens 2:
- Viene visualizzata di nuovo la finestra MrTK Project Configurator . Fare clic sul pulsante Avanti e quindi fare di nuovo clic su Avanti . Prima di procedere, è consigliabile dedicare qualche minuto alla lettura delle spiegazioni in queste pagine.
- Selezionare Import TMP Essentials (Importa informazioni di base TMP).
- Selezionare Fatto. In questo modo viene chiuso configuratore.
- Chiudere la finestra Impostazioni progetto, salvare il progetto e quindi uscire da Unity.
4. Eseguire l'aggiornamento a Unity 2020.3 LTS
- Installare la versione più recente della patch LTS di Unity 2020.3.
- Aprire il progetto Unity 2019 in Unity 2020.3.
Verrà visualizzata una finestra di dialogo che chiede se si vuole aggiornare il progetto a una versione più recente di Unity. Fare clic su CONFERMA.
Se in precedenza si usaVA AR Foundation 2.0, il progetto passerà automaticamente ad AR Foundation 4.0.
5. Usare lo strumento funzionalità Realtà mista per installare più pacchetti
Usare lo strumento Realtà mista funzionalità per importare i pacchetti seguenti.
- Aprire l'elenco a discesa Supporto della piattaforma e selezionare la versione più recente di Realtà mista Plug-in OpenXR.
- Dopo il caricamento dei pacchetti, viene visualizzata una finestra di dialogo Avviso che chiede se si vuole riavviare l'editor unity per abilitare i back-end. Selezionare Sì.
- Quando Unity viene riaperto, viene visualizzato il configuratore di progetto MRTK. Leggere le spiegazioni nella finestra e quindi selezionare Applica.
- Viene visualizzata una finestra di dialogo che indica che Unity deve essere riavviato per rendere effettivo il sistema di input. Selezionare Applica.
6. Configurare la gestione dei plug-in XR per OpenXR
Dopo la riapertura di Unity, è possibile impostare OpenXR come runtime:
Sulla barra dei menu selezionare Modifica>impostazioni progetto.
Cercare nella colonna a sinistra e assicurarsi di restare nella pagina Gestione plug-in XR e nella scheda piattaforma UWP (Universal Windows Platform) (nella scheda piattaforma UWP (Universal Windows Platform) è presente un'immagine del logo di Windows nella scheda).
Nell'elenco Provider plug-in selezionare OpenXR.
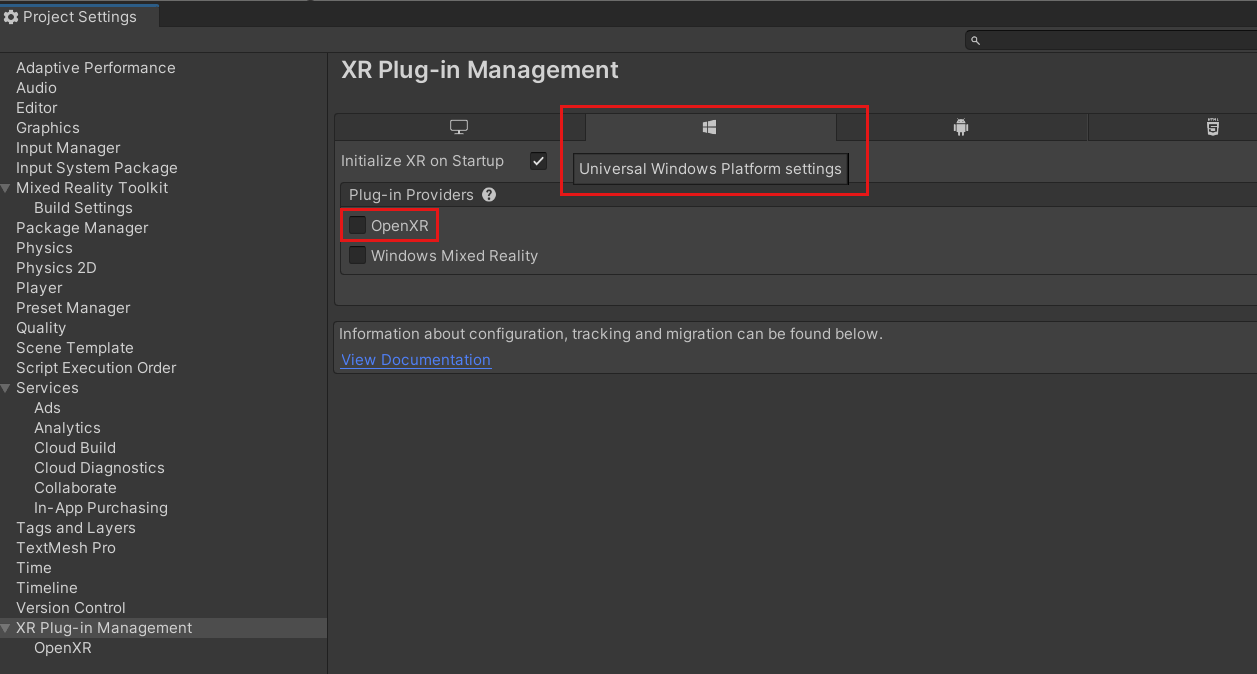
Nella stessa sezione selezionare il gruppo di funzionalità Microsoft HoloLens.
Si noti che ora viene visualizzato un triangolo di avviso giallo accanto a OpenXR. Passare il cursore sul triangolo, leggere il messaggio nella finestra popup e selezionare il triangolo.
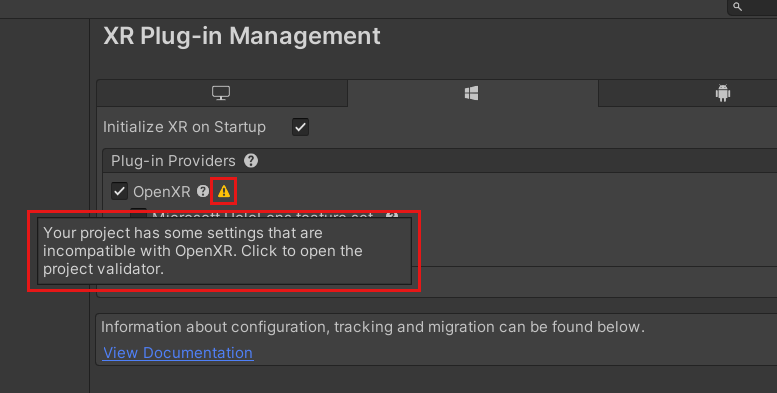
Nella finestra di convalida del progetto OpenXR sono elencati diversi problemi. Selezionare il pulsante Correggi tutto.
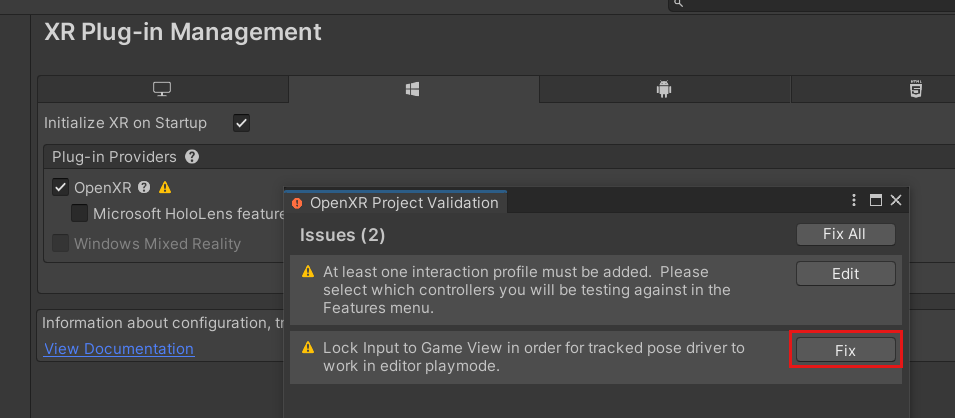
Rimane un problema che indica che è necessario aggiungere almeno un profilo di interazione. A tale scopo, fare clic su Modifica. In questo modo si passa alle impostazioni per il plug-in OpenXR nella finestra Impostazioni progetto.
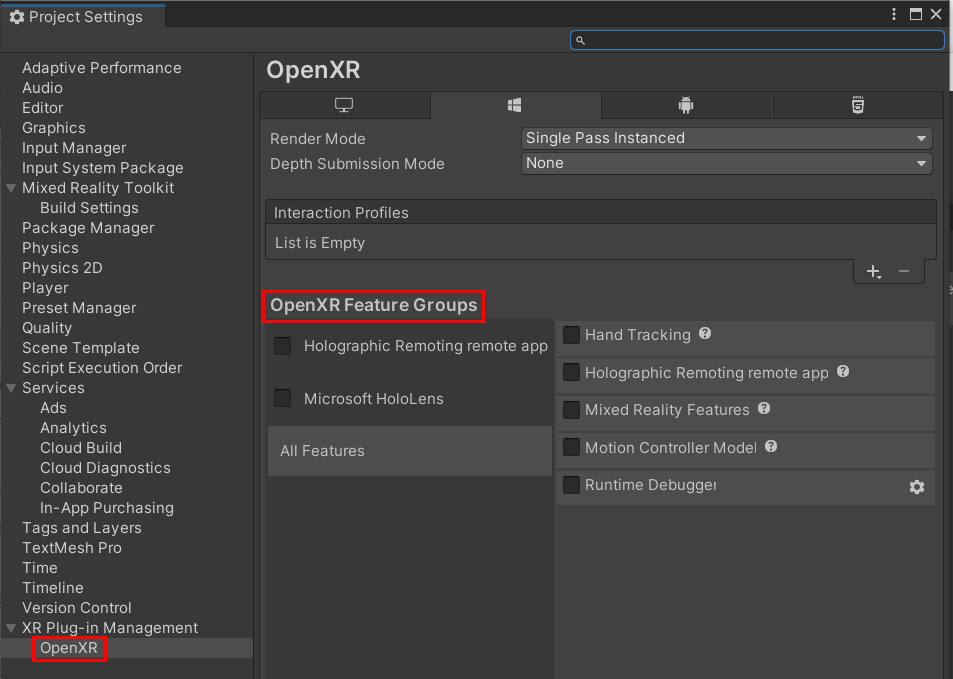
Selezionare il segno più (+) tre volte, ogni volta che si sceglie un profilo diverso:
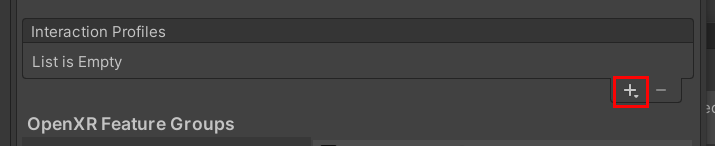
Eye Gaze Interaction Profile
Microsoft Hand Interaction Profile
Microsoft Motion Controller Profile
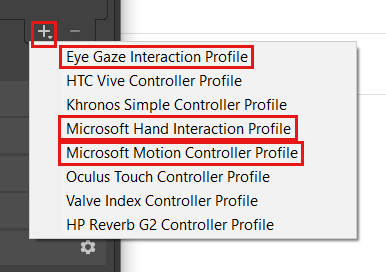
Se accanto a Eye Gaze Interaction Profile o a qualsiasi altro profilo viene visualizzato un triangolo giallo, selezionarlo e successivamente nella finestra di convalida del progetto OpenXR fare clic sul pulsante Correggi.
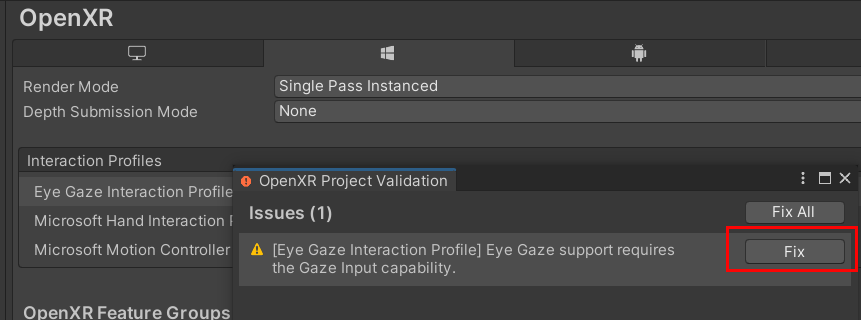
Nella sezione Gruppi di funzionalità OpenXR selezionare Microsoft HoloLens e quindi selezionare Hand Tracking and Motion Controller Model se non sono già selezionati.
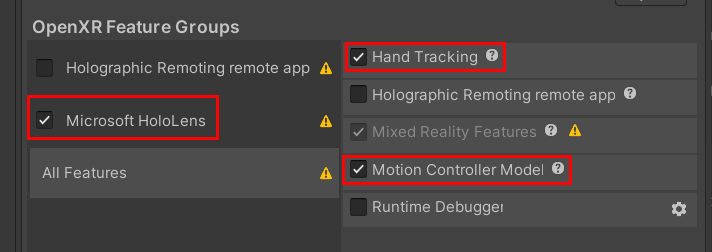
Fare clic sull'elenco a discesa Depth Submission Mode e selezionare Depth 16 Bit.
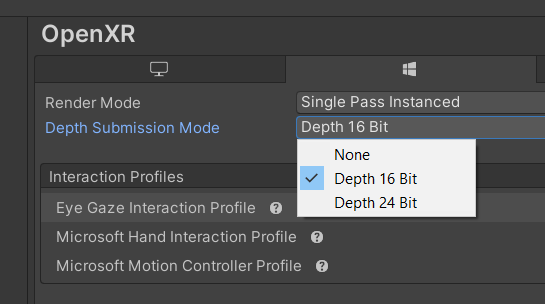
Chiudere la finestra Impostazioni progetto e tutte le altre finestre ancora aperte.
Il progetto è ora completamente migrato.