Introduzione allo strumento funzionalità di Realtà mista
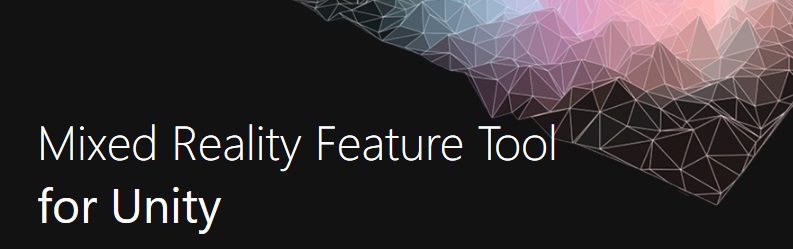
Importante
Lo strumento Realtà mista funzionalità è attualmente disponibile solo per Unity. Se si sviluppa in Unreal, vedere la documentazione sull'installazione degli strumenti.
Lo strumento Realtà mista funzionalità è un nuovo modo per gli sviluppatori di individuare, aggiornare e aggiungere pacchetti di funzionalità Realtà mista nei progetti Unity. È possibile cercare i pacchetti in base al nome o alla categoria, visualizzarne le dipendenze e persino visualizzare le modifiche proposte al file manifesto del progetto prima dell'importazione. Se non si è mai usato un file manifesto prima, si tratta di un file JSON contenente tutti i pacchetti di progetti. Dopo aver convalidato i pacchetti desiderati, lo strumento per la funzionalità di realtà mista li scaricherà nel progetto di propria scelta.
Requisiti di sistema
Prima di poter eseguire lo strumento funzionalità Realtà mista, è necessario:
- Un PC che esegue Windows 10 o 11 con una connessione Internet attiva
Nota
Se il PC si trova in una rete gestita da un'organizzazione, assicurarsi che l'accesso agli URL seguenti sia consentito: https://aka.ms/https://feeds.dev.azure.com/https://learn.microsoft.com/https://pkgs.dev.azure.com/https://mixedrealitycloud.pkgs.visualstudio.com/ (solo per utenti con accesso anticipato speciale)
Scarica
Dopo aver configurato l'ambiente:
- Scaricare la versione più recente dello strumento di funzionalità Realtà mista dall'Area download Microsoft.
- Al termine del download, decomprimere il file e salvarlo sul desktop
- È consigliabile creare un collegamento al file eseguibile per un accesso più rapido
Nota
Se non si ha familiarità con l'uso del Gestione pacchetti Unity, seguire le istruzioni upm.
Modifiche in questa versione
La versione 1.0.2209.0-Preview include i miglioramenti seguenti:
- Aggiunta dell'opzione 'Show preview features' (Mostra funzionalità di anteprima) alla visualizzazione individua funzionalità
- Aggiornato a .NET 6
- Consolidato il runtime dell'app e .NET 6 in un singolo eseguibile per semplificare la distribuzione
- È stato risolto un problema per cui una richiesta di downgrade delle versioni dei pacchetti esistenti viene visualizzata quando non è necessario
1. Introduzione
Avviare lo strumento funzionalità Realtà mista dal file eseguibile, che visualizza la pagina iniziale al primo avvio:
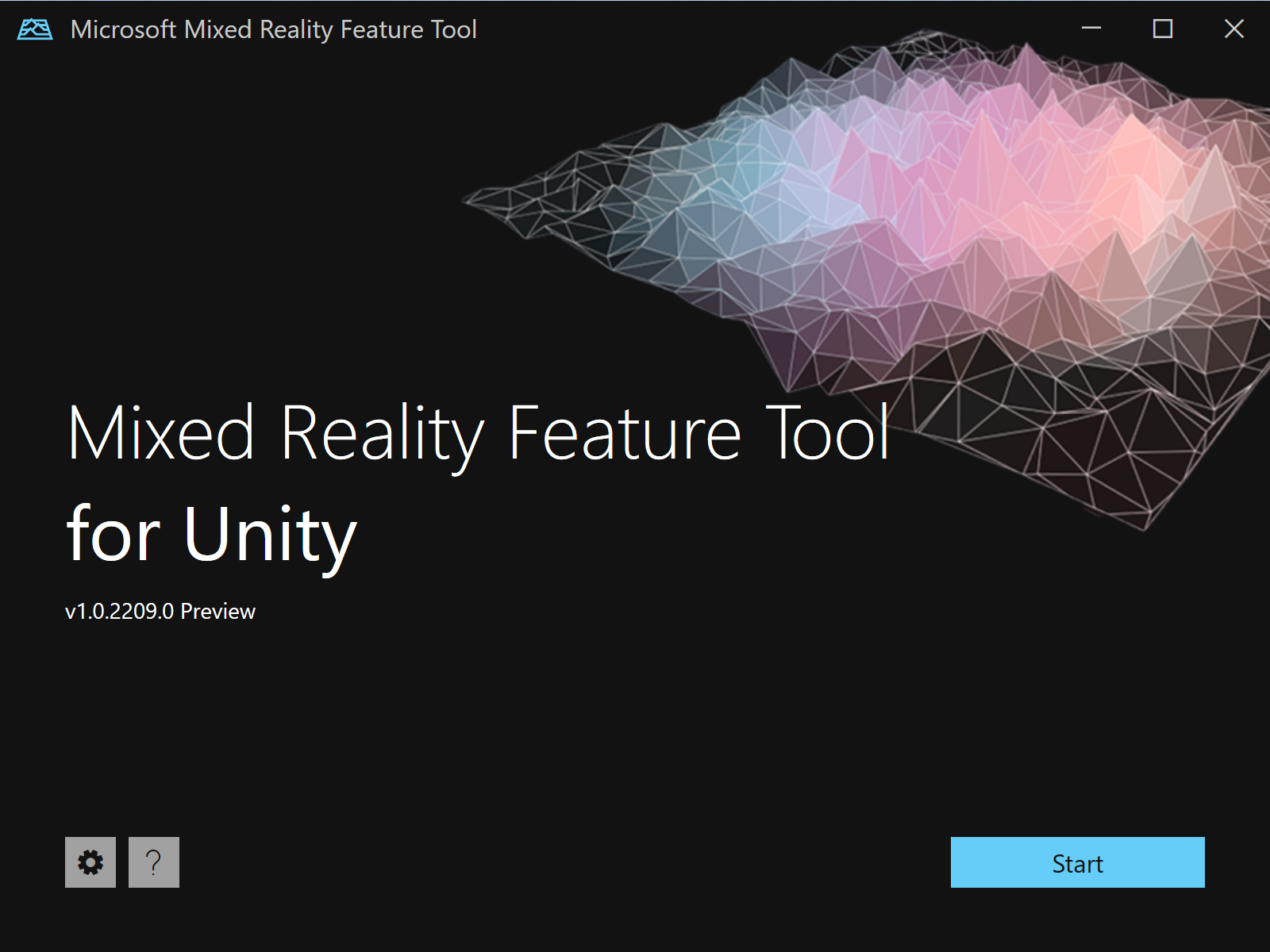
Dalla pagina iniziale è possibile:
- Configurare le impostazioni dello strumento usando il pulsante icona a forma di ingranaggio
- Usare il pulsante punto interrogativo per avviare il Web browser predefinito e visualizzare la documentazione
- Selezionare Avvia per iniziare l'individuazione dei pacchetti di funzionalità
2. Selezione del progetto Unity
Per assicurarsi che tutte le funzionalità individuate siano supportate nella versione del progetto di Unity, il primo passaggio consiste nel puntare lo strumento funzionalità Realtà mista al progetto usando il pulsante con i puntini di sospensione (a destra del campo percorso del progetto).
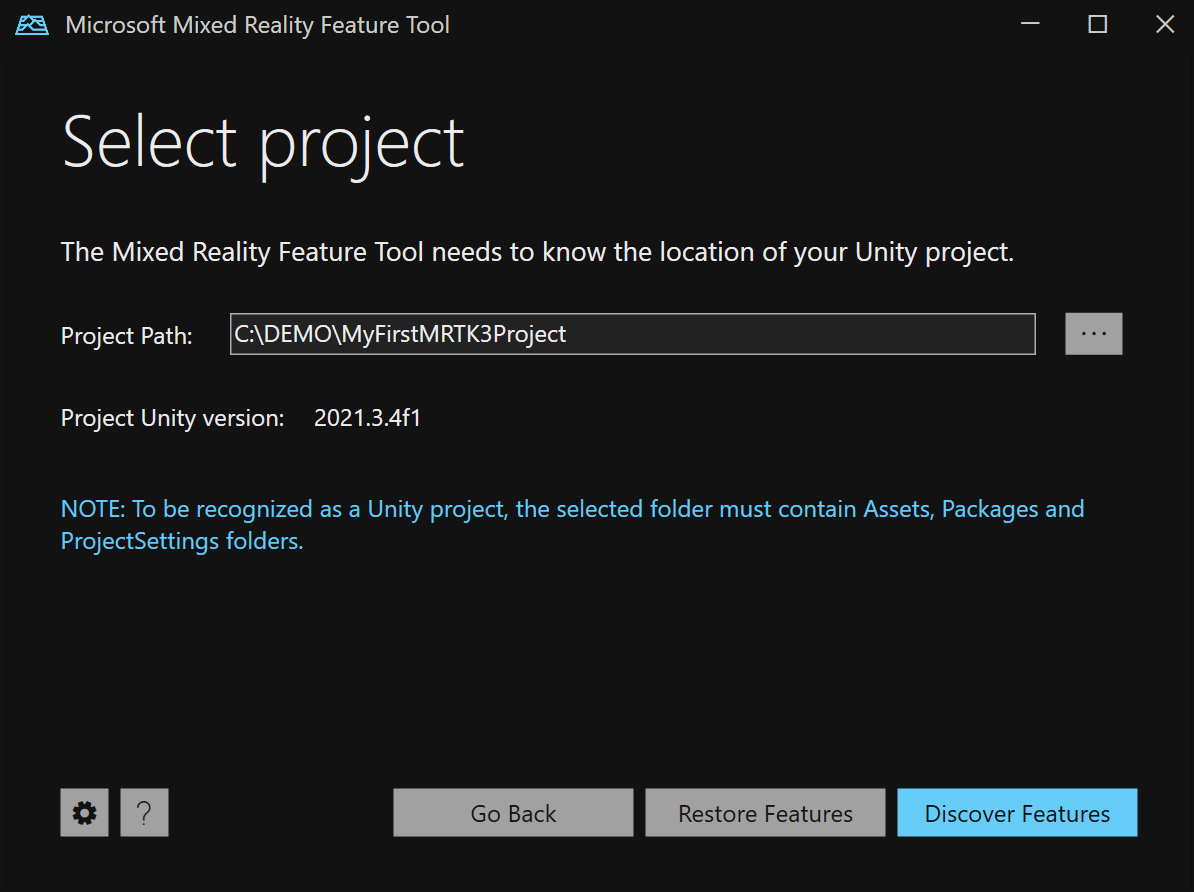
Nota
La finestra di dialogo visualizzata durante l'esplorazione della cartella del progetto Unity contiene '_' come nome file. Per abilitare la cartella da selezionare, è necessario un valore per il nome del file.
Dopo aver individuato la cartella del progetto, fare clic sul pulsante Apri per tornare allo strumento funzionalità Realtà mista.
Importante
Lo Strumento per la funzionalità di realtà mista esegue la convalida per assicurarsi che sia stato indirizzato a una cartella del progetto Unity. La cartella deve contenere Assetscartelle e Project Settings Packages .
Dopo aver selezionato il progetto, è possibile
- Funzionalità di ripristino: scaricare i pacchetti forniti dallo strumento funzionalità elencati nel manifesto del progetto in Packages/MixedReality , se non sono già presenti. La funzionalità è simile al
nuget restoreconcetto. In genere è necessario eseguire questa operazione solo se si dispone di un progetto (con pacchetti dello strumento di funzionalità) clonato da un repository configurato per ignorare i file tarball. È possibile chiudere lo strumento funzionalità dopo il ripristino se non è necessario ottenere nuovi pacchetti.
O
- Individua funzionalità: passare alla pagina successiva per selezionare i pacchetti da aggiungere al progetto.
3. Individuazione e acquisizione di pacchetti di funzionalità
Le funzionalità sono raggruppate per categoria per semplificare la ricerca. Ad esempio, la categoria Realtà mista Toolkit include diverse funzionalità tra cui scegliere:
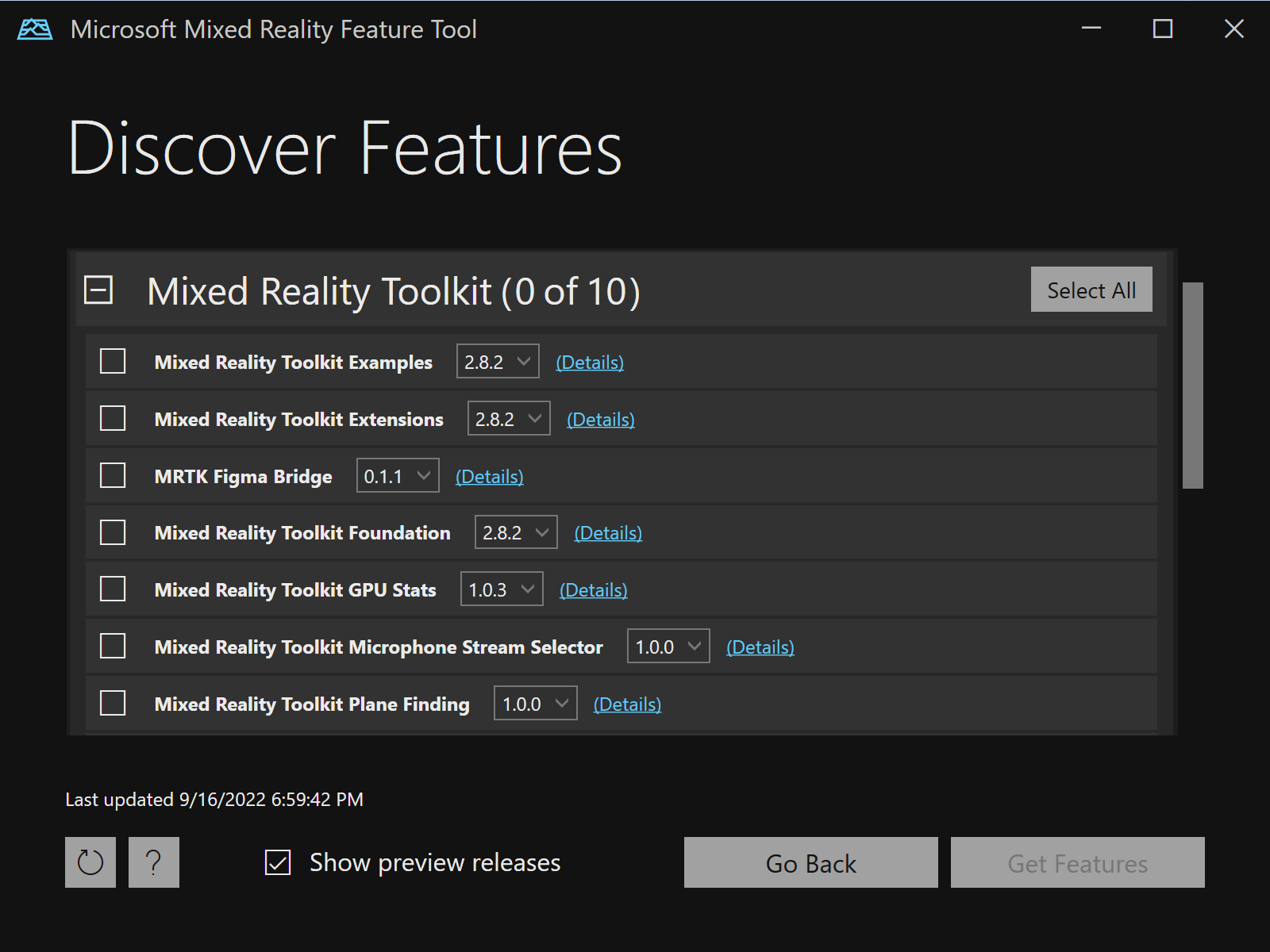
Nota
Se si usa la versione di anteprima pubblica MRTK3 nel progetto, è necessario abilitare Show preview releases come illustrato di seguito nella casella rossa.

Quando lo strumento di funzionalità Realtà mista riconosce le funzionalità importate in precedenza, visualizza un messaggio di notifica per ognuna.

Dopo aver scelto, selezionare Ottieni funzionalità per scaricare tutti i pacchetti necessari dal catalogo. Per altre informazioni, vedere Individuazione e acquisizione di funzionalità.
4. Importazione di pacchetti di funzionalità
Dopo l'acquisizione, viene presentato il set completo di pacchetti, insieme a un elenco delle dipendenze necessarie. Se è necessario modificare le selezioni di funzionalità o pacchetti, questo è il momento seguente:
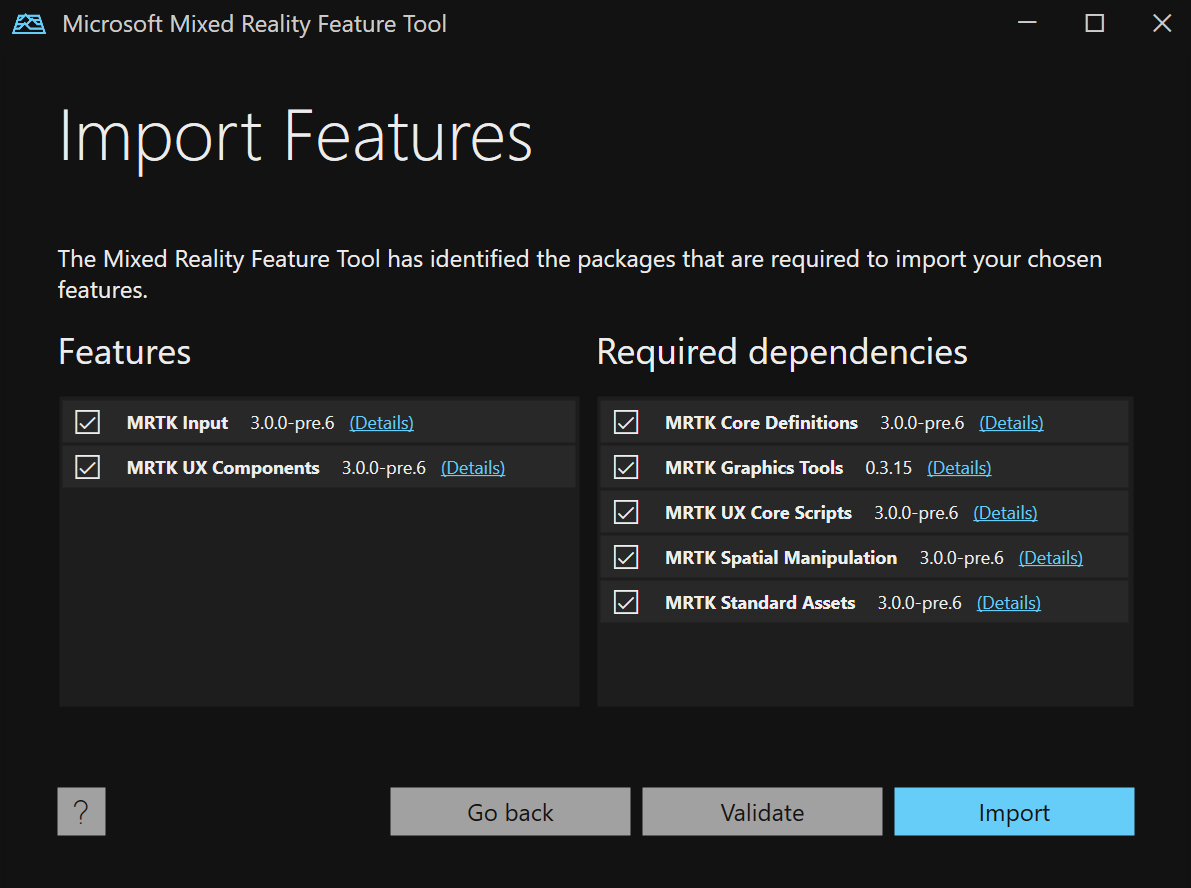
È consigliabile usare il pulsante Convalida per assicurarsi che il progetto Unity possa importare correttamente le funzionalità selezionate. Dopo la convalida, verrà visualizzata una finestra di dialogo popup con un messaggio di esito positivo o un elenco di problemi identificati.
Selezionare Importa per continuare.
Nota
Dopo aver fatto clic sul pulsante Importa , se si verificano problemi, verrà visualizzato un messaggio semplice. È consigliabile fare clic su No e usare il pulsante Convalida per visualizzare e risolvere i problemi.
Per altre informazioni, vedere Importazione di funzionalità.
5. Rivedere e approvare le modifiche del progetto
Il passaggio finale consiste nell'esaminare e approvare le modifiche proposte ai file manifesto e di progetto:
- Le modifiche proposte al manifesto vengono visualizzate a sinistra
- I file da aggiungere al progetto sono elencati a destra
- Il pulsante Confronta consente la visualizzazione affiancata del manifesto corrente e delle modifiche proposte
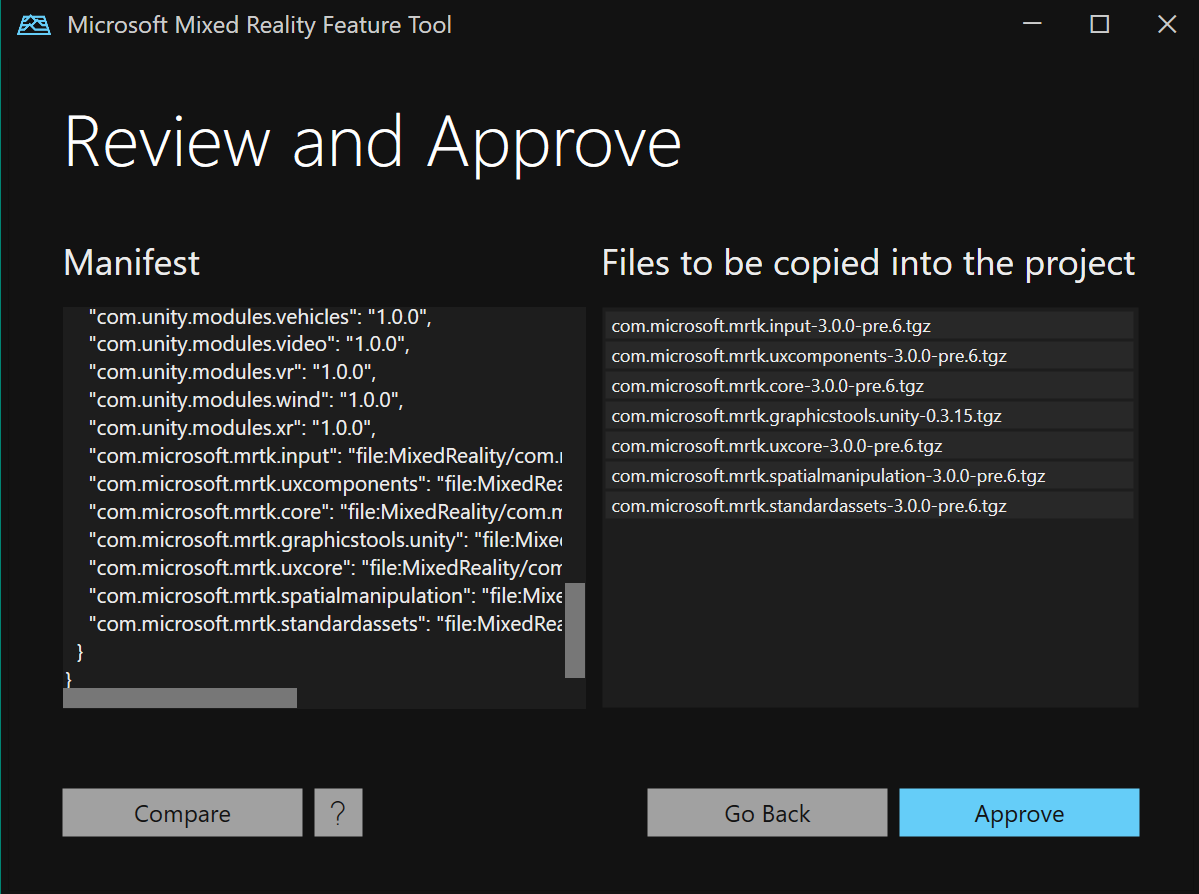
Per altre informazioni, vedere Revisione e approvazione delle modifiche del progetto.
6. Progetto aggiornato
Quando le modifiche proposte vengono approvate, il progetto Unity di destinazione viene aggiornato per fare riferimento alle funzionalità di Realtà mista selezionate.
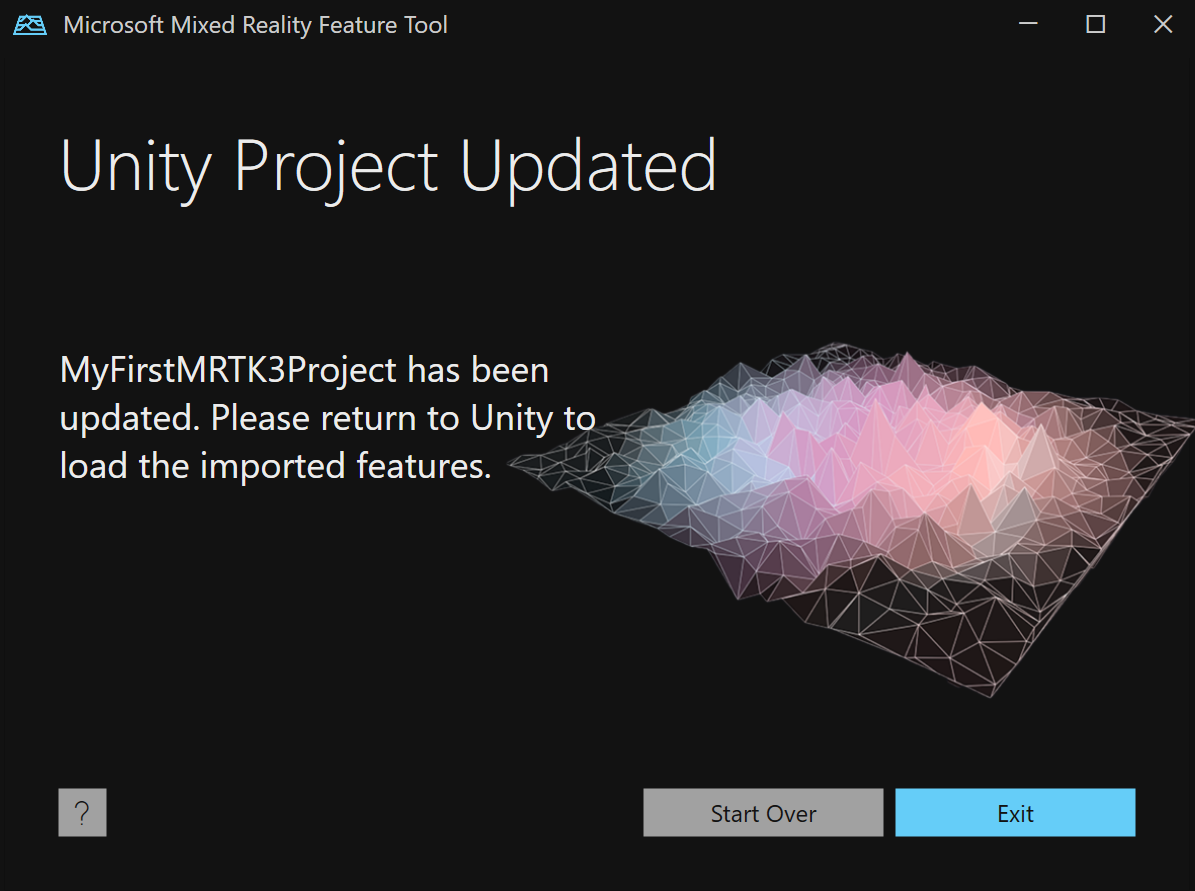
La cartella Packages del progetto Unity include ora una sottocartella MixedReality con i file del pacchetto di funzionalità e il manifesto conterrà i riferimenti appropriati.
Tornare a Unity, attendere il caricamento delle nuove funzionalità selezionate e iniziare la compilazione.