Inviare notifiche ai clienti dell'app
Importante
Le notifiche push nel Centro per i partner sono state formalmente deprecate alla fine di dicembre 2024. Per un'esperienza di notifica alternativa, vedere Hub di notifica di Microsoft Azure.
Interagire con i clienti al momento giusto e con il messaggio giusto è fondamentale per il successo di uno sviluppatore di app. Le notifiche possono incoraggiare i clienti a eseguire un'azione, ad esempio valutare un'app, acquistare un componente aggiuntivo, provare una nuova funzionalità o scaricare un'altra app (ad esempio gratuitamente con un codice promozionale fornito).
Il Partner Center offre una piattaforma di interazione con i clienti basata sui dati che puoi usare per inviare notifiche a tutti i clienti della tua app o solo a un sottogruppo di clienti windows 10 o Windows 11 dell'app che soddisfano i criteri definiti in un segmento di clienti. Puoi anche creare una notifica da inviare ai clienti di più di una delle tue app.
Importante
Queste notifiche possono essere usate solo con le app UWP.
Quando si considera il contenuto delle notifiche, tenere presente quanto segue:
- Il contenuto nelle notifiche deve essere conforme ai criteri per i contenuti dello Store.
- Il contenuto della notifica non deve includere informazioni riservate o potenzialmente sensibili.
- Anche se si farà ogni sforzo per recapitare la notifica come pianificato, possono verificarsi occasionalmente problemi di latenza che influiscono sul recapito.
- Assicurarsi di non inviare notifiche troppo frequentemente. Più che una volta ogni 30 minuti può sembrare intrusivo (e per molti scenari, meno frequentemente di ciò è preferibile).
- Tenere presente che se un cliente che usa l'app (e ha eseguito l'accesso con il proprio account Microsoft al momento della determinazione dell'appartenenza al segmento) consegna in seguito il dispositivo a un altro utente affinché lo usi, l'altra persona potrebbe visualizzare le notifiche mirate per il cliente originale. Per maggiori informazioni, consultare Configurare l'app per le notifiche push mirate.
- Se invii la stessa notifica ai clienti di più app, non puoi scegliere come destinazione un segmento; la notifica verrà inviata a tutti i clienti delle app selezionate.
Introduzione alle notifiche
Ad alto livello, è necessario eseguire tre operazioni per usare le notifiche per interagire con i clienti.
- Registrare l'app per ricevere notifiche push. A tale scopo, aggiungere un riferimento a Microsoft Store Services SDK nell'app e quindi aggiungere alcune righe del codice che registra un canale di notifica tra il Partner Center e l'app. Questo canale verrà usato per recapitare le notifiche ai clienti. Per maggiori dettagli, consultare Configurare l'app per le notifiche push mirate.
- Decidere quali clienti scegliere come destinatari. Puoi inviare la notifica a tutti i clienti della tua app o (per le notifiche create per una singola app) a un gruppo di clienti denominato segmento, che puoi definire in base a criteri demografici o di ricavi. Per maggiori informazioni, consultare Creare segmenti di clienti.
- Creare il contenuto della notifica e inviarlo. Ad esempio, è possibile creare una notifica che incoraggia i nuovi clienti a valutare l'app o inviare una notifica che promuove un'offerta speciale per l'acquisto di un componente aggiuntivo.
Creazione e invio di una notifica
Seguire questa procedura per creare una notifica nel Partner Center e inviarla a un determinato segmento di clienti.
Nota
Prima che un'app possa ricevere notifiche dal Partner Center, è necessario in primo luogo richiamare il metodo RegisterNotificationChannelAsync nell'app per registrare l'app per ricevere notifiche. Questo metodo è disponibile in Microsoft Store Services SDK. Per maggiori informazioni su come richiamare questo metodo, incluso un esempio di codice, consultare Configurare l'app per le notifiche push mirate.
In Partner Center, espandere la sezione Interazione e quindi selezionare Notifiche.
Nella pagina Notifiche, selezionare Nuova notifica.
Nella sezione Seleziona un modello, selezionare il tipo di notifica da inviare e quindi fare clic su OK.
Nella pagina successiva usare il menu a discesa per scegliere una App singola o più app per cui si vuole generare una notifica. È possibile selezionare solo le app configurate per ricevere notifiche tramite Microsoft Store Services SDK.
Nella sezione Impostazioni notifica, selezionare un Nome per la notifica e, se applicabile, selezionare il Gruppo di clienti a cui inviare la notifica. (Le notifiche inviate a più app possono essere inviate solo a tutti i clienti di tali app). Se si vuole usare un segmento che non è già stato creato, selezionare Crea nuovo gruppo di clienti. Si noti che sono necessarie 24 ore prima di poter usare un nuovo segmento per le notifiche. Per maggiori informazioni, consultare Creare segmenti di clienti.
Se si desidera specificare quando inviare la notifica, deselezionare la casella di spunta Invia notifica immediatamente e selezionare una data e un'ora specifiche (in formato UTC per tutti i clienti, a meno che non si specifichi di usare il fuso orario locale di ogni cliente).
Se si desidera che la notifica scada a un certo punto, deselezionare la casella di spunta La notifica non scade e selezionare una data e un'ora di scadenza specifiche (in formato UTC).
Per le notifiche a una singola app: se si desidera filtrare i destinatari in modo che la notifica venga recapitata solo alle persone che usano determinate lingue o si trovano in fusi orari specifici, selezionare la casella di spunta Usa filtri. È quindi possibile specificare la lingua e/o le opzioni del fuso orario da usare.
Per le notifiche a più app: specificare se inviare la notifica solo all'ultima app attiva in ogni dispositivo (per cliente) o a tutte le app in ogni dispositivo.
Nella sezione Contenuto della notifica selezionare le lingue in cui visualizzare la notifica nel menu Lingua. Per maggiori informazioni, consultare Tradurre le notifiche.
Nella sezione Opzioni, immettere testo e configurare tutte le altre opzioni desiderate. Se si è iniziato con un modello, alcuni di questi vengono forniti per impostazione predefinita, ma è possibile apportare eventuali modifiche desiderate.
Le opzioni disponibili variano a seconda del tipo di notifica in uso. Alcune delle opzioni sono:
- Tipo di attivazione (tipo di avviso popup interattivo). È possibile selezionare Primo piano, Sfondo o Protocollo.
- Avvio (tipo toast interattivo). È possibile scegliere di aprire una notifica per un'app o un sito Web.
- Tenere traccia della frequenza di avvio dell'app (tipo toast interattivo). Se si vuole misurare il livello di interazione con i clienti tramite ogni notifica, selezionare questa casella di spunta. Per maggiori dettagli, consultare Misurare le prestazioni delle notifiche.
- Durata (tipo toast interattivo). È possibile selezionare Corto o Lungo.
- Scenario (tipo toast interattivo). È possibile scegliere Predefinito, Allarme, Promemoria o Chiamata in arrivo.
- Base URI (tipo toast interattivo). Per informazioni dettagliate, vedere BaseUri.
- Aggiungere una query immagine (tipo toast interattivo). Per informazioni dettagliate, vedere addImageQuery.
- Elemento visivo. Un'immagine, un video o un suono. Per informazioni dettagliate, vedere Oggetto visivo.
- Input/Azione/Selezione (tipo toast interattivo). Consente agli utenti di interagire con la notifica. Per maggiori informazioni, consultare Notifiche toast adattive e interattive.
- Associazione (tipo riquadro interattivo). Il modello toast. Per informazioni dettagliate, vedere associazione.
Suggerimento
Provare a usare l'app Visualizzatore di notifiche per progettare e testare i riquadri adattivi e le notifiche toast interattive.
Selezionare Salva come bozza per continuare a lavorare alla notifica in un secondo momento, oppure selezionare Invia se è stata completata.
Tipi di modelli di notifica
È possibile scegliere tra diversi modelli di notifica.
Vuoto (Toast). Iniziare con una notifica toast vuota che è possibile personalizzare. Una notifica toast è un'interfaccia utente popup visualizzata sullo schermo per consentire all'app di comunicare con il cliente quando quest'ultimo si trova in un'altra app, nella schermata Start o sul desktop.
Vuoto (riquadro). Iniziare con una notifica riquadro vuota che è possibile personalizzare. I riquadri sono la rappresentazione di un'app nella schermata Start. I riquadri possono essere "in tempo reale", il che significa che il contenuto visualizzato può cambiare in risposta alle notifiche.
Chiedi valutazioni (Toast). Notifica di tipo toast che chiede ai clienti di valutare l'app. Quando il cliente seleziona la notifica, viene visualizzata la pagina Classificazioni dello Store per l'app.
Richiedere feedback (Toast). Notifica toast che chiede ai clienti di fornire feedback per l'app. Quando il cliente seleziona la notifica, viene visualizzata la pagina Hub di feedback per l'app.
Nota
Se si sceglie questo tipo di modello, nella casella Avvia ricordarsi di sostituire il valore segnaposto {PACKAGE_FAMILY_NAME} con il nome effettivo della famiglia di pacchetti (PFN) dell'app. È possibile trovare il nome PFN dell'app nella pagina Identità dell'app (Gestione delle app>Identità dell'app).
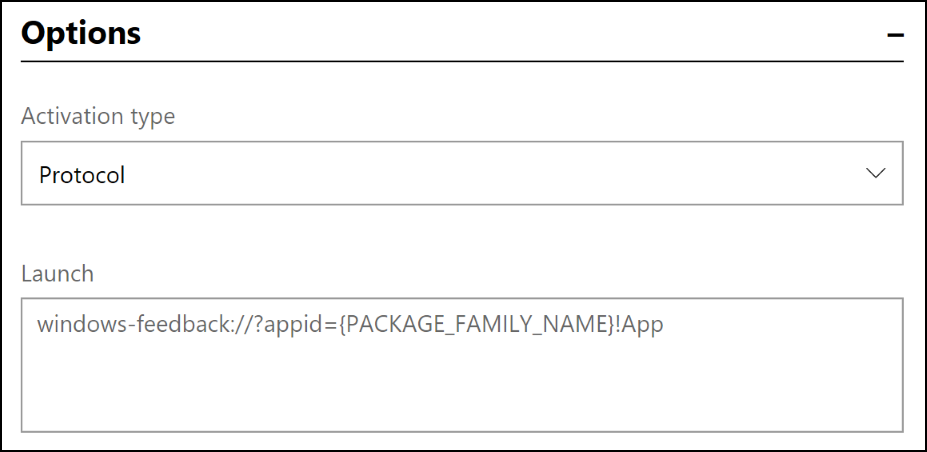
Promozione incrociata (Toast). Notifica di tipo avviso popup per alzare di livello un'app diversa a scelta. Quando il cliente seleziona la notifica, viene visualizzata la presentazione nello Store dell'altra app.
Nota
Se si sceglie questo tipo di modello, nella casella Avvia, ricordarsi di sostituire il valore del segnaposto {Prodotti che si desidera promuovere qui} con l'ID dello Store effettivo dell'elemento che si desidera promuovere. È possibile trovare l'ID dello Store nella pagina Identità dell'app (Gestione dell'app>Identità dell'app.
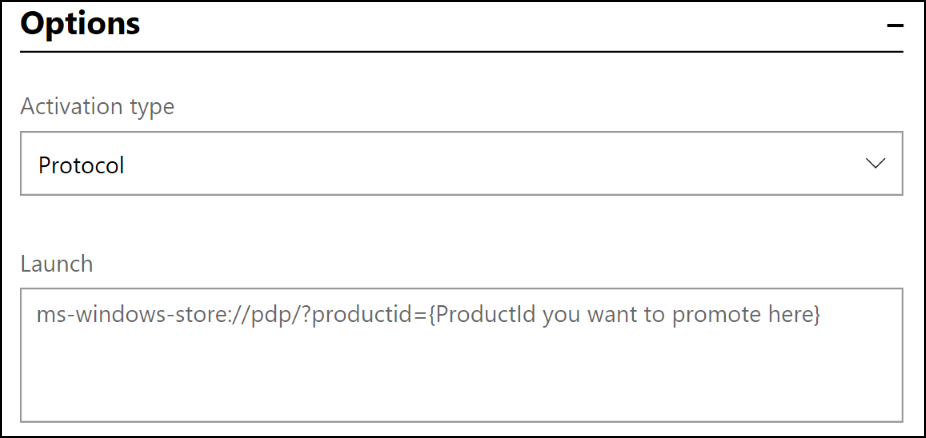
Promuovere una vendita (Toast). Una notifica toast che si può usare per annunciare una promozione per l'app. Quando il cliente seleziona la notifica, viene visualizzata la presentazione nello Store dell'app.
Richiedi aggiornamento (Toast). Notifica Toast che incoraggia i clienti che eseguono una versione precedente dell'app a installare la versione più recente. Quando il cliente seleziona la notifica, viene avviata l'app dello Store, che mostra l'elenco di Download e aggiornamenti . Si noti che questo modello può essere usato solo con una singola app e non è possibile specificare come destinazione un particolare segmento di clienti o definire un periodo di tempo per inviarlo; l'invio di questa notifica viene sempre pianificato entro 24 ore e si farà il massimo sforzo per indirizzare tutti gli utenti che non eseguono ancora la versione più recente dell'app.
Misurare le prestazioni delle notifiche
È possibile misurare il livello di interazione con i clienti tramite ogni notifica.
Per misurare le prestazioni delle notifiche
- Quando si crea una notifica, nella sezione Contenuto della notifica, selezionare la casella di spunta Rileva frequenza di avvio dell'app.
- Nell'app, richiamare il metodo ParseArgumentsAndTrackAppLaunch per notificare al Partner Center che l'app è stata avviata in risposta a una notifica di destinazione. Questo metodo viene fornito da Microsoft Store Services SDK. Per altre informazioni su come chiamare questo metodo, vedere Configurare l'app per ricevere le notifiche del Partner Center.
Per visualizzare le prestazioni delle notifiche
Dopo aver configurato la notifica e l'app per misurare le prestazioni delle notifiche, come descritto in precedenza, è possibile visualizzare le prestazioni delle notifiche.
Per esaminare i dati dettagliati per ogni notifica:
- In Partner Center, espandere la sezione Interazione e quindi selezionare Notifiche.
- Nella tabella delle notifiche esistenti selezionare In corso o Completato e quindi esaminare le colonne Frequenza di recapito e Frequenza di avvio dell'app per visualizzare le prestazioni di alto livello di ogni notifica.
- Per visualizzare dettagli sulle prestazioni più granulari, selezionare un nome di notifica. Nella sezione Statistiche di recapito è possibile visualizzare le informazioni su Conteggio e Percentuale per i tipi di Stato di notifica seguenti:
- Non riuscito: la notifica non è stata recapitata per qualche motivo. Questo problema può verificarsi, ad esempio, se si verifica un problema nel servizio di notifica di Windows.
- Errore di scadenza del canale: impossibile recapitare la notifica perché il canale tra l'app e il Partner Center è scaduto. Questo può verificarsi, ad esempio, se il cliente non ha aperto l'app per un lungo periodo di tempo.
- Invio in corso: la notifica si trova nella coda da inviare.
- Inviato: la notifica è stata inviata.
- Avviata: la notifica è stata inviata, il cliente ha fatto clic su di essa e l'app è stata aperta di conseguenza. Si noti che questo tiene traccia solo degli avvii dell'app. Le notifiche che invitano il cliente a eseguire altre azioni, ad esempio l'avvio dello Store per lasciare una valutazione, non sono incluse in questo stato.
- Sconosciuto: non è stato possibile determinare lo stato di questa notifica.
Per analizzare i dati delle attività utente per tutte le notifiche:
- In Partner Center, espandere la sezione Interazione e quindi selezionare Notifiche.
- Nella pagina Notifiche, fare clic sulla scheda Analizza. In questa scheda vengono visualizzati i dati seguenti:
- Visualizzazioni grafiche dei vari stati di azione utente per gli avvisi toast e le notifiche del centro azione.
- Visualizzazioni della mappa globale delle tariffe a portata di clic per gli avvisi toast e le notifiche del centro azione.
- Nella parte superiore della pagina, puoi selezionare l'intervallo di tempo per il quale vuoi visualizzare i dati. La selezione predefinita è 30D (30 giorni), ma è possibile scegliere di visualizzare i dati per 3, 6 o 12 mesi o per un intervallo di date personalizzato specificato. È anche possibile espandere Filtri per filtrare tutti i dati in base all'app e al mercato.
Tradurre le notifiche
Per ottimizzare l'impatto delle notifiche, è consigliabile convertirle nelle lingue preferite dai clienti. Il Partner Center semplifica la traduzione automatica delle notifiche sfruttando la potenza del servizio Traduttore Microsoft.
- Dopo aver scritto la notifica nella lingua predefinita, selezionare Aggiungi lingue (sotto il menu Lingue nella sezione Contenuto della notifica).
- Nella finestra Aggiungi lingue, selezionare le lingue aggiuntive in cui visualizzare le notifiche e quindi selezionare Aggiorna. La notifica verrà tradotta automaticamente nelle lingue scelte nella finestra Aggiungi lingue e tali lingue verranno aggiunte al menu Lingua.
- Per visualizzare la traduzione della notifica, nel menu Lingua, selezionare la lingua appena aggiunta.
Aspetti da tenere presenti sulla traduzione:
- È possibile eseguire la sovrascrittura della traduzione automatica immettendo qualcosa di diverso nella casella Contenuto per tale lingua.
- Se si aggiunge un'altra casella di testo alla versione inglese della notifica dopo la sovrascrittura di una traduzione automatica, la nuova casella di testo non viene aggiunta alla notifica tradotta. In tal caso, è necessario aggiungere manualmente la nuova casella di testo a ognuna delle notifiche tradotte.
- Se si modifica il testo in inglese dopo la traduzione della notifica, le notifiche tradotte verranno aggiornate automaticamente in modo che corrispondano alla modifica. Tuttavia, ciò non si verifica se in precedenza si è scelto di eseguire la sovrascrittura della traduzione iniziale.
