Introduzione allo sviluppo delle app di Windows
Benvenuti allo sviluppo di app Windows. Questa guida illustra i passaggi necessari per iniziare a creare app usando i framework di sviluppo di Windows più recenti: Windows App SDK e WinUI. Fornirà anche informazioni sulle risorse che aiuteranno a ottenere altre informazioni sullo sviluppo di Windows. Se si ha già familiarità con lo sviluppo di app per Windows, ma si desiderasaperne di più sugli strumenti più recenti, vedere Sviluppare app desktop di Windows.
Suggerimento
Microsoft Copilot è un'ottima risorsa in caso di domande su come iniziare a scrivere app Windows.
1. Abilitare la modalità sviluppatore
Windows offre una modalità speciale per gli sviluppatori che regola le impostazioni di sicurezza per consentire l'esecuzione delle app su cui si sta lavorando. Prima di poter compilare, distribuire e testare un'app con Visual Studio, è necessario abilitare la modalità sviluppatore.
Suggerimento
Se non la si abilita subito, verrà richiesto di abilitarla quando si tenta di compilare l'app in Visual Studio.
Per abilitare la modalità sviluppatore:
- Aprire Impostazioni di Windows Settings e passare alla pagina Sistema > Per sviluppatori.
- Spostare l'interruttore della Modalità sviluppatore su On e confermare la scelta nella finestra di dialogo di conferma.
Per altre informazioni sulla modalità sviluppatore, vedere Abilitare il dispositivo per lo sviluppo.
2. Installare Visual Studio
Per creare l'app WinUI, si userà Visual Studio, l'ambiente di sviluppo integrato (integrated development environment, IDE) completo di Microsoft. Si tratta dello strumento di sviluppo preferito di molti sviluppatori Windows e consente di scrivere le app, eseguirne il debug e distribuirle. I modelli di progetto in Visual Studio consentono di avviare rapidamente i progetti per Windows e molte altre piattaforme.
Suggerimento
Prima di installare questi strumenti, assicurarsi che il computer di sviluppo soddisfi i requisiti di sistema per lo sviluppo di app Windows.
Usare il collegamento seguente per scaricare e installare la versione più recente di Visual Studio. Il programma di installazione descrive i passaggi, ma se sono necessarie istruzioni dettagliate, vedere Installazione di Visual Studio.
Visual Studio Community Edition in versione gratuita include tutto il necessario per creare le app. Se si collabora con un team o un'azienda di sviluppo, potrebbe essere necessario Visual Studio Professional o Visual Studio Enterprise. Vedere Che cos'è Visual Studio? per altre informazioni.
2.2 Carichi di lavoro e componenti necessari
Durante l'installazione di Visual Studio, occorre installare i carichi di lavoro e i componenti necessari per lo sviluppo con WinUI e Windows App SDK. Dopo l'installazione, è possibile aprire l'applicazione Visual Studio Installer e selezionare Modifica per aggiungere i carichi di lavoro e i componenti.
Nella scheda Carichi di lavoro dell'app Visual Studio Installer, selezionare i carichi di lavoro e i componenti seguenti:
- Per lo sviluppo di app C# con Windows App SDK, selezionare Sviluppo di applicazioni Windows.
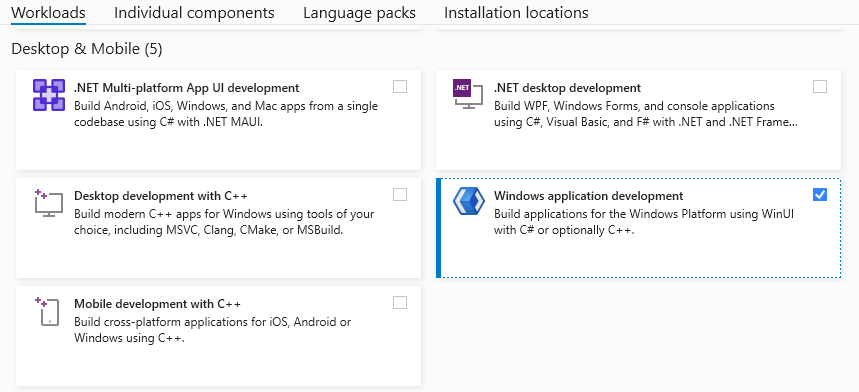
- Per lo sviluppo di app C+ con Windows App SDK, selezionare Sviluppo di applicazioni Windows.
- Quindi, nel riquadro Dettagli installazione, sotto al nodo Sviluppo di applicazioni Windows, selezionare Strumenti di sviluppo di app WinUI C++. (In questo modo verranno selezionati anche tutti i componenti aggiuntivi necessari).
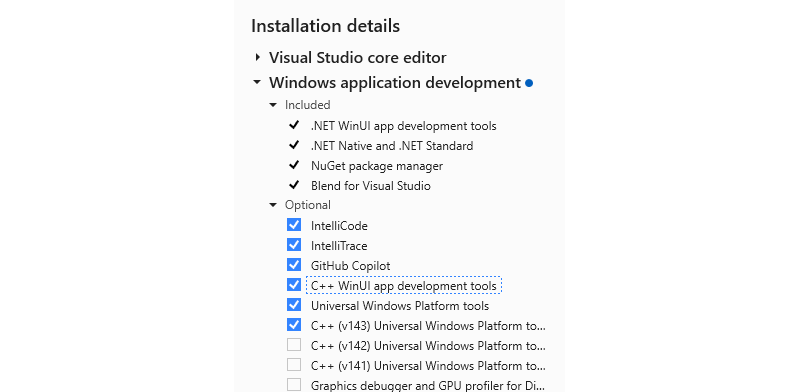
3. Creazione e avvio della prima app WinUI
I modelli di progetto di Visual Studio includono tutti i file necessari per creare rapidamente un'app. Infatti, una volta creato il progetto da un modello di app WinUI, l'app sarà già eseguibile e le si potrà aggiungere il codice.
Per creare un nuovo progetto usando il modello di progetto C# WinUI:
Aprire Visual Studio e selezionare Crea un nuovo progetto dalla pagina di avvio. (Se Visual Studio è già aperto nell'editor, selezionare File>Nuovo>Progetto):
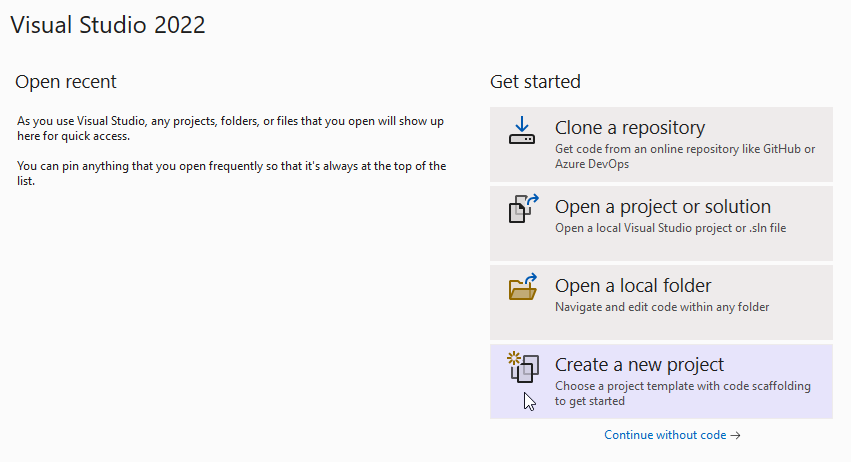
Cercare
WinUIe selezionare il modello di progetto C#Blank App, Packaged (WinUI 3 in Desktop), quindi fare clic su Avanti: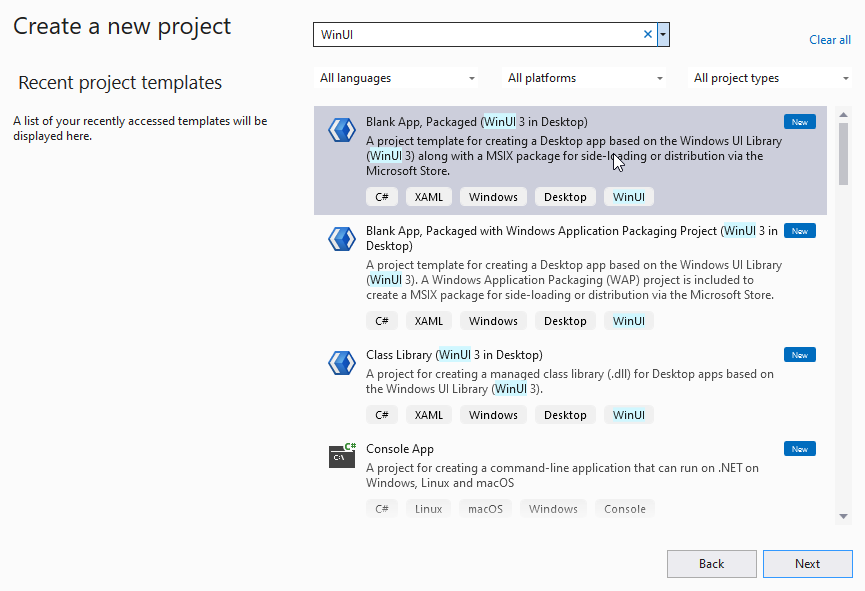
Specificare un nome di progetto, quindi fare clic su Crea. Facoltativamente, è possibile specificare un nome e una directory della soluzione oppure lasciare le impostazioni predefinite. In questa immagine, il progetto
Hello Worldappartiene a una soluzioneHello World, che sarà attiva inC:\Projects\: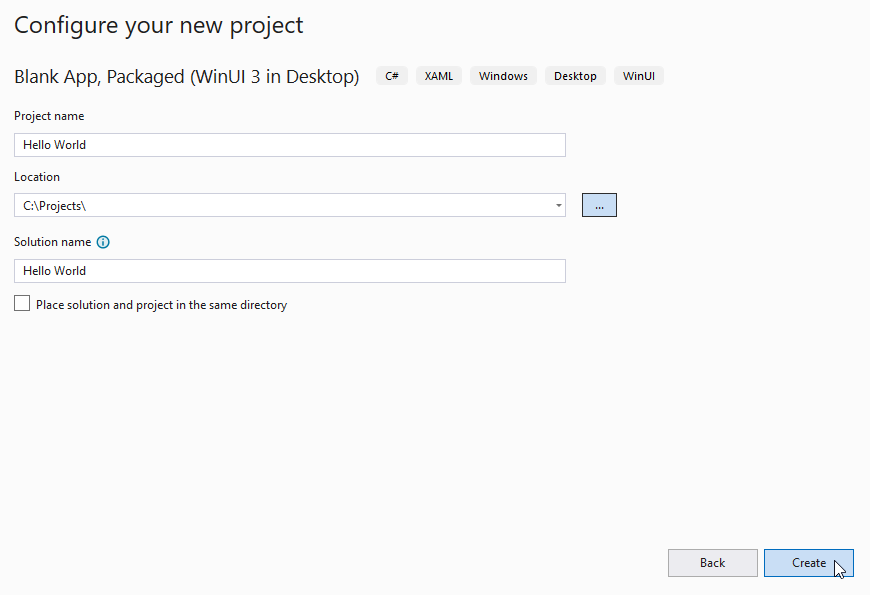
Fare clic sul pulsante "Avvia" debug per compilare ed eseguire il progetto:
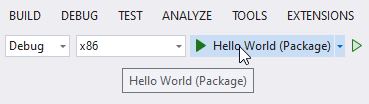
Il progettoHello Worldverrà compilato, distribuito nel computer locale ed eseguito in modalità di debug:
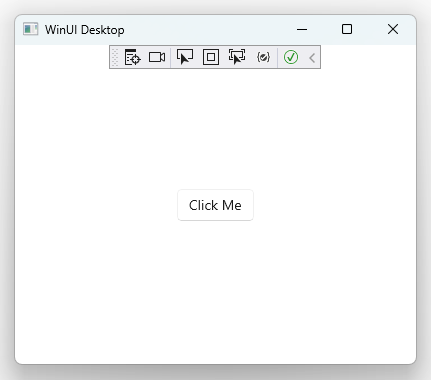
Per arrestare il debug, chiudere la finestra dell'app o fare clic sul pulsante "Arresta" debug in Visual Studio.
4. Eseguire l'aggiornamento alla versione più recente di WinUI/Windows App SDK
Windows App SDK (e WinUI, che ne fa parte) viene distribuito come pacchetto NuGet. Ciò significa che gli aggiornamenti possono essere rilasciati non in sincrono con Windows e Visual Studio. Di conseguenza, il modello di Visual Studio usato per creare il progetto potrebbe non fare riferimento al pacchetto NuGet più recente di Windows App SDK. Per assicurarsi di disporre delle funzionalità e delle correzioni più recenti, è consigliabile aggiornare i pacchetti NuGet ogni volta che si crea un nuovo progetto in Visual Studio.
Per aggiornare il pacchetto NuGet di Windows App SDK per il progetto:
- In Visual Studio, con il progetto caricato, selezionare Strumenti>Gestione pacchetti NuGet>Gestisci pacchetti NuGet per la soluzione....
- Se è disponibile un aggiornamento, verrà visualizzato nella pagina Aggiornamenti. Spuntare la casella accanto all'aggiornamento elencato. (Per includere gli aggiornamenti delle versioni preliminari, spuntare l'opzione "includi versioni preliminari". Per altre informazioni su ciò che è incluso in un aggiornamento, vedere le note sulla versione).
- Fare clic sul pulsante Aggiorna, quindi selezionare Applica nella finestra di dialogo Anteprima modifiche, infine accettare le condizioni di licenza per completare l'installazione dell'aggiornamento.
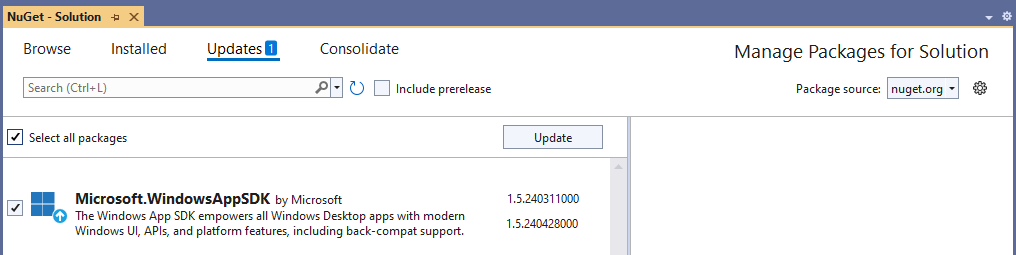
Ora il progetto usa le funzionalità winUI più recenti disponibili ed è pronto per la personalizzazione.
Passaggi successivi
- Completare un'esercitazione per aggiungere altro codice all'app Hello World.
- Per avere un'idea dell'offerta di WinUI, vedere l'app Raccolta WinUI.
L'app Raccolta WinUI 3 include esempi interattivi della maggior parte dei controlli e delle funzionalità di WinUI 3. Scaricare l'app da Microsoft Store od ottenere il codice sorgente su GitHub
- Altre informazioni sui concetti fondamentali di WinUI.
- Esplorare i principi di Fluent Design.
- Trovare esempi e strumenti per sviluppare app in modo più efficiente.
