Eseguire il training del modello con Visione personalizzata
Nella fase precedente di questa esercitazione sono stati illustrati i prerequisiti per la creazione di un modello e un'app di Windows Machine Learning e un set di immagini da usare. In questa fase si apprenderà come usare l'interfaccia di Visione personalizzata basata sul Web per trasformare il set di immagini in un modello di classificazione delle immagini.
Visione personalizzata di Azure è un servizio di riconoscimento delle immagini che consente di creare, distribuire e migliorare identificatori di immagini personalizzati. Il servizio Visione personalizzata è disponibile come set di SDK nativi, nonché tramite un'interfaccia basata sul Web nel sito Web Visione personalizzata.
Creare risorse e progetti Visione personalizzata
Creare Visione personalizzata risorsa
Per usare il servizio Visione personalizzata, è necessario creare Visione personalizzata risorse in Azure.
- Passare alla pagina principale dell'account Azure e selezionare
Create a resource.
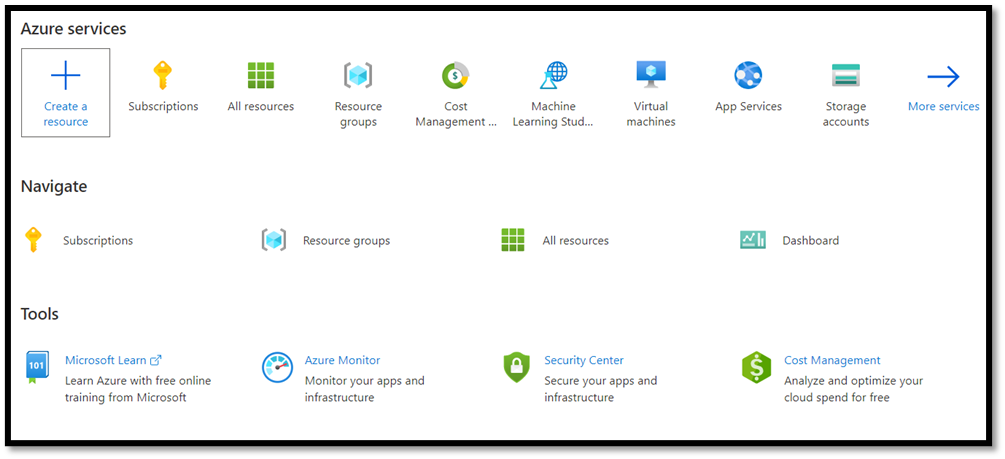
- Nella casella di ricerca cercare
Custom Visione immettere Azure Marketplace. SelezionareCreate Custom Visionquesta opzione per aprire la finestra di dialogo nella pagina Crea Visione personalizzata.
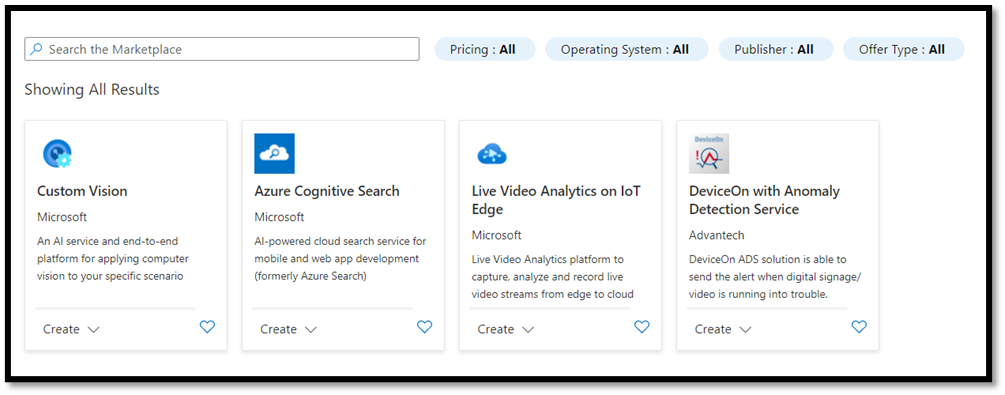
- Nella pagina della finestra di dialogo Visione personalizzata scegliere quanto segue:
- Selezionare entrambe
Trainingle risorse ePrediction. - Selezionare la sottoscrizione per gestire le risorse distribuite. Se la sottoscrizione di Azure non viene visualizzata nel menu, disconnettersi e riaprire l'account Azure usando le stesse credenziali con cui è stato aperto l'account.
- Creare un nuovo gruppo di risorse e assegnargli un nome. In questa esercitazione
MLTrainingè stato chiamato , ma è possibile scegliere il proprio nome o usare il gruppo di risorse esistente, se disponibile. - Assegnare un nome al progetto. In questa esercitazione è stato chiamato il nostro
classificationApp, ma è possibile usare qualsiasi nome di propria scelta. - Per entrambe
TraininglePredictionrisorse, impostare la località come Stati Uniti orientali (Stati Uniti) e Piano tariffario come Fo gratuito.
- Premere
Review + createper distribuire le risorse Visione personalizzata. La distribuzione delle risorse potrebbe richiedere alcuni minuti.
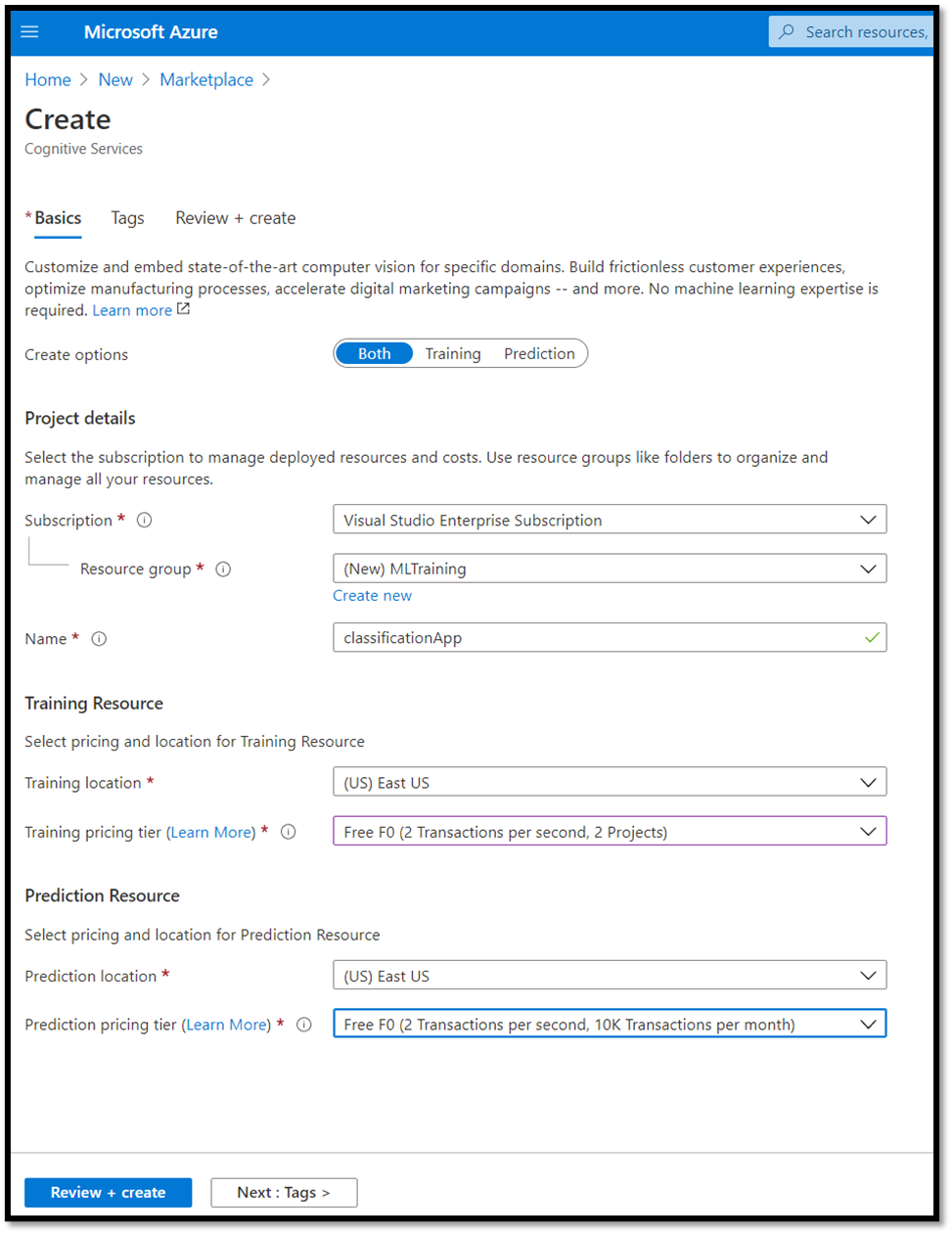
Creare un nuovo progetto all'interno di Visione personalizzata
Dopo aver creato la risorsa, è possibile creare il progetto di training all'interno di Visione personalizzata.
Nel Web browser passare alla pagina Visione personalizzata e selezionare
Sign in. Eseguire l'accesso con lo stesso account usato per accedere al portale di Azure.Selezionare questa opzione
New Projectper aprire una nuova finestra di dialogo di progetto.
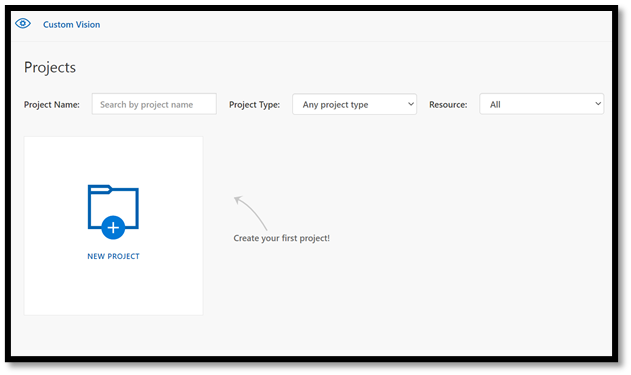
- Creare un nuovo progetto come segue:
Name: FoodClassification.Description: classificazione di diversi tipi di alimenti.Resource: mantenere la stessa risorsa aperta in precedenza :ClassificationApp [F0].Project Types:classificationClassification Types:Multilabel (Multiple tags per image)Domains:Food (compact).Export Capabilities:Basic platforms (Tensorflow, CoreML, ONNX, ...)
Nota
Per esportare nel formato ONNX, assicurarsi di scegliere il Food (compact) dominio. I domini non compatta non possono essere esportati in ONNX.
Importante
Se l'account connesso è associato a un account Azure, l'elenco a discesa Gruppo di risorse visualizzerà tutti i gruppi di risorse di Azure che includono una risorsa Servizio visione artificiale personalizzato. Se non è disponibile alcun gruppo di risorse, verificare di aver eseguito l'accesso a customvision.ai con lo stesso account usato per accedere al portale di Azure.
- Dopo aver compilato la finestra di dialogo, selezionare
Create project.
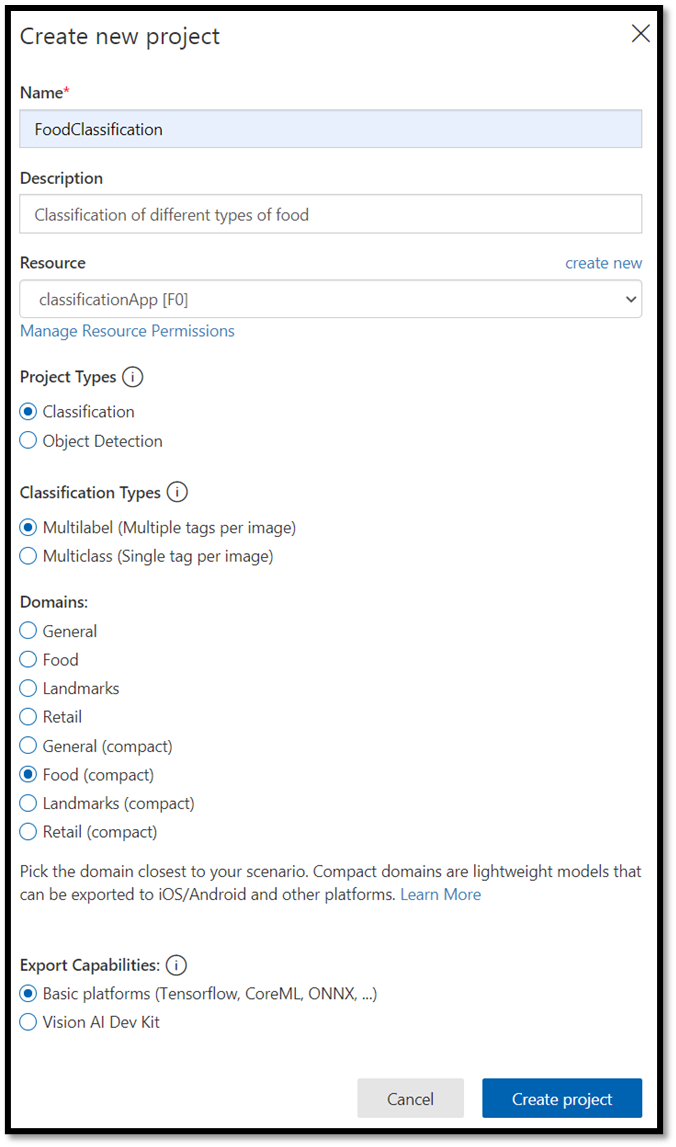
Caricare il set di dati di training
Dopo aver creato il progetto, si caricherà un set di dati preparato in precedenza di immagini alimentari da Kaggle Open Datasets.
Selezionare il
FoodClassificationprogetto per aprire l'interfaccia basata sul Web del sito Web Visione personalizzata.Selezionare il
Add imagespulsante e scegliereBrowse local files.
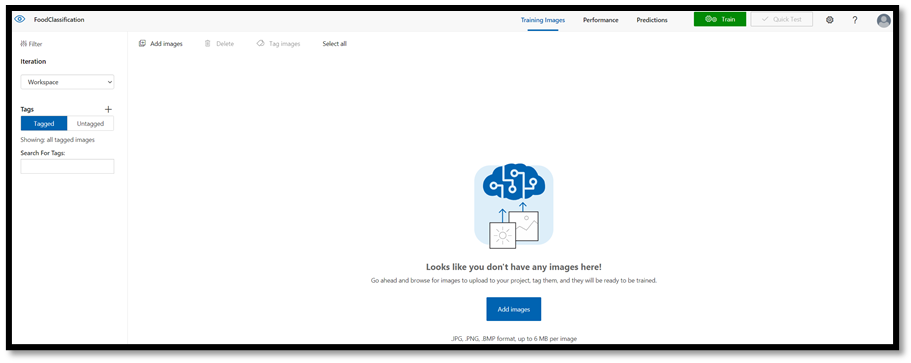
Passare al percorso del set di dati immagine e selezionare la cartella di training –
vegetable-fruit. Selezionare tutte le immagini nella cartella e selezionareopen. Verrà aperta l'opzione di assegnazione di tag.Immettere
vegetable-fruitnelMy Tagscampo e premereUpload.
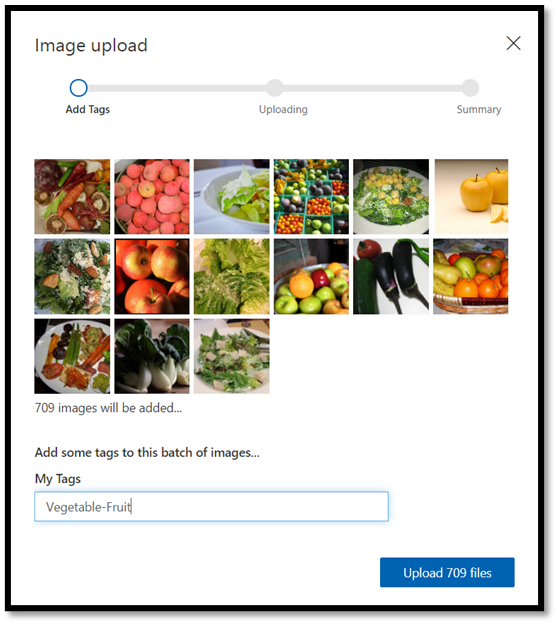
Attendere che il primo gruppo di immagini venga caricato nel progetto e quindi premere done. La selezione del tag verrà applicata all'intero gruppo di immagini che hai selezionato per il caricamento. Ecco perché è più facile caricare immagini da gruppi di immagini già compilati. È sempre possibile modificare i tag per le singole immagini dopo il caricamento.
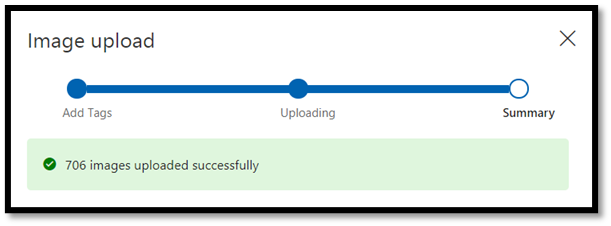
- Dopo che il primo gruppo di immagini è stato caricato correttamente, ripetere il processo due volte più per caricare le immagini di dessert e zuppa. Assicurarsi di etichettarli con i tag pertinenti.
Alla fine, avrai tre diversi gruppi di immagini pronti per il training.

Eseguire il training del classificatore del modello
Si eseguirà ora il training del modello per classificare le verdure, la zuppa e i dessert dal set di immagini scaricate nella parte precedente.
- Per avviare il processo di training, selezionare il
Trainpulsante nell'angolo superiore destro. Il classificatore userà le immagini per creare un modello che identifichi le qualità visive di ogni tag.

È disponibile un'opzione per modificare la soglia di probabilità usando il dispositivo di scorrimento nell'angolo superiore sinistro. La soglia di probabilità imposta il livello di attendibilità che una stima deve avere per essere considerata corretta. Se la soglia di probabilità è troppo elevata, si otterrà una classificazione più corretta, ma meno verranno rilevate. D'altra parte, se la soglia di probabilità è troppo bassa, si rileveranno molte più classificazioni, ma con una maggiore attendibilità o più risultati falsi positivi.
In questa esercitazione è possibile mantenere la soglia di probabilità al 50%.
- In questo caso si userà il
Quick Trainingprocesso.Advanced Traininginclude più impostazioni e consente di impostare in modo specifico il tempo usato per il training, ma non è necessario tale livello di controllo qui. PremereTrainper avviare il processo di training.
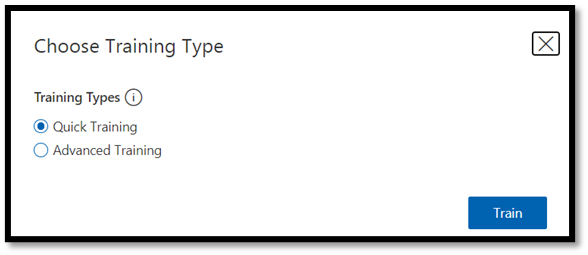
Il completamento di un processo di training rapido richiederà solo alcuni minuti. Durante questo periodo, le informazioni sul processo di training vengono visualizzate nella Performance scheda .
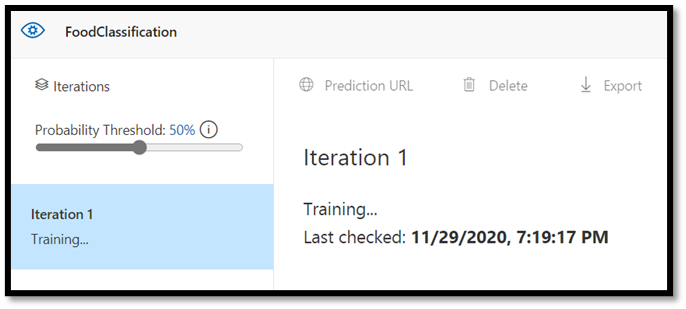
Valutare e testare
Valutare i risultati
Al termine del training, verrà visualizzato il riepilogo della prima iterazione di training. Include la stima delle prestazioni del modello: precisione e richiamo.
- La precisione indica la frazione delle classificazioni identificate corrette. Nel modello la precisione è pari al 98,2%, quindi se il modello classifica un'immagine, è molto probabile che venga stimata correttamente.
- Il recupero indica la frazione delle classificazioni effettive identificate correttamente. Nel modello, il richiamo è pari al 97,5%, quindi il modello classifica correttamente la maggior parte delle immagini presentate.
- AP è l'acronimo di Additional Performance(Prestazioni aggiuntive). Fornisce una metrica aggiuntiva, che riepiloga la precisione e il richiamo a soglie diverse.
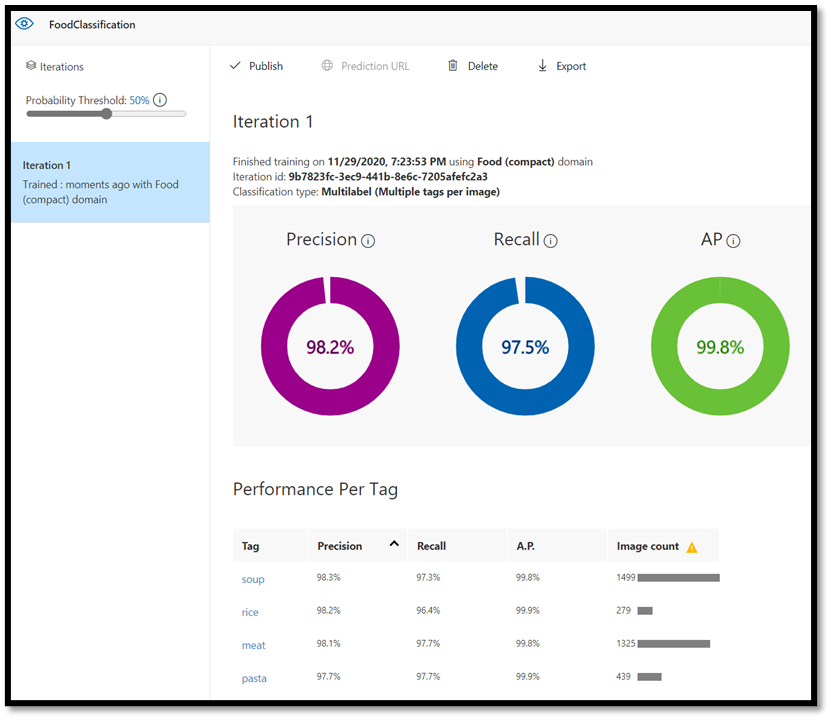
Test del modello
Prima di esportare il modello, è possibile testarne le prestazioni.
- Selezionare
Quick Testnell'angolo superiore destro della barra dei menu in alto per aprire una nuova finestra di test.

In questa finestra è possibile specificare un URL dell'immagine da testare o selezionare Browse local files per usare un'immagine archiviata in locale.
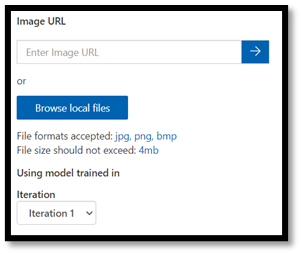
- Scegliere
Browse local files, passare al set di dati food e aprire una cartella di convalida. Scegliere un'immagine casuale dallafruit-vegetablecartella e premereopen.
Il risultato del test verrà visualizzato sullo schermo. Nel test, la modalità ha classificato correttamente l'immagine con 99,8% di certezza.
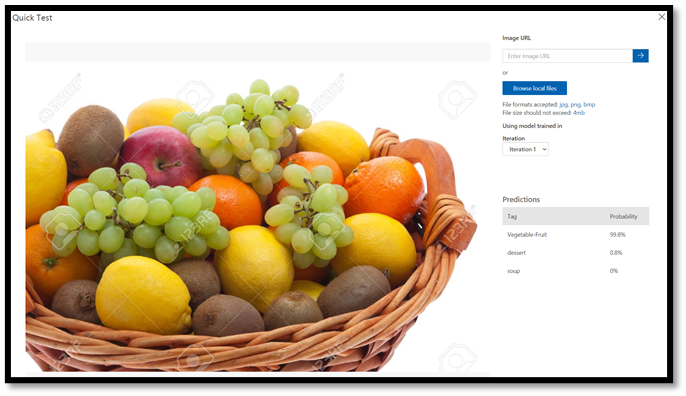
È possibile usare la stima per il training nella Predictions scheda , che può migliorare le prestazioni del modello. Per altre informazioni, vedere Come migliorare il classificatore.
Nota
Per altre informazioni sulle API di Visione personalizzata di Azure, vedere? La documentazione del servizio Visione personalizzata contiene altre informazioni su Visione personalizzata portale Web e SDK.
Esportare il modello in ONNX
Dopo aver eseguito il training del modello, è possibile esportarlo in ONNX.
- Selezionare la
Performancescheda e quindi scegliereExportdi aprire una finestra di esportazione.

- Selezionare questa opzione
ONNXper esportare il modello in formato ONNX.
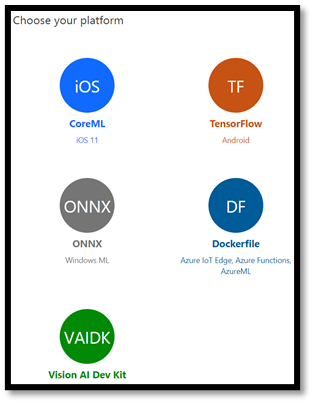
- Se necessario, è possibile scegliere l'opzione
ONNX 16float, ma in questa esercitazione non è necessario modificare le impostazioni. SelezionareExport and Download.
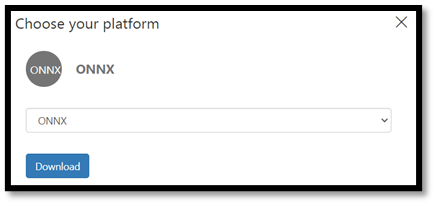
- Aprire il file con estensione zip scaricato ed estrarre il
model.onnxfile da esso. Questo file contiene il modello di classificatore.
Congratulazioni. Il modello di classificazione è stato compilato ed esportato correttamente.
Passaggi successivi
Ora che è disponibile un modello di classificazione, il passaggio successivo consiste nel compilare un'applicazione Windows ed eseguirla localmente nel dispositivo Windows.