Distribuire profili utente mobili
**
Questo articolo descrive come usare Windows Server per distribuire Profili utente mobili ai computer client Windows. Un profilo utente mobile reindirizza i profili utente a una condivisione file, in modo che gli utenti ricevano le stesse impostazioni del sistema operativo e delle applicazioni in più computer.
Per un elenco delle modifiche recenti apportate a questo articolo, vedere la sezione Cronologia modifiche.
Importante
Le personalizzazioni utente relative al menu Start vanno perse dopo un aggiornamento sul posto del sistema operativo nella configurazione seguente:
- Utenti configurati per un profilo mobile
- Utenti autorizzati ad apportare modifiche al menu Start
Di conseguenza, il menu Start viene reimpostato sulla configurazione predefinita della nuova versione del sistema operativo dopo l'aggiornamento sul posto del sistema operativo stesso. Per le soluzioni alternative, vedi Appendice C: Risolvere il problema della reimpostazione dei layout del menu Start dopo gli aggiornamenti.
Prerequisiti
Requisiti hardware
È necessario un computer basato su x64 o x86. Windows RT non supporta i profili utente mobili.
Requisiti software
- Se si distribuiscono profili utente mobili con Reindirizzamento cartelle in un ambiente con profili utente locali esistenti, distribuire Reindirizzamento cartelle prima dei profili utente mobili in modo da ridurre al minimo le dimensioni dei profili mobili. Dopo aver reindirizzato correttamente le cartelle utente esistenti, è possibile distribuire i profili utente mobili.
- Per amministrare Profili utente mobili, è necessario aver eseguito l'accesso come membro del gruppo di sicurezza Amministratori di dominio, Amministratori dell'organizzazione o Proprietari autori criteri di gruppo.
- I computer client devono eseguire Windows 10, Windows 8.1, Windows 8, Windows 7, Windows Vista, Windows Server 2012 R2, Windows Server 2012, Windows Server 2008 R2 o Windows Server 2008.
- I computer client devono essere aggiunti ai Servizi di dominio Active Directory in corso di gestione.
- Deve essere disponibile un computer in cui siano installati l'editor Gestione Criteri di gruppo e il Centro amministrativo di Active Directory.
- Per l'hosting dei profili utente mobili deve essere disponibile un file server.
- Se la condivisione file usa gli spazi dei nomi DFS, le cartelle DFS (collegamenti) devono avere un'unica destinazione per impedire agli utenti di apportare modifiche conflittuali su server differenti.
- Se la condivisione file usa la Replica DFS per replicare i contenuti con un altro server, gli utenti devono poter accedere all'unico server di origine per impedire agli utenti di apportare modifiche conflittuali su server differenti.
- Se la condivisione file è di tipo cluster, disabilitare la disponibilità continua sulla condivisione file per evitare problemi di prestazioni.
- Per usare il supporto dei computer primari in Profili utente mobili, sono previsti altri requisiti per i computer client e lo schema di Active Directory. Per altre informazioni, vedere Distribuire i computer primari per Reindirizzamento cartelle e Profili utente mobili.
- Per il layout del menu Start di un utente non viene effettuato il roaming in Windows 10, Windows Server 2019 o Windows Server 2016 se è in uso più di un PC, un server Host sessione Desktop remoto o un server VDI (Virtualized Desktop Infrastructure). Come soluzione alternativa, è possibile specificare un layout della schermata Start come descritto in questo articolo. Oppure puoi usare i dischi dei profili utente, che effettuano correttamente il roaming delle impostazioni del menu Start se usati con server Host sessione Desktop remoto o VDI. Per altre informazioni, vedere Gestione semplificata dei dati utente con i dischi dei profili utente in Windows Server 2012.
Considerazioni sull'uso di più versioni di Windows
Per usare i profili utente mobili in più versioni di Windows, è necessario eseguire le seguenti azioni:
- Configurare Windows in modo da mantenere versioni di profili separate per ciascuna versione del sistema operativo. Ciò aiuta a prevenire i problemi indesiderati e imprevedibili, come il danneggiamento del profilo.
- Usare il Reindirizzamento cartelle per archiviare i file utente, quali documenti e immagini all'esterno dei profili utente. Ciò rende disponibili gli stessi file agli utenti di versioni differenti del sistema operativo e consente anche di contenere le dimensioni dei profili e di accelerare gli accessi.
- Prevedere risorse di archiviazione sufficienti per i profili utente mobili. Se si supportano due versioni del sistema operativo, il numero dei profili raddoppia (e di conseguenza anche lo spazio totale consumato) perché viene mantenuto un profilo separato per ogni versione del sistema operativo.
- Non usare Profili utente mobili tra computer che eseguono Windows Vista/Windows Server 2008 e Windows 7/Windows Server 2008 R2. Il roaming tra queste versioni del sistema operativo non è supportato a causa di incompatibilità delle rispettive versioni del profilo.
- Informare gli utenti che non verrà effettuato il roaming delle modifiche apportate da una versione a un'altra del sistema operativo.
- Quando si sposta l'ambiente in una versione di Windows che usa una versione del profilo diversa (ad esempio da Windows 10 a Windows 10 versione 1607, vedere Appendice B: Informazioni di riferimento sulla versione del profilo per un elenco), gli utenti ricevono un nuovo profilo utente mobile vuoto. È possibile ridurre al minimo l'effetto che si produce quando si ottiene un nuovo profilo usando Reindirizzamento delle cartelle per reindirizzare le cartelle comuni. Non è supportato alcun metodo di migrazione dei profili utente mobili da una versione del profilo all'altra.
Passaggio 1: Abilitare l'uso delle versioni di profili separati
Se si distribuiscono profili utente mobili nei computer che eseguono Windows 8.1, Windows 8, Windows Server 2012 R2 o Windows Server 2012, è necessario prima apportare alcune modifiche all'ambiente Windows. Tali modifiche aiutano a garantire che i futuri aggiornamenti del sistema operativo avvengano in maniera fluida e semplificano la possibilità di eseguire simultaneamente più versioni di Windows con i profili utente mobili.
Per apportare queste modifiche, usare la procedura seguente.
Scarica e installa l'aggiornamento software appropriato in tutti i computer nei quali userai il roaming (profili predefiniti obbligatori, super obbligatori o predefiniti di dominio):
- Windows 8.1 o Windows Server 2012 R2: installa l'aggiornamento software descritto nell'articolo 2887595 della Microsoft Knowledge Base (quando rilasciato).
- Windows 8 o Windows Server 2012: installare l'aggiornamento del software descritto nell'articolo 2887239 della Microsoft Knowledge Base.
In tutti i computer che eseguono Windows 8.1, Windows 8, Windows Server 2012 R2 o Windows Server 2012 nei quali si useranno Profili utente mobili, usare l'editor del Registro di sistema oppure i Criteri di gruppo per creare il valore DWORD della chiave del seguente Registro di sistema e impostarlo su
1. Per informazioni sulla creazione delle chiavi del Registro di sistema con i Criteri di gruppo, vedere Configurare un elemento Registro di sistema.HKEY_LOCAL_MACHINE\SYSTEM\CurrentControlSet\Services\ProfSvc\Parameters\UseProfilePathExtensionVersionAvviso
La modifica non corretta del Registro di sistema potrebbe danneggiare gravemente il sistema. Prima di apportare modifiche al Registro di sistema, si consiglia di effettuare il backup di tutti i dati importanti presenti sul computer.
Riavviare i computer.
Passaggio 2: Creare un gruppo di sicurezza dei profili utente mobili
Se l'ambiente non è ancora stato configurato con i profili utente mobili, il primo passaggio consiste nel creare un gruppo di sicurezza che contenga tutti gli utenti e/o computer ai quali applicare le impostazioni criterio dei profili utente mobili.
- Gli amministratori delle distribuzioni dei profili utente mobili generici creano di norma un gruppo di sicurezza per gli utenti.
- Gli amministratori di Servizi Desktop remoto o delle distribuzioni del desktop virtuale usano in genere un gruppo di sicurezza per gli utenti e i computer condivisi.
Di seguito viene illustrato come creare un gruppo di sicurezza per Profili utente mobili:
Apri Server Manager in un computer in cui è installato Centro amministrativo di Active Directory.
Scegli Centro amministrativo di Active Directory dal menu Strumenti. Verrà visualizzato Centro amministrativo di Active Directory.
Fai clic con il pulsante destro del mouse sul dominio o sull'unità organizzativa appropriata, scegli Nuovo e quindi Gruppo.
Nella sezione Gruppo della finestra Crea gruppo specificare le impostazioni seguenti:
- Digitare il nome del gruppo di sicurezza in Nome gruppo, ad esempio: Utenti e computer profili utente mobili.
- In Tipo di gruppo selezionare Sicurezza e poi selezionare Globale nell'ambito del gruppo.
Nella sezione Membri seleziona Aggiungi. Verrà visualizzata la finestra di dialogo Selezione Utenti, Contatti, Computer, Account servizio o Gruppi.
Per includere account computer nel gruppo di sicurezza, seleziona Tipi di oggetto, seleziona la casella di controllo Computer e quindi scegli OK.
Digitare i nomi degli utenti, dei gruppi e/o dei computer ai quali si vogliono distribuire i Profili utente mobili, scegli OK e quindi di nuovo OK.
Passaggio 3: Creare una condivisione file per i profili utente mobili
Se non si dispone già di una condivisione file separata per i profili utente mobili (indipendente da qualsiasi condivisione per le cartelle reindirizzate per impedire l'involontaria memorizzazione nella cache della cartella del profilo mobile), usare la procedura seguente per creare una condivisione file su un server che esegue Windows Server.
Nota
Alcune funzionalità potrebbero differire o non essere disponibili a seconda della versione di Windows Server in uso.
Di seguito viene illustrato come creare una condivisione file in Windows Server:
Nel riquadro di spostamento di Server Manager seleziona Servizi file e archiviazione e quindi Condivisioni per visualizzare la pagina Condivisioni.
Nel riquadro Condivisioni seleziona Attivitàe quindi Nuova condivisione. Verrà visualizzata la Creazione guidata nuova condivisione.
Nella pagina Selezionare il profilo seleziona Condivisione SMB - rapida. Se hai installato Gestione risorse file server e usi le proprietà di gestione delle cartelle, seleziona invece Condivisione SMB - avanzata.
Nella pagina Percorso condivisione selezionare il server e il volume sui quali creare la condivisione.
Nella pagina Nome condivisione digitare un nome per la condivisione (ad esempio Profili utente$) nella casella Nome condivisione .
Suggerimento
Quando si crea la condivisione file, nasconderlo dai browser casuali inserendo
$dopo il nome della condivisione.Nella pagina Altre impostazioni deselezionare la casella di controllo Abilita disponibilità continua , se disponibile e selezionare facoltativamente le caselle di controllo Abilita enumerazione basata sull'accesso e Crittografa accesso ai dati .
Nella pagina Autorizzazioni selezionare Personalizza autorizzazioni. Viene visualizzata la finestra di dialogo Impostazioni di protezione avanzate.
Seleziona Disabilita ereditarietà e quindi Converti autorizzazioni ereditate in autorizzazioni esplicite per questo oggetto.
Impostare le autorizzazioni come descritto in Autorizzazioni necessarie per i profili utente mobili e illustrato nel seguente screenshot. Rimuovere le autorizzazioni per gruppi e account non elencati e aggiungere autorizzazioni speciali al gruppo Utenti e computer profili utente mobili creato nel passaggio 2.
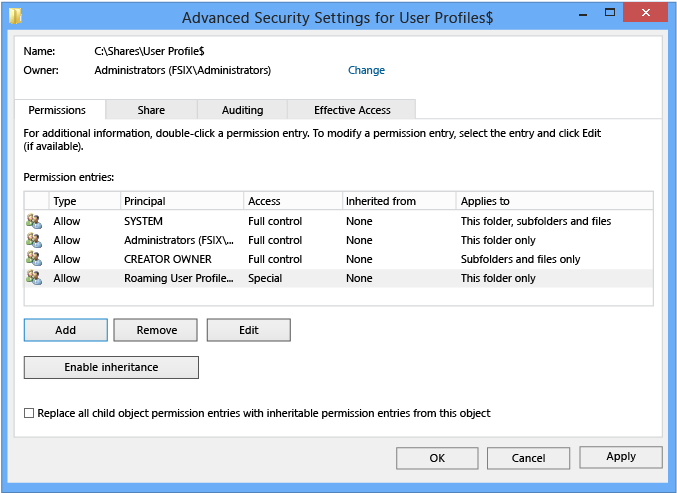
Se si sceglie il profilo Condivisione SMB - avanzata selezionare il valore Utilizzo cartelle File utente nella pagina Proprietà gestione.
Se si sceglie il profilo Condivisione SMB - avanzata nella pagina Quota , selezionare facoltativamente una quota da applicare agli utenti della condivisione.
Nella pagina Conferma seleziona Crea.
Autorizzazioni necessarie per i profili utente mobili
Nella tabella seguente sono elencate le autorizzazioni di hosting necessarie per la condivisione file per i profili utente mobili.
| Account utente | Accesso | Si applica a |
|---|---|---|
| Sistema | Controllo completo | Questa cartella, le sottocartelle e i file |
| Amministratori | Controllo completo | Solo questa cartella |
| Autore/proprietario | Controllo completo | Solo sottocartelle e file |
| Gruppo di sicurezza degli utenti che devono inserire dati nella condivisione (Utenti e computer profili utente mobili) | Visualizzazione contenuto cartella/Lettura dati (Autorizzazioni avanzate) Creazione cartelle/Aggiunta dati (Autorizzazioni avanzate) |
Solo questa cartella |
| Altri gruppi e account | Nessuno (rimuovere) |
Passaggio 4: Creare facoltativamente un oggetto Criteri di gruppo per i profili utente mobili
Se non è già stato creato un oggetto Criteri di gruppo per le impostazioni dei profili utente mobili, usare la seguente procedura per creare un oggetto Criteri di gruppo vuoto. Questo oggetto Criteri di gruppo consente di configurare impostazioni come ad esempio il supporto del computer primario, che verrà discusso in separata sede, e può anche essere usato per abilitare i profili utente mobili sui computer, come di norma è possibile nella distribuzione degli ambienti di desktop virtuale o con Servizi Desktop remoto.
Di seguito viene illustrato come creare un oggetto Criteri di gruppo per Profili utente mobili:
Aprire Server Manager in un computer in cui è installata la console Gestione Criteri di gruppo.
Scegli Gestione Criteri di gruppo dal menu Strumenti. Viene visualizzato Gestione Criteri di gruppo.
Fare clic con il pulsante destro del mouse sul dominio o sull'unità organizzativa in cui si vuole configurare Profili utente mobili e quindi scegliere Crea un oggetto Criteri di gruppo in questo dominio e crea qui un collegamento.
Nella finestra di dialogo Nuovo oggetto Criteri di gruppo digitare un nome per l'oggetto Criteri di gruppo (ad esempio, Impostazioni profilo utente mobile) e quindi scegliere OK.
Fare clic con il pulsante destro del mouse sull'oggetto Criteri di gruppo appena creato e quindi deselezionare la casella di controllo Collegamento abilitato . Ciò impedisce di applicare l'oggetto Criteri di gruppo finché non sarà terminata la configurazione.
Selezionare l'oggetto Criteri di gruppo. Nella sezione Filtri di protezione della scheda Ambito seleziona Authenticated Users e quindi scegli Rimuovi per impedire che l'oggetto Criteri di gruppo venga applicato a tutti.
Nella sezione Filtri di protezione scegli Aggiungi.
Nella finestra di dialogo Seleziona utente, computer o gruppo digitare il nome del gruppo di sicurezza creato nel passaggio 2 (ad esempio, Utenti e computer profili utente mobili) e quindi scegliere OK.
Fai clic sulla scheda Delega, scegli Aggiungi, digita Authenticated Users, scegli OK e quindi di nuovo OK per accettare le autorizzazioni di lettura predefinite.
Questo passaggio è necessario a causa delle modifiche di sicurezza apportate nell'aggiornamento MS16-072.
Passaggio 5: Configurare facoltativamente i profili utente mobili sugli account utente
Se si distribuiscono profili utente mobili agli account utente, usare la procedura seguente per specificare i profili utente mobili per gli account utente in Servizi di dominio Active Directory. Se si distribuiscono profili utente mobili ai computer, come di norma è possibile per le distribuzioni di Servizi Desktop remoto o desktop virtuale, usare invece la procedura documentata in Passaggio 6: Configurare facoltativamente i profili utente mobili sui computer.
Nota
Se si configurano profili utente mobili sugli account utente usando Active Directory e sui computer usando Criteri di gruppo, l'impostazione criterio basata sul computer ha la precedenza.
Di seguito viene illustrato come configurare Profili utente mobili per gli account utente:
Nel Centro amministrativo di Active Directory passare al contenitore (o unità organizzativa) Utenti nel dominio appropriato.
Seleziona tutti gli utenti ai quali vuoi assegnare un profilo utente mobile, fai clic con il pulsante destro del mouse sugli utenti e quindi scegli Proprietà.
Nella sezione Profilo seleziona la casella di controllo Percorso profilo e quindi immetti il percorso della condivisione file in cui archiviare il profilo utente mobile, seguito da
%username%(che verrà automaticamente sostituito con il nome utente al primo accesso dell'utente). Ad esempio:\\fs1.corp.contoso.com\User Profiles$\%username%Per specificare un profilo utente mobile obbligatorio, specificare il percorso del file NTuser.man creato in precedenza, ad esempio
fs1.corp.contoso.comUser Profiles$default. Per altre informazioni, vedi Creare profili utente obbligatori.Seleziona OK.
Nota
Per impostazione predefinita, la distribuzione di tutte le app basate su Windows Runtime (Windows Store) è consentita durante l'uso dei profili utente mobili. Quando però si usa un profilo speciale, le app non vengono distribuite per impostazione predefinita. I profili speciali sono profili utente in cui le modifiche vengono rimosse subito dopo la disconnessione dell'utente:
Per rimuovere le limitazioni alla distribuzione delle app per i profili speciali, abilitare l'impostazione criterio Consenti operazioni di distribuzione nei profili speciali (nel percorso Configurazione computer\Criteri\Modelli amministrativi\Componenti di Windows\Distribuzione di pacchetti di app). Tuttavia, le app distribuite in questo scenario lasceranno comunque alcuni dati archiviati sul computer, che potrebbero accumularsi, ad esempio, se un unico computer è usato da centinaia di utenti. Per pulire le app, trova o sviluppa uno strumento che usi l'API CleanupPackageForUserAsync per la pulizia dei pacchetti di app per gli utenti che non hanno più un profilo sul computer.
Per altre informazioni di carattere generale sulle app di Windows Store vedere Gestisci l'accesso client a Windows Store.
Passaggio 6: Configurare facoltativamente i profili utente mobili sui computer
Se si distribuiscono profili utente mobili ai computer, come di norma è possibile per le distribuzioni di Servizi Desktop remoto o desktop virtuale, usare la procedura seguente. Se si distribuiscono i profili utente mobili negli account utente, usare invece la procedura descritta nel passaggio 5: Configurare facoltativamente i profili utente mobili negli account utente.
Nota
Se si configurano profili utente mobili sui computer usando Criteri di gruppo e sugli account utente usando Active Directory, l'impostazione criterio basata sul computer ha la precedenza.
Di seguito viene illustrato come configurare Profili utente mobili sui computer:
Aprire Server Manager in un computer in cui è installata la console Gestione Criteri di gruppo.
Scegli Gestione Criteri di gruppo dal menu Strumenti. Viene visualizzato Gestione Criteri di gruppo.
In Gestione Criteri di gruppo fare clic con il pulsante destro del mouse sull'oggetto Criteri di gruppo creato nel passaggio 4 (ad esempio, Impostazioni dei profili utente mobili) e quindi scegliere Modifica.
Nella finestra Editor Gestione Criteri di gruppo passare a Configurazione computer, Criteri, Modelli amministrativi, Sistemae quindi Profili utente.
Fai clic con il pulsante destro del mouse su Imposta percorso profilo mobile per tutti gli utenti che accedono al computer e quindi scegli Modifica.
Suggerimento
La home directory di un utente, se configurata, è la cartella predefinita usata da alcuni programmi come Windows PowerShell. È possibile configurare un percorso di rete o locale alternativo in base al numero di utenti con la sezione Home directory delle proprietà dell'account utente in Servizi di dominio Active Directory. Per configurare il percorso della home directory per tutti gli utenti di un computer che esegue Windows 8.1, Windows 8, Windows Server 2019, Windows Server 2016, Windows Server 2012 R2 o Windows Server 2012 in un ambiente di desktop virtuale, abilita l'impostazione criterio Imposta la home directory utente e quindi specifica la condivisione file e la lettera di unità di cui eseguire il mapping (oppure specifica una cartella locale). Non usare variabili di ambiente o puntini di sospensione. L'alias dell'utente viene aggiunto alla fine del percorso specificato durante l'accesso dell'utente.
Nella finestra di dialogo Proprietà seleziona Abilitato.
Nella casella Gli utenti che accedono al computer devono utilizzare il percorso del profilo mobile seguente immetti il percorso della condivisione file in cui vuoi archiviare il profilo utente mobile, seguito da
%username%(che verrà automaticamente sostituito con il nome utente al primo accesso dell'utente). Ad esempio:\\fs1.corp.contoso.com\User Profiles$\%username%Per specificare un profilo utente mobile obbligatorio, cioè un profilo preconfigurato al quale gli utenti non possono apportare modifiche definitive (gli elementi modificati vengono ripristinati alla disconnessione dell'utente), specificare il percorso del file NTuser.man creato in precedenza, ad esempio
\\fs1.corp.contoso.com\User Profiles$\default. Per altre informazioni, vedere Creazione di un profilo utente obbligatorio.Selezionare OK.
Passaggio 7: Specificare facoltativamente un layout Start per i computer Windows 10
Usando Criteri di gruppo, puoi applicare uno specifico layout per il menu Start, in modo che gli utenti visualizzino lo stesso layout Start? su tutti i computer. Se gli utenti effettuano l'accesso a più di un computer e vuoi che il layout Start sia coerente su tutti i PC, assicurati che l'oggetto Criteri di gruppo venga applicato a tutti i loro computer.
Per specificare un layout Start, esegui queste operazioni:
Aggiornare i computer Windows 10 a Windows 10 versione 1607 (noto anche come Anniversary Update) o versioni successive, e installare l'aggiornamento cumulativo del 14 marzo 14, 2017 (KB4013429) o una versione successiva.
Crea un file XML di layout del menu Start completo o parziale. A tale scopo, vedi Personalizzare ed esportare il layout della schermata Start.
- Se specifichi un layout Start completo, un utente non può personalizzare alcuna parte del menu Start. Se specifichi un layout Start parziale, gli utenti possono personalizzare tutti gli elementi, tranne i gruppi di riquadri bloccati che imposti. Tuttavia, con un layout Start parziale, per le personalizzazioni apportate dall'utente al menu Start non verrà effettuato il roaming in altri computer.
Usare Criteri di gruppo per applicare il layout Start personalizzato all'oggetto Criteri di gruppo creato per Profili utente mobili. A tale scopo, vedi Usare Criteri di gruppo per applicare un layout personalizzato della schermata Start in un dominio.
Usa Criteri di gruppo per impostare il valore del Registro di sistema seguente nei computer Windows 10. A tale scopo, vedere Configurare un elemento del Registro di sistema.
Azione Update Hive HKEY_LOCAL_MACHINE Percorso chiave Software\Microsoft\Windows\CurrentVersion\Explorer Nome valore SpecialRoamingOverrideAllowed Tipo di valore REG_DWORD Dati valore 1 (oppure 0 per disabilitare) Base Decimale (Facoltativo) Abilitare le ottimizzazioni del primo accesso per velocizzare l'accesso per gli utenti. A tale scopo, vedi Applicare criteri per migliorare i tempi di accesso.
(Facoltativo) Riduci ulteriormente i tempi di accesso rimuovendo le app non necessarie dall'immagine di base di Windows 10 usata per distribuire i PC client. Windows Server 2019 e Windows Server 2016 non dispongono di app con provisioning preliminare, quindi puoi ignorare questo passaggio sulle immagini server.
Per rimuovere le app, usa il cmdlet Remove-AppxProvisionedPackage in Windows PowerShell per disinstallare le applicazioni elencate di seguito. Se i PC sono già distribuiti, è possibile creare uno script per la rimozione di alcune app usando Remove-AppxPackage.
- Microsoft.windowscommunicationsapps_8wekyb3d8bbwe
- Microsoft.BingWeather_8wekyb3d8bbwe
- Microsoft.DesktopAppInstaller_8wekyb3d8bbwe
- Microsoft.Getstarted_8wekyb3d8bbwe
- Microsoft.Windows.Photos_8wekyb3d8bbwe
- Microsoft.WindowsCamera_8wekyb3d8bbwe
- Microsoft.WindowsFeedbackHub_8wekyb3d8bbwe
- Microsoft.XboxApp_8wekyb3d8bbwe
- Microsoft.XboxIdentityProvider_8wekyb3d8bbwe
- Microsoft.ZuneMusic_8wekyb3d8bbwe
Nota
La disinstallazione di queste app consente di ridurre i tempi di accesso, ma puoi lasciarle installate se la distribuzione le richiede.
Passaggio 8: Abilitare l'oggetto Criteri di gruppo dei profili utente mobili
Se si configurano i profili utente mobili sui computer usando i Criteri di gruppo oppure se sono state personalizzate altre impostazioni dei profili utente mobili usando i Criteri di gruppo, il passaggio successivo consiste nell'abilitazione dell'oggetto Criteri di gruppo, consentendone l'applicazione agli utenti interessati.
Suggerimento
Se si prevede di implementare il supporto del computer primario, eseguire questa operazione prima di abilitare l'oggetto Criteri di gruppo. In tal modo, i dati utente non verranno copiati nei computer non primari prima di aver abilitato il supporto del computer primario. Per le impostazioni criterio specifiche, vedere Distribuire i computer primari per Reindirizzamento cartelle e Profili utente mobili.
Ecco come abilitare l'oggetto Criteri di gruppo profili utente mobili:
- Apri Gestione Criteri di gruppo.
- Fai clic con il pulsante destro del mouse sull'oggetto Criteri di gruppo creato e scegli Collegamento abilitato. Accanto alla voce del menu viene visualizzata una casella di controllo.
Passaggio 9: Testare i profili utente mobili
Per testare i profili utente mobili, accedere a un computer con un account utente configurato per i profili utente mobili oppure accedere a un computer configurato per i profili utente mobili. Confermare quindi che il profilo è reindirizzato.
Di seguito viene illustrato come testare Profili utente mobili:
Accedere a un computer primario (se è stato abilitato il supporto per il computer primario) con un account utente per il quale sono stati abilitati i profili utente mobili. Se sono stati abilitati i profili utente mobili su computer specifici, accedere a uno di questi.
Se l'utente ha precedentemente eseguito l'accesso al computer, aprire un prompt dei comandi con privilegi elevati e quindi digitare il comando seguente per assicurarsi che vengano applicate le impostazioni Criteri di gruppo più recenti al computer client:
gpupdate /forcePer verificare l'esecuzione del roaming del profilo utente, apri il Pannello di controllo, seleziona Sistema e sicurezza, Sistema, Impostazioni di sistema avanzate, Impostazioni nella sezione Profili utente e quindi cerca Roaming nella colonna Tipo.
Appendice A: Elenco di controllo per la distribuzione dei profili utente mobili
| Stato | Azione |
|---|---|
☐ ☐ ☐ ☐ |
1. Preparare il dominio - Aggiungere computer al dominio - Abilita l'uso di versioni di profili separate - Crea gli account utente - (Facoltativo) Distribuire il reindirizzamento delle cartelle |
☐ ☐ |
2. Creare un gruppo di sicurezza per i profili utente mobili - Nome gruppo - Membri |
☐ |
3. Creare una condivisione file per i profili utente mobili - Nome condivisione file |
☐ |
4. Creare un oggetto Criteri di gruppo per i profili utente mobili - Nome oggetto Criteri di gruppo |
| ☐ | 5. Configurare le impostazioni criterio dei profili utente mobili |
☐ ☐ |
6. Abilitare Profili utente mobili - Funzionalità abilitata in Active Directory Domain Services per gli account utente? - Funzionalità abilitata in Criteri di gruppo per gli account computer? |
| ☐ | 7. (Facoltativo) Specificare un layout Start obbligatorio per i computer Windows 10 |
☐ ☐ ☐ ☐ ☐ |
8. (Facoltativo) Abilitare il supporto dei computer primari - Designare i computer primari per gli utenti - Percorso dei mapping di utente e computer primario - (Facoltativo) Abilitare il supporto dei computer primari per Reindirizzamento cartelle - Basato su computer o su utente? - (Facoltativo) Abilitare il supporto dei computer primari per Profili utente mobili |
| ☐ | 9. Abilitare l'oggetto Criteri di gruppo dei profili utente mobili |
| ☐ | 10. Testare i profili utente mobili |
Appendice B: Informazioni di riferimento relative alla versione del profilo
Ogni profilo ha una versione che corrisponde approssimativamente alla versione di Windows in cui viene usato il profilo. Ad esempio, le versioni 1703 e 1607 di Windows 10 usano entrambe la versione .V6 del profilo. Microsoft crea una nuova versione del profilo solo quando è necessario per mantenere la compatibilità, motivo per cui non tutte le versioni di Windows includono una nuova versione del profilo.
Nella tabella seguente è indicato il percorso dei profili utente mobili su varie versioni di Windows.
| Versione del sistema operativo | Percorso dei profili utente mobili |
|---|---|
| Windows XP e Windows Server 2003 | \\<servername>\<fileshare>\<username> |
| Windows Vista e Windows Server 2008 | \\<servername>\<fileshare>\<username>.V2 |
| Windows 7 e Windows Server 2008 R2 | \\<servername>\<fileshare>\<username>.V2 |
| Windows 8 e Windows Server 2012 | \\<servername>\<fileshare>\<username>.V3 (dopo aver applicato l'aggiornamento software e la chiave del Registro di sistema)\\<servername>\<fileshare>\<username>.V2 (prima di applicare l'aggiornamento software e la chiave del Registro di sistema) |
| Windows 8.1 e Windows Server 2012 R2 | \\<servername>\<fileshare>\<username>.V4 (dopo aver applicato l'aggiornamento software e la chiave del Registro di sistema)\\<servername>\<fileshare>\<username>.V2 (prima di applicare l'aggiornamento software e la chiave del Registro di sistema) |
| Windows 10 | \\<servername>\<fileshare>\<username>.V5 |
| Windows 10, versione 1703 e versione 1607 | \\<servername>\<fileshare>\<username>.V6 |
Appendice C: Ovviare alla reimpostazione dei layout del menu Start dopo gli aggiornamenti
Ecco alcuni modi per ovviare alla reimpostazione dei layout del menu Start dopo un aggiornamento sul posto:
Se un solo utente usa il dispositivo e l'amministratore IT usa una strategia di distribuzione del sistema operativo gestita, ad esempio Gestione configurazione, sono consentite queste operazioni:
Esportare il layout del menu Start con Export-Startlayout prima dell'aggiornamento.
Importare il layout del menu Start con Import-StartLayout dopo la configurazione guidata, ma prima dell'accesso dell'utente.
Nota
L'importazione di uno StartLayout comporta la modifica del profilo utente predefinito. Tutti i profili utente creati dopo l'importazione riceveranno lo StartLayout importato.
Gli amministratori IT possono scegliere di gestire il layout Start con Criteri di gruppo. L'uso di Criteri di gruppo costituisce una soluzione di gestione centralizzata per applicare agli utenti un layout Start standardizzato. Esistono due modalità per l'uso di Criteri di gruppo per la gestione Start: blocco completo e blocco parziale. Lo scenario di blocco completo impedisce all'utente di apportare modifiche al layout Start. Lo scenario di blocco parziale invece consente all'utente di apportare modifiche a un'area specifica del menu Start. Per altre informazioni, vedi Personalizzare ed esportare il layout della schermata Start.
Nota
Le modifiche apportate dall'utente nello scenario di blocco parziale vengono comunque perse durante l'aggiornamento.
È possibile lasciare che il layout Start venga reimpostato e consentire agli utenti finali di riconfigurarlo. È possibile inviare un messaggio di posta elettronica o un'altra notifica agli utenti finali per informarli di attendere il ripristino dei layout Start dopo l'aggiornamento del sistema operativo per ridurne al minimo le ripercussioni negative.
Cronologia modifiche
La tabella seguente include un riepilogo di alcune delle più importanti modifiche apportate a questo articolo.
| Date | Descrizione | Motivo |
|---|---|---|
| 1 maggio 2019 | Aggiunta di aggiornamenti per Windows Server 2019 | |
| 10 aprile 2018 | Aggiunta di una discussione sulla tempistica con cui le personalizzazioni dell'utente per il menu Start vanno perse dopo un aggiornamento sul posto del sistema operativo | Problema noto di callout. |
| 13 marzo 2018 | Aggiornamento per Windows Server 2016 | Spostamento dalla raccolta relativa alle versioni precedenti e aggiornamento per la versione corrente di Windows Server. |
| 13 aprile 2017 | Aggiunta di informazioni sul profilo per Windows 10 versione 1703 e chiarimento sul funzionamento delle versioni dei profili mobili durante l'aggiornamento dei sistemi operativi. Vedere Considerazioni sull'uso di più versioni di Windows. | Feedback dei clienti. |
| 14 marzo 2017 | Aggiunta del passaggio facoltativo per specificare un layout di avvio obbligatorio per i PC Windows 10 nell'Appendice A: Elenco di controllo per la distribuzione dei profili utente mobili. | Modifiche relative alle funzionalità nell'aggiornamento più recente di Windows. |
| 23 gennaio 2017 | Aggiunta di un passaggio per Passaggio 4: Creare facoltativamente un oggetto Criteri di gruppo per i profili utente mobili per delegare le autorizzazioni di lettura agli utenti autenticati, che ora è necessario a causa di un aggiornamento della sicurezza di Criteri di gruppo. | Modifiche di sicurezza relative all'elaborazione di Criteri di gruppo. |
| 29 dicembre 2016 | Aggiunta di un collegamento in Passaggio 8: Abilitare l'oggetto Criteri di gruppo per i profili utente mobili per semplificare la visualizzazione di informazioni su come impostare Criteri di gruppo per i computer primari. Correzione di alcuni riferimenti ai passaggi 5 e 6 che avevano numeri errati. | Feedback dei clienti. |
| 5 dicembre 2016 | Aggiunta di informazioni che illustrano un problema di roaming relativo alle impostazioni del menu Start. | Feedback dei clienti. |
| 6 luglio 2016 | Aggiunta dei suffissi della versione del profilo di Windows 10 nell’Appendice B: Informazioni di riferimento sulla versione del profilo. Rimozione di Windows XP e Windows Server 2003 dall'elenco dei sistemi operativi supportati. | Aggiornamenti per le nuove versioni di Windows e rimozione delle informazioni sulle versioni di Windows che non sono più supportate. |
| 7 luglio 2015 | Aggiunta di requisiti e passaggi per disabilitare la disponibilità continua quando si usa un file server in cluster. | Le condivisioni di file in cluster offrono migliori prestazioni per scritture di piccola entità (tipiche con i profili utente mobili) quando la disponibilità continua è disabilitata. |
| 19 marzo 2014 | Uso delle lettere maiuscole nei suffissi della versione del profilo (.V2, .V3, .V4) nell'Appendice B: Informazioni di riferimento sulla versione del profilo. | Nonostante Windows non operi distinzione tra maiuscole e minuscole, se usi NFS con la condivisione file, è importante indicare la corretta grafia (maiuscole) del suffisso del profilo. |
| 9 ottobre 2013 | Revisione per Windows Server 2012 R2 e Windows 8.1, spiegazione di alcuni aspetti e aggiunta delle sezioni Considerazioni sull'uso di profili utente mobili su più versioni di Windows e Appendice B: informazioni di riferimento sulla versione del profilo. | Aggiornamenti per la nuova versione; feedback dei clienti. |
Collegamenti correlati
- Distribuire Reindirizzamento cartelle con File offline
- Distribuire i computer primari per Reindirizzamento cartelle e Profili utente mobili
- Implementazione della gestione stato utente
- Dichiarazione Microsoft a supporto della replica dei dati del profilo utente
- Trasferire localmente le app con gestione e manutenzione immagini distribuzione (DISM)
- Risoluzione dei problemi di creazione pacchetti, distribuzione e query delle app Windows