Distribuire Reindirizzamento cartelle con File offline
**
Questo articolo descrive i requisiti per la distribuzione insieme di Reindirizzamento cartelle e File offline, inclusi i passaggi da seguire per controllare l'accesso ai file reindirizzati.
Prerequisiti
Prima di iniziare, assicurarsi che l'ambiente soddisfi i requisiti seguenti.
Requisiti di amministrazione
- Per amministrare Reindirizzamento cartelle, devi accedere come membro del gruppo di sicurezza Amministratori di dominio, Amministratori dell'organizzazione o Proprietari autori criteri di gruppo.
- Deve essere disponibile un computer in cui siano installati l'editor Gestione Criteri di gruppo e il Centro amministrativo di Active Directory.
Requisiti del file server
Il file server è il computer che ospita le cartelle reindirizzate. Assicurarsi che il file server soddisfi i requisiti seguenti.
Interoperabilità con Servizi Desktop remoto
La configurazione dell'accesso remoto influisce sulla configurazione del file server, delle condivisioni file e dei criteri. Se il file server ospita anche Servizi Desktop remoto, esistono alcuni passaggi di distribuzione diversi.
- Non è necessario creare un gruppo di sicurezza per gli utenti di Reindirizzamento cartelle.
- È necessario configurare autorizzazioni diverse per la condivisione file che ospita le cartelle reindirizzate.
- È necessario effettuare la creazione preliminare delle cartelle per i nuovi utenti e impostare autorizzazioni specifiche per tali cartelle.
Importante
La maggior parte delle procedure nella parte restante di questa sezione si applica a entrambe le configurazioni di accesso remoto. Le procedure o i passaggi specifici di una configurazione o dell'altra vengono etichettati come tali.
Limitazione dell'accesso
Applicare le modifiche seguenti al file server, in base alle esigenze della configurazione:
- Tutte le configurazioni: assicurarsi che solo gli amministratori IT necessari abbiano accesso amministrativo al file server. La procedura riportata nel passaggio successivo configura l'accesso per le singole condivisioni file.
- Server che non ospitano anche Servizi Desktop remoto: disabilitare il servizio Servizi Desktop remoto (
termserv) nel file server, se non ospita anche Servizi Desktop remoto.
Interoperabilità con altre funzionalità di archiviazione
Per assicurarsi che Reindirizzamento cartelle e File offline interagiscano correttamente con altre funzionalità di archiviazione, controllare le configurazioni seguenti.
- Se la condivisione file usa gli spazi dei nomi DFS, le cartelle DFS (collegamenti) devono avere un'unica destinazione per impedire agli utenti di apportare modifiche conflittuali su server differenti.
- Se la condivisione file usa la Replica DFS per replicare i contenuti con un altro server, gli utenti devono poter accedere all'unico server di origine per impedire agli utenti di apportare modifiche conflittuali su server differenti.
- Quando viene usata una condivisione file in cluster, disabilita la disponibilità continua nella condivisione file per evitare problemi di prestazioni con Reindirizzamento cartelle e File offline. Quando la disponibilità continua è abilitata, File offline potrebbe non passare alla modalità offline per 3-6 minuti dopo che un utente perde l'accesso alla condivisione file. Il ritardo potrebbe risultare frustrante per gli utenti che non usano ancora la modalità Sempre offline di File offline.
Requisiti client
- I computer client devono eseguire Windows 11, Windows 10, Windows Server 2022, Windows Server 2019 o Windows Server 2016.
- I computer client devono essere aggiunti al dominio di Servizi di dominio Active Directory che si sta gestendo.
- I computer client devono eseguire processori basati su x64 o x86. Reindirizzamento cartelle non è supportato nei PC basati sui processori ARM.
Importante
Per alcune nuove funzionalità di Reindirizzamento cartelle sono previsti altri requisiti per i computer client e lo schema di Active Directory. Per altre informazioni, vedere Distribuire computer primari per Reindirizzamento cartelle e Profili utente mobili, Disabilitare File offline su singole cartelle reindirizzate, Abilitare la modalità sempre offline per accedere più rapidamente ai file e Abilitare spostamenti ottimizzati di cartelle reindirizzate.
Passaggio 1: creare un gruppo di sicurezza di Reindirizzamento cartelle
Se si esegue Servizi Desktop remoto nel file server, ignorare questo passaggio. Assegnare invece le autorizzazioni agli utenti quando si effettua la creazione preliminare delle cartelle per i nuovi utenti.
Questa procedura crea un gruppo di sicurezza che contiene tutti gli utenti a cui si desidera applicare le impostazioni dei criteri di Reindirizzamento cartelle.
In un computer in cui è installato il Centro di amministrazione di Active Directory, aprire Server Manager.
Selezionare Strumenti di> Centro di amministrazione di Active Directory. Verrà visualizzato Centro amministrativo di Active Directory.
Fare clic con il pulsante destro del mouse sul dominio o sull'unità organizzativa appropriata e quindi selezionare Nuovo>Gruppo.
Nella sezione Gruppo della finestra Crea gruppo specificare le impostazioni seguenti:
- In Nome gruppo, immettere il nome del gruppo di sicurezza, ad esempio Utenti reindirizzamento cartelle.
- In Ambito gruppo, selezionare Sicurezza>Globale.
Nella sezione Membri seleziona Aggiungi. Verrà visualizzata la finestra di dialogo Selezione Utenti, Contatti, Computer, Account servizio o Gruppi.
Digitare i nomi degli utenti o dei gruppi ai quali si vuole distribuire Reindirizzamento cartelle, scegliere OK e quindi di nuovo OK.
Passaggio 2: creare una condivisione file per le cartelle reindirizzate
Se non si dispone già di una condivisione file per le cartelle reindirizzate, seguire questa procedura per creare una condivisione file in un server che esegue Windows Server 2016 o versione successiva.
Nota
Se si crea la condivisione file in un server che esegue un'altra versione di Windows Server, alcune funzionalità potrebbero essere diverse o non disponibili.
Nel riquadro di spostamento di Server Manager, selezionare Servizi file e archiviazione>Condivisioni per visualizzare la pagina Condivisioni.
Nella pagina Condivisioni, selezionare Attività>Nuova condivisione. Verrà visualizzata la Creazione guidata nuova condivisione.
Nella pagina Seleziona profilo, scegliere l'opzione corrispondente alla configurazione di Gestione risorse file server:
- Se si è installato Gestione risorse file server e si utilizzano le proprietà di gestione delle cartelle, selezionare Condivisione SMB - avanzate.
- Se non si è installato Gestione risorse file server o non si utilizzano le proprietà di gestione delle cartelle, selezionare Condivisione SMB - rapida.
Nella pagina Percorso condivisione selezionare il server e il volume sui quali creare la condivisione.
Nella pagina Nome condivisione, digitare un nome per la condivisione (ad esempio
Users$), nella casella Nome condivisione.Suggerimento
Quando si crea la condivisione, nasconderla inserendo un
$(segno di dollaro) dopo il nome condivisione. Questa modifica nasconde la condivisione dai browser casuali.Nella pagina Altre impostazioni, deselezionare la casella di controllo Abilita disponibilità continua, se presente. Facoltativamente, selezionare le caselle di controllo Abilita enumerazione basata sull'accesso e Crittografare l'accesso ai dati.
Nella pagina Autorizzazioni, selezionare Personalizza autorizzazioni per aprire la finestra di dialogo Impostazioni di sicurezza avanzate.
Seleziona Disabilita ereditarietà e quindi Converti autorizzazioni ereditate in autorizzazioni esplicite per questo oggetto.
Impostare le autorizzazioni come descritto nelle tabelle e nelle figure seguenti.
Importante
Le autorizzazioni usate dipendono dalla configurazione dell'accesso remoto, quindi assicurarsi di usare la tabella corretta.
Autorizzazioni per file server senza Servizi Desktop remoto
Account utente Autorizzazione Si applica a Sistema Controllo completo Questa cartella, le sottocartelle e i file Amministratori Controllo completo Solo questa cartella Autore/proprietario Controllo completo Solo sottocartelle e file Gruppo di utenti di sicurezza con l'esigenza di inserire dati nella condivisione (Utenti di reindirizzamento cartelle) Elenco cartelle/lettura dati1
Creazione cartelle/aggiunta dati1
Lettura attributi1
Lettura attributi estesi1
Autorizzazioni di lettura1
Attraversamento cartella/esecuzione file1Solo questa cartella Altri gruppi e account Nessuno (rimuovere tutti gli account non elencati in questa tabella) 1 Autorizzazioni avanzate
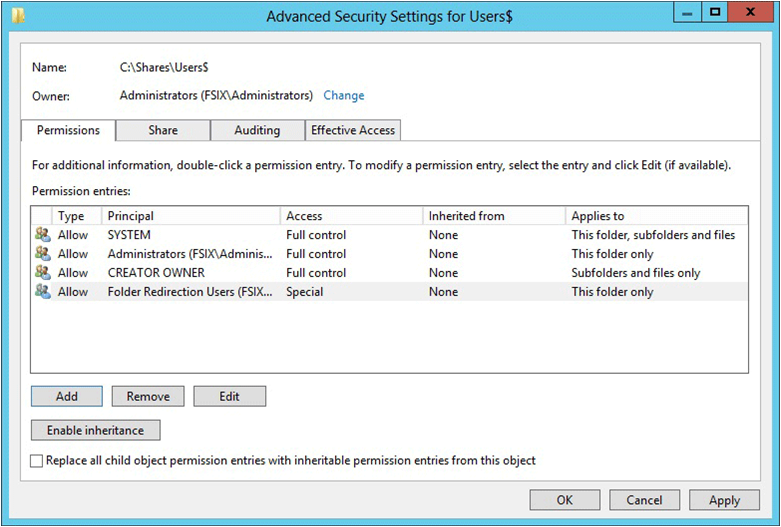
Autorizzazioni per file server con Servizi Desktop remoto
Account o ruolo utente Autorizzazione Si applica a Sistema Controllo completo Questa cartella, le sottocartelle e i file Amministratori Controllo completo Questa cartella, le sottocartelle e i file Autore/proprietario Controllo completo Solo sottocartelle e file Altri gruppi e account Nessuno (rimuovere altri account dall'elenco di controllo di accesso) 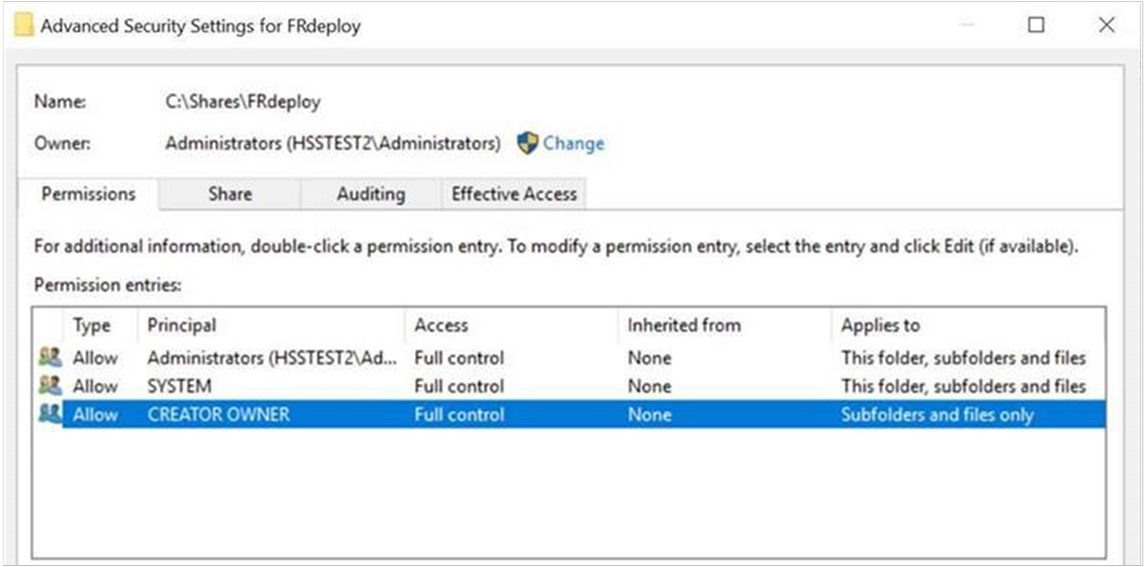
Se si è scelto il profilo di condivisione SMB - Avanzate in precedenza in questa procedura, seguire questi passaggi aggiuntivi:
- Nella pagina Proprietà gestione, selezionare il valore Utilizzo cartelle file utente.
- Facoltativamente, selezionare una quota da applicare agli utenti della condivisione.
Nella pagina Conferma seleziona Crea.
Passaggio 3: creazione preliminare delle cartelle per i nuovi utenti nei server che ospitano anche Servizi Desktop remoto
Se il file server ospita anche Servizi Desktop remoto, usare la procedura seguente per la creazione preliminare delle cartelle per i nuovi utenti e assegnare le autorizzazioni appropriate alle cartelle.
Nella condivisione file creata nella procedura precedente, passare alla cartella radice della condivisione file.
Per creare una nuova cartella, è possibile procedere in uno dei modi illustrati di seguito.
Fare clic con il pulsante destro del mouse sulla cartella radice e quindi selezionare Nuovo>Cartella. Per il nome della cartella, immettere il nome utente del nuovo utente.
In alternativa, per usare Windows PowerShell per creare la nuova cartella, aprire una finestra del prompt dei comandi di PowerShell ed eseguire il cmdlet seguente:
New-Item -Path 'c:\shares\frdeploy\<newuser>' -ItemType DirectoryIn questo comando, <newuser> rappresenta il nome utente del nuovo utente.
Fare clic con il pulsante destro del mouse sulla nuova cartella e quindi selezionare Proprietà>Sicurezza>Avanzate>Proprietario. Verificare che il proprietario della cartella corrisponda al gruppo di amministratori.
Impostare le autorizzazioni come descritto nella tabella e nella figura seguenti. Rimuovere le autorizzazioni per tutti i gruppi e gli account non elencati qui.
Account utente Autorizzazione Si applica a System Controllo completo Questa cartella, le sottocartelle e i file Amministratori Controllo completo Questa cartella, le sottocartelle e i file Autore/proprietario Controllo completo Solo sottocartelle e file newuser1 Controllo completo Questa cartella, le sottocartelle e i file Altri gruppi e account Nessuno (rimuovere altri account dall'elenco di controllo di accesso) 1 newuser rappresenta il nome utente dell'account del nuovo utente.
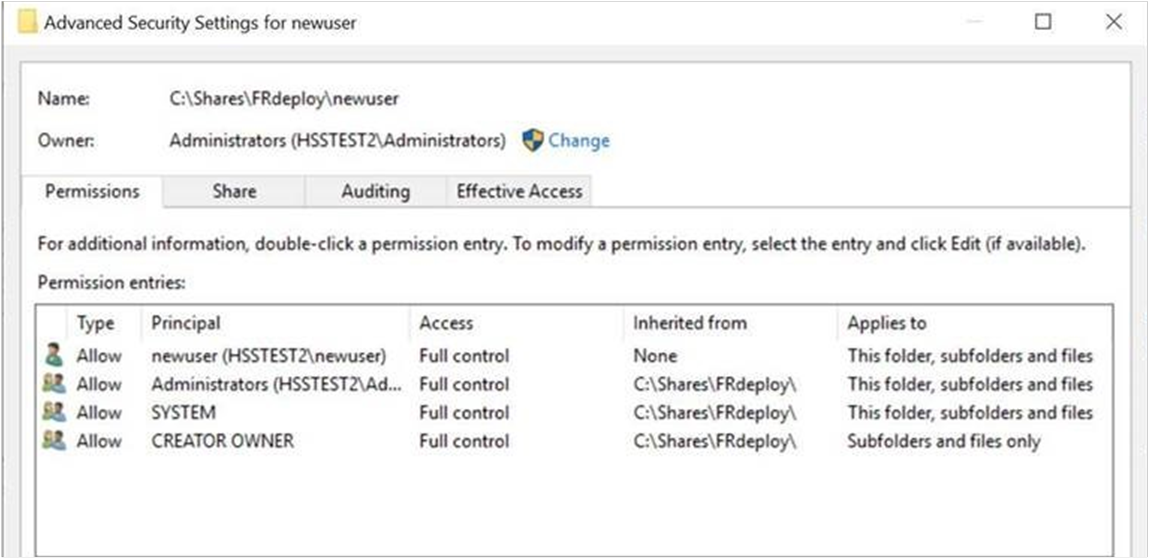
Passaggio 4: creare un oggetto Criteri di gruppo per Reindirizzamento cartelle
Se non si dispone già di un oggetto Criteri di gruppo che gestisce la funzionalità Reindirizzamento cartelle e File offline, utilizzare la procedura seguente per crearne uno.
In un computer in cui è installata Gestione Criteri di gruppo aprire Server Manager.
Selezionare Strumenti >Gestione Criteri di gruppo.
In Gestione Criteri di gruppo, fare clic con il pulsante destro del mouse sul dominio o sull'unità organizzativa in cui si vuole configurare Reindirizzamento cartelle e quindi scegliere Crea un oggetto Criteri di gruppo in questo dominio e crea qui un collegamento.
Nella finestra di dialogo Nuovo oggetto Criteri di gruppo, immettere un nome per l'oggetto Criteri di gruppo (ad esempio, Impostazioni di reindirizzamento cartelle) e quindi scegliere OK.
Fare clic con il pulsante destro del mouse sull'oggetto Criteri di gruppo appena creato e quindi deselezionare la casella di controllo Collegamento abilitato. Questa modifica impedisce di applicare l'oggetto Criteri di gruppo finché non sarà terminata la configurazione.
Selezionare l'oggetto Criteri di gruppo. Selezionare Ambito>Filtro di sicurezza>Utenti autenticati e quindi selezionare Rimuovi per impedire l'applicazione dell'oggetto Criteri di gruppo a tutti gli utenti.
Nella sezione Filtri di protezione scegli Aggiungi.
Nella finestra di dialogo Seleziona utente, computer o gruppo configurare l'opzione corrispondente alla configurazione:
- File server senza Servizi Desktop remoto: immettere il nome del gruppo di sicurezza creato in Passaggio 1: creare un gruppo di sicurezza di Reindirizzamento cartelle (ad esempio, Utenti reindirizzamento cartelle) e quindi selezionare OK.
- File server con Servizi Desktop remoto: immettere il nome utente usato per la cartella utente in Passaggio 3: creazione preliminare cartelle per i nuovi utenti nei server che ospitano anche servizi Desktop remoto e quindi selezionare OK.
Selezionare Delega>Aggiungie quindi immettere Utenti autenticati. Selezionare OKe quindi scegliere di nuovo OK per accettare l'autorizzazione predefinita di Lettura.
Importante
Questo passaggio è necessario a causa delle modifiche di sicurezza apportate nell'aggiornamento MS16-072. È necessario concedere all'oggetto Criteri di gruppo Utenti autenticati le autorizzazioni di lettura delegate per l'oggetto Criteri di gruppo Reindirizzamento cartelle. In caso contrario, l'oggetto Criteri di gruppo non viene applicato agli utenti o, se è già applicato, l'oggetto Criteri di gruppo viene rimosso, reindirizzando le cartelle al PC locale. Per altre informazioni, vedere Distribuzione dell'aggiornamento di sicurezza MS16-072 di Criteri di gruppo.
Passaggio 5: configurare le impostazioni di Criteri di gruppo per Reindirizzamento cartelle e File offline
Dopo aver creato un oggetto Criteri di gruppo per le impostazioni di Reindirizzamento cartelle, modificare le impostazioni di Criteri di gruppo per abilitare e configurare Reindirizzamento cartelle, come illustrato nella procedura seguente.
Nota
Per impostazione predefinita, la funzionalità File offline è abilitata per le cartelle reindirizzate nei computer client Windows e disabilitata nei computer che eseguono Windows Server. Gli utenti possono abilitare questa funzionalità oppure usare Criteri di gruppo per controllarla. Il criterio è Consenti o proibisci l'uso della funzione File offline.
Per informazioni su alcune delle altre impostazioni di Criteri di gruppo per File offline, vedi Abilitare la funzionalità avanzata File offline e Configurazione di Criteri di gruppo per File offline.
In Gestione Criteri di gruppo fai clic con il pulsante destro del mouse sull'oggetto Criteri di gruppo creato (ad esempio, Impostazioni di reindirizzamento cartelle) e quindi scegli Modifica.
Nella finestra dell'Editor Gestione Criteri di gruppo passare a Configurazione utente>Criteri>Impostazioni di Windows>Reindirizzamento cartelle.
Fai clic con il pulsante destro del mouse su una cartella da reindirizzare, ad esempio Documenti, e quindi scegli Proprietà.
Nella finestra di dialogo Proprietà, nella casella Impostazioni, selezionare Base - Reindirizza la cartella comune nello stesso percorso.
(Facoltativo) Nella sezione Rimozione criteri selezionare Reindirizza la cartella nel percorso del profilo utente locale quando i criteri vengono rimossi. Questa impostazione consente di rendere il comportamento del reindirizzamento cartelle più prevedibile per gli amministratori e gli utenti.
Nella sezione Percorso della cartella di destinazione selezionare Crea una cartella per ogni utente nel percorso radice.
Nella casella Percorso radice immettere il percorso della condivisione file in cui sono archiviate le cartelle reindirizzate, ad esempio
\\fs1.corp.contoso.com\users$.Scegli OK e quindi Sì nella finestra di dialogo di avviso.
Passaggio 6: abilitare l'oggetto Criteri di gruppo Reindirizzamento cartelle
Dopo aver configurato le impostazioni di Criteri di gruppo Reindirizzamento cartelle, il passaggio successivo consiste nell'abilitare l'oggetto Criteri di gruppo. Questa modifica consente l'applicazione dell'oggetto Criteri di gruppo agli utenti interessati.
Suggerimento
È consigliabile implementare il supporto del computer primario o altre impostazioni criterio prima di abilitare l'oggetto Criteri di gruppo. L'implementazione di queste impostazioni impedisce la copia dei dati utente nei computer non primari, prima di aver abilitato il supporto del computer primario.
- Apri Gestione Criteri di gruppo.
- Fai clic con il pulsante destro del mouse sull'oggetto Criteri di gruppo creato e quindi scegli Collegamento abilitato. Accanto alla voce del menu viene visualizzata una casella di controllo.
Passaggio 7: testare Reindirizzamento cartelle
Per testare Reindirizzamento cartelle, accedere a un computer usando un account utente configurato per l'uso di cartelle reindirizzate. Verifica quindi che le cartelle e i profili siano reindirizzati.
Accedere a un computer primario (se è stato abilitato il supporto per i computer primari) usando un account utente per il quale è stata abilitata la funzionalità Reindirizzamento cartelle.
Se l'utente ha precedentemente eseguito l'accesso al computer, aprire un prompt dei comandi con privilegi elevati e quindi immettere il comando seguente per assicurarsi che vengano applicate le impostazioni Criteri di gruppo più recenti al computer client:
gpupdate /forceApri Esplora file.
Fai clic con il pulsante destro del mouse su una cartella reindirizzata (ad esempio, la cartella Documenti nella raccolta Documenti) e quindi scegli Proprietà.
Fai clic sulla scheda Posizione e verifica che come percorso venga visualizzata la condivisione file specificata anziché un percorso locale.
Appendice A: elenco di controllo per la distribuzione di Reindirizzamento cartelle
| Completate | Attività o elemento |
|---|---|
| Preparare il dominio e altri prerequisiti | |
| - Aggiungere computer al dominio | |
| - Crea gli account utente | |
| - Controllare i prerequisiti e la compatibilità dei file server con altri servizi | |
| - Il file server ospita anche Servizi Desktop remoto? | |
| - Limitare l'accesso al file server | |
| Passaggio 1: creare un gruppo di sicurezza di Reindirizzamento cartelle | |
| - Nome gruppo: | |
| - Membri: | |
| Passaggio 2: creare una condivisione file per le cartelle reindirizzate | |
| - Nome condivisione file: | |
| Passaggio 3: creazione preliminare delle cartelle per i nuovi utenti nei server che ospitano anche Servizi Desktop remoto | |
| Passaggio 4: creare un oggetto Criteri di gruppo per Reindirizzamento cartelle | |
| - Nome oggetto Criteri di gruppo: | |
| Passaggio 5: configurare le impostazioni di Criteri di gruppo per Reindirizzamento cartelle e File offline | |
| - Cartelle reindirizzate: | |
| - Il supporto per Windows 2000, Windows XP e Windows Server 2003 è abilitato? | |
| - La funzionalità File offline è abilitata? (È abilitata per impostazione predefinita nei computer client Windows) | |
| - La modalità sempre offline è abilitata? | |
| - La sincronizzazione dei file in background è abilitata? | |
| - Lo spostamento ottimizzato di cartelle reindirizzate è abilitato? | |
| (Facoltativo) Abilitare il supporto dei computer primari: | |
| - Basato su computer o su utente? | |
| - Designare i computer primari per gli utenti | |
| - Percorso dei mapping di utente e computer primario: | |
| - (Facoltativo) Abilita il supporto dei computer primari per Reindirizzamento cartelle | |
| - (Facoltativo) Abilita il supporto dei computer primari per Profili utente mobili | |
| Passaggio 6: abilitare l'oggetto Criteri di gruppo Reindirizzamento cartelle | |
| Passaggio 7: testare Reindirizzamento cartelle |
Collegamenti correlati
- Panoramica di Reindirizzamento cartelle, File offline e Profili utente mobili
- Distribuire i computer primari per Reindirizzamento cartelle e Profili utente mobili
- Abilitare la modalità sempre offline per accedere più rapidamente ai file
- Informazioni sui criteri di supporto Microsoft per uno scenario di distribuzione DFS-R e DFS-N
- Trasferire localmente le app con Gestione e manutenzione immagini distribuzione
- Risoluzione dei problemi di creazione pacchetti, distribuzione e query delle app Windows