Distribuire DHCP mediante Windows PowerShell
Questa guida fornisce istruzioni su come usare Windows PowerShell per distribuire un server DHCP (Dynamic Host Configuration Protocol) versione 4 (IP) che assegna automaticamente indirizzi IP e opzioni DHCP ai client DHCP IPv4 connessi a una o più subnet nella rete.
Nota
Per scaricare questo documento in formato Word da TechNet Gallery, consultare la sezione Distribuire DHCP con Windows PowerShell in Windows Server 2016.
L'uso di server DHCP per assegnare indirizzi IP consente di risparmiare in caso di sovraccarico amministrativo perché non è necessario configurare manualmente le impostazioni TCP/IP v4 per ogni scheda di rete in ogni computer della rete. Con DHCP, la configurazione TCP/IP v4 viene eseguita automaticamente quando un computer o un altro client DHCP è connesso alla rete.
È possibile distribuire il server DHCP in un gruppo di lavoro come server autonomo o come parte di un dominio di Active Directory.
Questa guida contiene le sezioni seguenti.
- Panoramica della distribuzione di DHCP
- Panoramiche sulle tecnologie
- Pianificare la distribuzione di DHCP
- Uso di questa guida in un lab di test
- Distribuire DHCP
- Verificare la funzionalità del server
- Comandi di Windows PowerShell per DHCP
- Elenco dei comandi di Windows PowerShell in questa guida
Panoramica della distribuzione DHCP
La figura seguente illustra lo scenario che è possibile distribuire usando questa guida. Lo scenario include un server DHCP in un dominio di Active Directory. Il server è configurato per fornire indirizzi IP ai client DHCP in due subnet diverse. Le subnet sono separate da un router con inoltro DHCP abilitato.
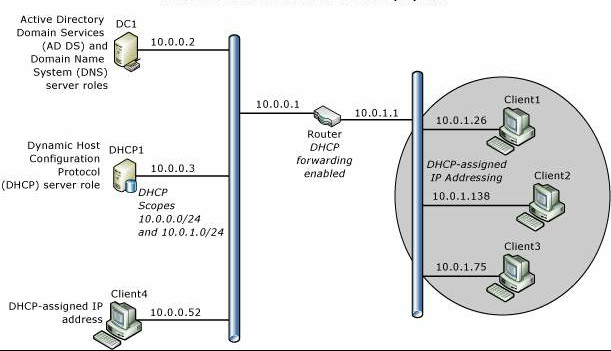
Panoramiche sulle tecnologie
Le sezioni seguenti forniscono brevi panoramiche su DHCP e TCP/IP.
Panoramica DHCP
DHCP è uno standard IP che semplifica la gestione della configurazione IP degli host. Lo standard DHCP prevede l'utilizzo di server DHCP nella gestione dell'allocazione dinamica degli indirizzi IP e in altri dettagli correlati alla configurazione dei client della rete abilitati per DHCP.
DHCP consente di utilizzare un server DHCP per assegnare dinamicamente un indirizzo IP a un computer o a un altro dispositivo, ad esempio una stampante, sulla rete locale, anziché configurare manualmente ogni dispositivo con un indirizzo IP statico.
Ogni computer di una rete TCP/IP deve avere un indirizzo IP univoco, poiché questo indirizzo IP e la subnet mask correlata identificano sia il computer host, sia la subnet alla quale il computer è collegato. Utilizzando DHCP si assicura che tutti i computer configurati come client DHCP ricevano un indirizzo IP idoneo per il percorso di rete e la subnet. Inoltre utilizzando le opzioni DHCP, ad esempio gateway e server DNS predefiniti, è possibile fornire automaticamente ai client DHCP le informazioni necessarie per il loro corretto funzionamento nella rete.
Per le reti basate su TCP/IP, il protocollo DHCP riduce la complessità e la quantità delle attività amministrative necessarie per la configurazione dei computer.
Panoramica di TCP/IP
Per impostazione predefinita, tutte le versioni dei sistemi operativi Windows Server e Client Windows hanno impostazioni TCP/IP per le connessioni di rete IP versione 4 configurate per ottenere automaticamente un indirizzo IP e altre informazioni, denominate opzioni DHCP, da un server DHCP. Per questo motivo, non è necessario configurare manualmente le impostazioni TCP/IP, a meno che il computer non sia un computer server o un altro dispositivo che richiede un indirizzo IP statico configurato manualmente.
Ad esempio, è consigliabile configurare manualmente l'indirizzo IP del server DHCP e gli indirizzi IP dei server DNS e dei controller di dominio che eseguono Active Directory Domain Services (AD DS).
TCP/IP in Windows Server 2016 è la seguente:
Software di rete basato su protocolli di rete standard.
Un protocollo instradabile per reti aziendali che supporta la connessione di un computer basato su Windows sia alla rete locale (LAN), sia ad ambienti di rete WAN (Wide Area Network).
Utilità e tecnologie di base per la connessione di computer basati su Windows a sistemi di tipo diverso al fine di condividere informazioni.
Funzionalità di base per l'accesso a servizi Internet globali, ad esempio al Web e ai server FTP (File Transfer Protocol).
Un framework client/server multipiattaforma affidabile e scalabile.
Il servizio TCP/IP include utilità TCP/IP di base che consentono ai computer basati su Windows di connettersi e condividere informazioni con altri sistemi Microsoft e non Microsoft, quali:
Windows Server 2016
Windows 10
Windows Server 2012 R2
Windows 8.1
Windows Server 2012
Windows 8
Windows Server 2008 R2
Windows 7
Windows Server 2008
Windows Vista
Host Internet
Sistemi Apple Macintosh
Mainframe IBM
Sistemi UNIX e Linux
Sistemi Open VMS
Stampanti di rete
Tablet e telefoni cellulari con Ethernet cablate e senza fili 802.11 abilitato
Pianificare la distribuzione di DHCP
Di seguito sono riportati i passaggi chiave per la pianificazione, che dovranno essere eseguiti prima di installare il ruolo server DHCP.
Pianificazione dei server DHCP e dell'inoltro DHCP
Poiché i messaggi DHCP sono messaggi trasmessi, non vengono inoltrati fra le subnet dai router. Se sono disponibili più subnet e si desidera fornire il servizio DHCP per ogni subnet, è necessario eseguire una delle operazioni seguenti:
Installare un server DHCP in ogni subnet
Configurare i router per l'inoltro dei messaggi trasmessi DHCP tra le subnet e configurare un ambito per ogni subnet sul server DHCP.
Nella maggior parte dei casi è più conveniente configurare i router per l'inoltro dei messaggi trasmessi DHCP che non distribuire un server DHCP in ogni segmento fisico della rete.
Pianificazione degli intervalli di indirizzi IP
Ogni subnet deve disporre di un proprio intervallo di indirizzi IP univoco. In un server DHCP tali intervalli sono rappresentati dagli ambiti.
Un ambito è un raggruppamento amministrativo di indirizzi IP per i computer di una subnet che utilizzano il servizio DHCP. L'amministratore crea innanzitutto un ambito per ogni subnet fisica, dopodiché lo utilizza per definire i parametri utilizzati dai client.
Ogni ambito è caratterizzato dalle proprietà seguenti:
Un intervallo di indirizzi IP in cui includere o escludere gli indirizzi utilizzati per le offerte di lease del servizio DHCP.
Una subnet mask, che determina il prefisso subnet per un determinato indirizzo IP.
Un nome di ambito assegnato al momento della creazione.
I valori di durata dei lease, che vengono assegnati ai client DHCP che ricevono gli indirizzi IP allocati dinamicamente.
Tutte le opzioni relative all'ambito DHCP configurate per l'assegnazione ai client DHCP, ad esempio l'indirizzo IP del server DNS e l'indirizzo IP del router/gateway predefinito.
Facoltativamente è possibile utilizzare le prenotazioni per garantire che un client DHCP riceva sempre lo stesso indirizzo IP.
Prima di distribuire i server, specificare le subnet e l'intervallo di indirizzi IP che si desidera utilizzare per ogni subnet.
Pianificazione delle subnet mask
All'interno di un indirizzo IP, l'ID di rete e l'ID dell'host vengono distinti applicando una subnet mask. Una subnet mask è un numero di 32 bit che utilizza gruppi di bit consecutivi composti da soli uno (1) per identificare la parte dell'indirizzo IP corrispondente all'ID di rete e da soli zero (0) per identificare la parte corrispondente all'ID dell'host.
La subnet mask normalmente utilizzata con l'indirizzo IP 131.107.16.200, ad esempio, è il seguente numero binario di 32 bit:
11111111 11111111 00000000 00000000
Questo numero di subnet mask è 16 uno (1) seguiti da 16 bit zero, che indica che le sezioni di ID host e ID di rete dell'indirizzo IP sono entrambi 16 bit. Questa subnet mask viene in genere visualizzata in notazione decimale puntata, ovvero 255.255.0.0.
Nella tabella seguente sono riportate le subnet mask per le classi di indirizzi Internet.
| Classe di indirizzi | Subnet mask in formato binario | Subnet mask |
|---|---|---|
| Classe A | 11111111 00000000 00000000 00000000 | 255.0.0.0 |
| Classe B | 11111111 11111111 00000000 00000000 | 255.255.0.0 |
| Classe C | 11111111 11111111 11111111 00000000 | 255.255.255.0 |
Quando si crea un ambito in DHCP e si immette l'intervallo di indirizzi IP per tale ambito, DHCP fornisce queste subnet mask predefinite. In genere i valori delle subnet mask predefinite sono accettabili per la maggioranza delle reti senza requisiti particolari, in cui il segmento della rete IP corrisponde a una sola rete fisica.
In alcuni casi è possibile utilizzare subnet mask personalizzate per implementare la suddivisione in subnet degli indirizzi IP. Con la suddivisione in subnet degli indirizzi IP è possibile suddividere la porzione predefinita relativa all'ID dell'host di un indirizzo IP in modo da specificare le subnet, che sono a loro volta suddivisioni dell'ID di rete basato su classe originale.
Personalizzando la lunghezza della subnet mask è possibile ridurre il numero di bit utilizzato per l'ID effettivo dell'host.
Per evitare problemi di indirizzamento e routing, è consigliabile verificare che tutti i computer TCP/IP connessi a un determinato segmento di rete utilizzino la stessa subnet e che ogni computer o dispositivo utilizzi un indirizzo IP univoco.
Pianificazione degli intervalli di esclusione
Quando si crea un ambito in un server DHCP, si specifica un intervallo di indirizzi IP comprendente tutti gli indirizzi IP che il server DHCP è autorizzato a concedere in lease ai client DHCP, ad esempio computer e altri dispositivi. Se in seguito si configurano manualmente alcuni server e altri dispositivi con indirizzi IP statici compresi nello stesso intervallo di indirizzi IP utilizzato dal server DHCP, potrebbe crearsi un confitto involontario di indirizzi IP per cui l'utente e il server DHCP assegnano lo stesso indirizzo IP a dispositivi diversi.
Per risolvere questo problema, è possibile creare un intervallo di esclusione per l'ambito DHCP. Intervallo di esclusione è un contigui intervallo di indirizzi IP nell'intervallo di indirizzi IP dell'ambito che il server DHCP non è consentito utilizzare. Se si crea un intervallo di esclusione, il server DHCP non assegnerà gli indirizzi compresi in tale intervallo e consentirà così l'assegnazione manuale di tali indirizzi senza creare nessun conflitto di indirizzi IP.
È possibile impedire al server DHCP di distribuire specifici indirizzi IP creando un intervallo di esclusione per ogni ambito. È consigliabile utilizzare le esclusioni per tutti i dispositivi configurati con un indirizzo IP statico. Dovrebbero far parte degli indirizzi esclusi tutti gli indirizzi IP che sono stati assegnati manualmente ad altri server, a client non DHCP, a workstation senza disco o a client di Routing e Accesso remoto e PPP.
È consigliabile configurare l'intervallo di esclusione con alcuni indirizzi supplementari per tenere conto dell'eventuale espansione futura della rete. Nella tabella seguente fornisce un intervallo di esclusione di esempio per un ambito con un indirizzo IP 10.0.0.1 - 10.0.0.254 e una subnet mask 255.255.255.0.
| Elementi di configurazione | Valori di esempio |
|---|---|
| Indirizzo IP iniziale dell'intervallo di esclusione | 10.0.0.1 |
| Indirizzo IP finale dell'intervallo di esclusione | 10.0.0.25 |
Pianificazione della configurazione degli indirizzi TCP/IP statici
Alcuni dispositivi, ad esempio i router, i server DHCP e i server DNS, devono essere configurati con un indirizzo IP statico. Nella rete potrebbero essere presenti anche altri dispositivi, ad esempio stampanti, che si desidera abbiano sempre lo stesso indirizzo IP. Creare un elenco dei dispositivi da configurare in modo statico per ogni subnet, quindi pianificare l'intervallo di esclusione da utilizzare sul server DHCP per garantire che quest'ultimo non assegni in lease l'indirizzo IP di un dispositivo configurato in modo statico. L'intervallo di esclusione è una sequenza limitata di indirizzi IP all'interno di un ambito, che viene esclusa dalle offerte del servizio DHCP. Gli indirizzi inclusi in un intervallo di esclusione non possono essere offerti dal server ai client DHCP della rete.
Ad esempio, se l'intervallo di indirizzi IP per una subnet è da 192.168.0.1 a 192.168.0.254 e sono presenti dieci dispositivi che si desidera configurare con un indirizzo IP statico, è possibile creare un intervallo di esclusione per il 192.168.0.x ambito che include dieci o più indirizzi IP: da 192.168.0.1 a 192.168.0.15.
In questo esempio dieci degli indirizzi IP esclusi vengono utilizzati per configurare i server e gli altri dispositivi con gli indirizzi IP statici, mentre altri cinque indirizzi IP restano a disposizione per l'eventuale configurazione statica di nuovi dispositivi aggiunti in seguito. Con questo intervallo di esclusione, il server DHCP ha ancora a disposizione gli indirizzi compresi tra 192.168.0.16 e 192.168.0.254.
Nella tabella seguente vengono forniti gli elementi di configurazione di esempio aggiuntive per Active Directory e DNS.
| Elementi di configurazione | Valori di esempio |
|---|---|
| Binding connessioni di rete | Ethernet |
| Impostazioni server DNS | DC1.corp.contoso.com |
| Indirizzo IP del server DNS preferito | 10.0.0.2 |
| Valori di ambito 1. Nome dell'ambito |
1. Subnet principale 2. 10.0.0.1 3. 10.0.0.254 4. 255.255.255.0 5. 10.0.0.1 6. 8 giorni |
| Modalità operativa server DHCP IPv6 | Non abilitata |
Uso di questa guida in un lab di test
È possibile usare questa guida per distribuire DHCP in un lab di test prima di eseguire la distribuzione in un ambiente di produzione.
Nota
Se non si desidera distribuire DHCP in un lab di test, è possibile passare alla sezione Distribuire DHCP.
I requisiti per il lab variano a seconda che si usino server fisici o macchine virtuali (VM) e se si usa un dominio di Active Directory o si distribuisce un server DHCP autonomo.
È possibile usare le informazioni seguenti per determinare le risorse minime necessarie per testare la distribuzione DHCP usando questa guida.
Requisiti del lab di test con le VM
Per distribuire DHCP in un lab di test con VM, sono necessarie le risorse seguenti.
Per la distribuzione del dominio o la distribuzione autonoma, è necessario un server configurato come host Hyper-V.
Distribuzione del dominio
Questa distribuzione richiede un server fisico, un commutatore virtuale, due server virtuali e un client virtuale:
Nel server fisico, nella console di gestione di Hyper-V, creare gli elementi seguenti.
- Un commutatore virtuale interno. Non creare un commutatore virtuale esterno, perché se l'host Hyper-V si trova in una subnet che include un server DHCP, le macchine virtuali di test riceveranno un indirizzo IP dal server DHCP. Inoltre, il server DHCP di test distribuito potrebbe assegnare indirizzi IP ad altri computer nella subnet in cui è installato l'host Hyper-V.
- Una VM che esegue Windows Server 2016 configurata come controller di dominio con Active Directory Domain Services connessi al commutatore virtuale interno creato. Per soddisfare questa guida, questo server deve avere un indirizzo IP configurato in modo statico 10.0.0.2. Per informazioni sulla distribuzione di AD DS, consultare la sezione Distribuzione di DC1 nella Guida alla rete core di Windows Server 2016 .
- Una VM che esegue Windows Server 2016 che verrà configurata come server DHCP usando questa guida e che è connessa al commutatore virtuale interno creato.
- Una VM che esegue un sistema operativo client Windows connesso al commutatore virtuale interno creato e che verrà usato per verificare che il server DHCP alloca in modo dinamico gli indirizzi IP e le opzioni DHCP ai client DHCP.
Distribuzione autonoma del server DHCP
Questa distribuzione richiede un server fisico, un commutatore virtuale, un server virtuale e un client virtuale:
Nel server fisico, nella console di gestione di Hyper-V, creare gli elementi seguenti.
- Un commutatore virtuale interno. Non creare un commutatore virtuale esterno, perché se l'host Hyper-V si trova in una subnet che include un server DHCP, le macchine virtuali di test riceveranno un indirizzo IP dal server DHCP. Inoltre, il server DHCP di test distribuito potrebbe assegnare indirizzi IP ad altri computer nella subnet in cui è installato l'host Hyper-V.
- Una VM che esegue Windows Server 2016 che verrà configurata come server DHCP usando questa guida e che è connessa al commutatore virtuale interno creato.
- Una VM che esegue un sistema operativo client Windows connesso al commutatore virtuale interno creato e che verrà usato per verificare che il server DHCP alloca in modo dinamico gli indirizzi IP e le opzioni DHCP ai client DHCP.
Requisiti del lab di test con server fisici
Per distribuire DHCP in un lab di test con server fisici, sono necessarie le risorse seguenti.
Distribuzione del dominio
Questa distribuzione richiede un hub o un commutatore, due server fisici e un client fisico:
- Un hub Ethernet o un commutatore a cui è possibile connettere i computer fisici con cavi Ethernet
- Un computer fisico che esegue Windows Server 2016 configurato come controller di dominio con Active Directory Domain Services. Per soddisfare questa guida, questo server deve avere un indirizzo IP configurato in modo statico 10.0.0.2. Per informazioni sulla distribuzione di AD DS, consultare la sezione Distribuzione di DC1 nella Guida alla rete core di Windows Server 2016 .
- Un computer fisico che esegue Windows Server 2016 che verrà configurato come server DHCP usando questa guida.
- Un computer fisico che esegue un sistema operativo client Windows che verrà usato per verificare che il server DHCP alloca in modo dinamico gli indirizzi IP e le opzioni DHCP ai client DHCP.
Nota
Se per questa distribuzione non sono disponibili computer di test sufficienti, è possibile usare un computer di test per AD DS e DHCP, ma questa configurazione non è consigliata per un ambiente di produzione.
Distribuzione autonoma del server DHCP
Questa distribuzione richiede un hub o un commutatore, un server fisico e un client fisico:
- Un hub Ethernet o un commutatore a cui è possibile connettere i computer fisici con cavi Ethernet
- Un computer fisico che esegue Windows Server 2016 che verrà configurato come server DHCP usando questa guida.
- Un computer fisico che esegue un sistema operativo client Windows che verrà usato per verificare che il server DHCP alloca in modo dinamico gli indirizzi IP e le opzioni DHCP ai client DHCP.
Distribuire DHCP
In questa sezione, vengono forniti comandi di Windows PowerShell di esempio che è possibile usare per distribuire DHCP in un server. Prima di eseguire questi comandi di esempio nel server, è necessario modificare i comandi in modo che corrispondano alla rete e all'ambiente.
Ad esempio, prima di eseguire i comandi, è necessario sostituire i valori di esempio nei comandi per gli elementi seguenti:
- Nomi computer
- Intervallo di indirizzi IP per ogni ambito da configurare (1 ambito per subnet)
- Subnet mask per ogni intervallo di indirizzi IP da configurare
- Nome ambito per ogni ambito
- Intervallo di esclusione per ogni ambito
- Valori delle opzioni DHCP, ad esempio gateway predefinito, nome di dominio e server DNS o WINS
- Nomi interfacce
Importante
Esaminare e modificare ogni comando per l'ambiente prima di eseguire il comando .
Dove installare DHCP: in un computer fisico o in una VM?
È possibile installare il ruolo server DHCP in un computer fisico o in una macchina virtuale (VM) installata in un host Hyper-V. Se si installa DHCP in una VM e si desidera che il server DHCP fornisca assegnazioni di indirizzi IP ai computer nella rete fisica a cui è connesso l'host Hyper-V, è necessario connettere la scheda di rete virtuale della VM a un commutatore virtuale Hyper-V Esterno.
Per maggiori informazioni, consultare la sezione Creare un commutatore virtuale con Manager Hyper-V nell'argomento Creare una rete virtuale.
Eseguire Windows PowerShell come Amministratore
È possibile usare la procedura seguente per eseguire Windows PowerShell con privilegi di Amministratore.
In un computer che esegue Windows Server 2016, fare clic su Start, quindi fare clic con il pulsante destro del mouse sull'icona di Windows PowerShell. Viene visualizzato un menu.
Nel menu, fare clic su Più, quindi su Esegui come amministratore. Se richiesto, digitare le credenziali per un account con privilegi Amministratore nel computer. Se l'account utente con cui si è connessi al computer è un account a livello di Amministratore, non si riceverà una richiesta di credenziali.
Windows PowerShell si apre con privilegi Amministratore.
Rinominare il server DHCP e configurare un indirizzo IP statico
Se non è già stato fatto, è possibile usare i comandi di Windows PowerShell seguenti per rinominare il server DHCP e configurare un indirizzo IP statico per il server.
Configurare un indirizzo IP statico
È possibile usare i comandi seguenti per assegnare un indirizzo IP statico al server DHCP e configurare le proprietà TCP/IP del server DHCP con l'indirizzo IP del server DNS corretto. È inoltre necessario sostituire i nomi di interfaccia e gli indirizzi IP riportati in questo esempio con i valori che si desidera utilizzare per configurare il proprio computer.
New-NetIPAddress -IPAddress 10.0.0.3 -InterfaceAlias "Ethernet" -DefaultGateway 10.0.0.1 -AddressFamily IPv4 -PrefixLength 24
Set-DnsClientServerAddress -InterfaceAlias "Ethernet" -ServerAddresses 10.0.0.2
Per maggiori informazioni su questi comandi, vedere gli argomenti seguenti.
Rinominare il computer
È possibile usare i comandi seguenti per rinominare e riavviare il computer.
Rename-Computer -Name DHCP1
Restart-Computer
Per maggiori informazioni su questi comandi, vedere gli argomenti seguenti.
Aggiungere il computer al dominio (facoltativo)
Se si installa il server DHCP in un ambiente di dominio di Active Directory, è necessario aggiungere il computer al dominio. Aprire Windows PowerShell con privilegi Amministratore, quindi eseguire il comando seguente dopo aver sostituito il nome NetBios di dominio CORP con un valore appropriato per l'ambiente.
Add-Computer CORP
Quando richiesto, digitare le credenziali per un account utente di dominio che dispone dell'autorizzazione per aggiungere un computer al dominio.
Restart-Computer
Per maggiori informazioni sul comando Add-Computer, vedere l'argomento seguente.
Installare DHCP
Dopo il riavvio del computer, aprire Windows PowerShell con privilegi Amministratore, quindi installare DHCP eseguendo il comando seguente.
Install-WindowsFeature DHCP -IncludeManagementTools
Per maggiori informazioni su questo comando, vedere l'argomento seguente.
Creare gruppi di sicurezza DHCP
Per creare gruppi di sicurezza, è necessario eseguire un comando Network Shell (netsh) in Windows PowerShell, quindi riavviare il servizio DHCP in modo che i nuovi gruppi diventino attivi.
Quando si esegue il comando netsh seguente nel server DHCP, i gruppi di sicurezza Amministratori DHCP e Utenti DHCP vengono creati in Utenti e gruppi locali nel server DHCP.
netsh dhcp add securitygroups
Il comando seguente riavvia il servizio DHCP nel computer locale.
Restart-Service dhcpserver
Per maggiori informazioni su questi comandi, vedere gli argomenti seguenti.
Autorizzare il server DHCP in Active Directory (facoltativo)
Se si installa DHCP in un ambiente di dominio, è necessario eseguire la procedura seguente per autorizzare il server DHCP a operare nel dominio.
Nota
I server DHCP non autorizzati installati nei domini di Active Directory non possono funzionare correttamente e non lease degli indirizzi IP ai client DHCP. La disabilitazione automatica dei server DHCP non autorizzati è una funzionalità di sicurezza che impedisce ai server DHCP non autorizzati di assegnare indirizzi IP non corretti ai client nella rete.
È possibile usare il comando seguente per aggiungere il server DHCP all'elenco dei server DHCP autorizzati in Active Directory.
Nota
Se non si dispone di un ambiente di dominio, non eseguire questo comando.
Add-DhcpServerInDC -DnsName DHCP1.corp.contoso.com -IPAddress 10.0.0.3
Per verificare che il server DHCP sia autorizzato in Active Directory, è possibile usare il comando seguente.
Get-DhcpServerInDC
Di seguito sono riportati i risultati di esempio visualizzati in Windows PowerShell.
IPAddress DnsName
--------- -------
10.0.0.3 DHCP1.corp.contoso.com
Per maggiori informazioni su questi comandi, vedere gli argomenti seguenti.
Notificare a Server Manager che la configurazione DHCP post-installazione è stata completata (facoltativo)
Dopo aver completato le attività successive all'installazione, ad esempio la creazione di gruppi di sicurezza e l'autorizzazione del server DHCP in Active Directory, Server Manager potrebbe comunque visualizzare un avviso nell'interfaccia utente che indica che i passaggi successivi all'installazione devono essere completati tramite la configurazione guidata post-installazione DHCP.
È possibile impedire che questo messaggio non necessario e non accurato venga visualizzato in Server Manager configurando la chiave del Registro di sistema seguente usando questo comando di Windows PowerShell.
Set-ItemProperty –Path registry::HKEY_LOCAL_MACHINE\SOFTWARE\Microsoft\ServerManager\Roles\12 –Name ConfigurationState –Value 2
Per maggiori informazioni su questo comando, vedere l'argomento seguente.
Impostare le impostazioni di configurazione dell'aggiornamento dinamico DNS a livello di server (facoltativo)
Se si vuole che il server DHCP esegua gli aggiornamenti dinamici DNS per i computer client DHCP, è possibile eseguire il comando seguente per configurare questa impostazione. Si tratta di un'impostazione a livello di server, non di un'impostazione a livello di ambito, quindi influirà su tutti gli ambiti configurati nel server. Questo comando di esempio configura anche il server DHCP per eliminare i record di risorse DNS per i client alla scadenza minima del client.
Set-DhcpServerv4DnsSetting -ComputerName "DHCP1.corp.contoso.com" -DynamicUpdates "Always" -DeleteDnsRRonLeaseExpiry $True
È possibile usare il comando seguente per configurare le credenziali usate dal server DHCP per registrare o annullare la registrazione dei record client in un server DNS. In questo esempio, viene salvata una credenziale in un server DHCP. Il primo comando usa Get-Credential per creare un oggetto PSCredential, quindi archivia l'oggetto nella variabile $Credential. Il comando richiede il nome utente e la password, quindi assicurarsi di fornire le credenziali per un account che disponga dell'autorizzazione per aggiornare i record di risorse nel server DNS.
$Credential = Get-Credential
Set-DhcpServerDnsCredential -Credential $Credential -ComputerName "DHCP1.corp.contoso.com"
Per maggiori informazioni su questi comandi, vedere gli argomenti seguenti.
Configurare l'ambito Corpnet
Al termine dell'installazione DHCP, è possibile usare i comandi seguenti per configurare e attivare l'ambito Corpnet, creare un intervallo di esclusione per l'ambito e configurare le opzioni DHCP gateway predefinito, indirizzo IP del server DNS e nome di dominio DNS.
Add-DhcpServerv4Scope -name "Corpnet" -StartRange 10.0.0.1 -EndRange 10.0.0.254 -SubnetMask 255.255.255.0 -State Active
Add-DhcpServerv4ExclusionRange -ScopeID 10.0.0.0 -StartRange 10.0.0.1 -EndRange 10.0.0.15
Set-DhcpServerv4OptionValue -OptionID 3 -Value 10.0.0.1 -ScopeID 10.0.0.0 -ComputerName DHCP1.corp.contoso.com
Set-DhcpServerv4OptionValue -DnsDomain corp.contoso.com -DnsServer 10.0.0.2
Per maggiori informazioni su questi comandi, vedere gli argomenti seguenti.
Configurare l'ambito Corpnet2 (facoltativo)
Se si dispone di una seconda subnet connessa alla prima subnet con un router in cui è abilitato l'inoltro DHCP, è possibile usare i comandi seguenti per aggiungere un secondo ambito, denominato Corpnet2 per questo esempio. Questo esempio configura anche un intervallo di esclusione e l'indirizzo IP per il gateway predefinito (l'indirizzo IP del router nella subnet) della subnet Corpnet2.
Add-DhcpServerv4Scope -name "Corpnet2" -StartRange 10.0.1.1 -EndRange 10.0.1.254 -SubnetMask 255.255.255.0 -State Active
Add-DhcpServerv4ExclusionRange -ScopeID 10.0.1.0 -StartRange 10.0.1.1 -EndRange 10.0.1.15
Set-DhcpServerv4OptionValue -OptionID 3 -Value 10.0.1.1 -ScopeID 10.0.1.0 -ComputerName DHCP1.corp.contoso.com
Se si dispone di subnet aggiuntive gestite da questo server DHCP, è possibile ripetere questi comandi, usando valori diversi per tutti i parametri di comando, per aggiungere ambiti per ogni subnet.
Importante
Assicurarsi che tutti i router tra i client DHCP e il server DHCP siano configurati per l'inoltro dei messaggi DHCP. Per informazioni su come configurare l'inoltro DHCP, vedere la documentazione del router.
Verificare la funzionalità del server
Per verificare che il server DHCP fornisca l'allocazione dinamica degli indirizzi IP ai client DHCP, è possibile connettere un altro computer a una subnet di servizio. Dopo aver collegato il cavo Ethernet alla scheda di rete e aver acceso il computer, richiederà un indirizzo IP dal server DHCP. È possibile verificare la corretta configurazione usando il comando ipconfig /all ed esaminando i risultati oppure eseguendo test di connettività, ad esempio il tentativo di accedere alle risorse Web con il browser o le condivisioni file con Esplora risorse o altre applicazioni.
Se il client non riceve un indirizzo IP dal server DHCP, seguire questa procedura di risoluzione dei problemi.
- Assicurarsi che il cavo Ethernet sia collegato sia al computer che al commutatore Ethernet, all'hub o al router.
- Se il computer client è stato collegato a un segmento di rete separato dal server DHCP da un router, assicurarsi che il router sia configurato per l'inoltro dei messaggi DHCP.
- Assicurarsi che il server DHCP sia autorizzato in Active Directory eseguendo il comando seguente per recuperare l'elenco dei server DHCP autorizzati da Active Directory. Get-DhcpServerInDC.
- Assicurarsi che gli ambiti siano attivati aprendo la console DHCP (Server Manager, Strumenti, DHCP), espandendo l'albero del server per esaminare gli ambiti, quindi facendo clic con il pulsante destro del mouse su ogni ambito. Se il menu risultante include la selezione Attiva, fare clic su Attiva. Se l'ambito è già attivato, la selezione del menu legge Disattiva.
Comandi di Windows PowerShell per DHCP
Il riferimento seguente fornisce descrizioni dei comandi e sintassi per tutti i comandi di Windows PowerShell server DHCP per Windows Server 2016. L'argomento elenca i comandi in ordine alfabetico in base al verbo all'inizio dei comandi, ad esempio Get o Set.
Nota
Non è possibile usare i comandi di Windows Server 2016 in Windows Server 2012 R2.
Il riferimento seguente fornisce descrizioni dei comandi e sintassi per tutti i comandi di Windows PowerShell server DHCP per Windows Server 2012 R2. L'argomento elenca i comandi in ordine alfabetico in base al verbo all'inizio dei comandi, ad esempio Get o Set.
Nota
Non è possibile usare i comandi di Windows Server 2012 R2 in Windows Server 2016.
Elenco dei comandi di Windows PowerShell in questa guida
Di seguito è riportato un semplice elenco di comandi e valori di esempio usati in questa guida.
New-NetIPAddress -IPAddress 10.0.0.3 -InterfaceAlias "Ethernet" -DefaultGateway 10.0.0.1 -AddressFamily IPv4 -PrefixLength 24
Set-DnsClientServerAddress -InterfaceAlias "Ethernet" -ServerAddresses 10.0.0.2
Rename-Computer -Name DHCP1
Restart-Computer
Add-Computer CORP
Restart-Computer
Install-WindowsFeature DHCP -IncludeManagementTools
netsh dhcp add securitygroups
Restart-Service dhcpserver
Add-DhcpServerInDC -DnsName DHCP1.corp.contoso.com -IPAddress 10.0.0.3
Get-DhcpServerInDC
Set-ItemProperty –Path registry::HKEY_LOCAL_MACHINE\SOFTWARE\Microsoft\ServerManager\Roles\12 –Name ConfigurationState –Value 2
Set-DhcpServerv4DnsSetting -ComputerName "DHCP1.corp.contoso.com" -DynamicUpdates "Always" -DeleteDnsRRonLeaseExpiry $True
$Credential = Get-Credential
Set-DhcpServerDnsCredential -Credential $Credential -ComputerName "DHCP1.corp.contoso.com"
rem At prompt, supply credential in form DOMAIN\user, password
rem Configure scope Corpnet
Add-DhcpServerv4Scope -name "Corpnet" -StartRange 10.0.0.1 -EndRange 10.0.0.254 -SubnetMask 255.255.255.0 -State Active
Add-DhcpServerv4ExclusionRange -ScopeID 10.0.0.0 -StartRange 10.0.0.1 -EndRange 10.0.0.15
Set-DhcpServerv4OptionValue -OptionID 3 -Value 10.0.0.1 -ScopeID 10.0.0.0 -ComputerName DHCP1.corp.contoso.com
Set-DhcpServerv4OptionValue -DnsDomain corp.contoso.com -DnsServer 10.0.0.2
rem Configure scope Corpnet2
Add-DhcpServerv4Scope -name "Corpnet2" -StartRange 10.0.1.1 -EndRange 10.0.1.254 -SubnetMask 255.255.255.0 -State Active
Add-DhcpServerv4ExclusionRange -ScopeID 10.0.1.0 -StartRange 10.0.1.1 -EndRange 10.0.1.15
Set-DhcpServerv4OptionValue -OptionID 3 -Value 10.0.1.1 -ScopeID 10.0.1.0 -ComputerName DHCP1.corp.contoso.com