HLK Studio - Scheda Risultati
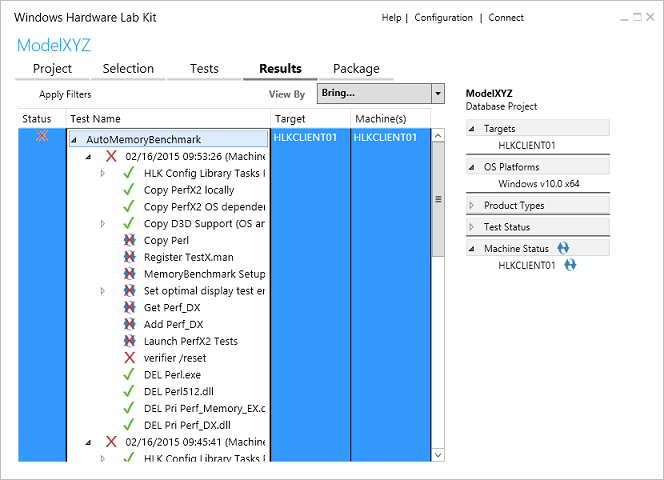
Figura 1 Scheda Risultati
Nella scheda Risultati vengono visualizzate informazioni dettagliate su ogni test. Al termine di ogni test, la colonna Stato viene aggiornata con il risultato: Superato o Negativo. È possibile espandere qualsiasi test nella colonna Nome test per visualizzare altre informazioni su tale test.
L'elenco seguente descrive la scheda Risultati :
Se si esegue un test più di una volta, HLK visualizza i risultati per ogni esecuzione di test.
Se si elimina un risultato del test, è necessario riavviare HLK Studio per aggiornare i risultati del test.
Nota
Qualsiasi test che potrebbe essere pianificato come test multi-dispositivo viene visualizzato usando l'icona multi-dispositivo. Le opzioni di menu specifiche per più dispositivi consentono di riprogrammare un test multi-dispositivo per l'esecuzione come più equivalenti di esecuzione di test non multi-dispositivo e di visualizzare il sistema e le destinazioni su cui sono stati pianificati i test. Se un'esecuzione di test ha esito negativo quando viene eseguita in modalità multi-dispositivo e si sospetta che un dispositivo consolidato nel singolo risultato causi l'errore, è possibile usare questa opzione per pianificare ogni dispositivo di test nella propria esecuzione di test( ovvero senza consolidare più dispositivi in una singola esecuzione di test), per definire l'ambito dell'errore in un singolo dispositivo sottoposto a test.
Stato test
Nel riquadro Test dettagliato la colonna Stato mostra lo stato di ogni test eseguito o in esecuzione.
| Icona stato | significato | Descrizione |
|---|---|---|
| In coda | Il test viene accodato ma non in esecuzione. Se il test è in questa modalità per molto tempo, può indicare un problema di infrastruttura di rete o dell'infrastruttura HLK di Windows. Nella maggior parte dei casi, questo non indica un problema con il test stesso. | |
| In esecuzione | Il test è in esecuzione. Nella scheda Test la colonna Lunghezza indica il runtime di test previsto. Queste informazioni sono disponibili anche nell'argomento di riferimento del test per il test specifico. Se un dispositivo rileva problemi durante i test, i test possono essere eseguiti per tre o quattro volte il runtime previsto. | |
| Riuscito | Test superato. | |
| Passato con filtri | Test superato. | |
| Non riuscito | Il test non è riuscito. | |
| Operazione non riuscita con filtri | Il test non è riuscito. | |
| Operazione non riuscita a causa di un arresto anomalo del sistema | Il sistema si è arrestato in modo anomalo durante l'esecuzione del test. È possibile fare clic con il pulsante destro del mouse su questo test per visualizzare le informazioni di Controllo errori. Per altre informazioni sulla revisione degli arresti anomali del sistema, vedere Risoluzione dei problemi relativi agli errori di test di Windows HLK (arresti anomali del sistema).For more information about reviewing system crashes, see Troubleshooting Windows HLK Test Failures (system crashes). |
|
| Annullati | Un utente ha annullato il test o un'attività è stata annullata perché l'attività precedente non è riuscita. |
Nota
Se un filtro viene applicato a un processo della libreria figlio, quando vengono filtrate tutte le attività del processo di libreria, il processo della libreria figlio può comunque essere visualizzato come non filtrato. Ciò non influisce sul pacchetto di invio.
Errori di test con arresti anomali del sistema
Nell'elenco dei risultati dei test nella scheda Risultati viene visualizzata un'icona di arresto anomalo del sistema (![]() ) per ogni test che non riesce a causa di un arresto anomalo del sistema.
) per ogni test che non riesce a causa di un arresto anomalo del sistema.
Nota
Questa funzionalità è disponibile solo per i computer client e server desktop.
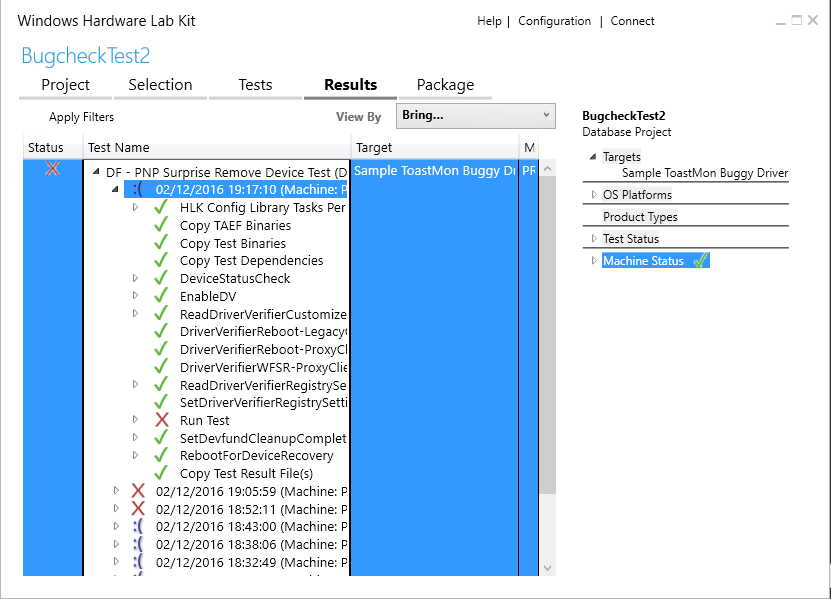
Quando si fa clic con il pulsante destro del mouse su uno di questi test, il menu di scelta rapida contiene ora una voce di menu Riepilogo controllo bug.
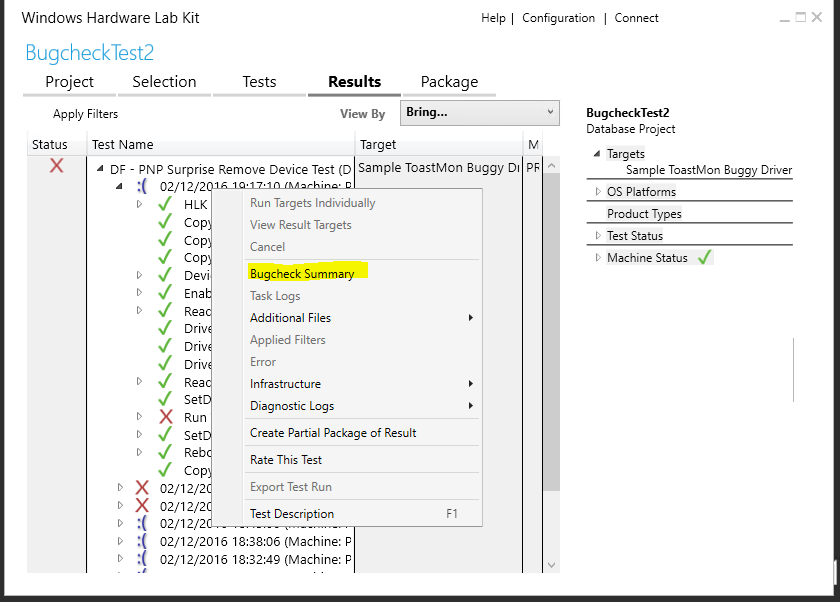
Fare clic su questa voce di menu per visualizzare la finestra di dialogo Riepilogo controllo errori. La finestra di dialogo contiene informazioni su Controllo errori insieme a un collegamento alla documentazione della Guida aggiuntiva.
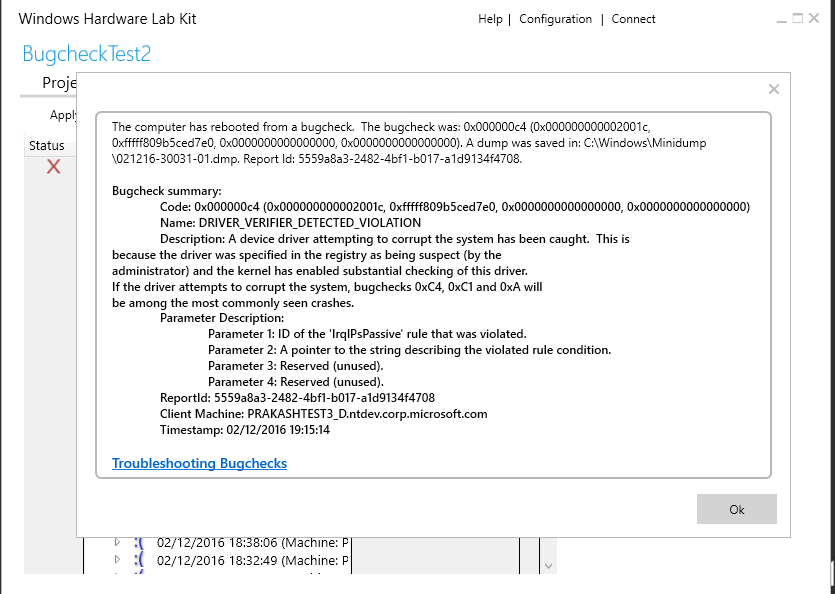
Nota
Se è disponibile un file di dump di arresto anomalo del sistema, la finestra di dialogo contiene un collegamento alla documentazione della Guida per l'uso delle informazioni di debug di arresto anomalo del sistema. È possibile scaricare il file di dump selezionando l'elemento Visualizza tutto che aprirà i file associati in una finestra di esplorazione.
Se non è presente un file di dump di arresto anomalo del sistema, la finestra di dialogo contiene istruzioni su come abilitare la raccolta di dump di arresto anomalo del sistema. È necessario eseguire di nuovo il test per ottenere il file di dump di arresto anomalo del sistema.
Per altre informazioni sugli arresti anomali del sistema, tra cui come analizzare i file di dump di arresto anomalo del sistema, vedere Risoluzione dei problemi relativi agli errori di test di Windows HLK (arresti anomali del sistema).
Esportazione di processi HLK non riusciti
È ora possibile esportare un processo non riuscito ed eseguirlo nuovamente in un computer in cui non è installato il client HLK. Per altre informazioni, vedere Esportazione di un processo HLK non riuscito.
File di log di diagnostica
In caso di errore di test, è possibile visualizzare i file di log di diagnostica disponibili facendo clic con il pulsante destro del mouse sul nome del computer di destinazione nella colonna Nome test e quindi scegliendo Log di diagnostica, come illustrato nella figura 3 File di log di diagnostica:
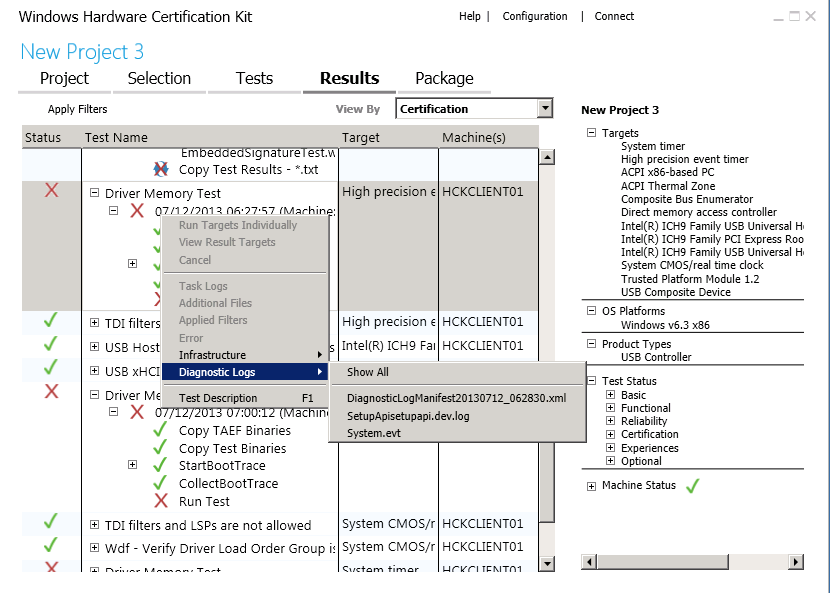
Figura 3 File di log di diagnostica
I log visualizzati possono essere i tipi seguenti, a seconda del test:
Dump di arresto anomalo del kernel. I dump di arresto anomalo del kernel sono disabilitati per impostazione predefinita. Per raccogliere i dump di arresto anomalo del kernel, vedere Configurare manualmente le impostazioni del debugger del kernel del client HLK.
Registri eventi. Windows HLK raccoglie tutti gli eventi di avviso, errore e critici che si sono verificati durante l'esecuzione del test:
Sistema
Applicazione
Log di installazione:
Configurare l'API. Windows HLK raccoglie i log dell'API di installazione, se disponibili in un computer client durante un'esecuzione di test. Windows HLK non verifica se i file stamp per i file di log dell'API di installazione si trovano nello stesso intervallo dell'esecuzione del test.
Configurare DEV
Log di diagnostica di UMDF
Per i computer che eseguono una versione del sistema operativo client Windows 8 o versione successiva, Windows HLK Infrastructure abilita Microsoft Application Verifier nel processo host UMDF (Wudfhost.exe) usando tutti i test e i controlli di base. La verifica dell'applicazione di base verifica la presenza di quanto segue:
Eccezioni
Handle
Cumuli
Blocchi di perdita
Memoria
SRWLock
TLS del pool di thread
Se il driver UMDF non riesce durante il test del dispositivo, viene creato un log application verifier che registra il tipo di errore e l'analisi dello stack nel punto in cui si verifica l'errore. Se il driver causa eccezioni che si arrestano in modo anomalo WudfHost.exe, vengono generati più log di Application Verifier. È consigliabile correggere tutti gli errori segnalati per il driver UMDF.
Se il computer client è in esecuzione in un debugger del kernel, l'abilitazione di Application Verifier in Wudfhost.exe causa un'interruzione di debug quando si verifica un errore o un'eccezione. È possibile usare l'estensione !avrf per analizzare le interruzioni di Application Verifier. Inoltre, le estensioni del debugger UMDF possono essere usate per eseguire il debug dei driver UMDF; Per altre informazioni, vedere Uso delle estensioni del debugger UMDF. I log di diagnostica seguenti vengono copiati nel controller per la diagnosi degli errori del driver UMDF.
Log di Application Verifier
I log di Application Verifier nel modulo appverif_WUDFHost.exe.*.dat possono essere visualizzati usando un client dell'interfaccia utente di Application Verifier. È possibile usare lo strumento Application Verifier installato nei computer client. Copiare i log nella directory %VERIFIER_LOG_PATH%\AppVerifierLogs prima di eseguire Appverif.exe - VERIFIER_LOG_PATH. La variabile path è già impostata su %systemdrive% nel client Windows HLK. È anche possibile aggiungere percorsi di simboli per risolvere i simboli negli stack frame in cui si sono verificati gli errori o le eccezioni.
Nota
I log vengono generati in formato binario e sono specifici dell'architettura. Per visualizzare i log, è necessario usare uno strumento Application Verifier in un client con la stessa architettura dei computer in cui sono stati generati i log. Per altre informazioni, vedere la Guida online dello strumento Di verifica dell'applicazione.
Dump di arresto anomalo di UMDF
I file di dump di UMDF sono nel formato UM_<guid>.dmp e vengono creati ogni volta che un driver UMDF causa l'interruzione del processo host.
Argomenti correlati
Introduzione: Visualizzare i risultati dei test e i file di log