Risoluzione dei problemi relativi agli errori di test di Windows HLK
È consigliabile usare questa guida come punto di partenza per risolvere gli errori di test di Windows Hardware Lab Kit (Windows HLK). Questo articolo descrive i possibili errori di test e fornisce istruzioni dettagliate su come risolverli. È necessario eseguire i passaggi per la risoluzione dei problemi nell'ordine previsto.
Passaggi per la risoluzione dei problemi:
1. Installare gli aggiornamenti e i filtri più recenti
Verificare di avere gli aggiornamenti e i filtri più recenti per Windows HLK. L'errore di test potrebbe essere già stato risolto da un filtro o da un aggiornamento pubblicato. È possibile ottenere il contenuto di Windows HLK più recente in Filtri di Windows Hardware Lab Kit.
Guardare una dimostrazione video.
2. Esaminare le icone di stato
In Windows HLK Studio esaminare le icone di stato del test nella scheda Risultati . Le icone di stato sono descritte di seguito. Per seguire le categorie di errori di test elencate in 5. Identificare la categoria di errori, è necessario sapere cosa rappresenta ogni icona.
| Icona stato | Significato | Descrizione |
|---|---|---|
| In coda | Il test viene accodato ma non in esecuzione. Se il test è in questa modalità per molto tempo, può indicare un problema di infrastruttura di rete o dell'infrastruttura HLK di Windows. Nella maggior parte dei casi, questo non indica un problema con il test stesso. | |
| In esecuzione | Il test è in esecuzione. Nella scheda Test la colonna Lunghezza indica il runtime di test previsto. Queste informazioni sono disponibili anche nell'argomento di riferimento del test per il test specifico. Se un dispositivo rileva problemi durante i test, i test possono essere eseguiti per tre o quattro volte il runtime previsto. | |
| Convalida superata | Test superato. | |
| Passato con filtri | Test superato. | |
| Non riuscito | Il test non è riuscito. | |
| Operazione non riuscita con filtri | Il test non è riuscito. | |
| Operazione non riuscita a causa di un arresto anomalo del sistema | Il sistema si è arrestato in modo anomalo durante l'esecuzione del test. È possibile fare clic con il pulsante destro del mouse su questo test per visualizzare le informazioni di Controllo errori. Per altre informazioni sulla revisione degli arresti anomali del sistema, vedere Risoluzione dei problemi relativi agli errori di test di Windows HLK (arresti anomali del sistema).For more information about reviewing system crashes, see Troubleshooting Windows HLK Test Failures (system crashes). |
|
| Annullati | Un utente ha annullato il test o un'attività è stata annullata perché l'attività precedente non è riuscita. |
Nota
Se l'icona di stato suggerisce che si è verificato un problema di infrastruttura HLK di Windows, vedere Risoluzione dei problemi relativi all'ambiente Windows HLK.
3. Assicurarsi che il test sia stato eseguito correttamente
Assicurarsi che il test sia stato eseguito correttamente, come descritto nelle sezioni seguenti:
Verificare i test che richiedono una configurazione speciale
Verificare i test manuali che richiedono l'interazione dell'utente
Guardare una dimostrazione video.
Verificare i test che richiedono una configurazione speciale
È necessario verificare se il test richiede una configurazione speciale e, in caso affermativo, verificare che siano soddisfatti tutti i requisiti di configurazione speciali.
Alcuni test di Windows HLK richiedono file aggiuntivi che non sono inclusi in Windows HLK a causa delle dimensioni o dei motivi di sicurezza. Windows HLK Studio indica questi test in quanto richiedono una configurazione speciale. Questi test hanno esito negativo se i dati supplementari non sono installati.
I test che richiedono una configurazione speciale sono indicati da un'icona della casella degli strumenti (![]() ) nella colonna Tipo nel riquadro Test e nel riquadro Risultati in Windows HLK Studio. I dettagli di configurazione speciali sono descritti nell'argomento di riferimento di test per ogni test. Per una documentazione di riferimento di test specifica, vedere Informazioni di riferimento sui test HLK o in Windows HLK Studio, selezionare il test specifico nella scheda Test o nella scheda Risultato e quindi premere F1.
) nella colonna Tipo nel riquadro Test e nel riquadro Risultati in Windows HLK Studio. I dettagli di configurazione speciali sono descritti nell'argomento di riferimento di test per ogni test. Per una documentazione di riferimento di test specifica, vedere Informazioni di riferimento sui test HLK o in Windows HLK Studio, selezionare il test specifico nella scheda Test o nella scheda Risultato e quindi premere F1.
Nota
La versione online del contenuto della Guida è in genere la più recente.
Verificare i test manuali che richiedono l'interazione dell'utente
È necessario determinare se il test richiede l'interazione dell'utente.
I test che richiedono l'interazione dell'utente sono indicati dall'icona di una persona (![]() ) nella colonna Tipo nel riquadro Test e nel riquadro Risultati in Windows HLK Studio. Per istruzioni su come eseguire un test manuale, vedere la sezione Esecuzione del test nell'argomento di riferimento del test per il test specifico. Per una documentazione di riferimento di test specifica, vedere Informazioni di riferimento sui test HLK o in Windows HLK Studio, selezionare il test specifico nella scheda Test o nella scheda Risultato e quindi premere F1.
) nella colonna Tipo nel riquadro Test e nel riquadro Risultati in Windows HLK Studio. Per istruzioni su come eseguire un test manuale, vedere la sezione Esecuzione del test nell'argomento di riferimento del test per il test specifico. Per una documentazione di riferimento di test specifica, vedere Informazioni di riferimento sui test HLK o in Windows HLK Studio, selezionare il test specifico nella scheda Test o nella scheda Risultato e quindi premere F1.
Eseguire test multi-dispositivo come singolo test
Se il test è stato eseguito come test multi-dispositivo, eseguire nuovamente il test come singolo test.
Il test multi-dispositivo è una funzionalità di Windows HLK supportata da alcuni test. Questa funzionalità riduce il tempo di esecuzione di un test testando più dispositivi contemporaneamente (anziché pianificare un'esecuzione di test separata per ogni dispositivo). Anche se questo è un buon modo per ridurre il tempo di test complessivo, rende difficile la risoluzione dei problemi perché i risultati per tutti i dispositivi vengono registrati negli stessi file di log.
Se un test non riesce durante un'esecuzione di test multi-dispositivo, è consigliabile eseguire di nuovo il test separatamente su ogni dispositivo e risolvere i problemi di ogni esecuzione di test di conseguenza. Per eseguire un test singolarmente in Windows HLK Studio, selezionare la voce di menu di scelta rapida Esegui test singolarmente. Questa voce di menu è disponibile nel riquadro Risultati per i test eseguiti come test multi-dispositivo.
4. Verificare la presenza di modifiche alla configurazione
Verificare che l'infrastruttura Windows HLK o la configurazione del dispositivo non sia stata modificata dopo aver selezionato la destinazione di test. Windows HLK ottiene le informazioni di configurazione del sistema client Windows HLK quando si seleziona la destinazione di test. Se si modifica la configurazione del sistema o del dispositivo dopo aver selezionato la destinazione di test, è necessario selezionare nuovamente la destinazione di test.
Avviso
Tenere presente che la ri-selezione della destinazione di test invalida e rimuove tutti i risultati dei test precedenti. È consigliabile non apportare modifiche al dispositivo o all'infrastruttura dopo aver avviato il test.
Guardare una dimostrazione video.
5. Identificare la categoria di errori
La scheda Risultati in Windows HLK Studio elenca le attività di test nell'ordine in cui sono state eseguite. I test non superati includono opzioni di errore che è possibile usare per risolvere gli errori di test. Per altre informazioni sulla scheda Risultati , vedere Gestire i risultati dei test tramite la scheda Risultati.
La tabella seguente descrive le categorie di test e i relativi indicatori; la colonna categoria di errori include collegamenti a assistenza per la risoluzione dei problemi in questo articolo. Per accedere a errori di test, log di esecuzione, log attività e file associati aggiuntivi, fare clic con il pulsante destro del mouse sul test non riuscito nella scheda Risultati di Windows HLK Studio.
| Categoria errore | Icona Stato | Identifiers | Descrizione |
|---|---|---|---|
Non riuscito |
Errore attività, log attività Log attività Errore attività |
Attività < > è Contrassegnato come non riuscito dal file di log Causa: l'attività Esegui con < > Non riuscito con ExitCode < Codice errore> |
|
Non riuscito |
Registro eventi di Windows, file di dump di arresto anomalo di Windows |
Una voce del registro eventi di sistema e ,se abilitata, viene creato un file di dump di arresto anomalo del sistema durante un arresto anomalo del sistema. L'errore attività probabilmente indica: Attività annullata a causa di un riavvio imprevisto. È possibile fare clic con il pulsante destro del mouse su un test associato a un arresto anomalo del sistema per visualizzare le informazioni di Controllo errori associate. |
|
Non riuscito |
Registro eventi di Windows, file di dump di arresto anomalo della modalità utente |
Quando un componente in modalità utente si arresta in modo anomalo, viene creata una voce del registro eventi dell'applicazione nel client Windows HLK; se è abilitato, viene creato anche un file di dump in modalità utente. |
|
Il test è stato annullato perché è stato eseguito troppo a lungo |
Non riuscito |
Log di esecuzione attività |
Questo problema è indicato nel log di esecuzione attività. |
In esecuzione |
Nessun indicatore |
Se il client Windows HLK non risponde, i test possono essere eseguiti a tempo indeterminato. |
|
Il test è stato terminato dall'utente nel client Windows HLK. |
Non riuscito |
Errore attività |
Questo tipo di errore non genera in genere un file di log. |
Per altre informazioni sui messaggi di errore specifici, vedere Informazioni di riferimento sui messaggi di errore dell'attività di Windows HLK Studio.
Le sezioni seguenti descrivono in modo completo le categorie di errore elencate nella tabella precedente:
Il test non riesce senza errori di attività e i log di esecuzione sono disabilitati
Il test è stato annullato perché è stato eseguito troppo a lungo
Test non riuscito a causa dei risultati dei test
Gli errori dei risultati dei test sono il tipo di errore più comune. Se si riceve un errore di risultato del test, esaminare le informazioni seguenti:
Il file di log attività e i file aggiuntivi della scheda Risultati in Windows HLK Studio.
Sezione Risoluzione dei problemi nell'argomento di riferimento di test. Selezionare il test in Windows HLK Studio e quindi premere F1.
Guida alla risoluzione dei problemi specifica della tecnologia associata che contiene indicazioni generali per la risoluzione dei problemi per tutti i test in una particolare funzionalità o area tecnologica. Per un elenco delle guide alla risoluzione dei problemi specifiche della tecnologia, vedere Risoluzione dei problemi di Windows HLK.
Il test non riesce senza errori di attività e i log di esecuzione sono disabilitati
Un problema noto del client HLK può causare l'esito negativo di un test quando non sono presenti attività non riuscite, ma una o più attività vengono contrassegnate come annullate. Il risultato del test deve essere controllato per i log di esecuzione.
Per verificare la presenza di log di esecuzione
In Windows HLK Studio fare clic con il pulsante destro del mouse sul risultato di un'attività dal risultato del test non superato.
Usare la voce di menu Infrastruttura per visualizzare i tipi di log.
Controllare se l'opzione Log di esecuzione è disabilitata (disattivata).
Se i log di esecuzione non sono presenti, questo errore è probabilmente causato dal problema noto. La soluzione alternativa consiste nel rieseguare il test, in modo che i log vengano copiati di nuovo nel controller.
Arresto anomalo del sistema
Quando Windows rileva una condizione che compromette l'operazione sicura del sistema, il sistema si interrompe. Questa condizione è comunemente denominata controllo dei bug, arresto anomalo del sistema, errore del kernel, errore di arresto o BSOD. Un dispositivo hardware, il driver o il software correlato può causare questo errore.
Informazioni di riepilogo controllo errori
L'icona di arresto anomalo del sistema (![]() ) indica che il sistema si è arrestato in modo anomalo durante l'esecuzione del test. È possibile fare clic con il pulsante destro del mouse su un test associato a un arresto anomalo del sistema per visualizzare le informazioni di Controllo errori associate:
) indica che il sistema si è arrestato in modo anomalo durante l'esecuzione del test. È possibile fare clic con il pulsante destro del mouse su un test associato a un arresto anomalo del sistema per visualizzare le informazioni di Controllo errori associate:
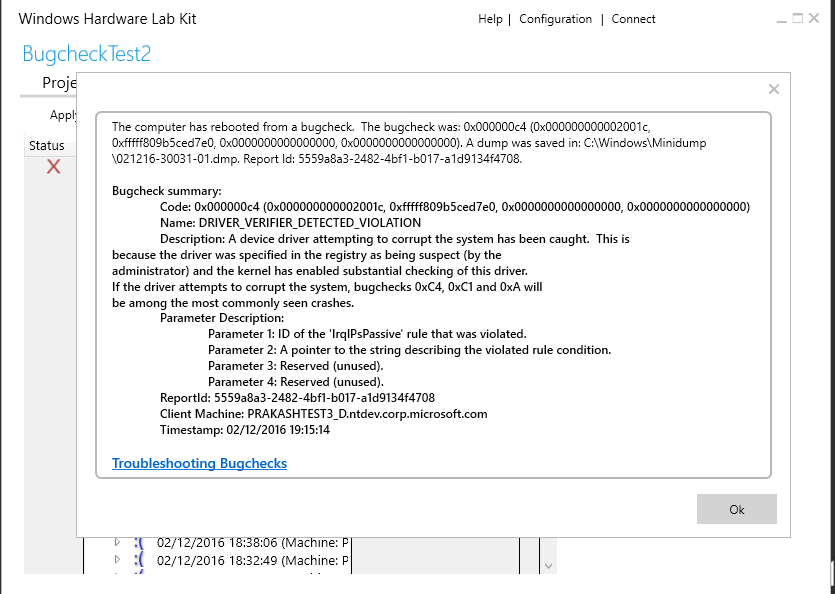
Quando Windows si arresta in modo anomalo, scrive un evento nel registro eventi di sistema di Windows. Per avviare il Visualizzatore eventi e visualizzare l'evento, eseguire le operazioni seguenti nel sistema client:
Nella schermata Start digitare Registri eventi.
In Impostazioni fare clic su Visualizza registro eventi.
Nel Visualizzatore registro eventi selezionare Log di Windows.
Selezionare il log specifico di interesse. Per risolvere la maggior parte degli errori in modalità utente, inclusi i problemi con i test di Windows HLK, selezionare Registro applicazioni. Per i problemi in modalità kernel, selezionare Log di sistema.
Nel file registro eventi di sistema di Windows cercare un evento simile al seguente:
Level = Critical Source = Kernel-Power Event ID 41 Description: The system has rebooted without cleanly shutting down first. This error could be caused if the system stopped responding, crashed, or lost power unexpectedly.
Analisi dei file di dump di arresto anomalo del sistema
Oltre alla finestra di dialogo Informazioni di riepilogo controllo errori, è possibile eseguire il debug di un arresto anomalo del sistema usando il file di dump di arresto anomalo del sistema e il debugger di Windows. Per informazioni su come analizzare i file di dump di arresto anomalo del sistema, vedere File di dump di arresto anomalo del sistema e Analisi di un file di dump in modalità kernel. Per gli strumenti di debug di Windows, vedere Risoluzione dei problemi di Windows HLK.
È necessario determinare se l'arresto anomalo è causato dal driver che si sta tentando di certificare o se si tratta di un problema di Windows. È possibile identificarli usando l'estensione !analyze del debugger di Windows. Nel debugger del kernel usare il comando !analyze -v per esaminare i dati nel componente che ha esito negativo.
Per altre informazioni su come usare l'estensione !analyze , vedere Uso dell'estensione !analyze. Per assistenza avanzata per la risoluzione dei problemi, vedere Tecniche di debug. Per altre informazioni sui controlli dei bug, vedere Interpretazione di un codice di controllo dei bug. Per un elenco dei codici di errore di controllo dei bug, vedere Informazioni di riferimento sul codice di controllo dei bug.
Se il problema è causato da Windows, raccogliere il file di dump e i dati di debug e seguire le istruzioni in Supporto HLK di Windows.
Test arrestato in modo anomalo
I test in questa categoria vengono visualizzati come errori di test che non dispongono di file di log attività. Avviare il Visualizzatore eventi Windows nel computer client. Per avviare Windows Visualizzatore eventi, nella schermata Start digitare Registri eventi e quindi selezionare Visualizza registro eventi in Impostazioni. Nel registro eventi di Windows Visualizzatore eventi cercare un evento simile al seguente:
Level = ErrorSource = Application ErrorEvent ID = 1000Description: Faulting application name: Testname.exe, …
Raccogliere i dump di arresto anomalo della modalità utente come descritto in Raccolta di dump in modalità utente e inviarli come indicato nel supporto di Windows HLK.
Il test è stato annullato perché è stato eseguito troppo a lungo
Windows HLK annulla automaticamente un'esecuzione di test se il test è ancora in esecuzione dopo tre volte il runtime previsto. Windows HLK Studio visualizza il tempo di esecuzione dei test stimato per ogni test.
È possibile identificare i test annullati perché sono stati eseguiti troppo a lungo usando i criteri seguenti:
Il test non dispone dei log attività associati.
Il test non ha un errore di attività in Windows HLK Studio.
Nel file WttEa.log, in Infrastructure\Execution Log, cercare l'errore: Esegui test non riuscito perché l'attività con TaskTimeout, come illustrato nell'esempio seguente:
1872 3868 2012:3:3 3:43:7:898 Error: 0x8201adb1, Error 0x8201adb1 CExecutionTask::Cleanup()::(null)::CAUSE:INFORMATION: Task "Run Test" Failed Because the Task With TaskTimeout Flag Was running after the Timeout period 10800000 MilliSeconds File=d:\branches\fbl\tools\wtt\rel25\dtm\sdktools\wtt\jobs\runtime\wttexecutionagent\coreea\executiontask\src\executiontask.cpp Line=1686
Per visualizzare il file Wttea.log usando Windows HLK Studio
In Windows HLK Studio fare clic sulla scheda Risultati .
Fare clic con il pulsante destro del mouse sul test non riuscito.
Fare clic su Infrastruttura, fare clic su Log di esecuzione e quindi su WttEa.log.
Verificare che la funzionalità di base del dispositivo funzioni ancora.
Il sistema client non risponde
Usare Monitoraggio processi in Windows HLK Manager per visualizzare la colonna Ultimo heartbeat nella finestra Computer. Se l'ultimo heartbeat non è stato registrato per molto tempo, è probabile che esista un problema di comunicazione tra il controller HLK di Windows e il client Windows HLK. Se non è presente heartbeat dal client HLK di Windows, l'annullamento di un test può richiedere molto tempo. Per risolvere questo problema, considerare i problemi seguenti:
Problemi di rete. Vedere Risoluzione dei problemi relativi all'ambiente Windows HLK.
Il sistema client non risponde. Questo stato è indicato nei modi seguenti:
Il puntatore del mouse si sposta, ma non può eseguire alcuna azione.
Tutto il video è congelato; il puntatore del mouse non si sposta; il paging continua.
Il mouse, la tastiera e il disco non rispondono.
Se il test sembra in corso ma lo stato di avanzamento è lento, esaminare la registrazione della console per determinare la causa.
Abilitare il sistema per il debug e seguire le istruzioni riportate in Forzare un arresto anomalo del sistema e debug di un sistema bloccato.
Gli sviluppatori di driver devono analizzare questi problemi usando un debugger del kernel. Se il test non risponde, avviare il debugger del kernel prima che Windows HLK annulla l'esecuzione del test. Nel debugger del kernel cercare eventuali thread che non rispondono nel processo di test.
6. Contattare il supporto di Windows HLK
Vedi Supporto di Windows HLK per istruzioni su come segnalare i problemi seguenti al supporto di Windows HLK:
Viene segnalata un'icona di stato imprecisa.
Non è possibile determinare la causa dell'errore.
L'errore è causato da un arresto anomalo del sistema che non è possibile risolvere.
L'errore è causato da un problema di Windows.
Come ottenere il nome del test
Per ottenere il nome del test in Windows HLK Studio, seguire questa procedura:
Nella scheda Risultati in Windows HLK Studio fare clic con il pulsante destro del mouse sul nome del test.
Digitare CTRL+C per copiare i dati di test negli Appunti.
Incollare i dati di test in Blocco note o in un altro editor di testo. I dati saranno simili alla figura 2. Dati di test di esempio, dove DF - PNP (disabilita e abilita) con I/O prima e dopo (Basic) è il nome del test, 03m è il runtime di test previsto, il dispositivo di input USB è il dispositivo sottoposto a test e MYSYSTEM è il nome del client Windows HLK.

Informazioni di riferimento sul messaggio di errore dell'attività di Windows HLK Studio
Questa sezione descrive i messaggi di errore delle attività restituiti da Windows HLK Studio per alcuni errori di test.
L'attività <> è contrassegnata come non riuscita dal file di log
Questo è il messaggio di errore più comune. Esaminare il file di log attività.
Impossibile determinare Il passaggio/esito negativo dell'attività <> verrà contrassegnato come non riuscito comunque.
Questo errore indica in genere che il test ha generato un log, ma non ha registrato elementi diversi dai commenti. Alcuni errori del log non generano un errore di attività. Il log indica un errore o il log è incompleto.
Causa: l'attività Esegui con codice di errore ExitCode <non <> riuscito>
Non tutte le attività restituiscono i log; l'errore è indicato dal codice di uscita exe. Questo codice può essere qualsiasi errore di digitatura. Determinare se il codice di errore ha senso per un errore win32 o un errore HRESULT.
Attività annullata a causa di un riavvio imprevisto
Si tratta di un errore generale che può avere varie cause, tra cui, a titolo esemplificativo, il sistema in caso di riavvio o arresto anomalo del test.
Risoluzione dei problemi relativi ai test grafici
Cab di supporto per la grafica
I pacchetti foD (Graphics Feature on Demand) devono essere presenti nel client di test per tutti i test grafici. Le DLL per il sistema operativo\\BUILD sono disponibili per il download in MSDN nella pagina di download del contenuto supplementare di HLK. I cab possono essere distribuiti in un client in esecuzione o inseriti nell'immagine del sistema operativo prima della distribuzione nel client.
Ad esempio, per eseguire l'installazione in un client in esecuzione, usare il comando seguente:
dism /online /add-package /packagepath:<path to package>\Microsoft-OneCore-Graphics-Tools-Package.cab