Simulatore di cloud privato per Windows Server 2022
Introduzione
L'attuale tendenza del settore è destinata alle soluzioni di cloud privato che comprendono componenti hardware e software strettamente integrati per offrire un cloud privato resiliente con prestazioni elevate. I problemi in uno dei componenti (software, hardware, driver, firmware e così via) possono compromettere la soluzione e compromettere le promesse effettuate in merito a un contratto di servizio per il cloud privato.
Alcuni di questi problemi vengono rilevati solo in una distribuzione a elevato stress e su scala cloud e sono potenzialmente difficili da trovare usando test autonomi tradizionali incentrati sui componenti. Il simulatore di cloud privato è un gruppo di test di convalida cloud che consente di convalidare i componenti in uno scenario cloud e di identificare questi tipi di problemi.
Destinatari
I destinatari di questo documento sono quelli che stanno lavorando per convalidare l'hardware per il logo di Windows Server, le soluzioni Microsoft Azure Stack e le soluzioni HCI di Microsoft Azure Stack.
Panoramica dei test
Il simulatore di cloud privato simula un data center/cloud privato live creando carichi di lavoro delle macchine virtuali, simulando le operazioni del data center (bilanciamento del carico, manutenzione software/hardware) e inserendo errori di calcolo/archiviazione (errore hardware/software non pianificato). PCS usa un database di Microsoft SQL Server per registrare i dati di test e soluzione durante l'esecuzione. Viene quindi presentato un report che include la frequenza di superamento/esito negativo dell'operazione e i log che forniscono la possibilità di correlare i dati per la diagnosi di esito negativo/pass/fail (come applicabile).
Collegamenti ai file necessari
La tabella seguente contiene i collegamenti ai file che è necessario scaricare per eseguire test PCS.
| Nome | Ufficio |
|---|---|
| HLK Kit | Windows Server 2022 HLK |
| Pacchetto di aggiornamento di Azure Stack HLK | Scaricare la versione più recente dell'aggiornamento HLK dal sito Microsoft Collaborate. FileName: Windows HLK WS 2022 Update Package-210527.zip |
| HLK Playlist | Windows Server 2022 HLK CompatPlaylist |
| PCSFiles.vhd | PCSFiles.vhd Il valore hash SHA256 è 95B1BCC54E38B459943CD edizione Enterprise 26F09B04DAE828CAA8A95151E46E769A9A1927F61 |
| Aggiornamento di Windows Server 2022 | Installare la versione più recente nel sito di Windows Update |
È possibile usare il cmdlet Di PowerShell Get-FileHash per calcolare il valore hash per un file.
Configurazione dell'infrastruttura lab comune
Topologia
L'ambiente lab PCS contiene gli elementi seguenti:
- Un server DNS/DHCP/controller di dominio Active Directory per il dominio di test.
- È possibile trovare informazioni su Active Directory all'indirizzo https://msdn.microsoft.com/library/bb727067.aspx
- Dominio di Active Directory Livelli funzionali di Servizi deve essere Windows Server 2012 o versione successiva.
- Un computer controller HLK dedicato. Il sistema operativo deve essere Windows Server 2019.
- Un computer controller PCS dedicato. Il sistema operativo deve essere Windows Server 2022.
- Un cluster di calcolo che ospita macchine virtuali Hyper-V. Il numero minimo di nodi dipende dal tipo di processi PCS.
Documenti di supporto:
- Distribuire un cluster iperconvergente usando Spazi di archiviazione diretta
- Clustering di failover
- Requisiti per il logo di Microsoft Azure Stack rilasciati tramite Microsoft Collaborate ai partner Microsoft
Note:
- Tutti i computer precedenti devono essere aggiunti allo stesso dominio di test.
- Tutti i test PCS devono essere eseguiti come lo stesso utente nel gruppo "Domain Amministrazione s" per il dominio di test.
- Usare lo stesso utente con le credenziali di Amministrazione dominio per installare il controller HLK.
Requisiti di sistema del controller HLK
I requisiti minimi di sistema sono indicati nella tabella seguente.
| Conto risorse | Requisito minimo |
|---|---|
| CPU (o vCPU) | 4 core |
| Memoria | 12 GB di RAM |
| Spazio su disco disponibile | 200 GB |
| Sistema operativo | Windows Server 2019 Datacenter |
| Dominio di Active Directory | Aggiungerlo al dominio di test |
Configurazione del controller HLK
Scarica Windows HLK Studio e segui la guida introduttiva di Windows HLK per configurare Windows HLK.
Scaricare HLK Azure Stack Update Package-WSSD Premium (obbligatorio per LAN. Profilo AzureStack) e seguire i passaggi elencati di seguito per l'applicazione degli aggiornamenti in HLK Studio.
Scaricare PCSFiles.vhd
Copiare il file PCSFiles.vhd nella cartella test Tests\amd64 nel controller HLK. Di seguito è riportato il percorso predefinito per un'installazione HLK:
C:\Program Files (x86)\Windows Kits\10\Hardware Lab Kit\Tests\amd64
Procedura per installare HLK Azure Stack Update Package (per LAN. AzureStack). Prima di tutto, scaricare l'aggiornamento HLK PCS per LAN. Profilo AzureStack Windows HLK WS 2022 Update Package-210527.zip. Estrarre l'archivio ZIP e sostituire i file nella cartella HLK con quelli del pacchetto di aggiornamento nel formato seguente:
- Sostituire Microsoft.Networking.Test.Common.dll in *C:\Programmi (x86)\Windows Kits\10\Hardware Lab Kit\Tests\amd64\Pcs*
- Sostituire PrivateCloudSimulator-Manager.psm1 in *C:\Programmi (x86)\Windows Kits\10\Hardware Lab Kit\Tests\amd64\Pcs*
- Sostituire LaunchCreateExportVM.ps1 in *C:\Programmi (x86)\Windows Kits\10\Hardware Lab Kit\Tests\amd64\Pcs\Exports*
- In alternativa, è possibile eseguire questo comando dalla cartella estratta (i comandi seguenti devono essere eseguiti da un prompt con privilegi elevati e dall'interno della cartella estratta)
- xcopy .\Microsoft.Networking.Test.Common.dll "C:\Programmi (x86)\Windows Kits\10\Hardware Lab Kit\Tests\amd64\Pcs\Microsoft.Networking.Test.Common.dll" /O /F /R /Y
- xcopy .\PrivateCloudSimulator-Manager.psm1 "C:\Programmi (x86)\Windows Kits\10\Hardware Lab Kit\Tests\amd64\Pcs\PrivateCloudSimulator-Manager.psm1" /O /F /R /Y
- xcopy .\LaunchCreateExportVM.ps1 "C:\Programmi (x86)\Windows Kits\10\Hardware Lab Kit\Tests\amd64\Pcs\Exports\LaunchCreateExportVM.ps1" /O /F /R /Y
Ottenere i file IOMeter
IOMeter è un carico di lavoro che deve essere installato nel controller HLK.
Scaricare la versione i386 di Windows di IOMeter datata 2006.07.27 dal sito Web IOMeter.
Eseguire il programma di installazione (o decomprimere il pacchetto) per decomprimere i file.
Copiare IOMeter.exe, Dynamo.exe nella cartella Tests\amd64\pcs\GuestScenarioManager\IOMeter nel controller HLK. Di seguito è riportato il percorso predefinito per un'installazione HLK:
C:\Program Files (x86)\Windows Kits\10\Hardware Lab Kit\Tests\amd64\pcs\GuestScenarioManager\IOMeter
Requisiti di sistema del controller PCS
I requisiti minimi di sistema sono indicati nella tabella seguente.
| Conto risorse | Requisito minimo |
|---|---|
| CPU (o vCPU) | 4 core |
| Memoria | 12 GB di RAM |
| Liberare spazio nell'unità di avvio | 200 GB |
| Sistema operativo | Windows Server 2022 Datacenter |
| Dominio di Active Directory | Aggiungerlo al dominio di test |
Configurazione del controller PCS
- Il controller PCS DEVE essere una macchina virtuale di seconda generazione o un computer fisico.
- L'avvio protetto e BitLocker devono essere disabilitati. Questa operazione è necessaria perché PCS abilita la configurazione di avvio TestSigning . Se si usa una macchina virtuale Hyper-V di seconda generazione come controller PCS, arrestare la macchina virtuale per disabilitare l'avvio protetto nelle impostazioni della macchina virtuale.
- Installare il client HLK usando la guida introduttiva di Windows HLK e aprire le porte necessarie.
- Installare .NET Framework 3.5 (questa funzionalità non è inclusa per impostazione predefinita in Windows Server 2022).
- Le istruzioni per l'installazione generica sono disponibili nei percorsi seguenti:
- Per le build rilasciate tramite Microsoft Connessione, vedere i dettagli seguenti:
Montare l'ISO fornito con la compilazione e trovare il file in MountedDriveLetter:\sources\sxs\microsoft-windows-netfx3-ondemand-package.cab
Copiare il file in una cartella locale nel controller PCS
Installare il pacchetto eseguendo questa riga di comando usando privilegi di amministratore
Add-WindowsFeature Net-Framework-Features -source <Local Folder>
Test PCS
Questa sezione illustra come trovare un test PCS appropriato per il dispositivo o la soluzione, configurare il lab e avviare l'esecuzione di PCS.
- È necessario usare lo stesso account utente amministratore di dominio per configurare il lab ed eseguire test.
- Lo stato di avvio protetto deve essere DISATTIVATo in tutti i nodi e il controller PCS.
Selezione test PCS
I processi PCS vengono usati per certificare più categorie di dispositivi e soluzioni. La tabella seguente, le esegue il mapping al processo PCS appropriato.
| Destinazione | Programma di certificazione | Nome processo in HLK |
|---|---|---|
| Scheda di interfaccia di rete | Windows Server Logo | PrivateCloudSimulator-Device.Network.LAN.10GbOrGreater |
| Scheda di interfaccia di rete | SDDC Standard | PrivateCloudSimulator-Device.Network.LAN.10GbOrGreater |
| Scheda di interfaccia di rete | SDDC Premium | PrivateCloudSimulator-Device.Network.LAN.AzureStack |
| Scheda di interfaccia di rete | AZURESTACK | PrivateCloudSimulator-Device.Network.LAN.AzureStack |
| Soluzione | SDDC Standard | PrivateCloudSimulator-System.Solutions. Archiviazione SpacesDirect (MIN) & (MAX) |
| Soluzione | SDDC Premium | PrivateCloudSimulator-System.Solutions. Archiviazione SpacesDirect (MIN) & (MAX) |
| Soluzione | AZURESTACK | PrivateCloudSimulator-System.Solutions.AzureStack (MIN) & (MAX) |
I processi PCS sono riepilogati di seguito:
- PrivateCloudSimulator - Device.Network.LAN.10GbOrGreater
Questo test contiene un set di azioni, destinate in modo specifico al dispositivo della scheda di rete insieme alle azioni della macchina virtuale e del cluster di calcolo. - PrivateCloudSimulator - Device.Network.LAN.AzureStack
Questo test contiene un set esteso di azioni, che verificano il supporto della scheda di rete per la nuova funzionalità "Software Defined Networking" in Windows Server, insieme alle azioni della macchina virtuale e del cluster di calcolo. - PrivateCloudSimulator - System.Solutions. Archiviazione SpacesDirect (MIN)/(MAX)
Questo test contiene un set esteso di azioni, destinato all'intera soluzione basata su un cluster diretto di spazi di archiviazione iperconvergenti. Il test (MIN) deve essere eseguito in un cluster con il numero minimo di nodi supportati per la soluzione. Il test (MAX) deve essere eseguito in un cluster con il numero massimo di nodi supportati per la soluzione. - PrivateCloudSimulator - System.Solutions.AzureStack (MIN)/(MAX)
Questo test contiene un set esteso di azioni destinate all'intera soluzione AzureStack. Il test (MIN) deve essere eseguito in un cluster con il numero minimo di nodi supportati per la soluzione. Il test (MAX) deve essere eseguito in un cluster con il numero massimo di nodi supportati per la soluzione.
Flusso di esecuzione del processo PCS
Ogni processo PCS contiene le attività seguenti.
- Inizializzare il controller PCS
- In questa fase, il motore di esecuzione pcs configura un server SQL e IIS nel computer controller PCS
- Copia anche il contenuto (ad esempio i file VHD del sistema operativo di valutazione) per abilitare la creazione di macchine virtuali nella fase successiva
- Creare macchine virtuali
- Questa fase vede il motore PCS iniziare a creare macchine virtuali in ogni nodo del cluster
- La creazione della macchina virtuale si arresta quando è stato raggiunto il numero di macchine virtuali/nodo di destinazione.
- Questo passaggio fa parte della fase di configurazione di PCS. Test run duration timer kicks in post this stage.
- Eseguire azioni PCS
- A questo momento, PCS avvia vari tipi di azioni (MACCHINA virtuale, Cluster, Archiviazione, Rete) in ogni nodo del cluster.
- Le azioni vengono eseguite in parallelo e coordinata tra loro per esercitare il dispositivo (archiviazione, rete) e la soluzione tramite il ciclo di vita del cloud privato/data center
- Le azioni vengono eseguite periodicamente e arrestate una volta raggiunto il tempo di esecuzione di destinazione (definito dal profilo/processo) del test.
- Il tempo di esecuzione del test viene definito per profilo e può variare in base al profilo in esecuzione. Il timer di esecuzione del test viene avviato dopo la creazione di tutte le macchine virtuali.
- I passaggi di ogni azione e il risultato corrispondente di ogni passaggio vengono archiviati nel server SQL.
- Esegui pulizia
- In questa fase, le macchine virtuali create nella fase (4) vengono pulite e il cluster viene ripristinato in uno stato pulito (il più possibile).
- Genera un file di report (PcsReport.htm) e un file ZIP che contiene i log di test.
- Risultato del report in HLK Studio
- In questa fase, lo studio HLK segnala il risultato dell'esecuzione del PCS.
- Il risultato può essere inserito in un file HLKX per l'invio a Microsoft.
Eseguire test PCS
PrivateCloudSimulator - Device.Network.LAN.10GbOrGreater
Requisiti di sistema
| Requisito | Descrizione |
|---|---|
| Componente certificato | Scheda di interfaccia di rete |
| Tipo di installazione | Configurazione iperconvergente con l'archiviazione S2D. Nota: è necessario un HBA certificato SDDC. |
| Numero minimo di nodi del server | 3 macchine identiche |
| Specifica del server | CPU: 16 core fisici (ad esempio 2 socket con 8 core), MEMORIA: 128 GB, 64 GB di spazio libero nell'unità di avvio |
| Archiviazione generale | 4 TB di spazio disponibile per nodo su HDD, 800 GB di spazio disponibile per nodo su SSD |
| Disco | Se sono presenti unità usate come cache, devono essere presenti almeno 2 per server. Deve essere presente almeno 4 unità di capacità (non cache) per server. Per altre informazioni, vedere Requisiti hardware S2D. |
| Scheda di rete | Scheda di interfaccia di rete certificata |
| Commutatore | Commutatore che supporta tutte le funzionalità della scheda di interfaccia di rete |
Attrezzaggio
- Seguire la guida introduttiva di Windows HLK per installare il software client HLK in tutti i nodi del cluster.
- Seguire la guida di Windows Server Spazi di archiviazione diretta cluster per distribuire un cluster.
- Tutti i nodi devono essere connessi agli stessi commutatori fisici.
- È necessario usare una velocità in bit di rete di 10 GbE o superiore. Creare uno swith virtuale con lo stesso nome in ogni nodo.
- Le macchine virtuali, create da PCS, si connettono al commutatore virtuale per inviare il traffico di rete tra di essi. Queste macchine virtuali ottengono l'indirizzo IP tramite DHCP. Assicurarsi che il server DHCP assegni indirizzi IP validi a queste macchine virtuali. Se il server DHCP non è disponibile o non riesce, le macchine virtuali userebbero l'APIPA (Automatic Private IP Addressing) per configurare automaticamente un indirizzo IP e una subnet. Ogni macchina virtuale deve avere un indirizzo IP valido per inviare il traffico di rete tra le macchine virtuali.
Execute
Aprire HLK Studio
Seguire la guida introduttiva di Windows HLK per creare un pool di computer
Passare alla scheda Progetto e fare clic su Crea progetto
Immettere un nome di progetto e premere INVIO
Passare alla scheda Selezione
Selezionare il pool di computer contenente il dispositivo della scheda di rete
Selezionare Gestione dispositivi
Selezionare il dispositivo. Dovrebbe essere ok selezionare qualsiasi dispositivo NIC pertinente (non importa quale membro del team del commutatore virtuale) in uno dei nodi di calcolo destinati alla certificazione.
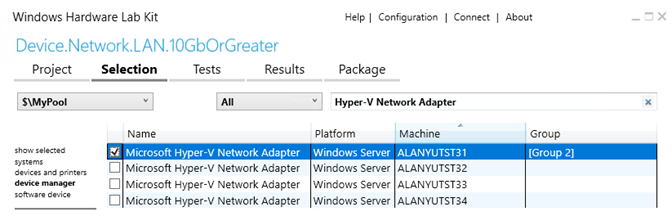
Fare clic con il pulsante destro del mouse sul dispositivo selezionato e scegliere Aggiungi/Modifica funzionalità
Nella finestra di dialogo funzionalità selezionare Device.Network.LAN.10GbOrGreater e quindi fare clic su OK. Per la maggior parte delle schede di interfaccia di rete (con velocità di 10 GbE o superiore), questa funzionalità dovrebbe essere stata selezionata automaticamente.
Passare alla scheda Test
Selezionare PrivateCloudSimulator - Device.Network.LAN.10GbOrGreater
Fare clic su Esegui selezionato
Nella finestra di dialogo Pianificazione,
- Immettere i valori per i parametri di test necessari
- DomainName: Testare il nome di dominio dell'utente
- UserName: Nome utente di test
- Password: testare la password dell'utente
- ComputeCluster: nome del cluster di calcolo
- Archiviazione Path: il valore predefinito è "". Usa tutti i volumi condivisi cluster disponibili dal cluster di calcolo. È possibile usare percorsi diversi immettendo percorsi delimitati da virgole. Esempio: "C:\Cluster Archiviazione\Volume1,C:\Cluster Archiviazione\Volume2"
- VmSwitchName: nome del commutatore virtuale in tutti i nodi
- FreeDriveLetter: il valore predefinito è R. Durante l'installazione, il file PcsFiles.vhd viene montato in questa lettera di unità nel controller PCS. Assicurarsi che questa lettera di unità sia disponibile.
- IsCreateCluster: usa il valore predefinito
- IsRemoveCluster: usa il valore predefinito
- IsConfigureHyperV: usa il valore predefinito
- Eseguire il mapping dei computer ai ruoli
- PrimaryNode: nodo con il dispositivo selezionato
- Test Controller: selezionare computer di test PCS
- OtherNodes: selezionare altri nodi del cluster
- Immettere i valori per i parametri di test necessari
Fare clic su OK per pianificare il test
Vedere Visualizzare il report PCS in tempo reale tramite SQL Server Reporting Services per visualizzare i risultati in tempo reale per l'esecuzione del test.
Durata
- Le azioni PCS (elencate di seguito) vengono eseguite per circa 24 ore.
- L'esecuzione completa può richiedere altre 24-36 ore (incluso il tempo per la configurazione e la pulizia).
Azioni PCS
La tabella seguente elenca le azioni incluse in questo test.
| Nome azione | Descrizione |
|---|---|
| VmCloneAction | Crea una nuova macchina virtuale. |
| VmLiveMigrationAction | Esegue la migrazione in tempo reale della macchina virtuale a un altro nodo del cluster. |
| VmSnapshotAction | Crea uno snapshot della macchina virtuale. |
| VmStateChangeAction | Modifica lo stato della macchina virtuale( ad esempio, in Sospeso). |
| Vm Archiviazione MigrationAction | Esegue la migrazione dell'archiviazione delle macchine virtuali (i dischi rigidi virtuali) tra i nodi del cluster. |
| VmGuestRestartAction | Riavvia la VM. |
| VmStartWorkloadAction | Avvia un carico di lavoro simulato dall'utente. |
| VmGuestFullPowerCycleAction | Il ciclo di alimentazione della macchina virtuale. |
| ComputeNodeEvacuationAction | Riavviare un nodo del cluster. |
PrivateCloudSimulator - Device.Network.LAN.AzureStack
Requisiti di sistema
| Requisito | Descrizione |
|---|---|
| Componente certificato | Scheda di interfaccia di rete (con RDMA) |
| Tipo di installazione | Configurazione iperconvergente con l'archiviazione S2D. Nota: è necessario un HBA certificato SDDC. |
| Numero minimo di nodi del server | 3 macchine identiche |
| Specifica del server | CPU: 16 core fisici (ad esempio 2 socket con 8 core), MEMORIA: 128 GB, 64 GB di spazio libero nell'unità di avvio |
| Archiviazione generale | 4 TB di spazio disponibile per nodo su HDD, 800 GB di spazio disponibile per nodo su SSD |
| Disco | Se sono presenti unità usate come cache, devono essere presenti almeno 2 per server. Deve essere presente almeno 4 unità di capacità (non cache) per server. Per altre informazioni, vedere Requisiti hardware S2D. |
| Scheda di rete | Scheda di interfaccia di rete certificata |
| Commutatore | Commutatore che supporta tutte le funzionalità della scheda di interfaccia di rete |
Attrezzaggio
L'host Hyper-V che contiene la macchina virtuale controller PCS deve essere Windows Server 2022 o versione successiva.
Seguire la guida introduttiva di Windows HLK per installare il software client HLK in tutti i nodi del cluster
Seguire la guida al cluster di Windows Server Spazi di archiviazione diretta per distribuire un cluster
Per istruzioni su come configurare la rete per Spazi di archiviazione diretta, vedere Windows Server Converged NIC and Guest RDMA Deployment Guide (Guida alla distribuzione di Windows Server Converged NIC e Guest RDMA).
La macchina virtuale del controller PCS deve essere compilata come macchina virtuale di seconda generazione e ha 2 interfacce di rete, una per la rete di gestione e l'altra per la topologia SDN (spazio indirizzi PA). All'interfaccia per la topologia SDN verrà assegnato un indirizzo IP dallo spazio indirizzi IP passato come parametro AddressPrefixes .
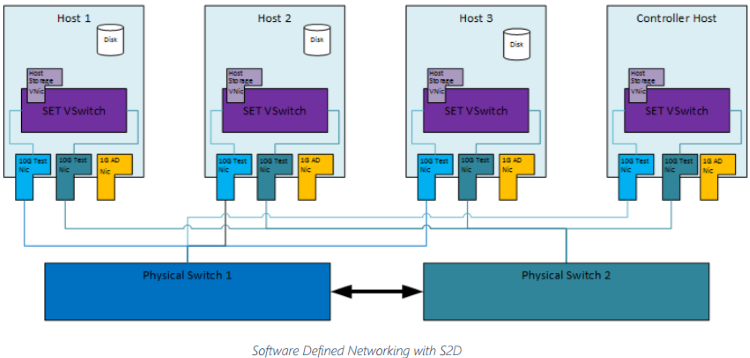
Tutti i nodi devono essere in grado di comunicare sempre con la macchina virtuale del controller PCS tramite un'interfaccia di gestione. A questo scopo, ogni server deve avere una scheda di interfaccia di rete aggiuntiva per l'interfaccia di gestione, che non deve soddisfare requisiti rigidi per la velocità in bit.
Tutti i nodi e il controller PCS devono avere installato gli stessi KB più recenti.
10 GbE o una velocità in bit di rete superiore è necessaria per le schede di interfaccia di rete sottoposte a test. Ogni server deve avere due schede di interfaccia di rete identiche da 10 GB o superiori.
Se vengono usate schede di interfaccia di rete con supporto per RDMA, il commutatore fisico deve soddisfare i requisiti RDMA associati.
Impostare le proprietà delle schede di interfaccia di rete specifiche per le distribuzioni di AzureStack per assicurarsi che le schede di interfaccia di rete che ottengono la certificazione possano supportare queste proprietà. È possibile usare il cmdlet Get-NetAdapterAdvancedProperty di PowerShell per verificare le proprietà della scheda di interfaccia di rete.
- Offload attività incapsulata VXLAN == Abilitato
- Overhead di incapsulamento == 160
- Pacchetto >Jumbo = 1500
- MtuSize == 1660
Assicurarsi che ogni nodo contenga un commutatore virtuale abilitato per il raggruppamento con lo stesso nome.
New-VMSwitch -Name SdnSwitch -NetAdapterName "Name 1,Name 2" -AllowManagementOS -EnableEmbeddedTeamingConfigurare la virtualizzazione annidata: è necessario abilitare la virtualizzazione annidata per la macchina virtuale del controller PCS. Mentre la macchina virtuale PCS è nello stato OFF, eseguire il comando seguente nell'host Hyper-V.
Set-VMProcessor -VMName <VMName> -ExposeVirtualizationExtensions $trueAssicurarsi che RDMA sia configurato in tutti i nodi e rifletta quando viene eseguita una query tramite Get-SMBClientNetworkInterface & Get-SMBServerNetworkInterface.
Le impostazioni di Live Migration (Gestione cluster di failover-Reti-Live>> Migration Impostazioni) devono essere impostate in modo appropriato per usare la rete di archiviazione per le migrazioni in tempo reale.
Questo test crea macchine virtuali e invia traffico tra di essi usando il commutatore virtuale creato. Alla scheda di interfaccia di rete virtuale (scheda di interfaccia di rete virtuale) delle macchine virtuali PCS viene assegnato l'indirizzo IP dallo spazio di indirizzi IP passato come parametro AddressPrefixes .
Execute
Aprire HLK Studio
Passare alla scheda Progetto e fare clic su Crea progetto
Immettere un nome di progetto e premere INVIO
Passare alla scheda Selezione
Selezionare il pool di computer contenente il dispositivo della scheda di rete
Selezionare Gestione dispositivi
Selezionare il dispositivo. È consigliabile selezionare qualsiasi dispositivo di scheda di interfaccia di rete pertinente (non importa quale membro del team del commutatore virtuale) in uno dei nodi di calcolo destinati alla certificazione.
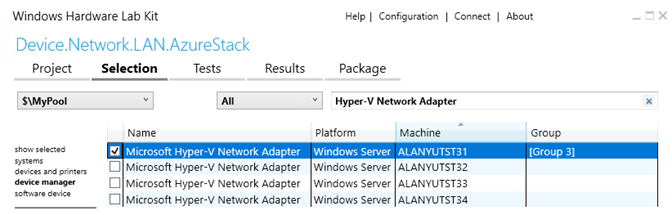
Fare clic con il pulsante destro del mouse sul dispositivo selezionato e scegliere Aggiungi/Modifica funzionalità
Nella finestra di dialogo funzionalità selezionare Device.Network.LAN.AzureStack e fare clic su OK.
Passare alla scheda Test
Selezionare PrivateCloudSimulator - Device.Network.LAN.AzureStack
Fare clic su Esegui selezionato
Nella finestra di dialogo Pianificazione,
- Immettere i valori per i parametri di test necessari
- DomainName: testare il nome di dominio completo (FQDN) dell'utente.
- UserName: Nome utente di test
- Password: testare la password dell'utente
- ComputeCluster: nome del cluster di calcolo
- Archiviazione Path: il valore predefinito è ''. Usa tutti i volumi condivisi cluster disponibili dal cluster di calcolo. È possibile usare percorsi diversi immettendo percorsi delimitati da virgole. I nomi dei volumi non devono contenere spazi vuoti. Esempio: 'C:\Cluster Archiviazione\Volume1,C:\Cluster Archiviazione\Volume2' (sono necessarie virgolette singole)
- VmSwitchName: nome del commutatore virtuale da usare per SDN. Esempio: SdnSwitch
- FreeDriveLetter: il valore predefinito è R. Durante l'installazione, il file PcsFiles.vhd viene montato su questa unità nel controller PCS. Assicurarsi che questa lettera di unità sia disponibile.
- AdapterNames: elenco delimitato da virgole di nomi di adattatori che fanno parte del vmSwitch. Usare il formato "'Name 1', 'Name 2'" (virgolette doppie e virgolette singole) per più adattatori. I nomi devono essere derivati dal cmdlet Get-NetAdapter.
- VLan: ID Vlan impostato in vmSwitch. Obbligatorio solo se il commutatore fisico è configurato per Vlan. Immettere "0" per indicare che non è presente alcun tag Vlan.
- RDMAEnabled: immettere $True se la scheda di interfaccia di rete supporta RDMA
- SetEnabled: immettere $True se NIC supporta Switch Embedded Teaming
- HnvEnabled: immettere $True se la scheda di interfaccia di rete supporta la virtualizzazione di rete Hyper-V
- TaskOffloadEnabled: immettere $True se NIC supporta l'offload dell'attività Incapsulate
- TestControllerNetAdapterName: nome dell'adattatore nel controller PCS a cui è possibile assegnare un indirizzo IP statico nell'intervallo AddressPrefixes per comunicare con le macchine virtuali del controller di rete SDN. Esempio: "Ethernet 2" (sono necessarie virgolette singole se sono presenti spazi nel nome)
- VHDSourcePath: file VHDX per Windows Server 2022 DataCenter. Questo file VHD verrà usato per creare macchine virtuali del controller di rete. Il valore predefinito è c:\pcs\BaseVHDX\20348.1.amd64fre.fe_release.210507-1500_server_serverdatacentereval_en-us.vhd. NOTA: assicurarsi che per Windows Server 2022 il valore sia impostato su 20348.1.amd64fre.fe_release.210507-1500_server_serverdatacentereval_en-us.vhd.
- KBPackagePath: elenco delimitato da virgole dei pacchetti di Windows Update che devono essere applicati al file VHD specificato nel parametro VHDSourcePath. Questi pacchetti di aggiornamento devono corrispondere a quelli installati in tutti i nodi del cluster e computer controller PCS. Il valore predefinito è '' (sono necessarie virgolette singole). Significa che nessun KB verrà inserito nel file VHD.
- È consigliabile installare la versione più recente o una versione recente dei pacchetti di Windows Update. È possibile usare il cmdlet Get-Hotfix per individuare gli elementi installati nei computer.
- La maggior parte dei pacchetti di Windows Update richiede prima di tutto di installare l'aggiornamento stak (SSU) di manutenzione. In altre parole, è necessario eneter almeno due KB in questo parametro.
- Esempio:
- KB4501371 (18 giugno 2019)
- Nella sezione "Come ottenere questo aggiornamento", è necessario "Aggiornamento dello stack di manutenzione "SSU)" KB4504369 .
- In questo parametro è necessario immettere 'c:\KB\Windows-KB4504369-x64.msu,c:\KB\Windows-KB4501371-x64.msu'. È necessaria una virgoletta singola, KB4504369 verrà installata prima di installare KB4501371.
- È necessario scaricare i file MSU dal sito di Windows Update e copiarli nella cartella c:\KB nel computer del controller PCS.
- Importante: il formato del nome file DEVE essere "Windows-KBNumber-x64.msu". È necessario un trattino (-) prima e dopo KBNumber.
- AddressPrefixes: intervallo di indirizzi IP da usare da vm e host tenant. Questi indirizzi verranno usati per la gestione dei data center SDN.
- VipPrefixes: due intervalli di indirizzi IP usati da SLB per scenari di bilanciamento del carico VIP. Usare il formato "'192.160.2.0/23','192.160.3.0/23'" (sono necessarie virgolette doppie e virgolette singole)
- ClientAddressPrefix: intervallo di indirizzi IP usato dalle macchine virtuali client.
- Eseguire il mapping dei computer ai ruoli
- PrimaryNode: si tratta del nodo con il dispositivo selezionato, selezionato automaticamente da HLK.
- Test Controller: selezionare computer di test PCS
- OtherNodes: selezionare altri nodi del cluster
- Immettere i valori per i parametri di test necessari
Fare clic su OK per pianificare il test
Vedere Visualizzare il report PCS in tempo reale tramite SQL Server Reporting Services per visualizzare i risultati in tempo reale per l'esecuzione del test.
Pulizia
Usa lo script C:\Pcs\ReRunPcsCleanup.cmd sul PCS-Controller per pulire lo stato della configurazione se il test termina improvvisamente. È molto importante che le macchine virtuali e l'infrastruttura SDN non aggiornate vengano pulite prima di avviare una nuova esecuzione.
Assicurarsi che gli elementi seguenti vengano puliti prima di avviare una nuova esecuzione:
Ruoli della macchina virtuale in cluster (FailoverClusterManager-Cluster-Roles>>)
Get-ClusterGroup -Cluster $clusterNameTutte le macchine virtuali create da PCS
Get-ClusterNode -Cluster $clusterName | % { Get-VM -ComputerName $_.Name }vNic create da PCS/SDN
Get-ClusterNode -Cluster $clusterName | % { Get-VMNetworkAdapter -ComputerName $_.Name -ManagementOS | Select-Object ComputerName,Name,SwitchName }
Archiviazione/volumi CSV nel cluster non hanno voci relative a PCS (C:\Cluster Archiviazione\Volume1\PCS)
Durata
- Le azioni PCS (elencate di seguito) vengono eseguite per circa 24 ore.
- L'esecuzione completa può richiedere altre 36-48 ore (incluso il tempo per l'installazione e la pulizia).
Azioni PCS
La tabella seguente elenca le azioni incluse in questo test.
| Nome azione | Descrizione |
|---|---|
| NetRunEastWestCrossSubnetTrafficAction | Eseguire il traffico tra due macchine virtuali tenant nella stessa rete virtuale, ma diverse vsubnet |
| NetRunEastWestSameSubnetTrafficAction | Eseguire il traffico tra due macchine virtuali tenant nella stessa vsubnet |
| NetLoadBalancerEastWestInterTenantTrafficAction | Eseguire il traffico tra tenant con carico bilanciato e un'altra macchina virtuale in un livello app diverso. Simula il traffico con carico bilanciato tra le macchine virtuali dell'applicazione frontent (sito Web). |
| NetLoadBalancerEastWestIntraTenantTrafficAction | Eseguire il traffico tra tenant con carico bilanciato e una macchina virtuale nella stessa app Teir. Simula il traffico con carico bilanciato dall'applicazione back-end (DB) all'applicazione front-end (sito Web). |
| NetLoadBalancerInboundTrafficAction | Eseguire il traffico dall'esterno della rete tenant a una macchina virtuale con carico bilanciato (sito Web). |
| NetLoadBalancerNorthSouthTrafficAction | Eseguire il traffico dall'interno della rete tenant a una macchina virtuale con carico bilanciato. |
| NetLoadBalancerOutboundTrafficAction | Eseguire il traffico dalle macchine virtuali con carico bilanciato all'interno della rete tenant a una macchina virtuale all'esterno. |
| NetAddInboundVipToLoadBalancerAction | Crea ip virtuali per le macchine virtuali tenant in modo dinamico, principalmente per altre azioni di traffico da usare. |
| VmCloneAction | Crea ip virtuali per le macchine virtuali tenant in modo dinamico, principalmente per altre azioni di traffico da usare. |
| VmLiveMigrationAction | Esegue la migrazione in tempo reale della macchina virtuale a un altro nodo del cluster. |
| VmStateChangeAction | Modifica lo stato della macchina virtuale( ad esempio, in Sospeso). |
| Vm Archiviazione MigrationAction | Esegue la migrazione dell'archiviazione delle macchine virtuali (i dischi rigidi virtuali) tra i nodi del cluster. |
| VmGuestRestartAction | Riavvia la VM. |
| VmGuestFullPowerCycleAction | Il ciclo di alimentazione della macchina virtuale. |
PrivateCloudSimulator - System.Solutions. Archiviazione SpacesDirect
Attrezzaggio
- Configurare una soluzione iperconvergente. Vedere qui per un esempio.
- È consigliabile rendere il numero di volumi un multiplo del numero di server nel cluster. Ad esempio, se si dispone di 4 server, si avranno prestazioni più coerenti con 4 volumi totali rispetto a 3 o 5. Ciò consente al cluster di distribuire il volume "proprietà" (un server gestisce l'orchestrazione dei metadati per ogni volume) in modo uniforme tra i server.
- È consigliabile usare ReFS (Resilient File System) per Spazi di archiviazione diretta.
- Per impostazione predefinita, il test crea 20 macchine virtuali per nodo del cluster. Le dimensioni medie stimate del file VHD della macchina virtuale potrebbero essere pari a 40 GB. Per eseguire questo test in un ambiente cluster a 4 nodi, le dimensioni del disco virtuale devono essere almeno 20 * 40 * 4 = 3200 GB.
- Configurazione minima
- Questa configurazione contiene il minimo dei nodi del cluster, il processore supportato più lento, la quantità minima di memoria e la capacità di archiviazione minima supportata dalla famiglia di soluzioni.
- Usare PrivateCloudSimulator - System.Solutions.ArchiviazioneProcesso SpacesDirect (MIN) per convalidare questa configurazione
- Configurazione massima
- Questa configurazione contiene il numero massimo di nodi del cluster e lo spazio di archiviazione massimo supportato dalla famiglia di soluzioni.
- Il processore e la memoria devono essere uguali o superiori al valore supportato più basso per la soluzione, ma non devono essere il valore massimo supportato possibile. I valori del processore e della memoria devono essere rappresentativi degli SKU più comuni per la soluzione.
- Usare PrivateCloudSimulator - System.Solutions.ArchiviazioneProcesso SpacesDirect (MAX) per convalidare questa configurazione
Execute
Aprire HLK Studio
Seguire la guida introduttiva di Windows HLK per creare un pool di computer
Passare alla scheda Progetto e fare clic su Crea progetto
Immettere un nome di progetto e premere INVIO
Passare alla scheda Selezione
Selezionare il pool di computer contenente il sistema in fase di test e computer controller PCS.
Selezionare i sistemi nel pannello sinistro e quindi selezionare il controller di test PCS (NOTA: NON il computer che deve essere certificato).
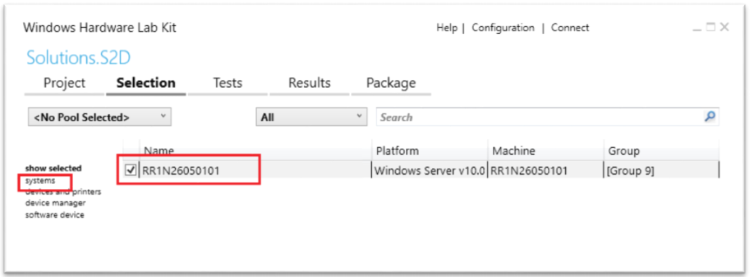
Fare clic con il pulsante destro del mouse sul computer del controller PCS selezionato e scegliere Aggiungi/Modifica funzionalità
Nella finestra di dialogo funzionalità selezionare System.Solution.ArchiviazioneSpacesDirect e fare clic su OK
Passare alla scheda Test
Selezionare PrivateCloudSimulator - System.Solutions.ArchiviazioneSpacesDirect (MAX) o PrivateCloudSimulator - System.Solutions.ArchiviazioneSpacesDirect (MIN) (in base alle dimensioni della soluzione di cui si esegue il test)
Fare clic su Esegui selezionato
Nella finestra di dialogo Pianificazione,
- Immettere i valori per i parametri di test necessari
- DomainName: testare il nome di dominio completo (FQDN) dell'utente.
- UserName: Nome utente di test
- Password: testare la password dell'utente
- ComputeCluster: nome del cluster di calcolo
- Archiviazione Path: il valore predefinito è "". Usa tutti i volumi condivisi cluster disponibili dal cluster di calcolo. È possibile usare percorsi diversi immettendo percorsi separati da virgole. Esempio: "C:\Cluster Archiviazione\Volume1,C:\Cluster Archiviazione\Volume2" (è necessaria una virgoletta doppia)
- VmSwitchName: immettere il nome del commutatore virtuale. Questo nome deve essere lo stesso in tutti i nodi
- FreeDriveLetter: il valore predefinito è R. Durante l'installazione, il file PcsFiles.vhd viene montato in questa lettera di unità nel controller PCS. Assicurarsi che questa lettera di unità sia disponibile.
- Eseguire il mapping dei computer ai ruoli
- Test Controller: selezionare computer di test PCS
- Immettere i valori per i parametri di test necessari
Fare clic su OK per pianificare il test.
Vedere Visualizzare il report PCS in tempo reale tramite SQL Server Reporting Services per visualizzare i risultati in tempo reale per l'esecuzione del test.
Durata
- Le azioni PCS (elencate di seguito) verranno eseguite per 96 ore.
- L'esecuzione completa può richiedere altre 24-36 ore (incluso il tempo per la configurazione e la pulizia).
Azioni PCS
Il profilo definisce le azioni da eseguire per convalidare le unità disco per Microsoft AzureStack. La tabella seguente elenca le azioni incluse in questo profilo.
| Nome azione | Descrizione |
|---|---|
| VmCloneAction | Crea una nuova macchina virtuale. |
| VmLiveMigrationAction | Esegue la migrazione in tempo reale della macchina virtuale a un altro nodo del cluster. |
| VmSnapshotAction | Crea uno snapshot della macchina virtuale. |
| VmStateChangeAction | Modifica lo stato della macchina virtuale( ad esempio, in Sospeso). |
| Vm Archiviazione MigrationAction | Esegue la migrazione dell'archiviazione delle macchine virtuali (i dischi rigidi virtuali) tra i nodi del cluster. |
| VmGuestRestartAction | Riavvia la VM. |
| VmStartWorkloadAction | Avvia un carico di lavoro simulato dall'utente. |
| VmGuestFullPowerCycleAction | Il ciclo di alimentazione della macchina virtuale. |
| ComputeNodeEvacuation | Svuota tutte le risorse da un nodo del cluster. |
| ClusterCSVMoveAction | Spostare i dischi CSV nel nodo più adatto. |
| Archiviazione NodePoolMove | Sposta un pool di archiviazione (creato in spazi Archiviazione) in un nodo proprietario diverso nel cluster di archiviazione. |
| Archiviazione NodeRestart | Riavvia un nodo nel cluster di archiviazione. |
| Archiviazione NodeBugcheck | Il bug controlla un nodo del cluster di archiviazione. |
| Archiviazione NodeUpdate Archiviazione ProviderCacheAction | Chiama il comando update-storageprovidercache in PowerShell. |
PrivateCloudSimulator - System.Solutions.AzureStack
Attrezzaggio
- Configurare una soluzione iperconvergente. Vedere qui per un esempio.
- È consigliabile rendere il numero di volumi un multiplo del numero di server nel cluster. Ad esempio, se si dispone di 4 server, si avranno prestazioni più coerenti con 4 volumi totali rispetto a 3 o 5. Ciò consente al cluster di distribuire il volume "proprietà" (un server gestisce l'orchestrazione dei metadati per ogni volume) in modo uniforme tra i server.
- È necessario usare Resilient File System (ReFS) per Spazi di archiviazione diretta. In caso contrario, il processo avrà esito negativo.
- Per impostazione predefinita, il test crea 20 macchine virtuali per nodo del cluster. Le dimensioni medie stimate del file VHD della macchina virtuale potrebbero essere pari a 40 GB. Per eseguire questo test in un ambiente cluster a 4 nodi, le dimensioni totali del disco virtuale devono essere almeno 20 * 40 * 4 = 3200 GB.
- Configurazione minima
- Questa configurazione contiene il minimo dei nodi del cluster, il processore più lento, la quantità minima di memoria e la capacità di archiviazione minima supportata dalla famiglia di soluzioni.
- Usare il processo PrivateCloudSimulator - System.Solutions.AzureStack (MIN) per convalidare questa configurazione
- Configurazione massima
- Questa configurazione contiene il numero massimo di nodi del cluster e lo spazio di archiviazione massimo supportato dalla famiglia di soluzioni.
- Il processore e la memoria devono essere uguali o superiori al valore supportato più basso per la soluzione, ma non devono essere il valore massimo supportato possibile. I valori del processore e della memoria devono essere rappresentativi degli SKU più comuni per la soluzione.
- Usare PrivateCloudSimulator - System.Solutions. Processo di AzureStack (MAX) per convalidare questa configurazione
Execute
Aprire HLK Studio
Seguire la guida introduttiva di Windows HLK per creare un pool di computer
Passare alla scheda Progetto e fare clic su Crea progetto
Immettere un nome di progetto e premere INVIO
Passare alla scheda Selezione
Selezionare il pool di computer contenente il sistema sottoposto a test
Selezionare i sistemi nel pannello sinistro e quindi selezionare il controller di test PCS (NOTA: Non il computer che deve essere certificato).
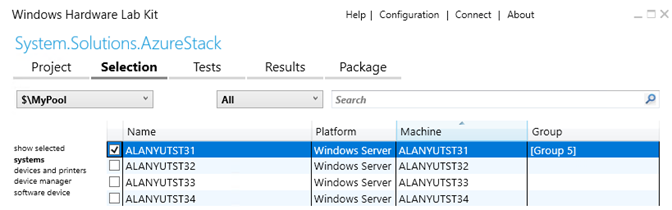
Fare clic con il pulsante destro del mouse sul dispositivo selezionato e scegliere Aggiungi/Modifica funzionalità
Nella finestra di dialogo delle funzionalità selezionare System.Solution.AzureStack e fare clic su OK
Passare alla scheda Test
Selezionare PrivateCloudSimulator - System.Solutions.AzureStack
Fare clic su Esegui selezionato
Nella finestra di dialogo Pianificazione,
- Immettere i valori per i parametri di test necessari
- DomainName: testare il nome di dominio completo (FQDN) dell'utente.
- UserName: Nome utente di test
- Password: testare la password dell'utente
- ComputeCluster: nome del cluster di calcolo
- Archiviazione Path: il valore predefinito è "". Usa tutti i volumi condivisi cluster disponibili dal cluster di calcolo. È possibile usare percorsi diversi immettendo percorsi separati da virgole. Esempio: "C:\Cluster Archiviazione\Volume1,C:\Cluster Archiviazione\Volume2" (è necessaria una virgoletta doppia)
- VmSwitchName: immettere il nome del commutatore virtuale. Questo nome deve essere lo stesso in tutti i nodi
- FreeDriveLetter: il valore predefinito è R. Durante l'installazione, il file PcsFiles.vhd viene montato in questa lettera di unità nel controller PCS. Assicurarsi che questa lettera di unità sia disponibile.
- Eseguire il mapping dei computer ai ruoli
- Test Controller: selezionare computer di test PCS
- Immettere i valori per i parametri di test necessari
Fare clic su OK per pianificare il test.
Vedere Visualizzare il report PCS in tempo reale tramite SQL Server Reporting Services per visualizzare i risultati in tempo reale per l'esecuzione del test.
Durata
- Le azioni PCS (elencate di seguito) verranno eseguite per 96 ore.
- L'esecuzione completa può richiedere altre 24-36 ore (incluso il tempo per l'installazione e la pulizia)
Azioni
Il profilo definisce le azioni da eseguire per convalidare l'enclosure di archiviazione per Microsoft AzureStack. La tabella seguente elenca le azioni incluse in questo profilo.
| Nome azione | Descrizione |
|---|---|
| VmCloneAction | Crea una nuova macchina virtuale. |
| VmLiveMigrationAction | Esegue la migrazione in tempo reale della macchina virtuale a un altro nodo del cluster. |
| VmSnapshotAction | Crea uno snapshot della macchina virtuale. |
| VmStateChangeAction | Modifica lo stato della macchina virtuale( ad esempio, in Sospeso). |
| Vm Archiviazione MigrationAction | Esegue la migrazione dell'archiviazione delle macchine virtuali (i dischi rigidi virtuali) tra i nodi del cluster. |
| VmGuestRestartAction | Riavvia la VM. |
| VmStartWorkloadAction | Avvia un carico di lavoro simulato dall'utente. |
| VmGuestFullPowerCycleAction | Il ciclo di alimentazione della macchina virtuale. |
| ClusterCSVMoveAction | Spostare i dischi CSV nel nodo più adatto. |
| Archiviazione NodePoolMove | Sposta un pool di archiviazione (creato in spazi Archiviazione) in un nodo proprietario diverso nel cluster di archiviazione. |
| Archiviazione NodeRestart | Riavvia un nodo nel cluster di archiviazione. |
| Archiviazione NodeBugcheck | Il bug controlla un nodo del cluster di archiviazione. |
| Archiviazione NodeUpdate Archiviazione ProviderCacheAction | Chiama il comando update-storageprovidercache in PowerShell. |
Visualizzare il report PCS in tempo reale tramite SQL Server Reporting Services
Mentre le operazioni PCS sono in esecuzione, i report vengono salvati in un database SQL nel controller PCS. Ogni report elenca tutte le operazioni eseguite, le percentuali di superamento e tutte le risorse acquisite e rilasciate durante il test. Viene creato un nuovo database per ogni esecuzione di test per consentire di esaminare i dati delle esecuzioni di test precedenti in qualsiasi momento.
Per visualizzare il report, seguire questa procedura:
Per impostazione predefinita, Internet Explorer Enhanced Security Configuration è abilitato in Windows Server. È necessario disabilitarlo per visualizzare il report.
Aprire Server Manager = Server locale =>> Fare clic su Configurazione sicurezza avanzata di Internet Explorer per disattivarla per amministratori e utenti.
Aprire Internet Explorer dal controller PCS e visitare
http://<PcsControllerMachineName>/Reports.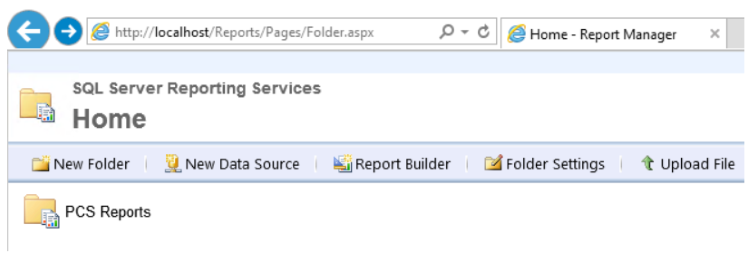
Fare clic su REPORT PCS =>PCSEsegui.
Ogni esecuzione pcs è identificata da un ID di esecuzione pass univoco.
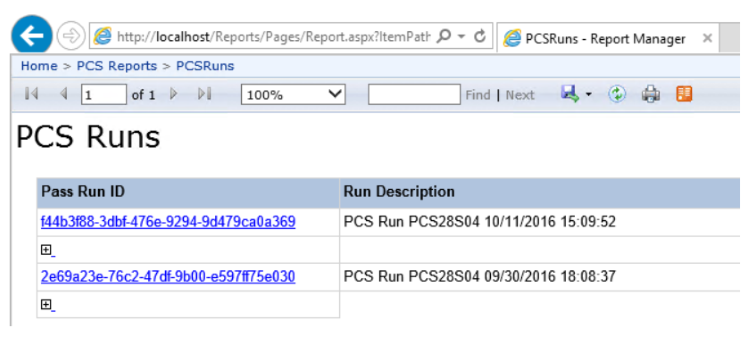
Fare clic su un ID esecuzione pass (ad esempio, fare clic su f44b3f88-3dbf-476e-9294-9d479ca0a369) per aprire un report dall'esecuzione pcs. I dati in questi report sono in tempo reale. Durante l'esecuzione di un test, è possibile monitorare lo stato di avanzamento di un'esecuzione di test in tempo reale.
- Panoramica di tutte le risorse (nodi, cluster e macchine virtuali) che hanno partecipato all'esecuzione del test.
- Tutte le azioni eseguite su ogni risorsa. Le colonne Pass e Fail segnalano il numero di azioni passate e non riuscite.
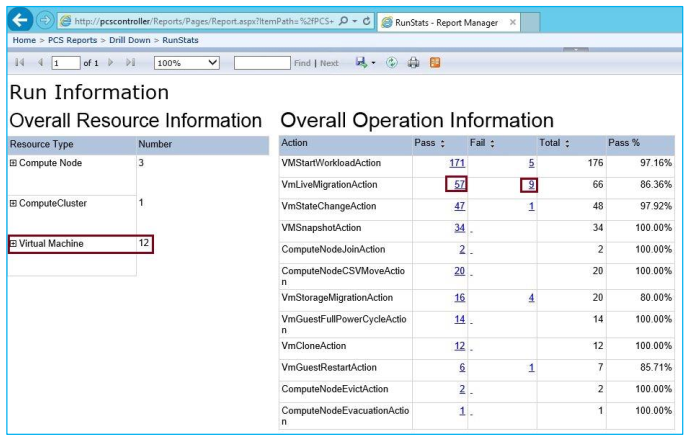
Nella tabella Informazioni generali sull'operazione è possibile fare clic sui collegamenti nella colonna Action/Pass/Fail per aprire le pagine di dettaglio, che forniscono ulteriori informazioni sui risultati dell'azione. Ad esempio, se è stato fatto clic sul numero di errore 9 dalla voce VMLiveMigrationAction , verrà visualizzato il riepilogo illustrato nella figura seguente.
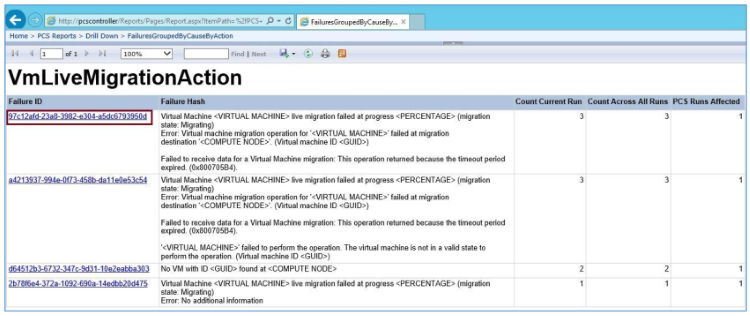
La prima voce precedente fornisce le informazioni seguenti:
ID errore: quando si verifica un errore in PCS, viene generalizzato il messaggio di errore e viene generato un hash univoco. Nell'esempio precedente l'ID errore è 97c12afd-23a8-3982-e304-a5dc6793950d
Hash degli errori: messaggio di errore generalizzato. Nell'esempio precedente l'hash degli errori è
Migrazione in tempo reale macchina <virtuale macchina> virtuale non riuscita in <percentuale> (stato di migrazione: migrazione)
Errore: l'operazione di migrazione della macchina virtuale per '<MACCHINA> VIRTUALE' non è riuscita nella destinazione di migrazione '<COMPUTE NODE>'. (ID < macchina virtualeGUID>)
Impossibile ricevere i dati per una migrazione della macchina virtuale: operazione restituita perché il periodo di timeout è scaduto. (0x800705B4).Conteggio esecuzione corrente: numero di azioni di un particolare tipo non riuscito con questo particolare messaggio di errore durante l'esecuzione. Nell'esempio precedente, VMLiveMigrationAction è stata eseguita 3 volte.
Conteggio tutte le esecuzioni: numero di azioni non riuscite a causa di questo particolare errore in tutte le esecuzioni di PCS. Per VMLiveMigrationAction, questo conteggio era 3.
Esecuzioni PCS interessate: indica quante esecuzioni sono state interessate da questo errore. Per VMLiveMigrationAction, è stata interessata solo l'esecuzione di 1 PCS.
Per esaminare ulteriormente l'errore: è possibile fare clic su un ID errore in tale schermata per eseguire il drill-down di una cronologia globale del tipo di errore in tutte le esecuzioni di PCS. Ad esempio, fare clic su 97c12afd-23a8-3982-e304-a5dc6793950d per visualizzare quanto segue. Nella pagina sono elencate tutte le operazioni non riuscite, raggruppate per tipo di errore, che ha l'effetto di evidenziare le funzionalità chiave che potrebbe essere necessario analizzare.
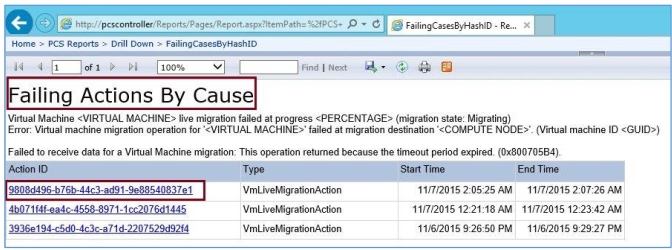
Se si fa clic sull'ID azione, è possibile eseguire il drill-down per visualizzare un report del log azioni. Gli errori vengono visualizzati in rosso; Gli avvisi vengono visualizzati in giallo.
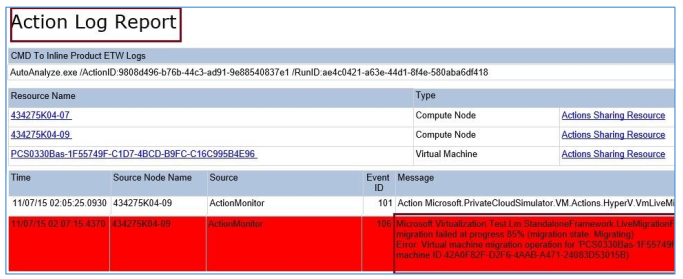
Risolvere i problemi relativi a un'esecuzione pcs dal controller HLK
Esistono più fasi nel flusso di esecuzione pcs. Di seguito è riportato un esempio quando si visualizza un risultato da HLK Manager => Explorers = Job Monitor => select Machine Pool =>> select the job in Job Execution Status (Stato esecuzione processo).
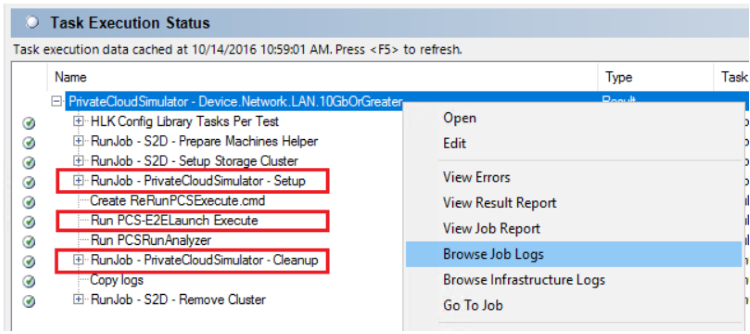
Se PCS non è riuscito durante la fase di installazione, esecuzione o pulizia , è possibile esplorare i log dei processi facendo clic con il pulsante destro del mouse sul nome del processo (o un nome di attività figlio) => fare clic su Sfoglia log processo. I nomi dei file di log sono PCS-E2Elaunch_Setup.log, PC edizione Standard 2Elaunch_Execute.log e PCS-E2Elaunch_Cleanup.log. I file di log devono contenere informazioni sugli errori. Provare a cercare un'eccezione imprevista vicino alla fine dei file di log.
Risolvere i problemi relativi a un'esecuzione pcs dal controller PCS
Quando un processo PCS non riesce in fase di installazione/esecuzione/pulizia, è possibile rieseguire la fase direttamente dal controller PCS. Questo metodo è utile per la risoluzione dei problemi in queste fasi.
- Aprire il prompt dei comandi con privilegi elevati
- Rieseguire ReRunPcsSetup.cmd, ReRunPcsExecute.cmd o ReRunPcsCleanup.cmd script
Log e diagnosi
PCS ha tre fasi principali: Installazione, Esecuzione e Pulizia. Un processo PCS usa lo script PCS-E2Elaunch.ps1 per avviare queste tre fasi. I nomi dei file di log vengono chiamati PCS-E2ELaunch_Setup.log, PCS-E2ELaunch_Execute.log e PC edizione Standard 2ELaunch_Cleanup.log.
Al termine di un'esecuzione pcs, PCS analizza i log durante la fase di pulizia . Esecuzione riuscita quando vengono soddisfatti i criteri seguenti, con il report analizzato salvato come PCSReport.htm.
- Tutte le azioni PCS hanno almeno il 90% di velocità di passaggio
- Nessun arresto anomalo imprevisto di qualsiasi nodo del cluster, tranne quelli avviati da PCS a scopo di test
I file seguenti vengono generati nel controller PCS durante la fase di pulizia .
- PcsReport.htm: riepilogo dell'esecuzione.
- ClusterName-PRE.mht.html: report di test di convalida del cluster eseguito prima della fase Di esecuzione
- ClusterName-POST.mht.html: report di test di convalida del cluster eseguito dopo la fase di esecuzione
- PcsLog-DateTime.zip: contiene i log e viene copiato nel controller HLK al termine del test.
- Cartella MHTML: contiene i log SQL di PCS
- Cartella SDDCDiagnosticInfo: contiene log del cluster e registri eventi
I problemi riscontrati o risultanti da un'esecuzione di certificazione PCS sono stati osservati per non essere correlati a PCS stesso molte volte. Di seguito è riportata una guida di base per limitare alcuni dei problemi.
- Eseguire il test di convalida del cluster e controllare la presenza di errori nel report.
- Nella gestione cluster di failover verificare se tutti i nodi, vDisk e Pool sono in condizioni integre. In caso contrario, è consigliabile investire tempo per controllare i log o il debug prima di chiamare MSFT.
- Aprire la console di gestione di Hyper-V e assicurarsi che le macchine virtuali e i vSwitches vengano enumerati (anche possibile eseguendo Get-VM o Get-VMSwitch).
- Assicurarsi di poter creare un vSwitch all'esterno dei test PCS in uno/tutti i nodi di calcolo.
- Assicurarsi di poter creare una macchina virtuale in uno/tutti i nodi e collegare una vmNetworkAdapter a un vSwitch.
- Cercare i file di dump generati a causa di controlli di bug eseguendo "dir /s *.dmp" dal %systemdrive% nei nodi di calcolo.
- Possibile utilizzo di LiveKD per esaminare i moduli/thread del kernel bloccati, se non è stato collegato il debugger del kernel.
- Controllare se la licenza dei nodi di calcolo è attiva, perché la licenza della versione Eval viene reimpostata ogni 180 giorni.
Generare un file ZIP contenente i log PCS
È possibile eseguire lo script seguente dal controller PCS per generare un file ZIP contenente i log necessari. Questo metodo è utile quando il processo è cacelled o durante l'esecuzione del test.
C:\pcs\PCS-E2ELaunch.ps1 -DomainName <string> -UserName <string> -Password <string> -ComputeCluster <string> [-StorageCluster <string>] -CollectLog [-CollectLogLevel <int>]
Parametri
- DomainName: testare il nome di dominio completo (FQDN) dell'utente.
- UserName: Nome utente di test
- Password: testare la password dell'utente
- ComputeCluster: nome del cluster di calcolo
- Archiviazione Cluster: facoltativo, nome del cluster di archiviazione. Non specificare questo parametro se Computer e Archiviazione cluster sono uguali.
- CollectLog: obbligatorio
- CollectLogLevel: facoltativo, il valore predefinito è 1. Immettere 3 per raccogliere i log dettagliati.
Generare manualmente il file PcsReport.htm
Mentre PCS è in esecuzione, è possibile eseguire i cmdlet seguenti nel controller PCS per generare un report HTML che elenca i controlli di bug imprevisti da tutti i nodi.
Import-Module C:\PCS\PrivateCloudSimulator-Manager.psm1
Get-PCSReport
Personalizzare le azioni PCS
Ogni processo PCS ha i propri file XML che ne definiscono le azioni.
Ogni processo può contenere fino a 3 file XML: PrivateCloudSimulator.xml, PrivateCloudSimulator_Create.xml, PrivateCloudSimulator_Archiviazione.xml
Questi file XML sono disponibili nel controller HLK. Di seguito è riportato un esempio per il processo PrivateCloudSimulator - System.Solution.AzureStack . Il nome della cartella evidenziato è il nome del processo HLK.
C:\Programmi (x86)\Windows Kits\10\Hardware Lab Kit\Tests\amd64\PCS\System.Solutions.AzureStack\PrivateCloudSimulator_Create.xml
Esempio 1: Abilitare/Disabilitare un'azione
<ConfigurableType Type="Microsoft.PrivateCloudSimulator.VM.Actions.HyperV.VmCloneAction, Microsoft.PrivateCloudSimulator.VM.Actions.HyperV">
<ConfigurableTypeField FieldName="Interval" ValueType="System.TimeSpan" Value="00:01:00" />
<ConfigurableTypeField FieldName="StartupNumber" ValueType="System.Int32" Value="2" />
<ConfigurableTypeField FieldName="InjectVMRTInGuest" ValueType="System.Boolean" Value="true" />
<ConfigurableTypeField FieldName="BaseVHDPath" ValueType="System.String" Value="%BASEVHD%" />
</ConfigurableType>
- Il nome dell'azione di test è VmCloneAction.
- Il campo Intervallo imposta la frequenza con cui viene eseguita l'azione. Usare il formato hh:mm:ss. Ad esempio, il valore 02:00:00 ripete l'azione ogni 2 ore.
- Il campo StartUpNumber definisce il numero di istanze di tale azione da avviare in ogni nodo del cluster di calcolo. Per disabilitare un'azione, impostare questo campo su zero.
- Non modificare altri campi.
Esempio 2: Modificare le macchine virtuali per usare dischi diversi
<ConfigurableType Type="Microsoft.PrivateCloudSimulator.VM.Actions.HyperV.VmCloneBase, Microsoft.PrivateCloudSimulator.VM.Actions.HyperV">
<ConfigurableTypeField FieldName="VmClusteringPercentage" ValueType="System.Int32" Value="100" />
<ConfigurableTypeField FieldName="UseDiffDisks" ValueType="System.Boolean" Value="false" />
</ConfigurableType>
- PCS per impostazione predefinita crea una copia del disco rigido virtuale del sistema operativo guest fornito per creare macchine virtuali con dischi virtuali dinamici per impostazione predefinita. Per creare macchine virtuali con dischi diversi, impostare invece il valore UseDiffDisks su true.
Esempio 3: Modificare il numero di macchine virtuali create per nodo
<ConfigurableType Type="Microsoft.PrivateCloudSimulator.VM.Actions.HyperV.VmCreationBase, Microsoft.PrivateCloudSimulator.VM.Actions.HyperV">
<!-- MaxVmCount is Max Number of VMs on any one node -->
<ConfigurableTypeField FieldName="MaxVmCount" ValueType="System.Int32" Value="20" />
</ConfigurableType>
- PCS per impostazione predefinita crea 20 macchine virtuali per nodo del cluster. La dimensione media della macchina virtuale può essere di 40 GB. In un ambiente cluster a 4 nodi potrebbe essere necessario 20 * 4 * 40 = 3200 GB di spazio su disco. Se si sta provando a certificare l'hardware, non modificare il valore predefinito. È consigliabile aggiungere più dischi invece di ridurre il numero.
Personalizzare i log azioni
Un'esecuzione pcs ha un RunId. Un'azione PCS ha un ID azione. Quando un'azione PCS ha esito negativo, PCS rimuove la variante (ad esempio il nome della macchina virtuale) dal messaggio di errore e genera un valore hash univoco. Gli errori simili hanno lo stesso valore hash univoco. PCS li raggruppa quindi nel sito di report SQL.
PCS usa listener di traccia .NET per raccogliere i risultati dei test. Questi listener sono definiti in Microsoft.PrivateCloudSimulator.exe.config.
- SQLOnline: questo listener registra i risultati nel database SQL.
- AnalyticalLogGather: questo listener raccoglie informazioni aggiuntive quando un'azione non riesce.
Quando una determinata azione ha esito negativo o viene visualizzato un determinato valore hash, è possibile configurare il listener AnalyticalLogGather per raccogliere log eventi, log del cluster o chiamare uno script. Questo valore viene definito in ActionFailureReactionPolicy.xml.
In ActionFailureReactionPolicy.xml, PCS supporta due tipi di trigger e tre tipi di reazioni. Usando questo codice XML, è possibile definire regole come "quando viene visualizzato il trigger X, prendere reazioni Y e Z". La maggior parte delle azioni avrebbe NodeScope impostato su ReservedOnly e MaxLevel impostato su 3 (eventi Critical, Error e Warning).
Grilletto:
| Type | Dati |
|---|---|
| ActionFail | ActionFullName |
| KnownFailure | FailureHash |
Reazione:
| Type | Dati |
|---|---|
| ETWCollection | Channel, NodeScope, Archiviazione Location, MaxLevel |
| ClusterLogCollection | UseLocalTime, NodeScope, Archiviazione Location, MaxTimeDuration (facoltativo) |
| CustomPS | ScriptFullPath, NodeScope, Argument |
I valori NodeScope validi sono i seguenti:
- AllNodes
- CalcoloOnly
- Archiviazione Only
- EdgeOnly
- NCOnly
- ReservedOnly
I valori MaxLevel validi sono i seguenti:
- 0 (log a tutti i livelli)
- 1 (critico)
- 2 (errore)
- 3 (avviso)
- 4 (Informazioni)
- 5 (dettagliato)
Esempi:
<Trigger>
<Type>ActionFail</Type>
<Data Name="ActionFullName" Value="Microsoft.HyperV.Test.Stress.PrivateCloud.ComputeNode.Action.StorageNodeRestartAction">
</Data>
<ReactionMatchList>
<!-- Details of Reaction are Defined Below and are referenced using the ID attribute-->
<MatchingReaction ID ="1"></MatchingReaction>
<MatchingReaction ID ="2"></MatchingReaction>
</ReactionMatchList>
</Trigger>49
<Reaction ID="1">
<Type>ETWCollection</Type>
<Data Name="Channel" Value="Microsoft-Windows-Hyper-V-VMMS-Analytic"></Data>
<Data Name="NodeScope" Value="ReservedOnly"></Data>
<Data Name="StorageLocation" Value="C:\PCS\PCSEventData\%NODE%\%ActionId%\EventLogs"></Data>
<Data Name="MaxLevel" Value="3"></Data>
</Reaction>
I file di log delle azioni vengono salvati nella cartella 'FORENSICLOGLOCATION' nel controller PCS. Per impostazione predefinita, è C:\PCS\PC edizione Standard ventData.
Per ogni azione non riuscita, le informazioni seguenti vengono raccolte dai nodi riservati. Questo percorso del log può essere visualizzato nella pagina del report SQL dell'azione.
- %MachineName%\%RunId%\ClusterLogs\%ActionId%
- %MachineName%\%RunId%\EventLogs\%ActionId%
- %MachineName%\%RunId%\CustomResponse\%ActionId%