Distribuire Spazi di archiviazione diretta in Windows Server
Questo argomento fornisce istruzioni dettagliate per distribuire Spazi di archiviazione diretta in Windows Server. Per distribuire Spazi di archiviazione diretta come parte di Azure Locale, vedere Informazioni su Azure locale
Suggerimento
Si vuole acquisire un'infrastruttura iperconvergente? Microsoft consiglia di acquistare una soluzione locale di Azure hardware/software convalidata dai partner. Queste soluzioni sono progettate, assemblate e convalidate in base all'architettura di riferimento per garantire la compatibilità e l'affidabilità, in modo da essere operativi rapidamente. Per consultare un catalogo di soluzioni hardware/software che funzionano con Azure Local, vedere il Azure Local Catalog.
Suggerimento
È possibile usare macchine virtuali Hyper-V, anche in Microsoft Azure, per valutare Spazi di archiviazione diretta senza hardware. È anche possibile esaminare i pratici script di distribuzione del lab rapido di Windows Server, che vengono usati a scopo di addestramento.
Prima di iniziare
Esaminare i requisiti hardware di Spazi di archiviazione diretta e ignorare questo documento per acquisire familiarità con l'approccio complessivo e le note importanti associate ad alcuni passaggi.
Raccogliere le seguenti informazioni:
Opzione di distribuzione. Spazi di archiviazione diretta supporta due opzioni di distribuzione: iperconvergente e convergente, nota anche come disaggregata. Acquisire familiarità con i vantaggi di ciascuna per decidere quale sia la più adatta al proprio caso. I seguenti passaggi da 1 a 3 si applicano a entrambe le opzioni di distribuzione. Il passaggio 4 è necessario solo per la distribuzione convergente.
Nomi server. Acquisire familiarità con i criteri di denominazione dell'organizzazione per computer, file, percorsi e altre risorse. È necessario effettuare il provisioning di più server, ciascuno deve avere un nome univoco.
Nome dominio. Acquisire familiarità con i criteri dell'organizzazione per la denominazione dei domini e l'aggiunta a un dominio. L'utente aggiungerà i server al dominio e sarà necessario specificare il nome di dominio.
Rete RDMA. Esistono due tipi di protocolli RDMA: iWarp e RoCE. Segnare quale viene utilizzato dalla scheda di rete in uso e, se si tratta di RoCE, prendere nota anche della versione (v1 o v2). Per quanto riguarda RoCE, annotare anche il modello del commutatore top-of-rack.
ID VLAN. Prendere nota dell'ID VLAN da usare per le schede di rete del sistema operativo di gestione nei server, se presenti. È possibile ottenere queste informazioni dall'amministratore di rete.
Passaggio 1: Distribuire Windows Server
Passaggio 1.1: installare il sistema operativo
Il primo passaggio consiste nell'installare Windows Server in ogni server che si troverà nel cluster. Spazi di archiviazione diretta richiede Windows Server Datacenter Edition. È possibile usare l'opzione di installazione Server Core o Server con Esperienza desktop.
Quando si installa Windows Server tramite l'installazione guidata, è possibile scegliere tra Windows Server (che fa riferimento a Server Core) e Windows Server (Server con Esperienza desktop), che equivale all'opzione di installazione Completa disponibile in Windows Server 2012 R2. Se non si effettua una selezione, si otterrà l'opzione di installazione Server Core. Per altre informazioni, vedere Installare Server Core.
Passaggio 1.2: connettersi ai server
La presente guida è incentrata sull'opzione di installazione Server Core e sulla distribuzione/gestione remota da un sistema di gestione separato, che deve presentare le seguenti caratteristiche:
- Una versione di Windows Server o Windows 10 che sia recente almeno quanto i server che gestisce e che sia dotata degli ultimi aggiornamenti
- Connettività di rete ai server gestiti
- Deve essere aggiunta allo stesso dominio o a un dominio completamente attendibile
- Ha gli strumenti di amministrazione remota del server (RSAT, Remote Server Administration Tools) e i moduli PowerShell per Hyper-V e per il clustering di failover. Gli strumenti RSAT e i moduli di PowerShell sono disponibili in Windows Server e possono essere installati senza installare altre funzionalità. È anche possibile installare Strumenti di amministrazione remota del server in un PC di gestione di Windows 10.
Nel sistema di gestione installare il cluster di failover e gli strumenti di gestione di Hyper-V. Questa operazione può essere eseguita tramite Server Manager usando l'Aggiunta guidata ruoli e funzionalità. Nella pagina Funzionalità selezionare Strumenti di amministrazione remota del Server, quindi selezionare gli strumenti da installare.
Immettere la sessione PS e usare il nome del server o l'indirizzo IP del nodo a cui connettersi. Verrà richiesta una password dopo aver eseguito questo comando. Immettere la password di amministratore specificata durante la configurazione di Windows.
Enter-PSSession -ComputerName <myComputerName> -Credential LocalHost\Administrator
Ecco un esempio per eseguire la stessa operazione tramite script, nel caso in cui sia necessario eseguire questa operazione più volte:
$myServer1 = "myServer-1"
$user = "$myServer1\Administrator"
Enter-PSSession -ComputerName $myServer1 -Credential $user
Suggerimento
Se si esegue la distribuzione in remoto da un sistema di gestione, è possibile che venga visualizzato un errore simile a WinRM non è in grado di elaborare la richiesta. Per risolvere questo problema, usare Windows PowerShell per aggiungere ogni server all'elenco host attendibili nel computer di gestione:
Set-Item WSMAN:\Localhost\Client\TrustedHosts -Value Server01 -Force
Nota: l'elenco host attendibili supporta caratteri jolly, ad esempio Server*.
Per visualizzare l'elenco host attendibili, digitare Get-Item WSMAN:\Localhost\Client\TrustedHosts.
Per svuotare l'elenco, digitare Clear-Item WSMAN:\Localhost\Client\TrustedHost.
Passaggio 1.3: aggiungere il dominio e gli account di dominio
Finora sono stati configurati i singoli server con l'account amministratore locale, <ComputerName>\Administrator.
Per gestire Spazi di archiviazione diretta, è necessario aggiungere i server a un dominio e utilizzare un account di dominio di Servizi di dominio Active Directory, che si trova nel gruppo Administrators in ogni server.
Dal sistema di gestione, aprire una console di PowerShell con privilegi di amministratore. Usare Enter-PSSession per connettersi a ogni server ed eseguire il cmdlet seguente, sostituendo il nome del computer, il nome di dominio e le credenziali di dominio:
Add-Computer -NewName "Server01" -DomainName "contoso.com" -Credential "CONTOSO\User" -Restart -Force
Se l'account amministratore di archiviazione non è membro del gruppo Domain Admins, aggiungere l'account amministratore di archiviazione al gruppo Administrators locale in ogni nodo o, soluzione migliore, aggiungere il gruppo usato per gli amministratori di archiviazione. Per altre informazioni, è possibile usare il comando seguente o scrivere una funzione di Windows PowerShell. Per altre informazioni, vedere Usare PowerShell per aggiungere utenti di dominio a un gruppo locale:
Net localgroup Administrators <Domain\Account> /add
Passaggio 1.4: installare ruoli e funzionalità
Il passaggio successivo consiste nell'installare i ruoli del server in ciascun server. A tale scopo, è possibile usare Windows Admin Center, Server Managero PowerShell. Devono essere installati i seguenti ruoli:
- Clustering di failover
- Hyper-V
- File server (se si desidera ospitare condivisioni file, ad esempio per una distribuzione convergente)
- Data-Center-Bridging (se si utilizza RoCEv2 invece delle schede di rete iWARP)
- RSAT-Clustering-PowerShell
- Hyper-V-PowerShell
Per eseguire l'installazione tramite PowerShell, usare il cmdlet Install-WindowsFeature. È possibile usarlo in un singolo server come illustrato di seguito:
Install-WindowsFeature -Name "Hyper-V", "Failover-Clustering", "Data-Center-Bridging", "RSAT-Clustering-PowerShell", "Hyper-V-PowerShell", "FS-FileServer"
Per eseguire il comando in contemporanea in tutti i server del cluster, usare questo piccolo bit di script, modificando l'elenco di variabili all'inizio dello script affinché si adatti all'ambiente.
# Fill in these variables with your values
$ServerList = "Server01", "Server02", "Server03", "Server04"
$FeatureList = "Hyper-V", "Failover-Clustering", "Data-Center-Bridging", "RSAT-Clustering-PowerShell", "Hyper-V-PowerShell", "FS-FileServer"
# This part runs the Install-WindowsFeature cmdlet on all servers in $ServerList, passing the list of features into the scriptblock with the "Using" scope modifier so you don't have to hard-code them here.
Invoke-Command ($ServerList) {
Install-WindowsFeature -Name $Using:Featurelist
}
Passaggio 2: Configurare la rete
Se si distribuisce Spazi di archiviazione diretta all'interno delle macchine virtuali, ignorare questa sezione.
Spazi di archiviazione diretta richiede una rete a bassa latenza e una larghezza di banda elevata tra i server nel cluster. Sono necessari almeno 10 GbE di rete e si consiglia l'accesso diretto alla memoria remota (RDMA). È possibile usare iWARP o RoCE, purché sia dotato del logo di Windows Server corrispondente alla versione del sistema operativo, ma iWARP in genere risulta più semplice da configurare.
Importante
A seconda delle apparecchiature di rete e soprattutto in caso di utilizzo di RoCE v2, potrebbe essere necessaria una configurazione del commutatore top-of-rack. La corretta configurazione del commutatore è importante per garantire affidabilità e prestazioni di Spazi di archiviazione diretta.
Windows Server 2016 ha introdotto il SET (switch-embedded teaming) all'interno del commutatore virtuale Hyper-V. In questo modo, è possibile usare le stesse porte NIC fisiche per l'intero traffico di rete durante l'utilizzo di RDMA, riducendo il numero di porte NIC fisiche necessarie. Per Spazi di archiviazione diretta è consigliabile usare SET.
Interconnessioni di nodi commutati o switchless
- Commutato: i commutatori di rete devono essere configurati correttamente per gestire la larghezza di banda e il tipo di rete. Se si utilizza RDMA che implementa il protocollo RoCE, la configurazione del dispositivo di rete e del commutatore assume un'importanza ancora maggiore.
- Switchless: i nodi possono essere interconnessi tramite connessioni dirette, evitando l'uso di un commutatore. È necessario che ogni nodo abbia una connessione diretta con ogni altro nodo del cluster.
Per istruzioni su come configurare la rete per Spazi di archiviazione diretta, vedere Guida alla distribuzione RDMA di Windows Server 2016 e 2019.
Passaggio 3: Configurare Spazi di archiviazione diretta
I passaggi seguenti vengono eseguiti in un sistema di gestione con la stessa versione dei server da configurare. La procedura seguente NON deve essere eseguita in modalità remota tramite una sessione PowerShell, ma deve essere eseguita in una sessione di PowerShell locale nel sistema di gestione con autorizzazioni di amministratore.
Passaggio 3.1: pulire le unità
Prima di abilitare Spazi di archiviazione diretta, assicurarsi che le unità siano vuote: non devono essere presenti partizioni precedenti o altri dati. Eseguire lo script seguente, sostituendo i nomi dei computer, per rimuovere tutte le partizioni precedenti o altri dati.
Importante
Questo script rimuoverà definitivamente tutti i dati che si trovano in qualsiasi unità diversa dall'unità di avvio del sistema operativo.
# Fill in these variables with your values
$ServerList = "Server01", "Server02", "Server03", "Server04"
foreach ($server in $serverlist) {
Invoke-Command ($server) {
# Check for the Azure Temporary Storage volume
$azTempVolume = Get-Volume -FriendlyName "Temporary Storage" -ErrorAction SilentlyContinue
If ($azTempVolume) {
$azTempDrive = (Get-Partition -DriveLetter $azTempVolume.DriveLetter).DiskNumber
}
# Clear and reset the disks
$disks = Get-Disk | Where-Object {
($_.Number -ne $null -and $_.Number -ne $azTempDrive -and !$_.IsBoot -and !$_.IsSystem -and $_.PartitionStyle -ne "RAW")
}
$disks | ft Number,FriendlyName,OperationalStatus
If ($disks) {
Write-Host "This action will permanently remove any data on any drives other than the operating system boot drive!`nReset disks? (Y/N)"
$response = read-host
if ( $response.ToLower() -ne "y" ) { exit }
$disks | % {
$_ | Set-Disk -isoffline:$false
$_ | Set-Disk -isreadonly:$false
$_ | Clear-Disk -RemoveData -RemoveOEM -Confirm:$false -verbose
$_ | Set-Disk -isreadonly:$true
$_ | Set-Disk -isoffline:$true
}
#Get-PhysicalDisk | Reset-PhysicalDisk
}
Get-Disk | Where-Object {
($_.Number -ne $null -and $_.Number -ne $azTempDrive -and !$_.IsBoot -and !$_.IsSystem -and $_.PartitionStyle -eq "RAW")
} | Group -NoElement -Property FriendlyName
}
}
L'output sarà simile al seguente, dove Conteggio è il numero di unità di ogni modello in ogni server:
Count Name PSComputerName
----- ---- --------------
4 ATA SSDSC2BA800G4n Server01
10 ATA ST4000NM0033 Server01
4 ATA SSDSC2BA800G4n Server02
10 ATA ST4000NM0033 Server02
4 ATA SSDSC2BA800G4n Server03
10 ATA ST4000NM0033 Server03
4 ATA SSDSC2BA800G4n Server04
10 ATA ST4000NM0033 Server04
Passaggio 3.2: convalidare il cluster
In questo passaggio, verrà eseguito lo strumento di convalida dei cluster per assicurarsi che i nodi del server siano configurati correttamente per creare un cluster tramite Spazi di archiviazione diretta. Quando la convalida dei cluster (Test-Cluster) viene eseguita prima della creazione del cluster, vengono eseguiti alcuni test che verificano se la configurazione funzionerà correttamente come cluster di failover. Nell'esempio seguente, viene usato il parametro -Include e quindi sono specificate le categorie dei test. Ciò assicura che i test specifici di Spazi di archiviazione diretta siano inclusi nella convalida.
Usare il comando seguente di PowerShell per convalidare un set di server per l'uso come cluster di Spazi di archiviazione diretta.
Test-Cluster -Node <MachineName1, MachineName2, MachineName3, MachineName4> -Include "Storage Spaces Direct", "Inventory", "Network", "System Configuration"
Passaggio 3.3: creare il cluster
In questo passaggio verrà creato un cluster con i nodi convalidati per la creazione di cluster nel passaggio precedente tramite il cmdlet di PowerShell seguente.
Quando si crea il cluster, verrà visualizzato l'avviso seguente: "Si sono verificati problemi durante la creazione del ruolo del cluster che ne potrebbero impedire l'avvio. Per altre informazioni, visualizzare il file di report seguente". È possibile ignorare questo avviso. È causato dalla non disponibilità di dischi per il quorum del cluster. Si consiglia di configurare un controllo di condivisione file o un controllo cloud dopo la creazione del cluster.
Nota
Se i server usano indirizzi IP statici, modificare il comando seguente in modo da riflettere l'indirizzo IP statico aggiungendo il parametro di seguito riportato e specificando l'indirizzo IP:-StaticAddress <X.X.X.X>. Nel comando seguente il segnaposto ClusterName deve essere sostituito con un nome NetBIOS univoco che includa massimo 15 caratteri.
New-Cluster -Name <ClusterName> -Node <MachineName1,MachineName2,MachineName3,MachineName4> -NoStorage
Dopo aver creato il cluster, la replica della voce DNS per il nome del cluster può richiedere tempo. Il tempo richiesto dipende dall'ambiente e dalla configurazione della replica DNS. Se la risoluzione del cluster non ha esito positivo, nella maggior parte dei casi è possibile usare il nome del computer di un nodo che è membro attivo del cluster al posto del nome del cluster.
Passaggio 3.4: configurare un controllo cluster
È consigliabile configurare un controllo per il cluster, in modo che i cluster con tre o più server possano supportare due server in errore o che sono offline. Per una distribuzione a due server è necessario un server di controllo del cluster. In caso contrario, uno dei due server non sarà più disponibile. Con questi sistemi, come controllo è possibile usare una condivisione file o un cloud di controllo.
Per altre informazioni, vedere gli argomenti seguenti:
Passaggio 3.5: Abilitare Spazi di archiviazione diretta
Dopo aver creato il cluster, usare il cmdlet Enable-ClusterStorageSpacesDirect di PowerShell che passerà il sistema di archiviazione in modalità Spazi di archiviazione diretta ed eseguirà automaticamente le operazioni seguenti:
Crea un pool: crea un singolo pool di grandi dimensioni con un nome simile a "S2D in Cluster1".
Configura la cache di Spazi di archiviazione diretta: se sono disponibili più tipi di supporto (unità) per l'uso di Spazi di archiviazione diretta, abilita il dispositivo di cache più veloce (nella maggior parte dei casi, in lettura e in scrittura).
Livelli: crea due livelli come livelli predefiniti. Uno è denominato "Capacità" e l'altro "Prestazioni". Il cmdlet analizza i dispositivi e configura ogni livello con una combinazione di tipi di dispositivi e resilienza.
Eseguire il comando seguente dal sistema di gestione in una finestra di comandi di PowerShell aperta con privilegi di amministratore. Il nome del cluster corrisponde al cluster creato nei passaggi precedenti. Se questo comando viene eseguito localmente in uno dei nodi, il parametro -CimSession non è necessario.
Enable-ClusterStorageSpacesDirect -CimSession <ClusterName>
Per abilitare Spazi di archiviazione diretta tramite il comando precedente, è anche possibile usare il nome del nodo anziché il nome del cluster. L'uso del nome del nodo potrebbe essere più affidabile a causa di ritardi di replica DNS che possono verificarsi con il nome del cluster appena creato.
Al termine dell'esecuzione di questo comando, che può richiedere alcuni minuti, il sistema è pronto per la creazione dei volumi.
Passaggio 3.6: Creare volumi
È consigliabile usare il cmdlet New-Volume perché offre l'esperienza più rapida e semplice. Questo singolo cmdlet crea automaticamente il disco virtuale, le partizioni e ne esegue la formattazione, crea il volume con il nome corrispondente e lo aggiunge ai volumi condivisi del cluster, tutto in un unico semplice passaggio.
Per altre informazioni, vedere Creazione di volumi in Spazi di archiviazione diretta.
Passaggio 3.7: abilitare facoltativamente la cache CSV
Facoltativamente, è possibile abilitare la cache del Volume condiviso cluster (CSV) per usare la memoria di sistema (RAM) come cache a livello di blocco di scrittura per le operazioni di lettura che non sono già memorizzate nella cache da Gestione cache di Windows. Ciò può migliorare le prestazioni per applicazioni come Hyper-V. La cache del volume condiviso cluster può migliorare le prestazioni delle richieste di lettura ed è utile anche per scenari di file server di scalabilità orizzontale.
L'abilitazione della cache del volume condiviso cluster riduce la quantità di memoria disponibile per l'esecuzione di macchine virtuali in un cluster iperconvergente, quindi sarà necessario bilanciare le prestazioni di archiviazione con la memoria disponibile per i dischi rigidi virtuali.
Per impostare le dimensioni della cache del volume condiviso cluster, aprire una sessione di PowerShell nel sistema di gestione utilizzando un account con autorizzazioni di amministratore per il cluster di archiviazione e quindi usare questo script, modificando le variabili $ClusterName e $CSVCacheSize in base alle esigenze (in questo esempio viene impostata una cache del volume condiviso cluster da 2 GB per server):
$ClusterName = "StorageSpacesDirect1"
$CSVCacheSize = 2048 #Size in MB
Write-Output "Setting the CSV cache..."
(Get-Cluster $ClusterName).BlockCacheSize = $CSVCacheSize
$CSVCurrentCacheSize = (Get-Cluster $ClusterName).BlockCacheSize
Write-Output "$ClusterName CSV cache size: $CSVCurrentCacheSize MB"
Per altre informazioni, vedere Uso della cache di lettura in memoria del volume condiviso cluster.
Passaggio 3.8: distribuire macchine virtuali per distribuzioni iperconvergenti
Se si distribuisce un cluster iperconvergente, l'ultimo passaggio consiste nell'effettuare il provisioning di macchine virtuali nel cluster Spazi di archiviazione diretta.
I file della macchina virtuale devono essere archiviati nello spazio dei nomi CSV dei sistemi (esempio: c:\ClusterStorage\Volume1) allo stesso modo delle macchine virtuali in cluster di failover.
È possibile usare strumenti integrati o altri strumenti per gestire l'archiviazione e le macchine virtuali, tra cui System Center Virtual Machine Manager.
Passaggio 4: distribuire il file server di scalabilità orizzontale per soluzioni convergenti
Se si distribuisce una soluzione convergente, il passaggio successivo consiste nel creare un'istanza del file server di scalabilità orizzontale e configurare alcune condivisioni file. Se si distribuisce un cluster iperconvergente, la procedura sarà ormai completata e non è necessaria la sezione seguente.
Passaggio 4.1: creare il ruolo File server di scalabilità orizzontale
Il passaggio successivo per configurare i servizi cluster per il file server consiste nel creare il ruolo del file server in cluster, ovvero quando si crea l'istanza del file server di scalabilità orizzontale in cui sono ospitate le condivisioni file continuamente disponibili.
Per creare un ruolo file server di scalabilità orizzontale tramite Gestione cluster di failover
In Gestione cluster di failover, selezionare il cluster, passare a Ruoli e quindi fare clic su Configura ruolo....
Verrà visualizzata la Configurazione guidata disponibilità elevata.Nella pagina Selezione ruolo, fare clic su File Server.
Nella pagina Tipo di file server, fare clic su File server di scalabilità orizzontale per dati di applicazioni.
Nella pagina Punto di accesso client, digitare un nome per il file server di scalabilità orizzontale.
Verificare che il ruolo sia stato configurato correttamente passando a Ruoli e confermando che la colonna Stato visualizzi In esecuzione accanto al ruolo del file server cluster creato, come illustrato nella figura 1.
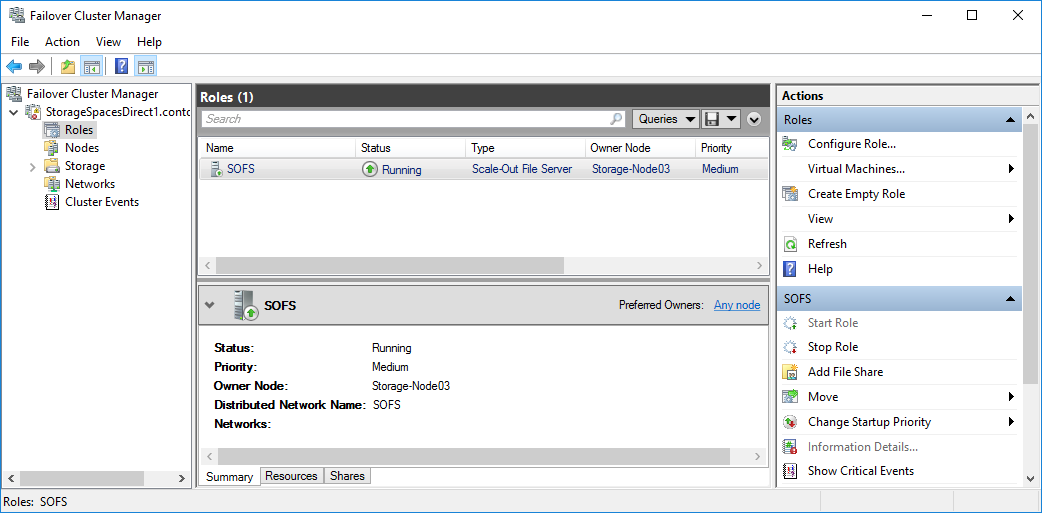
Figura 1 Gestione cluster di failover che mostra il file server di scalabilità orizzontale con lo stato In esecuzione
Nota
Dopo aver creato il ruolo cluster, potrebbero verificarsi alcuni ritardi di propagazione della rete, i quali potrebbero impedire la creazione di condivisioni file su di esso per alcuni minuti, o per periodi potenzialmente più lunghi.
Per creare un ruolo file server di scalabilità orizzontale tramite Windows PowerShell
In una sessione di Windows PowerShell connessa al cluster di file server, immettere i comandi seguenti per creare il ruolo File server di scalabilità orizzontale, modificare FSCLUSTER in modo che corrisponda al nome del cluster e SOFS affinché corrisponda al nome che si vuole assegnare al ruolo file server di scalabilità orizzontale:
Add-ClusterScaleOutFileServerRole -Name SOFS -Cluster FSCLUSTER
Nota
Dopo aver creato il ruolo cluster, potrebbero verificarsi alcuni ritardi di propagazione della rete, i quali potrebbero impedire la creazione di condivisioni file su di esso per alcuni minuti, o per periodi potenzialmente più lunghi. Se il ruolo SOFS ha immediatamente esito negativo e non viene avviato, è possibile che l'oggetto computer del cluster non disponga dell'autorizzazione per creare un account computer per il ruolo SOFS. Per altre informazioni, consultare il seguente post del blog: Ruolo file server di scalabilità orizzontale non riesce ad avviarsi con ID evento 1205, 1069 e 1194.
Passaggio 4.2: creare condivisioni file
Dopo aver creato i dischi virtuali e averli aggiunti ai volumi condivisi cluster, è il momento di creare condivisioni file su di essi, ovvero una condivisione file per volume condiviso cluster per ciascun disco virtuale. System Center Virtual Machine Manager (VMM) è probabilmente il modo più semplice per eseguire questa operazione perché gestisce automaticamente le autorizzazioni, ma se non è disponibile nell'ambiente, è possibile utilizzare Windows PowerShell per automatizzare parzialmente la distribuzione.
Usare gli script inclusi nello script Configurazione condivisione SMB per carichi di lavoro Hyper-V, che automatizza parzialmente il processo di creazione di gruppi e condivisioni. Viene scritto per i carichi di lavoro Hyper-V, quindi se si distribuiscono altri carichi di lavoro, potrebbe essere necessario modificare le impostazioni o eseguire passaggi aggiuntivi dopo aver creato le condivisioni. Ad esempio, se si usa Microsoft SQL Server, all'account del servizio SQL Server deve essere concesso il controllo completo sulla condivisione e sul file system.
Nota
Sarà necessario aggiornare l'appartenenza al gruppo quando si aggiungono nodi del cluster, a meno che non si utilizzi System Center Virtual Machine Manager per la creazione delle condivisioni.
Per creare condivisioni file utilizzando gli script di PowerShell, eseguire le operazioni seguenti:
Scaricare gli script inclusi nella Configurazione condivisione SMB per carichi di lavoro Hyper-V in uno dei nodi del cluster di server file.
Aprire una sessione di Windows PowerShell con le credenziali di amministratore di dominio nel sistema di gestione e quindi usare lo script seguente per creare un gruppo di Active Directory per gli oggetti computer Hyper-V, modificando i valori per le variabili in base alle esigenze dell'ambiente:
# Replace the values of these variables $HyperVClusterName = "Compute01" $HyperVObjectADGroupSamName = "Hyper-VServerComputerAccounts" <#No spaces#> $ScriptFolder = "C:\Scripts\SetupSMBSharesWithHyperV" # Start of script itself CD $ScriptFolder .\ADGroupSetup.ps1 -HyperVObjectADGroupSamName $HyperVObjectADGroupSamName -HyperVClusterName $HyperVClusterNameAprire una sessione di Windows PowerShell con credenziali di amministratore in uno dei nodi di archiviazione e quindi usare lo script seguente per creare condivisioni per ciascun volume condiviso cluster e concedere autorizzazioni amministrative per le condivisioni al gruppo Domain Admins e al cluster di calcolo.
# Replace the values of these variables $StorageClusterName = "StorageSpacesDirect1" $HyperVObjectADGroupSamName = "Hyper-VServerComputerAccounts" <#No spaces#> $SOFSName = "SOFS" $SharePrefix = "Share" $ScriptFolder = "C:\Scripts\SetupSMBSharesWithHyperV" # Start of the script itself CD $ScriptFolder Get-ClusterSharedVolume -Cluster $StorageClusterName | ForEach-Object { $ShareName = $SharePrefix + $_.SharedVolumeInfo.friendlyvolumename.trimstart("C:\ClusterStorage\Volume") Write-host "Creating share $ShareName on "$_.name "on Volume: " $_.SharedVolumeInfo.friendlyvolumename .\FileShareSetup.ps1 -HyperVClusterName $StorageClusterName -CSVVolumeNumber $_.SharedVolumeInfo.friendlyvolumename.trimstart("C:\ClusterStorage\Volume") -ScaleOutFSName $SOFSName -ShareName $ShareName -HyperVObjectADGroupSamName $HyperVObjectADGroupSamName }
Passaggio 4.3: abilitare la delega vincolata Kerberos
Per configurare la delega vincolata Kerberos per la gestione degli scenari remoti e aumentare la sicurezza della migrazione in tempo reale, da uno dei nodi del cluster di archiviazione, usare lo script KCDSetup.ps1 incluso nella Configurazione condivisione SMB per carichi di lavoro Hyper-V. Ecco un piccolo wrapper per lo script:
$HyperVClusterName = "Compute01"
$ScaleOutFSName = "SOFS"
$ScriptFolder = "C:\Scripts\SetupSMBSharesWithHyperV"
CD $ScriptFolder
.\KCDSetup.ps1 -HyperVClusterName $HyperVClusterName -ScaleOutFSName $ScaleOutFSName -EnableLM
Riferimenti aggiuntivi
- Panoramica di Spazi di archiviazione diretta
- Informazioni sulla cache in Spazi di archiviazione diretta
- Pianificazione dei volumi in Spazi di archiviazione diretta
- Tolleranza all'errore di Spazi di archiviazione
- Requisiti hardware di Spazi di archiviazione diretta
- RDMA, o non RDMA, questo è il dilemma (blog di TechNet)