Distribuzione OEM di Windows 10 per le edizioni desktop
Prepararsi per compilare e testare i PC desktop Windows 10? Questo lab illustra i passaggi per creare e distribuire immagini Di Windows. Verrà illustrato come usare gli strumenti e i comandi per configurare una distribuzione end-to-end. I comandi possono essere inseriti in script, consentendo di personalizzare rapidamente nuove immagini per mercati specifici in base alle esigenze dei clienti.
Verrà illustrato il processo di creazione di una distribuzione personalizzata di Windows. Ecco cosa verrà illustrato:
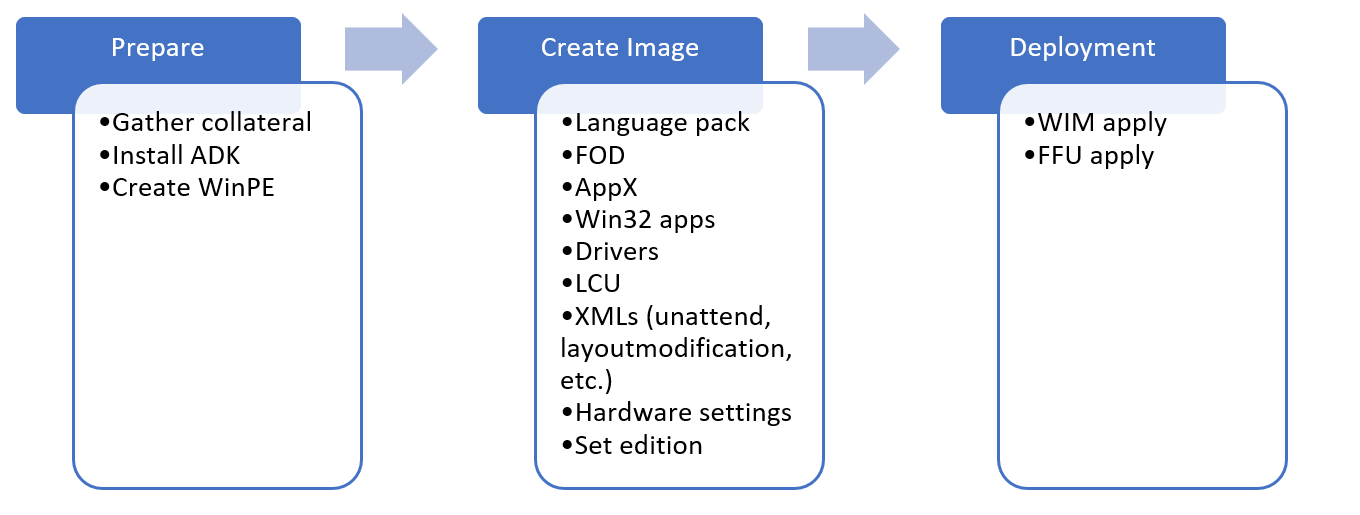
Si inizierà preparando l'ambiente, quindi verranno illustrati i passaggi per:
- Preparazione e montaggio di un'immagine WinPE
- Aggiunta di pacchetti
- Aggiunta di driver
- Creazione di supporti WinPE
Successivamente si passerà alla personalizzazione dell'immagine di Windows. Inizieremo con le personalizzazioni offline a un'immagine di Windows montata, in cui verrà illustrato:
- Aggiunta di driver
- Aggiunta di lingue
- Aggiunta di aggiornamenti
- Reinstallazione delle app posta in arrivo
- Preinstallazione di Microsoft Office
- Aggiunta di riquadri al layout start
- Configurare la configurazione guidata per visualizzare un contratto di licenza personalizzato
- Configurazione e uso di file di risposte per personalizzare il programma di installazione di Windows
La personalizzazione dell'immagine di Windows verrà completata distribuendo l'immagine in un PC e quindi avviando la modalità di controllo e completando le modifiche, tra cui:
- Apportare modifiche in modalità di controllo
- Preparazione della reimpostazione del pulsante di selezione
Infine, finalizzare e acquisire l'immagine, verificare che tutto funzioni e preparare l'immagine per la distribuzione.
- Finalizzazione dell'immagine
È ora di iniziare.
Preparare l'ambiente lab
Nota
Se non hai raccolto i file necessari per eseguire questo lab, vedi Ottenere gli strumenti necessari per la distribuzione OEM di Windows 10 per le edizioni desktop.
A questo punto, è necessario avere gli strumenti pronti per l'uso. A questo punto saranno disponibili:
Un'unità USB, formattata con due partizioni, con quanto segue in NTFS, partizione (O:):
- Struttura e file di cartelle estratti da USB-B
Un PC tecnico che ha:
- Cartella denominata
C:\temp\labcon il supporto seguente scaricato:- Supporti di installazione di Windows
- La versione più recente di Microsoft Office OPK
- Funzionalità di Windows su richiesta ISO
- Windows Language pack ISO
- OPK App Update or Inbox Apps ISO
- Programma di installazione di Windows ADK
- Componente aggiuntivo WinPE ADK (se si usa ADK per Windows 10 versione 1809 o successiva)
- Driver per l'immagine (se necessario)
Verrà ora configurato il lab.
Installare Windows ADK per Windows 10
Windows ADK è una raccolta di strumenti che consente di gestire e distribuire installazioni windows personalizzate in nuovi computer.
Importante
Usare la versione corrispondente di ADK per le immagini da personalizzare. Ad esempio, se usi Windows 10 versione 1809, usa ADK per Windows 10 versione 1809.
Sul PC tecnico:
Se si dispone di una versione precedente di Windows Assessment and Deployment Kit (ADK), disinstallarla.
Scaricare la versione di Windows ADK corrispondente alla versione di Windows che si sta installando.
Eseguire il programma di installazione di ADK per installare ADK con le opzioni seguenti. Se usi ADK per Windows 10. versione 1809, WinPE non fa parte del programma di installazione di ADK ed è un pacchetto aggiuntivo separato che è necessario installare dopo l'installazione di ADK:
- Strumenti di distribuzione
- Utilità di migrazione stato utente (USMT)
- Ambiente preinstallazione di Windows (Windows PE)
- Al termine dell'installazione, chiudere la finestra del programma di installazione.
Creare una partizione Windows PE (WinPE) di avvio
WinPE è un sistema operativo basato su riga di comando di piccole dimensioni che è possibile usare per acquisire, aggiornare e ottimizzare le immagini di Windows. In questa sezione verrà illustrato come preparare un'immagine WinPE di base in un'unità flash USB di avvio e provarla.
Preparare i file WinPE
Nel PC tecnico avviare l'ambiente deployment e imaging tools come amministratore:
- Fare clic su Start, digitare Deployment and Imaging Tools Environment .Click Start, type Deployment and Imaging Tools Environment. Fare clic con il pulsante destro del mouse su Deployment and Imaging Tools Environment (Ambiente distribuzione e creazione immagini) e selezionare Run as administrator (Esegui come amministratore).
Usare
copypeper creare una directory di lavoro con i file WinPE di base:copype amd64 C:\winpe_amd64Suggerimento
Se questo non funziona, assicurarsi di essere nell'ambiente Deployment and Imaging Tools e non nel prompt dei comandi standard.
Personalizzare WinPE
Puoi personalizzare un'immagine WinPE (boot.wim) in diversi modi aggiungendo file e componenti a un'immagine WinPE montata.
Ecco alcuni esempi di come modificare l'immagine WinPE:
Aggiungere un componente facoltativo. Componenti facoltativi WinPE inclusi in ADK. Questi sono pacchetti che puoi aggiungere alla tua immagine WinPE per aggiungere funzionalità a WinPE.
Aggiungere una grafica o un driver di rete. WinPE include driver di rete e video generici, ma in alcuni casi sono necessari driver aggiuntivi per visualizzare la schermata o connettersi alla rete. Per altre informazioni, vedi WinPE: Aggiungere driver.
Impostare lo schema di alimentazione su prestazioni elevate. Velocità di distribuzione. Si noti che gli script di distribuzione di esempio impostano già questo schema automaticamente. Vedi WinPE: Montaggio e personalizzazione: prestazioni elevate.
Ottimizzare WinPE: consigliato per i dispositivi con RAM e spazio di archiviazione limitato (ad esempio, 1 GB di RAM/16 GB di spazio di archiviazione). Dopo aver aggiunto driver o altre personalizzazioni a Windows PE, vedi WinPE: Ottimizzare e compattare l'immagine per ridurre il tempo di avvio.
Quando si aggiungono pacchetti a WinPE, le prestazioni verranno ridotte e il tempo di avvio aumenterà. Aggiungere solo i pacchetti necessari per completare una distribuzione corretta.
Montare l'immagine WinPE
Per personalizzare un'immagine di Windows, è necessario montarla prima di poterla usare. Questo vale anche per le immagini WinPE. Il montaggio di un'immagine estrae il contenuto di un file di immagine in un percorso in cui può essere visualizzato e modificato. In questo lab si userà Gestione e manutenzione immagini distribuzione per montare e modificare le immagini. Gestione e manutenzione immagini distribuzione include Windows, ma verrà usata la versione installata da ADK, a cui si accederà tramite l'ambiente degli strumenti di distribuzione e creazione dell'immagine.
Boot.wim è il file di immagine WinPE. È possibile trovarlo nei file copiati con copype.cmd.
Montare l'immagine:
- Dall'ambiente Degli strumenti di distribuzione e creazione di immagini montare l'immagine:
Dism /mount-image /imagefile:c:\WinPE_amd64\media\sources\boot.wim /index:1 /mountdir:c:\winpe_amd64\mount
Aggiungere pacchetti, componenti facoltativi, dipendenze e Language Pack a WinPE (facoltativo)
Usa Dism /Add-Package per aggiungere pacchetti all'immagine WinPE montata. AdK include componenti facoltativi WinPE che è possibile aggiungere per altre funzionalità WinPE. Alcuni pacchetti hanno dipendenze e richiedono l'installazione di altri pacchetti. Per questi pacchetti, è necessario installare le dipendenze prima di aggiungere un pacchetto. Ad esempio, se si vuole usare PowerShell in WinPE, è necessario installare NetFx e i controller di dominio specifici del linguaggio. È possibile trovare LE CAB OC in C:\Program Files (x86)\Windows Kits\10\Assessment and Deployment Kit\Windows Preinstallation Environment\<arch>\WinPE_OCs\. Ecco come aggiungere il supporto di PowerShell per en-us:
Dism /Add-Package /Image:"C:\WinPE_amd64\mount" /PackagePath:"C:\Program Files (x86)\Windows Kits\10\Assessment and Deployment Kit\Windows Preinstallation Environment\amd64\WinPE_OCs\WinPE-WMI.cab" /PackagePath:"C:\Program Files (x86)\Windows Kits\10\Assessment and Deployment Kit\Windows Preinstallation Environment\amd64\WinPE_OCs\en-us\WinPE-WMI_en-us.cab" /PackagePath:"C:\Program Files (x86)\Windows Kits\10\Assessment and Deployment Kit\Windows Preinstallation Environment\amd64\WinPE_OCs\WinPE-NetFX.cab" /PackagePath:"C:\Program Files (x86)\Windows Kits\10\Assessment and Deployment Kit\Windows Preinstallation Environment\amd64\WinPE_OCs\en-us\WinPE-NetFX_en-us.cab" /PackagePath:"C:\Program Files (x86)\Windows Kits\10\Assessment and Deployment Kit\Windows Preinstallation Environment\amd64\WinPE_OCs\WinPE-Scripting.cab" /PackagePath:"C:\Program Files (x86)\Windows Kits\10\Assessment and Deployment Kit\Windows Preinstallation Environment\amd64\WinPE_OCs\en-us\WinPE-Scripting_en-us.cab" /PackagePath:"C:\Program Files (x86)\Windows Kits\10\Assessment and Deployment Kit\Windows Preinstallation Environment\amd64\WinPE_OCs\WinPE-PowerShell.cab" /PackagePath:"C:\Program Files (x86)\Windows Kits\10\Assessment and Deployment Kit\Windows Preinstallation Environment\amd64\WinPE_OCs\en-us\WinPE-PowerShell_en-us.cab" /PackagePath:"C:\Program Files (x86)\Windows Kits\10\Assessment and Deployment Kit\Windows Preinstallation Environment\amd64\WinPE_OCs\WinPE-StorageWMI.cab" /PackagePath:"C:\Program Files (x86)\Windows Kits\10\Assessment and Deployment Kit\Windows Preinstallation Environment\amd64\WinPE_OCs\en-us\WinPE-StorageWMI_en-us.cab" /PackagePath:"C:\Program Files (x86)\Windows Kits\10\Assessment and Deployment Kit\Windows Preinstallation Environment\amd64\WinPE_OCs\WinPE-DismCmdlets.cab" /PackagePath:"C:\Program Files (x86)\Windows Kits\10\Assessment and Deployment Kit\Windows Preinstallation Environment\amd64\WinPE_OCs\en-us\WinPE-DismCmdlets_en-us.cab"
Nota
Aggiungere pacchetti aggiuntivi solo quando necessario. Più pacchetti si aggiungono, maggiore è l'impatto sul tempo di avvio e sulle prestazioni.
Aggiungere driver a WinPE (se necessario)
Se è necessario aggiungere driver a WinPE, si userà Dism /Add-Driver. Dovrai eseguire questa operazione solo se WinPE non include già i driver per il tuo hardware.
Ecco come aggiungere driver a WinPE:
Nota
Questo metodo richiede driver basati su inf. Ottenere i driver basati su inf dal fornitore dell'hardware.
dism /image:C:\winpe_amd64\mount /Add-Driver /driver:"C:\Out-of-Box Drivers\mydriver.inf"
Dove C:\Out-of-Box Drivers\mydriver.inf è il percorso del driver che si sta aggiungendo.
Per installare tutti i driver in una cartella e tutte le relative sottocartelle, usare l'opzione /recurse . Ad esempio:
Dism /Image:C:\Winpe_amd64\mount /Add-Driver /Driver:c:\drivers /recurse
Dove C:\drivers è la cartella dei driver che si sta aggiungendo.
Impostare lo schema di alimentazione su prestazioni elevate
L'impostazione di WinPE per l'uso della modalità a prestazioni elevate velocizza la distribuzione. Gli script di esempio impostano WinPE sulla modalità a prestazioni elevate quando vengono eseguiti, ma se si vuole assicurarsi che WinPE venga sempre eseguito in modalità a prestazioni elevate, è possibile modificare startnet.cmd nell'immagine WinPE.
Usare il Blocco note per aprire C:\Winpe_amd64\mount\windows\system32\startnet.cmd
notepad C:\Winpe_amd64\mount\windows\system32\startnet.cmdAggiungere la riga seguente a startnet.cmd:
powercfg /s 8c5e7fda-e8bf-4a96-9a85-a6e23a8c635cSalvare il file e chiudere il Blocco note.
Pulire l'immagine WinPE
Eseguire dism /cleanup-image per ridurre il footprint del disco e della memoria di WinPE e aumentare la compatibilità con un'ampia gamma di dispositivi:
DISM /image:c:\winpe_amd64\mount /Cleanup-image /StartComponentCleanup
Per altri dettagli, vedi WinPE: Ottimizzare e compattare l'immagine .
Eseguire il commit delle modifiche e smontare l'immagine
Se hai aggiunto altri file nella tua immagine WinPE, puoi eliminarli per ridurre le dimensioni dell'immagine e migliorare le prestazioni. Al termine dell'uso dell'immagine, è possibile eseguire il commit delle modifiche e smontare l'immagine. Esportare quindi l'immagine WinPE personalizzata nella cartella WinPE:
dism /unmount-image /mountdir:c:\winpe_amd64\mount /commit
dism /export-image /sourceimagefile:c:\winpe_amd64\media\sources\boot.wim /sourceindex:1 /DestinationImageFile:c:\winpe_amd64\mount\boot2.wim
Del c:\winpe_amd64\media\sources\boot.wim
Copy c:\winpe_amd64\mount\boot2.wim c:\winpe_amd64\media\sources\boot.wim
Creare un'unità WinPE di avvio
Ora che hai aggiornato l'immagine WinPE per includere tutto ciò di cui ha bisogno, puoi creare un'unità WinPE di avvio. Dall'ambiente Deployment and Imaging Tools:From the Deployment and Imaging Tools Environment:
Collegare la chiave USB al PC tecnico.
Copiare WinPE nella partizione WinPE :
MakeWinPEMedia /UFD C:\winpe_amd64 P:Dove P: è la lettera dell'unità WinPE .
Quando richiesto, premere Y per formattare l'unità e installare WinPE.
Avviare il PC di riferimento a WinPE
Connettere l'unità USB al dispositivo di riferimento.
Spegnere il dispositivo di riferimento e quindi avviare l'unità USB. Questa operazione viene in genere eseguita attivando il dispositivo e premendo rapidamente un tasto (ad esempio, il tasto ESC o il tasto Volume su ).
Nota
In alcuni dispositivi potrebbe essere necessario accedere ai menu di avvio per scegliere l'unità USB. Se si ha la possibilità di scegliere tra l'avvio in modalità UEFI o BIOS, scegliere la modalità UEFI. Per altre informazioni, vedere Avviare la modalità UEFI o la modalità BIOS legacy. Se il dispositivo non viene avviato dall'unità USB, vedere i suggerimenti per la risoluzione dei problemi in WinPE: Creare un'unità di avvio USB.
WinPE inizia da una riga di comando ed esegue
wpeinitper configurare il sistema. L'operazione potrebbe richiedere alcuni minuti.
Lasciare il PC avviato in Windows PE per il momento. È possibile rimuovere l'unità USB di avvio.
Personalizzare l'immagine di Windows
Ora che l'immagine WinPE è personalizzata per la distribuzione, si apprenderà come preparare l'immagine di Windows per la distribuzione. Il processo è simile a come è stata modificata l'immagine WinPE, ma Windows ha molte opzioni di personalizzazione aggiuntive.
È possibile eseguire personalizzazioni offline o online o online a un'immagine di Windows. Le personalizzazioni offline vengono eseguite sull'immagine windows (install.wim) dal PC tecnico o dal PC di destinazione durante l'avvio in WinPE. Nella maggior parte degli scenari, le personalizzazioni offline sono personalizzazioni eseguite dal PC tecnico. Le personalizzazioni online vengono eseguite sul PC di riferimento dopo l'avvio in modalità di controllo.
La tabella seguente mostra quali personalizzazioni possono essere rese online e offline. In un ambiente di produzione è consigliabile eseguire il maggior numero possibile di personalizzazioni offline.
| Scenario | Fuori rete | Online |
|---|---|---|
| Aggiunta di driver di dispositivo | X | X |
| Aggiunta di app di Microsoft Store | X | X |
| Aggiunta di app Desktop (win32) | - | X |
| Aggiunta di Language Pack | X | X |
| Rimuovere il Language Pack predefinito | X | - |
| Aggiunta di funzionalità su richiesta | X | X |
| Aggiunta dell'aggiornamento cumulativo più recente | X | X |
| Ottimizzazione delle immagini | X | X |
| Pulizia dei file duplicati delle app di Microsoft Store | X | - |
| Microsoft Office | X | X |
Preparare e montare un'immagine di Windows
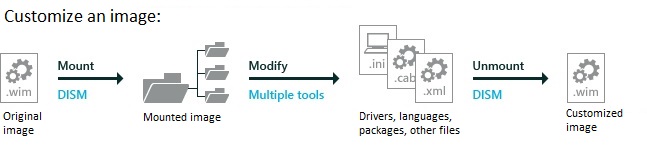
In questa sezione verrà illustrato come montare immagini Windows nel PC tecnico. Il montaggio di un'immagine di Windows è lo stesso processo usato per montare l'immagine WinPE in precedenza. Quando si monta l'immagine di Windows (install.wim), sarà possibile accedere a una seconda immagine, WinRe.wim, ovvero l'immagine che supporta gli scenari di ripristino. L'aggiornamento di install.wim e WinRE.wim contemporaneamente consente di mantenere sincronizzate le due immagini, assicurando che il ripristino vada come previsto.
Prima di continuare, assicurarsi di aver creato l'unità USB-B . È stato illustrato come configurarlo nella sezione Ottenere gli strumenti necessari .
Eseguire il backup del file di immagine di Windows
Prima di lavorare sull'immagine di Windows, vuoi assicurarti di avere una copia di backup nel caso in cui si verifichi un problema. Creare una copia dell'immagine originale:
Copiare prima il file install.wim dal supporto di installazione di Windows a USB-B. Install.wim include sia immagini Home che Professional. L'immagine Home verrà esportata da install.wim e quindi si userà l'immagine durante questo lab.
Inserire USB-B nel computer tecnico.
Montare windows 10 Home .img da Win Home 10 32 BIT/X64 in inglese OPK.
Dall'immagine montata copiare D:\sources\install.wim in C:\temp\lab\images. Dove D: è la lettera di unità dell'immagine montata.
Dal menu Start aprire Windows Kits, aprire Deployment and Imaging Tools Environment (Ambiente strumenti di distribuzione e creazione immagini) come amministratore.
Creare una copia dell'immagine nel caso in cui si sia verificato un errore.
copy "C:\temp\lab\Images\install.wim" C:\temp\lab\Images\install-backup.wimEsportare l'edizione Home (indice 2) da install.wim come basicimage.wim ed eliminare l'originale C:\temp\lab\images\install.wim:
Dism /export-image /sourceimagefile:C:\temp\lab\images\install.wim /sourceindex:2 /destinationimagefile:C:\temp\lab\images\basicimage.wim Del C:\temp\lab\images\install.wimOra che l'immagine è stata esportata, è possibile montarla.
Montare l'immagine di Windows
Creare una directory di montaggio e montare basicimage.wim:
Md C:\mount\windows
Dism /Mount-Wim /WimFile:C:\temp\lab\images\basicimage.wim /index:1 /MountDir:C:\mount\windows
(dove E:\ è la lettera di unità di USB-B)
Montare l'immagine WinRE
Se un sistema non è in grado di eseguire correttamente l'avvio in Windows, eseguirà il failover nell'ambiente di ripristino di Windows (WinRE). WinRE può ripristinare le cause comuni dei sistemi operativi non avviabili. WinRE si basa su WinPE e per renderlo adatto ai clienti, è possibile aggiungere driver, lingue, componenti facoltativi di Windows PE e altri strumenti di diagnostica e risoluzione dei problemi.
L'immagine WinRE è inclusa nell'immagine di Windows 10 e viene infine copiata nella partizione degli strumenti di Ambiente ripristino Windows nel PC o nel dispositivo di destinazione. Per modificare l'immagine WinRE, verrà montata l'immagine windows, quindi montare l'immagine WinRE all'interno di essa. Apportare le modifiche, smontare l'immagine WinRE, quindi smontare l'immagine di Windows.
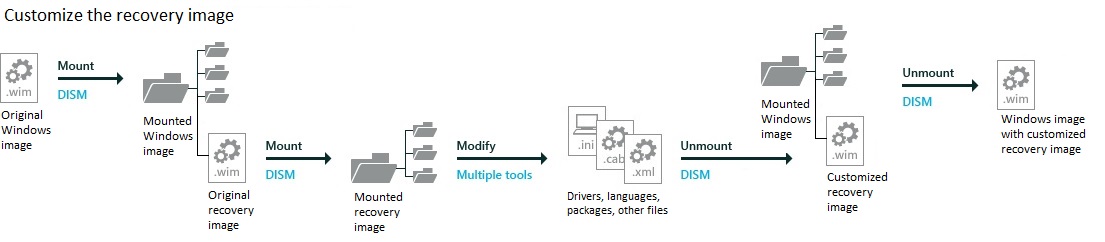
Se si aggiunge una delle opzioni seguenti all'immagine, è necessario aggiornare anche l'immagine di ripristino con le stesse modifiche:
- Aggiungere driver in stile inf critici per l'avvio, ad esempio i driver di grafica e di archiviazione.
- Aggiungere aggiornamenti principali a Windows, ad esempio LCU.
- Aggiungere nuove lingue, anche se questo non è sempre possibile, poiché non tutte le lingue hanno Ambiente ripristino Windows equivalenti.
Nota
Questo lab presuppone che si preferisca mantenere winre.wim all'interno di install.wim per mantenere sincronizzate le lingue e i driver. Se vuoi risparmiare un po ' di tempo sul pavimento della fabbrica e se stai bene a gestire queste immagini separatamente, potresti preferire rimuovere winre.wim dall'immagine e applicarlo separatamente.
Montare il file immagine Ambiente ripristino Windows dall'immagine montata.
Md c:\mount\winre Dism /Mount-Wim /WimFile:C:\mount\windows\Windows\System32\Recovery\winre.wim /index:1 /MountDir:C:\mount\winreSuggerimento
Se winre.wim non può essere visualizzato nella directory specificata, usare il comando seguente per impostare il file visibile:
attrib -h -a -s C:\mount\windows\Windows\System32\Recovery\winre.wimRisoluzione dei problemi: se l'operazione di montaggio non riesce, assicurarsi di usare gestione e manutenzione immagini dall'ambiente degli strumenti di distribuzione e creazione immagini. Non montare immagini in cartelle protette, ad esempio la cartella User\Documents. Se i processi DISM vengono interrotti, prendere in considerazione la possibilità di disconnettersi temporaneamente dalla rete e disabilitare la protezione da virus.
Personalizzazioni offline
Con le immagini montate, è possibile iniziare a personalizzare. Ti mostreremo come apportare personalizzazioni offline all'immagine di Windows. Le personalizzazioni offline sono modifiche che è possibile apportare a un'immagine montata senza dover avviare l'installazione di Windows. In primo luogo, verrà illustrata l'aggiunta (e la rimozione) di lingue dall'immagine di Windows.
Informazioni sulle lingue
In questa sezione verrà illustrato come aggiungere lingue a un'installazione di Windows. Se si vuole aggiungere una lingua, è necessario un Language Pack dal Language Pack ISO, nonché una connessione Internet o l'accesso alla funzionalità ISO su richiesta.
Nota
- Aggiungere lingue prima degli aggiornamenti principali. Gli aggiornamenti principali includono hotfix, versioni di distribuzione generali o Service Pack. Se si aggiunge una lingua in un secondo momento, sarà necessario reinstallare gli aggiornamenti.
- Aggiungere aggiornamenti principali prima delle app. Queste app includono app di Windows universali e applicazioni desktop. Se si aggiunge un aggiornamento in un secondo momento, sarà necessario reinstallare le app. Ti mostreremo come aggiungerli più avanti in Lab 6: Aggiungere app di Windows universali
- Aggiungere anche le lingue all'immagine di ripristino: molte lingue comuni possono essere aggiunte all'immagine di ripristino. Verrà illustrato come aggiungerli più avanti in Lab 12: Aggiornare l'immagine di ripristino.
Usare sempre i pacchetti Language Pack e Funzionalità su richiesta (FOD) che corrispondono alla lingua e alla piattaforma dell'immagine Windows.
Le funzionalità su richiesta sono pacchetti di funzionalità di Windows che possono essere aggiunti in qualsiasi momento. Quando un utente necessita di una nuova funzionalità, può richiedere il pacchetto di funzionalità da Windows Update. Gli OEM possono preinstallare queste funzionalità per abilitarle nei dispositivi predefiniti.
Le funzionalità comuni includono risorse del linguaggio come il riconoscimento della grafia. Alcune di queste funzionalità sono necessarie per abilitare la funzionalità completa di Cortana.
La tabella seguente illustra i tipi di pacchetti linguistici e componenti disponibili per Windows 10:
| Componente | Nome file di esempio | Dipendenze | Descrizione |
|---|---|---|---|
| Language Pack | Microsoft-Windows-Client-Language-Pack_x64_de-de.cab | None | Testo dell'interfaccia utente, incluse le funzionalità di base di Cortana. |
| Language Interface Pack | LanguageExperiencePack.am-et.neutral.appx | Richiede un Language Pack localizzato o parzialmente localizzato specifico. Esempio: ca-ES richiede es-ES. | Testo dell'interfaccia utente, incluse le funzionalità di base di Cortana. Per altre informazioni, vedere Language Pack disponibili per Windows. |
| Di base | Microsoft-Windows-LanguageFeatures-Basic-de-de-Package | None | Controllo ortografico, previsione del testo, interruzione di parole e sillabazione, se disponibile per la lingua. È necessario aggiungere questo componente prima di aggiungere uno dei componenti seguenti. |
| Tipi di carattere | Microsoft-Windows-LanguageFeatures-Fonts-Thai-Package | None | Tipi di carattere necessari per alcune aree. Ad esempio, th-TH richiede il pacchetto di caratteri thai. |
| Riconoscimento ottico dei caratteri | Microsoft-Windows-LanguageFeatures-OCR-de-de-Package | Di base | Riconosce e restituisce testo in un'immagine. |
| Riconoscimento della grafia | Microsoft-Windows-LanguageFeatures-Handwriting-de-de-Package | Di base | Abilita il riconoscimento della grafia per i dispositivi con input penna. |
| Sintesi vocale | Microsoft-Windows-LanguageFeatures-TextToSpeech-de-De-Package | Di base | Consente la sintesi vocale, usata da Cortana e Dall'Assistente vocale. |
| Riconoscimento vocale | Microsoft-Windows-LanguageFeatures-Speech-de-de-Package | Riconoscimento di base, sintesi vocale | Riconosce l'input vocale, usato da Cortana e Riconoscimento vocale Windows |
| Esperienza demo per la vendita al dettaglio | Microsoft-Windows-RetailDemo-OfflineContent-Content-de-de-Package | Basic, più il pacchetto demo retail indipendente dal linguaggio: Microsoft-Windows-RetailDemo-OfflineContent-Content-Package | Esperienza demo di vendita al dettaglio. |
Aggiungere o modificare le lingue
In questa sezione verranno aggiunte lingue e funzionalità on demand all'immagine di Windows. Si aggiungerà il Language Pack tedesco (de-de), quindi si aggiungerà la lingua giapponese (ja-jp). Il giapponese è un esempio di lingua che richiede un supporto aggiuntivo per i tipi di carattere.
Importante
Se si installa un aggiornamento che contiene risorse dipendenti dalla lingua prima di installare un Language Pack, le modifiche specifiche della lingua nell'aggiornamento non verranno applicate quando si aggiunge il Language Pack. È necessario reinstallare l'aggiornamento per applicare modifiche specifiche della lingua. Per evitare di reinstallare gli aggiornamenti, installare i Language Pack prima di installare gli aggiornamenti.
Gli aggiornamenti della lingua hanno un ordine specifico in cui devono essere installati. Ad esempio, per abilitare Cortana, installare, in ordine: Microsoft-Windows-Client-Language-Pack, quindi –Basic, –Fonts, quindi –TextToSpeech e quindi –Speech. Se non si è certi delle dipendenze, è possibile inserirle tutte nella stessa cartella e quindi aggiungerle tutte usando DISM /Add-Package.
Assicurarsi di usare Language Pack e funzionalità su richiesta che corrispondano all'architettura dell'immagine con cui si sta lavorando. Di seguito sono riportati esempi per la creazione di sistemi a 64 bit.
Copiare i file di lingua
Montare l'ISO del Language Pack e copiare i file del Language Pack .cab per le lingue aggiunte a C:\temp\lab\LanguagePacks. Gli esempi seguenti useranno le lingue tedesche e giapponesi.
Montare la funzionalità iso su richiesta e copiare i file LanguageFeatures .cab per le lingue aggiunte a C:\temp\lab\LanguagePacks. Gli esempi seguenti useranno le lingue tedesche e giapponesi.
Aggiungere il Language Pack tedesco e i pacchetti di lingua su richiesta.
Usare i Language Pack e le funzionalità su richiesta dagli ISO a 64 bit:
Dism /Add-Package /Image:C:\mount\windows /PackagePath:C:\Temp\Lab\LanguagePacks\Microsoft-Windows-Client-Language-Pack_x64_de-de.cab /PackagePath:C:\Temp\Lab\LanguagePacks\Microsoft-Windows-LanguageFeatures-Basic-de-de-Package~31bf3856ad364e35~amd64~~.cab /PackagePath:C:\Temp\Lab\LanguagePacks\Microsoft-Windows-LanguageFeatures-OCR-de-de-Package~31bf3856ad364e35~amd64~~.cab /PackagePath:C:\Temp\Lab\LanguagePacks\Microsoft-Windows-LanguageFeatures-Handwriting-de-de-Package~31bf3856ad364e35~amd64~~.cab /PackagePath:C:\Temp\Lab\LanguagePacks\Microsoft-Windows-LanguageFeatures-TextToSpeech-de-de-Package~31bf3856ad364e35~amd64~~.cab /PackagePath:C:\Temp\Lab\LanguagePacks\Microsoft-Windows-LanguageFeatures-Speech-de-de-Package~31bf3856ad364e35~amd64~~.cab /packagepath:C:\Temp\Lab\LanguagePacks\Microsoft-Windows-RetailDemo-OfflineContent-Content-de-de-Package~31bf3856ad364e35~amd64~~.cab(Facoltativo) Aggiungere Language Pack e funzionalità giapponesi su richiesta.
In Windows 10 alcuni tipi di carattere specifici della lingua sono stati separati in diversi file di .cab lingua. In questa sezione si aggiungerà la lingua ja-JP insieme al supporto per i tipi di carattere giapponesi.
Usare i Language Pack e le funzionalità su richiesta dagli ISO a 64 bit:
Dism /Add-Package /Image:C:\mount\windows /PackagePath:C:\Temp\Lab\LanguagePacks\Microsoft-Windows-Client-Language-Pack_x64_ja-jp.cab /PackagePath:C:\Temp\Lab\LanguagePacks\Microsoft-Windows-LanguageFeatures-Basic-ja-jp-Package~31bf3856ad364e35~amd64~~.cab /PackagePath:C:\Temp\Lab\LanguagePacks\Microsoft-Windows-LanguageFeatures-OCR-ja-jp-Package~31bf3856ad364e35~amd64~~.cab /PackagePath:C:\Temp\Lab\LanguagePacks\Microsoft-Windows-LanguageFeatures-Handwriting-ja-jp-Package~31bf3856ad364e35~amd64~~.cab /PackagePath:C:\Temp\Lab\LanguagePacks\Microsoft-Windows-LanguageFeatures-TextToSpeech-ja-jp-Package~31bf3856ad364e35~amd64~~.cab /PackagePath:C:\Temp\Lab\LanguagePacks\Microsoft-Windows-LanguageFeatures-Speech-ja-jp-Package~31bf3856ad364e35~amd64~~.cab /PackagePath:C:\Temp\Lab\LanguagePacks\Microsoft-Windows-LanguageFeatures-Fonts-Jpan-Package~31bf3856ad364e35~amd64~~.cab /packagepath:C:\Temp\Lab\LanguagePacks\Microsoft-Windows-RetailDemo-OfflineContent-Content-ja-jp-Package~31bf3856ad364e35~amd64~~.cabVerificare che i Language Pack facciano ora parte delle immagini montate:
dism /get-packages /image:"C:\mount\windows"Assicurarsi che le lingue aggiunte siano presenti nell'elenco.
Package Identity : Microsoft-Windows-Client-LanguagePack ... de-DE~10.0.17134.1 State : InstalledVerificare che le funzionalità su richiesta siano presenti nell'immagine:
dism /get-capabilities /image:"C:\mount\windows"Assicurarsi che le unità richiesta di lingua siano incluse nell'elenco:
Capability Identity : Language.Basic~~~de-de~0.0.1.0 State : Installed ... Capability Identity : Language.Handwriting~~~de-de~0.0.1.0 State : Installed
Configurare le impostazioni della lingua
Questa sezione illustra come modificare la lingua predefinita e il fuso orario dell'immagine windows montata.
Usare Gestione e manutenzione immagini distribuzione per impostare la lingua predefinita dell'immagine. La lingua predefinita verrà impostata sul tedesco, perché è stata aggiunta nell'immagine nei passaggi precedenti:
Dism /Image:C:\mount\windows /Set-AllIntl:de-DEVerificare le modifiche
Dism /Image:C:\mount\windows /Get-Intl
Impostare il fuso orario predefinito
È possibile usare Gestione e manutenzione immagini distribuzione per impostare il fuso orario predefinito per un PC. Qui verrà impostato il fuso orario. Per un elenco dei fusi orari disponibili, vedere Fusi orari predefiniti.
Dism /Set-TimeZone:"W. Europe Standard Time" /Image:"C:\mount\windows"
Rimuovere la lingua di base dall'immagine
Questa sezione illustra la rimozione di una lingua dall'immagine di Windows. Questo è un passaggio facoltativo.
Ora che l'immagine è stata impostata per l'uso del tedesco come lingua predefinita, è possibile rimuovere le caratteristiche della lingua inglese da essa e renderla un'immagine non in inglese. Per rimuovere completamente en-US dall'immagine, è necessario rimuovere diversi componenti.
Avviso
Non rimuovere la lingua di base inglese se si sta spedindo un PC in inglese.
Per rimuovere i componenti del linguaggio da un'immagine a 64 bit:
dism /image:"c:\mount\windows" /remove-package /packagename:Microsoft-Windows-Client-LanguagePack-Package~31bf3856ad364e35~amd64~en-US~10.0.17134.1 /packagename:Microsoft-Windows-LanguageFeatures-Basic-en-us-Package~31bf3856ad364e35~amd64~~10.0.17134.1 /packagename:Microsoft-Windows-LanguageFeatures-Handwriting-en-us-Package~31bf3856ad364e35~amd64~~10.0.17134.1 /packagename:Microsoft-Windows-LanguageFeatures-OCR-en-us-Package~31bf3856ad364e35~amd64~~10.0.17134.1 /packagename:Microsoft-Windows-LanguageFeatures-Speech-en-us-Package~31bf3856ad364e35~amd64~~10.0.17134.1 /packagename:Microsoft-Windows-LanguageFeatures-TextToSpeech-en-us-Package~31bf3856ad364e35~amd64~~10.0.17134.1 /packagename:Microsoft-Windows-RetailDemo-OfflineContent-Content-en-us-Package~31bf3856ad364e35~amd64~~10.0.17134.1
Suggerimento
Risoluzione dei problemi: se si verifica un errore durante l'esecuzione di questi comandi, provare di nuovo il comando nel pacchetto che non è riuscito. Esempio:
Error: 0x800f0825
Package Microsoft-Windows-LanguageFeatures-Basic-en-us-Package may have failed due to pending updates to servicing components in the image.
Se il comando viene completato con errori, controllare il file di log DISM. in C:\windows\Logs\DISM\dism.log.
Aggiungere lingue a Ambiente ripristino Windows
Qui ti mostreremo come aggiungere lingue a WinRE. L'aggiunta di lingue a WinRE garantisce che la lingua prevista da un cliente sia disponibile negli scenari di ripristino. Seguire questa procedura se sono state aggiunte lingue all'immagine di Windows.
WinRE usa gli stessi Language Pack di WinPE. È possibile trovare questi Language Pack nell'ISO del Language Pack ed è possibile trovare gli OC WinPE specifici della lingua nella cartella di installazione di ADK all'indirizzo C:\Program Files (x86)\Windows Kits\10\Assessment and Deployment Kit\Windows Preinstallation Environment\amd64\WinPE_OCs\<lang>
Per completare questa sezione, copiare i Language Pack dal Language Pack ISO e dagli OC WinPE da C:\Program Files (x86)\Windows Kits\10\Assessment and Deployment Kit\Windows Preinstallation Environment\amd64\WinPE_OCs a C:\Temp\Lab\LanguagePacks\RE\<language>.
Aggiungere pacchetti di lingua tedesca
Usare le versioni a 64 bit dei Language Pack e i componenti facoltativi WinPE:
Dism /image:C:\mount\winre /add-package /packagepath:"C:\temp\lab\LanguagePacks\RE\de-de\lp.cab" Dism /image:C:\mount\winre /add-package /packagepath:"C:\Temp\Lab\LanguagePacks\RE\de-deWinPE-Rejuv_de-de.cab" Dism /image:C:\mount\winre /add-package /packagepath:"C:\temp\lab\LanguagePacks\RE\\de-de\WinPE-EnhancedStorage_de-de.cab" Dism /image:C:\mount\winre /add-package /packagepath:"C:\temp\lab\LanguagePacks\RE\de-de\WinPE-Scripting_de-de.cab" Dism /image:C:\mount\winre /add-package /packagepath:"C:\temp\lab\LanguagePacks\RE\de-de\WinPE-SecureStartup_de-de.cab" Dism /image:C:\mount\winre /add-package /packagepath:"C:\temp\lab\LanguagePacks\RE\de-de\WinPE-SRT_de-de.cab" Dism /image:C:\mount\winre /add-package /packagepath:"C:\temp\lab\LanguagePacks\RE\de-de\WinPE-WDS-Tools_de-de.cab" Dism /image:C:\mount\winre /add-package /packagepath:"C:\temp\lab\LanguagePacks\RE\de-de\WinPE-WMI_de-de.cab" Dism /image:C:\mount\winre /add-package /packagepath:"C:\temp\lab\LanguagePacks\RE\de-de\WinPE-StorageWMI_de-de.cab" Dism /image:C:\mount\winre /add-package /packagepath:"C:\temp\lab\LanguagePacks\RE\de-de\WinPE-HTA_de-de.cab"(Facoltativo) Aggiungere Language Pack giapponesi e supporto dei tipi di carattere a WinRE. Si noti che per il giapponese verrà aggiunto un cab aggiuntivo per il supporto dei tipi di carattere.
Usare i Language Pack e i componenti facoltativi WinPE dagli ISO a 64 bit:
Dism /image:C:\mount\winre /add-package /packagepath:"C:\temp\lab\LanguagePacks\RE\ja-jp\lp.cab" Dism /image:C:\mount\winre /add-package /packagepath:"C:\temp\lab\LanguagePacks\RE\ja-jp\WinPE-Rejuv_ja-jp.cab" Dism /image:C:\mount\winre /add-package /packagepath:"C:\temp\lab\LanguagePacks\RE\ja-jp\WinPE-EnhancedStorage_ja-jp.cab" Dism /image:C:\mount\winre /add-package /packagepath:"C:\temp\lab\LanguagePacks\RE\ja-jp\WinPE-Scripting_ja-jp.cab" Dism /image:C:\mount\winre /add-package /packagepath:"C:\temp\lab\LanguagePacks\RE\ja-jp\WinPE-SecureStartup_ja-jp.cab" Dism /image:C:\mount\winre /add-package /packagepath:"C:\temp\lab\LanguagePacks\RE\ja-jp\WinPE-SRT_ja-jp.cab" Dism /image:C:\mount\winre /add-package /packagepath:"C:\temp\lab\LanguagePacks\RE\ja-jp\WinPE-WDS-Tools_ja-jp.cab" Dism /image:C:\mount\winre /add-package /packagepath:"C:\temp\lab\LanguagePacks\RE\ja-jp\WinPE-WMI_ja-jp.cab" Dism /image:C:\mount\winre /add-package /packagepath:"C:\temp\lab\LanguagePacks\RE\ja-jp\WinPE-StorageWMI_ja-jp.cab" Dism /image:C:\mount\winre /add-package /packagepath:"C:\temp\lab\LanguagePacks\RE\ja-jp\WinPE-HTA_ja-jp.cab" Dism /image:C:\mount\winre /add-package /packagepath:"C:\temp\lab\LanguagePacks\RE\ja-jp\WinPE-FontSupport-JA-JP.cab"Impostare la lingua predefinita per WinRE in modo che corrisponda alla lingua predefinita di Windows.
Dism /Image:C:\mount\winre /Set-AllIntl:de-DE
Rimuovere le lingue di base da WinRE (facoltativo)
Analogamente alla rimozione della lingua di base in install.wim, è possibile rimuovere anche la lingua di base da WinRE.
Per rimuovere i componenti del linguaggio da un'immagine a 64 bit:
Dism /image:"c:\mount\winre" /remove-package /packagename:Microsoft-Windows-WinPE-LanguagePack-Package~31bf3856ad364e35~amd64~en-US~10.0.17134.1 /packagename:WinPE-EnhancedStorage-Package~31bf3856ad364e35~amd64~en-US~10.0.17134.1 /packagename:WinPE-HTA-Package~31bf3856ad364e35~amd64~en-US~10.0.17134.1 /packagename:WinPE-Rejuv-Package~31bf3856ad364e35~amd64~en-US~10.0.17134.1 /packagename:WinPE-Scripting-Package~31bf3856ad364e35~amd64~en-US~10.0.17134.1 /packagename:WinPE-SecureStartup-Package~31bf3856ad364e35~amd64~en-US~10.0.17134.1 /packagename:WinPE-SRT-Package~31bf3856ad364e35~amd64~en-US~10.0.17134.1 /packagename:WinPE-StorageWMI-Package~31bf3856ad364e35~amd64~en-US~10.0.17134.1 /packagename:WinPE-WDS-Tools-Package~31bf3856ad364e35~amd64~en-US~10.0.17134.1 /packagename:WinPE-WMI-Package~31bf3856ad364e35~amd64~en-US~10.0.17134.1
Driver
È possibile aggiungere driver per assicurarsi che Windows possa essere avviato correttamente per la prima volta. Assicurarsi di aggiungere il driver all'immagine corretta:
- Driver DCHU: molti driver includono un file di informazioni (con estensione inf) per facilitare l'installazione del driver. Questi possono essere installati usando gli strumenti descritti in questa sezione.
- Driver critici per l'avvio: i driver di grafica e archiviazione possono talvolta essere aggiunti all'immagine windows (come illustrato in questo lab), l'immagine di Windows PE e l'immagine WindowsRE.
Di seguito viene illustrato come aggiungere driver in vari modi. Se l'hardware non richiede driver aggiuntivi, non è necessario aggiungere alcun driver.
Suggerimento
Se si creano più dispositivi con configurazioni hardware identiche, è possibile velocizzare il tempo di installazione e il primo avvio mantenendo le configurazioni dei driver durante l'acquisizione di un'immagine Windows.
Aggiungere driver all'immagine di Windows
Aggiungere un singolo driver che include un file inf. In questo esempio viene usato un driver denominato media1.inf:
Dism /Add-Driver /Image:"C:\mount\windows" /Driver:"C:\Drivers\PnP.Media.V1\media1.inf"Dove "C:\Drivers\PnP.Media.V1\media1.inf" è il file inf di base nel pacchetto driver.
Se si vuole aggiungere un'intera cartella di driver, è possibile usare l'opzione /Recurse. Vengono aggiunti tutti i driver inf nella cartella e tutte le relative sottocartelle.
Avviso
Anche se /Recurse può essere utile, è facile gonfiare l'immagine con esso. Alcuni pacchetti driver includono più pacchetti driver inf, che spesso condividono i file di payload dalla stessa cartella. Durante l'installazione, ogni pacchetto driver inf viene espanso in una cartella separata, ognuna con una copia dei file di payload. Abbiamo visto casi in cui un driver popolare in una cartella da 900 MB ha aggiunto 10 GB alle immagini quando aggiunto con l'opzione /Recurse.
Dism /Add-Driver /Image:"C:\mount\windows" /Driver:c:\drivers /RecurseVerificare che i driver facciano parte dell'immagine:
Dism /Get-Drivers /Image:"C:\mount\windows"Controllare l'elenco dei pacchetti e verificare che l'elenco contenga i driver aggiunti.
Aggiungere driver all'immagine WinRE
Se sono stati aggiunti driver all'immagine windows, è necessario aggiungerli anche all'immagine WinRE. L'aggiunta di driver all'immagine di ripristino garantisce che siano disponibili durante gli scenari di ripristino. L'aggiunta di driver a un'immagine WinRE è lo stesso processo dell'aggiunta di driver a una normale immagine di Windows.
Dism /Add-Driver /Image:"C:\mount\winre" /Driver:"C:\Drivers\PnP.Media.V1\media1.inf" /LogPath=C:\mount\dism.log
Nota
È possibile usare l'opzione /recurse per aggiungere un'intera cartella di driver
Aggiornamenti
Mentre l'immagine è montata, è possibile aggiungere aggiornamenti di Windows. Il processo è simile a quello usato per aggiungere driver in precedenza.
Promemoria:
- Aggiungere lingue prima degli aggiornamenti principali. Gli aggiornamenti principali includono hotfix, versioni di distribuzione generali o Service Pack. Se si aggiunge una lingua in un secondo momento, sarà necessario riaggiungere gli aggiornamenti.
- Aggiungere aggiornamenti principali prima delle app. Queste app includono app di Windows universali e applicazioni desktop. Se si aggiunge un aggiornamento in un secondo momento, sarà necessario riaggiungere le app.
- Per gli aggiornamenti principali, aggiornare anche l'immagine di ripristino: possono includere hotfix, versioni di distribuzione generali, Service Pack o altri aggiornamenti non definitive. Verrà illustrato come aggiornare questi elementi più avanti in Lab 12: Aggiornare l'immagine di ripristino.
- Se è necessario un aggiornamento dello stack di manutenzione (SSU), è necessario applicarlo prima di applicare la versione di distribuzione generale più recente o qualsiasi gdr futuro.
Aggiungere aggiornamenti di Windows all'immagine
Usare Gestione e manutenzione distribuzione (DDR) per applicare l'aggiornamento dello stack di manutenzione più recente (SSU) e la versione di distribuzione generale (GDR), nonché gli aggiornamenti della Knowledge Base dei prerequisiti. È possibile trovare gli aggiornamenti della Knowledge Base nelle posizioni seguenti:
RDT: https://aka.ms/win10releaseinfo
File KB: https://catalog.update.microsoft.com
Importante
Se si installa un aggiornamento (hotfix, versione di distribuzione generale [GDR]o Service Pack [SP]) che contiene risorse dipendenti dalla lingua prima di installare un Language Pack, le modifiche specifiche della lingua nell'aggiornamento non verranno applicate quando si aggiunge il Language Pack. È necessario reinstallare l'aggiornamento per applicare modifiche specifiche della lingua. Per evitare di reinstallare gli aggiornamenti, installare i Language Pack prima di installare gli aggiornamenti.
Ottenere un pacchetto di aggiornamento di Windows. Ad esempio, afferrare l'aggiornamento cumulativo più recente elencato nella cronologia degli aggiornamenti di Windows 10 dal catalogo di Microsoft Update. Estrarre l'aggiornamento del file msu in una cartella, ad esempio E:\updates\windows10.0-kb4016240-x64_0e60aebeb151d4b3598e4cfa9b4ccb1fc80e6e4d.msu. Assicurarsi che l'aggiornamento corrisponda all'architettura dell'immagine in uso.
Per ulteriori informazioni, vedere https://myoem.microsoft.com/oem/myoem/product/winemb/pages/comm-ms-updt-ctlg-trnstn.aspx..
Aggiungere msu all'immagine montata usando
dism /add-package.Dism /Add-Package /Image:C:\mount\windows /PackagePath:"E:\updates\windows10.0-kb4000001-x64.msu"È anche possibile aggiungere più aggiornamenti nello stesso comando:
Dism /Add-Package /Image:C:\mount\windows /PackagePath:"E:\updates\windows10.0-kb4000001-x64.msu" /PackagePath:"E:\updates\windows10.0-kb0000002-x64.msu"Nota
Ogni pacchetto è in genere una nuova KNOWLEDGE che aumenta il numero di revisione della build di Windows. È possibile trovare il numero di revisioni delle finestre nella chiave del Registro di sistema seguente:
HKEY_LOCAL_MACHINE\SOFTWARE\Microsoft\Windows NT\CurrentVersion\UBRBloccare l'aggiornamento per assicurarsi che venga ripristinato durante il ripristino.
DISM /Cleanup-Image /Image=C:\mount\windows /StartComponentCleanup /ScratchDir:C:\TempVerificare che gli aggiornamenti siano presenti nell'immagine.
Dism /Image:C:\mount\windows /Get-PackagesEsaminare l'elenco risultante dei pacchetti e verificare che l'elenco contenga il pacchetto. Ad esempio:
Package Identity : Package_for_RollupFix~31bf3856ad364e35~amd64~~15063.250.1.1 State : Installed Release Type : Security Update Install Time : 04/29/2017 6:26 PM The operation completed successfully.
Aggiungere pacchetti di aggiornamento a WinRE
In questa sezione viene illustrato come aggiungere aggiornamenti all'immagine WinRE.
Importante
È necessario applicare gli aggiornamenti cumulativi all'immagine WinRE oltre all'immagine di Windows. Poiché gli aggiornamenti sono cumulativi, quando viene installato un nuovo aggiornamento, è possibile rimuovere gli aggiornamenti precedenti. L'ottimizzazione WinRE illustrata più avanti nel lab rimuoverà gli aggiornamenti non necessari che manterranno l'immagine WinRE a crescere di dimensioni.
Per applicare l'aggiornamento scaricato nella sezione precedente all'immagine WinRE, è necessario eseguire dism /add-package per applicare l'aggiornamento all'immagine WinRE montata.
Dism /Add-Package /Image:C:\mount\winre /PackagePath:"E:\updates\windows10.0-kb4000001-x64.msu"
Funzionalità e app
Funzionalità su richiesta
Aggiungere una funzionalità su richiesta (FOD) all'immagine di Windows. Le funzionalità su richiesta sono funzionalità che è possibile scegliere di preinstallare. È possibile visualizzare un elenco delle unità richiesta disponibili e le raccomandazioni per la preinstallazione qui.
Qui verrà illustrato come preinstallare la funzionalità .Net Framework su richiesta.
Nota: anche se è possibile aggiungere unità richiesta usando il comando /add-package, è consigliabile usare gestione e manutenzione e manutenzione distribuzione con l'opzione /Add-Capability.
Montare le funzionalità su richiesta ISO
Sul PC tecnico, usa Gestione e manutenzione immagini distribuzione per ottenere un elenco di fod disponibili in un'immagine:
dism /image:C:\mount\windows /get-capabilitiesVerrà visualizzato un elenco delle funzionalità disponibili.
Aggiungere .NET Framework.
dism /image:C:\mount\windows /add-capability /capabilityname:NetFX3~~~~ /Source:E:Dove E: è l'ISO foD montato.
.NET Framework viene ora aggiunto all'immagine.
App
Questa sezione illustra l'uso delle app, inclusa la reinstallazione delle app posta in arrivo dopo gli aggiornamenti, come aggiungere app di Microsoft Store e come aggiungere Microsoft Office.
Questa sezione continua a usare l'immagine windows montata. Se l'immagine non è ancora montata, montarla.
Promemoria: installare le app solo dopo aver installato le lingue e gli aggiornamenti, in tale ordine.
Reinstallare le app posta in arrivo
Dopo aver aggiunto lingue e aggiornamenti all'immagine, è necessario reinstallare le app fornite con Windows. Ciò garantisce che le app funzionino e includano le lingue aggiunte all'immagine. Per reinstallare queste app, è necessario aggiornare l'APP OPK o la posta in arrivo App ISO.
- Estrarre le app posta in arrivo ISO in c:\temp\lab\apps\inbox\amd64
- Eseguire lo script
E:\apps\ReinstallInboxApps-x64.bat.
Le app sono ora pronte per lavorare con l'immagine.
Aggiungere un'app di Microsoft Store
Per completare questa sezione, è necessario disporre dell'OPK dell'aggiornamento dell'app o dell'ISO delle app posta in arrivo. Indipendentemente dall'uso, si farà riferimento a esso come OPK di aggiornamento dell'app nei passaggi seguenti.
Usare gestione e manutenzione immagini distribuzione per aggiungere il codec HEVC .appx dai file estratti nel passaggio 1:
Installare il .appx HEVC:
DISM /Add-ProvisionedAppxPackage /Image:c:\mount\windows /PackagePath:"C:\temp\lab\apps\amd64\Microsoft.HEVCVideoExtension_8wekyb3d8bbwe.x64.appx" /licensepath:"C:\temp\lab\apps\inbox\amd64\Microsoft.HEVCVideoExtension_8wekyb3d8bbwe.x64.xml" /DependencyPackagePath:"C:\temp\lab\apps\inbox\amd64\Microsoft.VCLibs.x64.14.00.appx" /DependencyPackagePath:"C:\temp\lab\apps\inbox\amd64\Microsoft.VCLibs.x86.14.00.appx"Nota
Includere sia le versioni x86 che x64 dei pacchetti di dipendenza.
Usare
DISM /Add-ProvisionedAppxPackageper aggiungere altre app all'immagine.Verificare che le app siano installate:
Dism /Image:"C:\mount\windows" /Get-ProvisionedAppxPackages
Installare un'app di Microsoft Store che non verrà aggiunta al menu Start
Per questa sezione, è necessario avere almeno due app da aggiungere all'immagine. Se non si dispone di app firmate, è possibile passare alla sezione successiva.
Novità di Windows 10 versione 1803: è ora possibile installare un'app di Microsoft Store senza essere aggiunta al menu Start. Per installare un'app senza aggiungerla, usare DISM /Add-ProvisionedAppxPackage con l'opzione durante l'installazione /region dell'app. Quando si crea un menu Start personalizzato più avanti nel lab, sarà possibile escludere un'app installata dal menu Start.
Raccogliere le app per l'installazione
Installare le app, specificando un'area con l'opzione
/regionper ogni app. È possibile specificare più aree separando le aree con un oggetto;. Verrà illustrato come usare LayoutModification.xml più/regionavanti nel lab:Dism /Add-ProvisionedAppxPackage /PackagePath:app1.appxbundle /region="all" Dism /Add-ProvisionedAppxPackage /PackagePath:app2.appxbundle /region="US"Nota: se le app hanno dipendenze, includerle nel comando usando .
/DependencyPackagePathCome gli esempi nella sezione precedente, è comune che le app abbiano dipendenze da .NET. CoreRuntime e . VCLibs, ma se le app non condividono tali dipendenze, non includerle nel comando.
Ottimizzare le app installate
Novità di Windows 10, versione 1803: è possibile ridurre l'utilizzo del disco dell'app eseguendo DISM /Optimize-ProvisionedAppxPackages dopo l'installazione delle app. Questo comando funzionerà solo quando viene eseguito su un'immagine offline:
DISM.exe /Image:"C:\mount\windows" /Optimize-ProvisionedAppxPackages
Preinstallare Microsoft Office
Set correlati
Le app Office vengono distribuite come set di app installate e gestite insieme. Il pacchetto principale per Office è un set di codice condiviso e ogni app Office (ad esempio, Word, Excel e PowerPoint) viene installato come pacchetto facoltativo. Questi pacchetti vengono recapitati come appxbundles che supportano tutte le lingue dello Store.
| App | ID del Pacchetto | File |
|---|---|---|
| Codice condiviso e app richiesta (non visibile all'utente) | Microsoft.Office.Desktop_8wekyb3d8bbwe | shared.appxbundle, shared_License1.xml |
| Accesso | Microsoft.Office.Desktop.Access_8wekyb3d8bbwe | access.appxbundle, access_License1.xml |
| Excel | Microsoft.Office.Desktop.Excel_8wekyb3d8bbwe | excel.appxbundle, excel_License1.xml |
| Outlook | Microsoft.Office.Desktop.Outlook_8wekyb3d8bbwe | outlook.appxbundle, outlook_License1.xml |
| PowerPoint | Microsoft.Office.Desktop.PowerPoint_8wekyb3d8bbwe | powerpoint.appxbundle, powerpoint_License1.xml |
| Publisher | Microsoft.Office.Desktop.Publisher_8wekyb3d8bbwe | publisher.appxbundle, publisher_License1.xml |
| Word | Microsoft.Office.Desktop.Word_8wekyb3d8bbwe | word.appxbundle, word_License1.xml |
Aggiungere app Office all'immagine
Per aggiungere i app Office a un'immagine, usare Gestione e manutenzione immagini distribuzione con l'opzione /Add-ProvisionedAppxPackage . Questa opzione richiede anche le informazioni seguenti per ogni app aggiunta:
/PackagePath: viene usato solo per specificare il percorso del file con estensione appxbundle per il pacchetto di codice condiviso./OptionalPackagePath: viene usato per specificare il percorso del file con estensione appxbundle per una singola app, ad esempio Word o Excel./LicensePath: viene usato per specificare il percorso del file _License1.xml per una singola app. Questa operazione è necessaria sia per il pacchetto condiviso che per ognuno dei pacchetti di app facoltativi.
Estrarre office OPK in C:\temp\lab\apps.
Usare Gestione e manutenzione immagini distribuzione per aggiungere tutte le app Office a un'immagine offline. Nell'esempio seguente si presuppone che i file xml appxbundle e license siano in sottodirectory su USB-B (D:). L'esempio esclude anche l'opzione /region perché si vuole che Office venga visualizzato sia nell'elenco Tutte le app che come riquadro Del menu Start.
DISM /Image:C:\mount\windows /Add-ProvisionedAppxPackage /PackagePath="C:\temp\lab\apps\Office Apps\shared.PreinstallKit\shared.appxbundle" /OptionalPackagePath="C:\temp\lab\apps\Office Apps\excel.PreinstallKit\excel.appxbundle" /OptionalPackagePath="C:\temp\lab\apps\Office Apps\powerpoint.PreinstallKit\powerpoint.appxbundle" /OptionalPackagePath="C:\temp\lab\apps\Office Apps\word.PreinstallKit\word.appxbundle" /OptionalPackagePath="C:\temp\lab\apps\Office Apps\outlook.PreinstallKit\outlook.appxbundle" /OptionalPackagePath="C:\temp\lab\apps\Office Apps\publisher.PreinstallKit\publisher.appxbundle" /OptionalPackagePath="C:\temp\lab\apps\Office Apps\access.PreinstallKit\access.appxbundle" /LicensePath="C:\temp\lab\apps\Office Apps\shared.PreinstallKit\shared_license1.xml" /LicensePath="C:\temp\lab\apps\Office Apps\excel.PreinstallKit\excel_license1.xml" /LicensePath="C:\temp\lab\apps\Office Apps\powerpoint.PreinstallKit\powerpoint_license1.xml" /LicensePath="C:\temp\lab\apps\Office Apps\word.PreinstallKit\word_license1.xml" /LicensePath="C:\temp\lab\apps\Office Apps\outlook.PreinstallKit\outlook_license1.xml" /LicensePath="C:\temp\lab\apps\Office Apps\publisher.PreinstallKit\publisher_license1.xml" /LicensePath="C:\temp\lab\apps\Office Apps\access.PreinstallKit\access_License1.xml"Suggerimento
È necessario specificare sia un pacchetto appxbundle che un pacchetto di licenza per il pacchetto condiviso, nonché per ogni singola app che si vuole installare.
Nota
Il comando per l'aggiunta dei app Office in modalità di controllo (online anziché offline) sarà lo stesso, ma sostituire /Image:C:\mount\windows con /online.
Note sul supporto linguistico
Quando si installa Office con Gestione e manutenzione immagini distribuzione, i file di lingua di Office vengono aggiunti automaticamente che corrispondono alle lingue presenti nell'immagine di Windows.
- Per impostazione predefinita, Office userà la lingua dell'interfaccia utente di Windows. Per configurare la lingua dell'interfaccia utente di Windows, vedere Lingue di gestione e opzioni della riga di comando di manutenzione internazionale.
- Non esiste un modo per aggiungere altre lingue di Office che non fanno parte dell'immagine di Windows.
- Sia le risorse di visualizzazione che di correzione per Office verranno installate per ogni lingua di Windows.
- Alcune lingue supportate da Windows non sono supportate da Office. Per questi casi, Office userà la lingua più vicina disponibile(ad esempio, es-mx tenterà invece di usare es-es).
- È possibile trovare le lingue di Windows installate in Impostazioni > di Windows Tempo e lingua > .
Verificare che Office sia stato installato:
Dism /Image:"C:\mount\windows" /Get-ProvisionedAppxPackagesdove C è la lettera di unità dell'unità che contiene l'immagine.
Esaminare l'elenco risultante dei pacchetti e verificare che l'elenco contenga i app Office, ad esempio:
... Displayname : Microsoft.Office.Desktop.Access Version : 16000.8528.2136.0 Architechture : neutral ResourceID : ~ PackageName : Microsoft.Office.Desktop.Access_16000.8528.2136.0_neutral_~_8wekyb3d8bbwe Regions : None Displayname : Microsoft.Office.Desktop.Excel Version : 16000.8528.2136.0 Architechture : neutral ResourceID : ~ PackageName : Microsoft.Office.Desktop.Excel_16000.8528.2136.0_neutral_~_8wekyb3d8bbwe Regions : None Displayname : Microsoft.Office.Desktop.Outlook Version : 16000.8528.2136.0 Architechture : neutral ResourceID : ~ PackageName : Microsoft.Office.Desktop.Outlook_16000.8528.2136.0_neutral_~_8wekyb3d8bbwe Regions : None ...Per visualizzare le app nella schermata Start, seguire la procedura descritta nella sezione successiva: Configurazione dei riquadri start e dei pin della barra delle applicazioni.
Per completare l'installazione di Office, sarà necessario smontare l'immagine ed eseguire il commit delle modifiche, operazione che verrà eseguita dopo aver completato tutte le personalizzazioni alla fine di questo lab.
Modificare il layout della schermata Start
Novità di Windows 10, versione 1803
Le app possono ora essere aggiunte all'elenco Tutte le app senza dover essere aggiunte come riquadro Start. Questa operazione viene eseguita tramite il nuovo commutatore "area" (come descritto nella sezione precedente). Nella sezione precedente sono state aggiunte tre app all'immagine: App1, App2 e Office. In questo lab verrà omesso App1 da LayoutModification.xml per assicurarsi che App1 venga visualizzato solo nell'elenco Tutte le app e non come riquadro menu Start. Si includerà anche App2 in LayoutModification.xml per dimostrare che anche se l'opzione "area" è stata usata durante l'aggiunta dell'app all'immagine, l'app verrà comunque visualizzata nel menu Start, se incluso nel file LayoutModification.xml. In altre parole, il file LayoutModification.xml ha la precedenza.
Menu Start
Se non si crea un file di LayoutModification.xml e si usano le impostazioni avvia installazione automatica, Windows userà le prime 12 SquareTiles impostazioni o DesktoporSquareTiles specificate nel file di installazione automatica. Il sistema inserisce quindi questi riquadri automaticamente all'interno dei gruppi appena creati alla fine di Start. I primi sei riquadri vengono posizionati nel primo gruppo OEM e il secondo set di sei riquadri vengono posizionati nel secondo gruppo OEM. Se OEMName viene specificato nel file di installazione automatica, il valore per questo elemento viene usato per denominare i gruppi OEM creati.
Nota
Il layout della schermata Start e i pin della barra delle applicazioni possono essere persi se l'utente reimposta il PC con gli strumenti di ripristino predefiniti. Per assicurarsi che queste impostazioni rimangano nel dispositivo, aggiornare l'immagine di ripristino insieme all'immagine di Windows.
Il layout del riquadro Start in Windows 10 offre agli OEM la possibilità di aggiungere riquadri al layout predefinito della schermata Start per includere collegamenti Web, riquadri secondari, applicazioni windows classiche e app di Windows universali. Gli OEM possono usare questo layout per renderlo applicabile a più aree o mercati senza duplicare molte operazioni. Inoltre, gli OEM possono aggiungere fino a tre app predefinite alla sezione delle app usate di frequente nell'area di sistema, che fornisce elenchi basati sul sistema, inclusi percorsi di sistema importanti o a cui si accede di frequente e app installate di recente.
Per sfruttare i vantaggi delle nuove funzionalità e avere l'esperienza di personalizzazione start più affidabile e completa per Windows 10, è consigliabile creare un file LayoutModification.xml. Questo file specifica il modo in cui i riquadri OEM devono essere disposti in Start. Per altre informazioni su come personalizzare il nuovo layout della schermata Start, vedi Personalizzare il layout start di Windows 10.
Introduzione: usare l'esempio layoutmodification.xml inclusi nei file USB-B. Iniziare con questo file per questa sezione di questo lab. È possibile trovarlo in USB-B\StartLayout\layoutmodification.xml.
Per altre informazioni sulle layoutmodification.xml, vedere LayoutModification XML.
Informazioni sul layout del menu Start
Usare l'attributo facoltativo
Regionnell'elementoRequiredStartGroupsper usare layout diversi per aree diverse. IlRegionvalore deve essere uguale ai codici paese/area geografica a due lettere e separato da un delimitatore pipe "|" se si specificano più aree. Le aree elencate nel gruppo sono correlate alle aree specificate quando sono state aggiunte app all'immagine usando l'opzione/region. Se l'impostazione paese/area geografica per il dispositivo Windows corrisponde a ,RequiredStartGroupsi riquadri disposti all'internoRequiredStartGroupsdi viene applicato a Start. Se si specifica un attributo region-agnosticRequiredStartGroups(o uno senza l'attributo Region facoltativo), l'area agnosticaRequiredStartGroupsviene applicata a Start.Nel layoutmodification.xml aggiungere aree a
RequiredStartGroups:<RequiredStartGroups Region="DE|ES|FR|GB|IT|US">Specificare i riquadri da aggiungere all'interno di un elemento AppendGroup. Gli OEM possono aggiungere un massimo di due appendgroup. L'esempio seguente mostra due gruppi denominati "Fabrikam Group 1" e "Fabrikam Group 2", che contiene riquadri che verranno applicati se il paese/area geografica del dispositivo corrisponde a quello specificato in Region (in questo caso, le aree sono Germania, Spagna, Francia, Regno Unito, Italia e Stati Uniti). Ogni gruppo contiene tre riquadri e i vari elementi da usare a seconda del riquadro da aggiungere a Start.
<LayoutModificationTemplate xmlns="http://schemas.microsoft.com/Start/2014/LayoutModification" xmlns:defaultlayout="http://schemas.microsoft.com/Start/2014/FullDefaultLayout" xmlns:start="http://schemas.microsoft.com/Start/2014/StartLayout" Version="1"> <RequiredStartGroupsCollection> <RequiredStartGroups Region="DE|ES|FR|GB|IT|US"> <AppendGroup Name="Fabrikam Group 1"> <start:DesktopApplicationTile DesktopApplicationID="Microsoft.Windows.Explorer" Size="2x2" Row="0" Column="4"/> </AppendGroup> <AppendGroup Name="Fabrikam Group 2"> <start:Tile AppUserModelID="Microsoft.MicrosoftEdge_8wekyb3d8bbwe!MicrosoftEdge" Size="2x2" Row="0" Column="0"/> </AppendGroup> </RequiredStartGroups> </RequiredStartGroupsCollection>Nella sezione Aggiungi app di Microsoft Store precedente è stato chiesto di installare due app usando l'opzione /region: App1 e App2. Poiché è stato incluso un
/regioncommutatore per entrambi, entrambi verranno installati e visualizzati nell'elenco Tutte le app. Tuttavia, per visualizzare solo App2 come riquadro menu Start, aggiungere la riga seguente all'interno del secondo<AppendGroup>nel file LayoutModification.xml, ad esempio:Poiché l'area viene impostata su "US" per App2 durante il provisioning, è necessario impostare l'area su "US" qui nel LayoutModification.xml per assicurarsi che App2 venga visualizzato solo come riquadro menu Start nelle immagini degli Stati Uniti. Assicurarsi quindi che il
<RequiredStartGroups>parametro dell'area sia simile al seguente:<RequiredStartGroups Region="US"> <AppendGroup Name="MyGroup"> <start:Tile AppUserModelID="App2!App" Size="2x2" Row="2" Column="0"/> </AppendGroup>O almeno include gli Stati Uniti, ad esempio:
<RequiredStartGroups Region="DE|US|JA"> <AppendGroup Name="MyGroup"> <start:Tile AppUserModelID="App2!App" Size="2x2" Row="2" Column="0"/> </AppendGroup>Aggiungere riquadri del menu Start di Microsoft Office. Questo è un requisito per gli OEM che partecipano al programma Jumpstart.
È possibile visualizzare riquadri nel menu Start di Windows 10 per Word, PowerPoint ed Excel. I riquadri vengono visualizzati in un'area designata per le app Microsoft (in alto a sinistra nel diagramma seguente). Tutte le app aggiuntive saranno accessibili nell'elenco App a sinistra.
Aggiungere quanto segue al file LayoutModification.xml per aggiungere i riquadri:
<AppendOfficeSuite/> <AppendOfficeSuiteChoice Choice="DesktopBridgeSubscription"/>
Nota
Per aggiungere un'app desktop, usa il tag start:DesktopApplicationTile. Se si conosce l'ID modello utente dell'applicazione per l'app, usarlo per identificarlo. In caso contrario, se sono stati aggiunti riquadri che richiedono file con estensione url o .lnk, aggiungere i file alle directory legacy del menu Start:
- %APPDATA%\Microsoft\Windows\Menu Start\Programmi\
- %ALLUSERSPROFILE%\Microsoft\Windows\Menu Start\Programmi\
Esempio:
Copy E:\StartLayout\Bing.url "C:\mount\Windows\ProgramData\Microsoft\Windows\Start Menu\Programs"
Copy E:\StartLayout\Paint.lnk "C:\mount\Windows\ProgramData\Microsoft\Windows\Start Menu\Programs"
Copy E:\StartLayout\Bing.url "C:\mount\Windows\Users\All Users\Microsoft\Windows\Start Menu\Programs"
Copy E:\StartLayout\Paint.lnk "C:\mount\Windows\Users\All Users\Microsoft\Windows\Start Menu\Programs"
- Salvare il file di layout della schermata Start come layoutmodification.xml.
- Copiare il file salvato nell'immagine montata nella
C:\Mount\Windows\Users\Default\Appdata\Local\Microsoft\Windows\Shellcartella . Se nella cartella esiste già un file layoutmodification.xml, sostituire il file esistente con quello nuovo.
Aggiungere un contratto di licenza e un file di informazioni
Aggiungere una licenza specifica dell'OEM
In questa sezione verrà illustrato come un OEM può aggiungere le proprie condizioni di licenza durante la configurazione guidata.
Nota
Se le condizioni di licenza sono incluse, l'OEM deve includere una versione delle condizioni di licenza in ogni lingua preinstallata nel PC. Un testo del termine di licenza deve essere un file .rtf e avere un file .html con un nome corrispondente nella stessa cartella. Per altre informazioni sui file di licenza, vedere Condizioni di licenza OEM.
Per iniziare ad aggiungere le condizioni di licenza, è necessario creare cartelle per i file di licenza e quindi configurare la configurazione guidata per visualizzare la licenza al primo avvio.
Creare cartelle per le lingue di sistema nella directory seguente: C:\mount\windows\Windows\System32\oobe\info\default\
Assegnare a ogni cartella il nome C:mount\windows\Windows\System32\oobe\info\default\ come identificatore decimale della lingua corrispondente alla lingua. Eseguire questo passaggio per ogni Language Pack presente nell'immagine di Windows.
Nota: vedere questo collegamento per visualizzare l'elenco completo degli identificatori decimali di lingua delle lingue corrispondenti.
Ad esempio, se en-us e de-de-language pack vengono aggiunti all'immagine di Windows, aggiungere una cartella denominata "1033" (che rappresenta la lingua en-us) in C:\mount\windows\Windows\System32\oobe\info\default. Aggiungere quindi una cartella denominata "1031" (de-de-language) nella stessa directory C:\mount\windows\Windows\System32\oobe\info\default\.
MD c:\mount\windows\windows\system32\oobe\info\default\1031 MD c:\mount\windows\windows\system32\oobe\info\default\1033Creare un file di condizioni di licenza .rtf per ogni lingua presente nell'immagine e copiarle nella cartella specifica della lingua.
Ad esempio: spostare il file di agreement.rtf inglese in C:\mount\windows\Windows\System32\oobe\info\default\1033\ e spostare il agreement.rtf tedesco in C:\mount\windows\Windows\System32\oobe\info\default\1031.
copy E:\resources\english-agreement.rtf c:\mount\windows\windows\system32\oobe\info\default\1033\agreement.rtf copy E:\resources\german-agreement.rtf c:\mount\windows\windows\system32\oobe\info\default\1031\agreement.rtfAprire un editor di testo e creare .html versioni delle condizioni di licenza. Salvare i termini nelle stesse cartelle delle versioni .rtf. È possibile usare l'esempio di contratto di licenza con contratto di licenza OEM per creare file di esempio. I nomi dei file del contratto di licenza devono essere identici, ad eccezione dell'estensione.
C:\mount\windows\windows\system32\oobe\info\default\1033\agreement.html (English version) C:\mount\windows\windows\system32\oobe\info\default\1031\agreement.html (German version)Creare un file oobe.xml per specificare il percorso del file agreement.rtf licenza. Windows troverà automaticamente il file .html a corredo. Di seguito è riportato un esempio di oobe.xml che si trova in USB-B\ConfigSet\oobe.xml
<FirstExperience> <oobe> <oem> <eulafilename>agreement.rtf</eulafilename> </oem> </oobe> </FirstExperience>Copiare oobe.xml file in 'C:\mount\windows\windows\system32\oobe\info\
Copiare oobe.xml nelle cartelle specifiche della laguage create in precedenza. Ad esempio: Copiare oobe.xml in C:\mount\windows\Windows\System32\oobe\info\default\1033, che contiene un file denominato agreement.rtf in inglese. Per aggiungere il contratto tedesco, copiare oobe.xml nella directory C:\mount\windows\Windows\System32\oobe\info\default\1031\ con il file agreement.rtf tedesco.
copy E:\configset\oobe.xml c:\mount\windows\windows\system32\oobe\info\default\1033 copy E:\configset\oobe.xml c:\mount\windows\windows\system32\oobe\info\default\1031Ogni cartella della lingua include ora un file oobe.xml, agreement.rtf e agreement.thml in tale lingua corrispondente.
Quando l'immagine viene avviata per la prima volta nella Configurazione guidata, verrà visualizzato il contratto di licenza.
Creare un file di informazioni sull'immagine e aggiungerlo all'immagine
Creare un file csup.txt da specificare quando è stata creata l'immagine di Windows. Questo file deve includere la data di creazione dell'immagine, sotto forma di 'MM-GG-AAAA', senza altri caratteri, su una singola riga nella parte superiore del file. Questo comando creerà il file:
echo 4-24-2018 >"C:\mount\windows\Windows\csup.txt"
Personalizzare Windows con un file di risposte
I file di risposte (o file di installazione automatica) possono essere usati per modificare le impostazioni di Windows nelle immagini durante l'installazione. È anche possibile creare impostazioni che attivano script nelle immagini eseguite dopo che il primo utente crea il proprio account e seleziona la lingua predefinita. I file di risposte consentono di specificare varie opzioni di installazione, tra cui come partizionare i dischi, il percorso dell'immagine di Windows da installare e il codice Product Key da applicare. È inoltre possibile specificare i valori applicabili all'installazione di Windows, ad esempio i nomi degli account utente, le impostazioni di visualizzazione e i Preferiti di Internet Explorer. Il file di risposte per il programma di installazione viene in genere chiamato Unattend.xml.
I file di installazione automatica includono diverse sezioni, ognuna delle quali viene elaborata in momenti diversi durante il processo di installazione di Windows. Queste fasi sono denominate passaggi di configurazione. Ecco i passaggi più usati:
È possibile specificare il passaggio di configurazione per aggiungere nuove impostazioni a:
- 1 - windowsPE: queste impostazioni vengono usate dal programma di installazione di Windows. Se si modificano immagini esistenti, è in genere possibile ignorare queste impostazioni.
- 2 - offlineServicing: le impostazioni in offlineServicing vengono elaborate quando gestione e manutenzione immagini distribuzione vengono usate per applicare un file di installazione automatica a un'immagine offline.
- 4 - specializzato: la maggior parte delle impostazioni deve essere aggiunta qui. Queste impostazioni vengono attivate sia all'inizio della modalità di controllo che all'inizio della configurazione guidata. Se è necessario eseguire più aggiornamenti o impostazioni di test, generalizzare nuovamente il dispositivo e aggiungere un altro batch di impostazioni nel passaggio Di configurazione specializzata.
- 6 - auditUser: viene eseguito non appena si avvia la modalità di controllo. AuditUser è un buon posto per eseguire uno script di test di sistema. Aggiungeremo Microsoft-Windows-Deployment\RunAsynchronousCommand come esempio. Per altre informazioni, vedere Aggiungere uno script personalizzato al programma di installazione di Windows.
- 7 - oobeSystem: usare con moderazione. La maggior parte di queste impostazioni viene eseguita dopo che l'utente ha completato la configurazione guidata. L'eccezione è l'impostazione Microsoft-Windows-Deployment\Reseal\Mode = Audit, che verrà usata per ignorare la configurazione guidata e avviare il PC in modalità di controllo. Se lo script si basa sulla conoscenza della lingua selezionata dall'utente durante la configurazione guidata, è necessario aggiungerlo al passaggio oobeSystem.
Sebbene sia possibile impostare molte impostazioni di Windows in modalità di controllo, alcune impostazioni possono essere impostate solo usando un file di risposte o Progettazione configurazione di Windows, ad esempio aggiungendo le informazioni di supporto del produttore. Un elenco completo delle impostazioni dei file di risposte (note anche come impostazioni di installazione automatica) è disponibile nel riferimento all'installazione automatica di Windows.
Creare un file di risposte
Usare Windows System Image Manager (SIM) per creare e modificare i file di installazione automatica. LA SIM viene installata come parte di ADK. Abbiamo incluso alcuni file di risposte in USB-B che ti consentiranno di iniziare. Assicurarsi che le impostazioni di risposta includano le impostazioni necessarie, come descritto nel documento dei criteri OEM:
Per i sistemi OA 3.0:
md c:\mount\windows\windows\panther copy /y E:\AnswerFiles\OA3.0\Unattend.xml C:\Mount\Windows\Windows\Panther(dove E:\ è USB-B)
Per i sistemi non OA 3.0:
md c:\mount\windows\Windows\panther copy /y E:\AnswerFiles\Non_OA3.0\Unattend.xml C:\Mount\Windows\Windows\Panther(dove E:\ è USB-B)
Creare un file di catalogo in Windows SIM
I file di catalogo (con estensione clg) sono file con informazioni sulle impostazioni applicabili a una particolare immagine di Windows. Quando si usa un'immagine di Windows in SIM, è prima necessario creare un file di catalogo per Windows WIM con cui si sta lavorando.
- Avviare Windows System Image Manager (WSIM).
- Fare clic su File > Select Windows Image (Seleziona immagine Windows).
- In Selezionare un'immagine di Windows passare a e selezionare il file di immagine (D:\install.wim).
- Selezionare l'edizione Home di Windows 10 e fare clic su OK.
- Fare clic su Sì per creare il file di catalogo. Windows SIM crea il file in base al file di immagine e lo salva nella stessa cartella del file di immagine. Questo processo può richiedere alcuni minuti.
Il file di catalogo viene visualizzato nel riquadro Immagine di Windows. Windows SIM elenca i componenti e i pacchetti configurabili in tale immagine.
Creare un file di risposte
Se non si usa il file di installazione automatica esistente, è possibile crearne uno nuovo in Windows SIM:
- Fare clic su file Nuovo file > di risposte
Il nuovo file di risposte verrà visualizzato nel riquadro destro.
Aggiungere le impostazioni del file di risposte
In questa sezione verrà illustrato come creare un file di risposte in grado di configurare le impostazioni durante la distribuzione dell'immagine di Windows.
Prima di iniziare, creare una cartella denominata Panther nell'immagine windows montata. Windows cercherà automaticamente in questa cartella un file di risposte.
md c:\mount\windows\Windows\panther
Aggiungere informazioni OEM (facoltativo)
Nel riquadro Immagine di Windows espandere Componenti, fare clic con il pulsante destro del mouse su amd64_Microsoft-Windows-Shell-Setup_(versione) e quindi scegliere Aggiungi impostazione a Pass 4 specializzato.
Nel riquadro File di risposte selezionare Components\4 specialize\amd64_Microsoft-Windows-Shell-Setup_neutral\OEMInformation.
Nel riquadro Proprietà OEMInformation, nella sezione Impostazioni impostare:
Manufacturer=Fabrikam Model=Notebook Model 1 Logo=C:\Fabrikam\Fabrikam.bmpSalvare il file di risposte nella cartella Panther come
USB-B\AnswerFiles\unattend.xml.
Sarà quindi necessario assicurarsi che il logo specificato in precedenza sia presente nell'immagine di Windows.
Creare un'immagine a colori a 32 bit con una dimensione massima di 120x120 pixel. Salvarlo come D:\AnswerFiles\Fabrikam.bmp file nel PC tecnico. È stato incluso un esempio su USB-B, che è possibile usare per questo lab: D:\Logos\Fabrikam.bmp.
Creare una cartella nell'immagine windows montata denominata
Fabrikam.mkdir c:\mount\windows\FabrikamCopiare Fabrikam.bmp nella cartella Fabrikam appena creata:
copy fabrikam.bmp c:\mount\windows\fabrikam
Impostare il dispositivo per l'avvio automatico sulla modalità di controllo
Usando lo stesso file unattend.xml, impostare il PC per l'avvio automatico in modalità di controllo.
- Nel riquadro Immagine di Windows espandere Componenti, fare clic con il pulsante destro del mouse su amd64_Microsoft-Windows-Deployment_(versione) e quindi scegliere Aggiungi impostazione a Pass 7 oobeSystem.
- Nel riquadro File di risposte selezionare Components\7 oobeSystem\amd64_Microsoft-Windows-Deployment_neutral\Reseal.
- Nel riquadro Proprietà di nuovo selezionare
Mode=Auditnella sezione Impostazioni . - Salvare il file di risposte nella cartella Panther come unattend.xml.
Abilitare la modalità S
Nota
Se non vuoi abilitare la modalità S, puoi passare alla sezione successiva.
Novità di Windows 10, versione 1803: Windows 10 S non è più uno SKU separato da altre versioni di Windows. La modalità S è ora una modalità che può essere attivata in SKU Home e Pro.
Imposta modalità S in questa sezione ti mostreremo come abilitare la modalità S in un'immagine di Windows. Useremo un file di installazione automatica con un'impostazione in Pass 2 - offlineServicing e useremo gestione e manutenzione immagini distribuzione per applicarlo all'immagine di Windows montata.
Usare Windows SIM per modificare unattend.xml.
Aggiungere il componente amd64_Microsoft_Windows_CodeIntegrity a Passa 2 manutenzione offline.
Impostare amd64_Microsoft_Windows_CodeIntegrity\SkuPolicyRequired su
1.Salvare il file di risposte nella cartella Panther come unattend.xml.
Usare Gestione e manutenzione distribuzione per applicare il file di installazione automatica e abilitare la modalità S:
dism /image:C:\mount\windows /apply-unattend:C:\mount\windows\windows\panther\unattend.xmlNota: solo Pass 2 - La manutenzione offline viene elaborata quando viene applicato un file di installazione automatica con Gestione e manutenzione distribuzione.
La modalità S viene ora applicata all'immagine di Windows. Quando il PC viene avviato, all'installazione di Windows verranno applicati gli stessi criteri di integrità del codice applicati in Windows 10 S.
Abilitare la modalità di produzione
Se si prevede di apportare altre modifiche all'immagine in modalità di controllo, ad esempio la modifica del Registro di sistema, l'esecuzione di uno script o l'esecuzione di un comando dal prompt dei comandi, è necessario abilitare temporaneamente la modalità di produzione, che consente il codice non firmato che normalmente è bloccato in modalità S per l'esecuzione in modalità di controllo. In questo modo è possibile eseguire script, programmi di installazione e strumenti di diagnostica (ad esempio codice non firmato) durante il processo di produzione. La modalità di produzione è abilitata aggiungendo una chiave del Registro di sistema all'immagine offline ed è disabilitata rimuovendo la chiave all'avvio in modalità di controllo.
Nell'immagine montata caricare l'hive del Registro di sistema dall'immagine montata in regedit nel PC tecnico. Useremo un hive temporaneo denominato HKLM\Windows10S.
reg load HKLM\Windows10S C:\Mount\Windows\Windows\System32\Config\SystemAggiungere la chiave del Registro di sistema di produzione.
reg add HKLM\Windows10S\ControlSet001\Control\CI\Policy /v ManufacturingMode /t REG_DWORD /d 1Scaricare l'hive del Registro di sistema dal PC tecnico.
reg unload HKLM\Windows10S
Dopo aver smontato l'immagine ed eseguito il commit delle modifiche (di seguito), l'immagine windows 10 in modalità S avrà la chiave di produzione che consentirà di eseguire codice non firmato in modalità di controllo.
Importante
Assicurarsi di rimuovere la chiave del Registro di sistema di produzione prima di spedire windows 10 nel dispositivo in modalità S. Ti mostreremo come eseguire questa operazione più avanti nel lab oppure puoi scoprire come usare la modalità di produzione
Impostare l'edizione di Windows
In questa sezione aggiorneremo l'edizione del sistema operativo Windows da Home a Pro.
Nota
- Non è possibile impostare un'immagine di Windows su un'edizione inferiore.
- Nota: non è consigliabile usare questa procedura in un'immagine che è già stata modificata in un'edizione successiva.
- Poiché la modalità S non è abilitata fino all'avvio dell'immagine nel dispositivo riferimento, non è importante eseguire il comando /Set-Edition prima o dopo l'applicazione delle impostazioni di installazione automatica (che include l'elemento modalità S
<SkuPolicyRequired>). - Normalmente non cambieresti edizioni offline come ti mostreremo qui. Invece di aggiornare le edizioni, è stato montato un wim di Windows Professional per iniziare. Questo passaggio è incluso qui per scopi didattici; solo per mostrare l'uso del comando /Set-Edition.
Determinare le edizioni disponibili eseguendo il comando seguente per determinare le immagini a cui è possibile aggiornare l'immagine:
Dism /Get-TargetEditions /Image:C:\mount\windowsPrendere nota degli ID edizione disponibili.
Aggiornare l'edizione all'edizione Professional.
Dism /Set-Edition:Professional /Image:C:\mount\windows
Mantenere le impostazioni di Windows tramite un ripristino
Negli scenari di ripristino, Windows non salva automaticamente le impostazioni create con i file di risposte, le personalizzazioni del menu Start di Windows create con LayoutModification.xml o le informazioni di primo accesso da oobe.xml.
Per assicurarsi che Windows salvi le personalizzazioni:
Salvare copie di unattend.xml, LayoutModification.xml, oltre alla cartella C:\mount\windows\Windows\System32\OOBE, in C:\Recovery\OEM.
Aggiungere script ResetConfig.xml e EnableCustomizations.cmd a C:\Recovery\OEM. Ottenere questi elementi dagli script di esempio: mantenere le impostazioni di Windows tramite un ripristino.
Ottimizzare WinRE (parte 1)
Aumentare le dimensioni dello spazio di lavoro dell'immagine WinRE.
Dism /image:c:\mount\winre /set-scratchspace:512Pulire i file inutilizzati e ridurre le dimensioni di winre.wim
dism /image:"c:\mount\winre" /Cleanup-Image /StartComponentCleanup
Smontare le immagini
Chiudere tutte le applicazioni che potrebbero accedere ai file dall'immagine, inclusa Esplora file.
Eseguire il commit delle modifiche e smontare l'immagine Ambiente ripristino Windows:
Dism /Unmount-Image /MountDir:"C:\mount\winre" /Commitdove C è la lettera di unità dell'unità che contiene l'immagine.
Questo processo può richiedere alcuni minuti.
Creare una copia di backup dell'immagine Ambiente ripristino Windows aggiornata e sostituire l'immagine WinRE precedente con quella appena esportata:
dism /export-image /sourceimagefile:c:\mount\windows\windows\system32\recovery\winre.wim /sourceindex:1 /DestinationImageFile:c:\temp\lab\winre_bak.wim Del c:\mount\windows\windows\system32\recovery\winre.wim Copy c:\temp\lab\winre_bak.wim c:\mount\windows\windows\system32\recovery\winre.wimSe richiesto, specificare
Fper il fileRisoluzione dei problemi: se non è possibile visualizzare winre.wim nella directory specificata, usare il comando seguente per impostare il file visibile:
attrib -h -a -s C:\mount\windows\Windows\System32\Recovery\winre.wimControllare le nuove dimensioni dell'immagine Ambiente ripristino Windows:
Dir "C:\mount\windows\Windows\System32\Recovery\winre.wim"In base alle dimensioni del nuovo winre.wim, modificare le dimensioni delle partizioni negli script di distribuzione in modo che includano spazio sufficiente per winre.wim, oltre a spazio libero aggiuntivo.
Seguire il grafico delle dimensioni del layout della partizione seguente per determinare le dimensioni della partizione di ripristino nei file createpartitions-firmware-imageformat<><>.txt. La quantità di spazio disponibile lasciata è dopo aver copiato winre.wim nella partizione nascosta. Per altre informazioni, vedere le regole di partizione del disco seguenti.
Dimensioni partizione Spazio disponibile Meno di 500 MB Minimo 50 MB gratuiti 450 MB - 680 MB Minimo 320 MB gratuiti Più di 680 MB 1024 MB gratuiti Esempio delle dimensioni della partizione di ripristino da createpartitions diskpart scripts.:
rem == 3. Windows RE tools partition =============== create partition primary size=465Ottimizzare l'immagine di Windows nello stesso modo in cui si è fatto con l'immagine WinRE:
Dism /Image:c:\mount\windows /Cleanup-Image /StartComponentCleanupEseguire il commit delle modifiche e smontare l'immagine di Windows:
Dism /Unmount-Image /MountDir:"C:\mount\windows" /CommitDove C è la lettera di unità dell'unità che contiene l'immagine. Questo processo potrebbe richiedere alcuni minuti.
Completare l'ottimizzazione dell'immagine esportando l'immagine. Durante il processo di esportazione, Gestione e manutenzione immagini distribuzione rimuove i file che sono stati sostituiti e l'immagine avrà una dimensione ridotta del file. Esportare l'immagine di Windows in un nuovo file di immagine:
Dism /Export-Image /SourceImageFile:"C:\temp\lab\Images\basicimage.wim" /SourceIndex:1 /DestinationImageFile:"C:\temp\lab\Images\install.wim"
È ora disponibile un'immagine di Windows personalizzata che è possibile distribuire in altri PC. Nella sezione successiva verrà illustrato come distribuire l'immagine nel PC di riferimento, apportare modifiche online e infine finalizzare l'immagine di Windows per prepararla per la distribuzione finale.
Distribuire le immagini in un nuovo PC
In questa sezione si distribuirà un'immagine in un PC in modo che possa essere personalizzata in modalità di controllo. Prima di iniziare questa sezione:
Copiare le immagini personalizzate in USB-B\Images
copy c:\temp\lab\images\install.wim e:\images copy c:\temp\lab\images\winre_bak.wim e:\imagesAssicurarsi che gli script di distribuzione in USB-B\Deployment. Questi dovrebbero essere stati copiati quando è stato estratto il download USB-B in USB-B.
Eseguire l'avvio in WinPE
Se non sei già stato avviato in WinPE nel dispositivo in cui stai distribuendo l'immagine, esegui l'avvio in WinPE:
- Connettere la chiave USB con l'avvio della partizione WinPE nel computer di riferimento.
- Se usi due unità USB separate, dopo l'avvio di WinPE usb-B.
- Nella riga di comando X:\Windows\system32> digitare
diskparte premere INVIO. - Nella riga di comando \DISKPART> digitare
list volume. - Nella colonna "Etichetta" prendere nota della lettera del volume sotto la colonna "Ltr". Questa è la lettera di unità della chiave USB. (esempio E)
- Digitare exit per uscire da Diskpart
Usare uno script di distribuzione per applicare l'immagine
Eseguire uno script per creare partizioni e applicare l'immagine. Useremo applyimage.bat in USB-B\deployment per eseguire questa operazione.
ApplyImage.bat usa script diskpart per creare le partizioni e definire il layout della partizione. Questo script e i pedice chiamati devono essere inseriti nella stessa sottocartella. È possibile aggiornare questi script per modificare le dimensioni delle partizioni desiderate.
Nota
Se si intende acquisire e distribuire l'immagine finale come FFU, scegliere le opzioni per non configurare il ripristino. Ciò consente di espandere la partizione di Windows, se necessario, dopo aver applicato il FFU. È possibile configurare il ripristino dopo aver espanso la partizione di Windows.
Eseguire applyimage.bat e specificare l'immagine da applicare:
D: cd Deployment ApplyImage.bat D:\Images\install.wimDove D: è la lettera di unità dello script e dell'immagine nell'unità di archiviazione USB.
Quando richiesto dallo script:
Scegliere se configurare o meno la partizione di ripristino
Y: configura la partizione di ripristino di WindowsN: non configura la partizione di ripristino. La partizione di ripristino può essere configurata in un secondo momento. Scegliere questa opzione se si intende acquisire e distribuire l'immagine come FFU.
Premere
Yper formattare l'unitàScegliere
Ndi non eseguire la distribuzione come sistema operativo Compact.Premere
Nper indicare che l'immagine non include attributi estesi (EA)Nota
Usare solo il sistema operativo compatto nei dispositivi basati su unità Flash perché le prestazioni del sistema operativo compatto dipendono in larga misura dalle funzionalità del dispositivo di archiviazione. Il sistema operativo compatto non è consigliato nei dispositivi rotazionali. Per altre informazioni, fare riferimento al sistema operativo Compact.
Rimuovere l'unità USB e riavviare il PC di riferimento.
exitIl PC dovrebbe avviare la modalità Di controllo di Windows in base alle impostazioni del file di installazione automatica creato in precedenza. Se non si usa un file unattend.xml che imposta il PC per l'avvio in modalità di controllo, è possibile premere
Ctrl+Shift+F3durante la configurazione guidata per l'avvio in modalità di controllo.
Personalizzazioni online (modalità di controllo)
Puoi usare la modalità di controllo per personalizzare Windows usando l'ambiente Windows familiare. In modalità di controllo è possibile aggiungere applicazioni desktop di Windows, modificare le impostazioni di sistema, aggiungere dati ed eseguire script.
Per assicurarsi che le modifiche alla modalità di controllo siano incluse nell'immagine di ripristino, è necessario acquisire queste modifiche in un pacchetto di provisioning usando ScanState. Questo pacchetto viene usato dagli strumenti di ripristino di sistema per ripristinare le modifiche in caso di problemi. Facoltativamente, è possibile risparmiare spazio sull'unità eseguendo le applicazioni direttamente dai file di ripristino compressi; questo è noto come single-instancing.
Se si vogliono acquisire le modifiche in un'immagine e applicarle ad altri dispositivi, è necessario usare Sysprep per generalizzare l'immagine.
Verificare le personalizzazioni in modalità di controllo
Non è consigliabile connettere il PC a Internet durante la produzione e non consigliare aggiornamenti isntalling da Windows Update in modalità di controllo perché probabilmente genererà un errore durante sysprep.
- Al termine dell'installazione, il computer accede automaticamente a Windows in modalità di controllo come amministratore.
- Verificare che le modifiche apportate al file di risposte (vedere il nome del produttore, il numero di telefono del supporto e altre personalizzazioni) siano presenti.
Verificare l'edizione
In precedenza nel lab è stata aggiornata l'edizione da Windows Home a Windows Professional. Verificare questa modifica:
Aprire il prompt dei comandi come amministratore
Terza fase
dism /online /get-current-editionAssicurarsi che sia l'edizione corretta. La cartella dovrebbe avere un aspetto simile a questo:
Current edition is: Current Edition : Professional The operation completed successfully.Nota: se si usa un dispositivo con la modalità S abilitata, l'edizione continua a pronunciare "Professional". Questo perché la modalità S è una modalità, non un'edizione.
Verificare la modalità S
Se è stata abilitata la modalità S in precedenza nel lab, verificare che la modalità S sia abilitata.
- Da Start aprire Impostazioni.
- In Impostazioni aprire Aggiorna e sicurezza
- Scegliere Attivazione nel riquadro sinistro
Se il dispositivo ha la modalità S abilitata, verrà visualizzato qui.
App e opportunità dello Store
Tramite Windows 10 e Microsoft Store, hai enormi opportunità per la differenziazione del marchio e del dispositivo, la creazione di ricavi e l'accesso ai clienti.
Le app di Microsoft Store sono al centro dell'esperienza di Windows 10. Sono app universali di Windows, in modo da poter creare app per desktop, tablet o telefoni che eseguono Windows 10. In qualità di OEM, è possibile offrire un'esperienza di clienti coinvolgente e aumentare la fedeltà del marchio fornendo un ottimo set di software e servizi a valore aggiunto insieme all'hardware di alta qualità creato.
Importante: la chiave seguente deve essere impostata in modalità di controllo.
È necessario modificare un'impostazione del Registro di sistema per aggiungere l'ID OEM. Se sei un partecipante del programma OEM di Microsoft Store, contatta PartnerOps@microsoft.com per ottenere l'ID OEM.
| Articolo | Percorso nel Registro di sistema |
|---|---|
| OEMID | HKEY_LOCAL_MACHINE\Software\Microsoft\Windows\CurrentVersion\Store, (REG_SZ) OEMID |
| SCM ID | HKEY_LOCAL_MACHINE\Software\Microsoft\Windows\CurrentVersion\Store, (REG_SZ) StoreContentModifier |
OEMID
- Eseguire regedit.exe dal prompt dei comandi
- Passare a HKEY_LOCAL_MACHINE\Software\Microsoft\Windows\CurrentVersion\Store
- Fare clic con il pulsante destro del mouse in (Defalut) -> fare clic su nuovo
- Fare clic su Valore stringa
- Tipo OEMID
- Fare doppio clic su OEMID e immettere il nome OEM in Dati valore: campo di testo
SCMID
- Eseguire regedit.exe dal prompt dei comandi
- Passare a HKEY_LOCAL_MACHINE\Software\Microsoft\Windows\CurrentVersion\Store
- Fare clic con il pulsante destro del mouse in (Defalut) -> fare clic su nuovo
- Fare clic su Valore stringa
- Digitare StoreContentModifier
- Fare doppio clic su StoreContentModifier e immettere il nome OEM in Dati valore: campo di testo
Importante
La chiave del Registro di sistema OEMID non viene ripristinata automaticamente durante PBR in Windows 10. Fare riferimento alla sezione scanstate di questa guida su come ripristinare la chiave del Registro di sistema OEMID durante l'operazione PBR.
Preparare l'immagine per la reimpostazione del pulsante di selezione
Questa sezione fornisce indicazioni per la configurazione dell'ambiente di ripristino per scenari PBR (Push Button Reset).
Per altre informazioni, fare riferimento alla reimpostazione rapida e all'ambiente di ripristino di Windows (Ambiente ripristino Windows) e alle unità disco rigido e alle partizioni.
La reimpostazione rapida del pulsante è uno strumento di ripristino predefinito che consente agli utenti di ripristinare il sistema operativo mantenendo i dati e le personalizzazioni importanti, senza dover eseguire il backup dei dati in anticipo. Riduce la necessità di applicazioni di ripristino personalizzate fornendo agli utenti più opzioni di ripristino e la possibilità di correggere i propri PC con sicurezza.
Preparare ScanState
Per iniziare a usare la reimpostazione del pulsante push, dovrai copiare ScanState in USB-B.
Usare scanstate per acquisire le applicazioni e le impostazioni di Windows classiche nell'immagine.
Nota: si userà il PC tecnico per preparare ScanState.
Sul PC tecnico Inserire USB-B
Aprire il prompt dei comandi degli strumenti di distribuzione e creazione di immagini come amministratore
Eseguire copydandi.cmd per copiare i file necessari in USB-B\scanstate:
Copydandi.cmd amd64 e:\scanstateDove E: è la lettera dell'unità USB-B.
Creare un file di migrazione scanstate
In questa sezione si creerà un file di configurazione che ripristinerà i file e le chiavi del Registro di sistema durante la reimpostazione del pulsante di scelta rapida.
Creare un file XML di migrazione usato per ripristinare manualmente i valori del Registro di sistema immessi durante il processo di produzione. L'esempio seguente ripristina il valore del Registro di sistema OEMID impostato in precedenza in questo documento.
Nota: USB-B\recovery\recoveryimage\regrecover.xml contiene già i valori del Registro di sistema. È possibile usare questo file invece di creare un nuovo file.
Apri blocco note
Copiare e incollare il codice XML seguente nel Blocco note. Ciò indica a ScanState di eseguire la migrazione della chiave del Registro di sistema OEMID:
<migration urlid="https://www.microsoft.com/migration/1.0/migxmlext/test"> <component type="System" context="UserAndSystem"> <displayName>OEMID</displayName> <role role="Settings"> <rules> <include> <objectSet> <pattern type="Registry">HKLM\Software\Microsoft\Windows\CurrentVersion\Store [OEMID]</pattern> </objectSet> </include> </rules> </role> </component> </migration>Se è stata abilitata la modalità S, assicurarsi che la chiave del Registro di sistema di produzione non venga migrata comunicando a ScanState di espellerla. Aggiungere la regola seguente per escludere la chiave del Registro di sistema:
<unconditionalExclude> <objectSet> <pattern type="Registry">HKLM\SYSTEM\CurrentControlSet\Control\CI\Policy [ManufacturingMode]</pattern> </objectSet> </unconditionalExclude>Salvare il file come regerecover.xml.
Creare un pacchetto di ripristino con Scanstate
Nel PC di riferimento:
Usare ScanState per acquisire le personalizzazioni installate in un pacchetto di provisioning e salvarle in c:\Recovery\customizations. Verranno usati esempi da USB-B\Recovery\RecoveryImage per creare il pacchetto di provisioning.
Importante: per il corretto funzionamento della reimpostazione dei pulsanti, i pacchetti devono essere file con estensione ppkg archiviati in C:\Recovery\Customizations.
Creare la cartella OEM di ripristino e copiare il contenuto di USB-B\Recovery\RecoveryImage
Importante: per mantenere il menu di layout start personalizzato durante il ripristino, è necessario copiare nuovamente il layoutmodification.xml durante il processo di ripristino. Verrà copiata qui e quindi verrà usata EnableCustomizations.cmd per copiarla durante il ripristino.
Copy E:\Recovery\RecoveryImage c:\recovery\OEM Copy E:\StartLayout\layoutmodification.xml c:\recovery\OEMEseguire ScanState per raccogliere app e personalizzazioni
Per pc Windows 10 x64:
mkdir c:\recovery\customizations E:\ScanState\scanstate.exe /apps /ppkg C:\Recovery\Customizations\apps.ppkg /i:c:\recovery\oem\regrecover.xml /config:E:\scanstate\Config_AppsAndSettings.xml /o /c /v:13 /l:C:\ScanState.logDove E: è la lettera di unità USB-B
Al termine di ScanState, eliminare scanstate.log e miglog.xml file:
del c:\scanstate.log del c:\miglog.xml
Creare script di estendibilità per ripristinare impostazioni aggiuntive
È possibile personalizzare l'esperienza di reimpostazione rapida configurando i punti di estendibilità. In questo modo è possibile eseguire script personalizzati, installare applicazioni aggiuntive o conservare altri dati utente, applicazione o registro.
Durante il ripristino, le chiamate PBR EnableCustomizations.cmd che verranno configurate per eseguire due operazioni:
- Copiare il file unattend.xml usato per la distribuzione iniziale in \windows\panther.
- Copiare il layoutmodification.xml nel sistema.
In questo modo verranno ripristinate le impostazioni di layout aggiuntive da questi 2 file di risposte durante il PBR.
[! Importanti script di ripristino e unattend.xml devono essere copiati in c:\Recovery\OEM per PBR per le impostazioni di ritiro e ripristino definite nella unattend.xml.
Copiare unattend.xml file per il ripristino delle impostazioni
Per i sistemi OA 3.0:
Copy e:\AnswerFiles\oa3.0\unattendsysprep.xml c:\Recovery\OEM\unattend.xml
Per i sistemi non OA 3.0:
Copy e:\AnswerFiles\non_oa3.0\unattendsysprep.xml c:\Recovery\OEM\unattend.xml
Copiare il backup winre.wim
Durante lo spostamento del file winre.wim della distribuzione. Prima di acquisire un'immagine finale, il backup winre.wim creato deve essere copiato di nuovo oppure l'ambiente di ripristino non funzionerà nella distribuzione dell'immagine finale.
Copy e:\images\winre_bak.wim c:\windows\system32\recovery\winre.wim
Reinalare l'immagine
In questa sezione si userà sysprep.exe per riallare l'immagine e prepararla per la distribuzione di factory.
- Eliminare le cartelle di installazione e i file creati dalle applicazioni precaricata. Queste cartelle possono aumentare le dimensioni di un file con estensione wim acquisito.
- Se lo strumento SysPrep è aperto, chiuderlo e aprire prompt dei comandi in modalità amministratore.
- Generalizzare l'immagine usando il file di risposte con impostazioni aggiuntive:
C:\Windows\System32\Sysprep\sysprep /oobe /generalize /unattend:c:\recovery\oem\Unattend.xml /shutdown
Rimuovere windows 10 nella chiave di produzione in modalità S
Se è abilitata la modalità di produzione, rimuovere la chiave del Registro di sistema di produzione:
Aprire Prompt dei comandi.
Rimuovere la chiave del Registro di sistema:
reg delete HKLM\system\ControlSet001\Control\CI\Policy /v ManufacturingModeImportante
Non spedire un dispositivo Windows 10 in modalità S con la chiave del Registro di sistema sul posto.
Finalizzare e acquisire l'immagine
Verrà illustrato come finalizzare e acquisire un'immagine factory per la distribuzione di massa. Per iniziare questa sezione, assicurarsi che il computer di riferimento sia arrestato dopo l'esecuzione di sysprep nella sezione precedente.
- Avviare il computer di riferimento in WinPE.
- Dopo che WinPE ha avviato la connessione USB-B.
Risoluzione dei problemi
Se il PC di riferimento viene avviato dal disco rigido interno, Windows immetterà i passaggi specializzati e della configurazione guidata. Non sarà possibile acquisire un'immagine stabile e generalizzata se una delle operazioni di configurazione è stata completata. Se uno di questi passaggi è stato completato, sarà necessario generalizzare nuovamente l'immagine. È possibile eseguire questa operazione in modalità di controllo (<CTRL>+<MAIUSC>+<F3> durante la configurazione guidata). In modalità di controllo eseguire il comando Sysprep riportato sopra. Assicurarsi che il PC si avvii su WinPE al riavvio successivo.
Se il sistema viene ancora avviato sul disco rigido interno, controllare la priorità di avvio del PC. Assicurarsi che l'usb abbia una priorità di avvio superiore rispetto al disco rigido interno.
Identificare la lettera di unità di partizione di Windows usando diskpart.
Al prompt X:\windows\system32> digitare diskpart e premere INVIO per avviare Diskpart.
Al prompt \DISKPART> digitare
list volume.Nella colonna "Etichetta" individuare il volume con etichetta "Windows".
Si noti la lettera assegnata nella colonna "Ltr" (esempio: C). Questa è la lettera di unità della chiave USB.
C:\WINDOWS\system32>diskpart Microsoft DiskPart version 10.0.19628.1 Copyright (C) Microsoft Corporation. On computer: Windows DISKPART> list volume Volume ### Ltr Label Fs Type Size Status Info ---------- --- ----------- ----- ---------- ------- --------- -------- Volume 0 System NTFS Partition 100 MB Healthy System Volume 1 C Windows NTFS Partition 465 GB Healthy Boot Volume 2 Recovery NTFS Partition 500 MB Healthy Hidden Volume 3 D Removable B No Media 5. Type exit to quit Diskpart.
(solo CompactOS) Convertire le personalizzazioni installate
Questa sezione illustra come ridurre le dimensioni dei pacchetti ScanState.
Importante
Eseguire questo passaggio solo se si esegue la distribuzione in un dispositivo con spazio di archiviazione limitato. La singola creazione di istanze influisce sulle prestazioni di avvio di alcune applicazioni desktop.
Per altre informazioni, vedere Compact OS (Sistema operativo compatto).
Per ridurre le dimensioni dei pacchetti di ripristino ScanState, eseguire il comando seguente da WinPE nel dispositivo di riferimento:
DISM /Apply-CustomDataImage /CustomDataImage:C:\Recovery\Customizations\apps.ppkg /ImagePath:C:\ /SingleInstance
Acquisire l'immagine
In questa sezione verrà illustrato come acquisire l'immagine sysprepped. È possibile acquisire un WIM o un FFU.
Acquisire un WIM
Nel PC di riferimento:
Identificare la lettera di unità di partizione di Windows.
Al prompt X:\windows\system32> digitare diskpart e premere INVIO per avviare Diskpart.
Al prompt \DISKPART> digitare volume elenco
Nella colonna "Etichetta" individuare il volume con etichetta "Windows"
Si noti la lettera assegnata nella colonna "Ltr" (esempio: C). Questa è la lettera di unità che deve essere usata
Digitare exit per uscire da Diskpart
Acquisire l'immagine della partizione di Windows in USB-B. Questo processo richiede alcuni minuti.
Nota: è consigliabile usare una directory della cache durante l'esecuzione di Gestione e manutenzione distribuzione. In questo passaggio creeremo scratchdir sulla chiave USB-B per i file temporanei, ma è possibile scegliere qualsiasi disco rigido con spazio disponibile per la directory scratch.
MD e:\scratchdir Dism /Capture-Image /CaptureDir:C:\ /ImageFile:E:\Images\CustomImage.wim /Name:"CustomImage" /scratchdir:e:\scratchdirIn questo modo viene acquisita un'immagine denominata CustomImage.wim in
E:\Images. Al termine dell'acquisizione di immagini, è possibile arrestare il PC di riferimento.
Con l'immagine acquisita, è possibile passare a Verificare l'immagine finale.
Acquisire un FFU
Nel PC di riferimento:
Identificare la lettera di unità di partizione di Windows.
Al prompt X:\windows\system32> digitare diskpart e premere INVIO per avviare Diskpart.
Al prompt \DISKPART> digitare list disk
Nella colonna "Disco ###" identificare il disco con l'installazione di Windows e prendere nota del numero di disco assegnato. L'aspetto sarà simile al disco 0.
Digitare exit per uscire da Diskpart
Acquisire un'immagine del disco windows in USB-B. Questo processo richiede alcuni minuti.
DISM.exe /capture-ffu /imagefile=E:\Images\CustomImage.wim /Name:"CustomImage" /capturedrive=\\.\PhysicalDrive0 /description:"Windows 10 FFU"In questo modo viene acquisita un'immagine denominata CustomImage.wim in
E:\Images. Al termine dell'acquisizione di immagini, è possibile arrestare il PC di riferimento.
Verificare l'immagine finale
In questa sezione verrà illustrato come distribuire l'immagine acquisita per il test e la verifica.
Distribuire l'immagine nel dispositivo di riferimento
Avviare il PC in cui si vuole testare l'immagine in WinPE.
Eseguire applyimage.bat per distribuire l'immagine.
Se è stato acquisito un WIM denominato customimage.wim:
E:\Deployment\applyimage.bat E:\Images\customimage.wimor
Se è stato acquisito un FFU denominato CustomImage.FFU:
E:\Deployment\applyimage.bat E:\Images\CustomImage.FFUSeguire le istruzioni dello script per applicare l'immagine.
Digitare
exitper chiudere WinPE e riavviare il PC.
Convalida della configurazione
Il PC verrà riavviato e avviato in Windows per la prima volta.
In Configurazione guidata creare un utente fittizio che verrà eliminato in un secondo momento.
Verificare che tutte le applicazioni e le personalizzazioni offline siano ancora presenti nell'immagine e funzionino correttamente.
Ecco alcuni aspetti da controllare:
- Barra delle applicazioni
- App aggiunte
- Sfondo desktop è impostato per visualizzare l'immagine destra
- Le informazioni OEM vengono visualizzate correttamente
- La chiave del Registro di sistema dell'ID app OEM è impostata
- Tema predefinito è quello scelto
- Le app dello Store si avviano correttamente
- Le applicazioni desktop iniziano ok
- Applicazioni desktop applicate tramite SPP start ok
- Se è stata abilitata la modalità S, assicurarsi che la chiave del Registro di sistema di produzione sia stata rimossa
Verificare il ripristino
Verificare che le personalizzazioni vengano ripristinate dopo il ripristino e che continuino a funzionare eseguendo mantieni i file personali e Rimuovi tutte le funzionalità dai punti di ingresso seguenti:
Impostazioni a. Dal menu Start fare clic su Impostazioni, b. Nell'app Impostazioni fare clic su Aggiorna e sicurezza e quindi su Ripristino. c. Fare clic sul pulsante Get Started (Inizia) in Reset this PC (Reimposta pc) e seguire le istruzioni visualizzate.
Ambiente ripristino Windows a. Nella schermata Scegli un'opzione in Ambiente ripristino Windows fare clic su Risoluzione dei problemi b. Fare clic su Reimposta pc e quindi seguire le istruzioni visualizzate
Verificare che sia possibile creare supporti di ripristino e verificarne la funzionalità eseguendo la funzionalità di ripristino bare metal: a. Avviare Crea un'unità di ripristino da Pannello di controllo b. Seguire le istruzioni visualizzate per creare l'unità di ripristino USB c. Avviare il PC dall'unità di ripristino USB d. Nella schermata Scegli un'opzione fare clic su Risoluzione dei problemi. Fare clic su Ripristina da un'unità e quindi seguire le istruzioni visualizzate
Nota: l'interfaccia utente di reimpostazione rapida del pulsante è stata riprogettata in Windows 10. L'opzione Mantieni i file nell'interfaccia utente corrisponde ora alla funzionalità Mantieni i file. Rimuovere tutto corrisponde alla funzionalità Rimuovi tutto.
Ottimizzare l'immagine finale
A questo punto, si dispone di un'immagine di Windows quasi pronta per la distribuzione. In questa sezione verrà illustrato come mettere i ritocchi finali sull'immagine in modo da essere pronti per la distribuzione.
Rimuovere i pacchetti inutilizzati dall'immagine esportando una copia di esso.
Dism /export-image /sourceimagefile:E:\images\customimage.wim /sourceindex:1 /destinationimagefile:e:\images\MasterImage_Pro.wim
Spedizione finale
Devi avviare un PC almeno una volta per consentire il passaggio di configurazione specializzato del programma di installazione di Windows per completare prima di spedire un PC.
Il passaggio di configurazione specializzato aggiunge informazioni specifiche dell'hardware al PC e viene completato quando viene visualizzata la configurazione guidata di Windows.
Per altri dettagli, fare riferimento alla documentazione dei criteri OEM.
Riduzione dei footprint del disco
In questa guida sono state illustrate alcune posizioni in cui è possibile ridurre il footprint del disco:
- Uso di Dism /export-image
- Uso del sistema operativo Compact
- Uso del sistema operativo Compact con istanze singole
Questa sezione illustra alcuni altri modi in cui è possibile ottenere spazio libero aggiuntivo.
Riduzione e disattivazione di Hiberfile
La riduzione e la disattivazione del file di iberfile possono restituire da 400 MB a 1,5 GB di spazio del sistema operativo nel sistema operativo distribuito.
Riduzione dell'iberfile del 30%
Quando si esegue sysprep.exe con unattend.xml, è possibile aggiungere un elemento FirstLogonCommand che ridurrà l'iberfile:
<unattend xmlns="urn:schemas-microsoft-com:unattend">
<settings pass="oobeSystem">
<component name="Microsoft-Windows-Shell-Setup">
<FirstLogonCommands>
<SynchronousCommand wcm:action="add">
<CommandLine>powercfg /h /type reduced</CommandLine>
<Description>Reduce hiberfile size</Description>
<Order>1</Order>
<RequiresUserInput>false</RequiresUserInput>
</SynchronousCommand>
</FirstLogonCommands>
</component>
</settings>
</unattend>
Disattiva iberfile
Quando si esegue sysprep.exe con unattend.xml, è possibile aggiungere un controllo FirstLogonCommand che disattiva l'iberfile:
<unattend xmlns="urn:schemas-microsoft-com:unattend">
<settings pass="oobeSystem">
<component name="Microsoft-Windows-Shell-Setup">
<FirstLogonCommands>
<SynchronousCommand wcm:action="add">
<CommandLine>powercfg /h /type Off</CommandLine>
<Description>Reduce hiberfile size</Description>
<Order>1</Order>
<RequiresUserInput>false</RequiresUserInput>
</SynchronousCommand>
</FirstLogonCommands>
</component>
</settings>
</unattend>
Acquisire l'immagine con il file unattend.xml che contiene queste impostazioni.
Footprint del disco con ottimizzazioni
La tabella seguente mostra spazio aggiuntivo salvato usando il sistema operativo compatto, la creazione di istanze singole e la riduzione o la disattivazione di Hiberfile su 2 GB (x86) e 4 GB (x64).
| Tipo di piè di pagina | Windows 10 Home x86 2 GB di memoria | Windows 10 Home x64 4 GB di memoria |
|---|---|---|
| Base Footprint | 11,68 GB (spazio aggiuntivo) | 15,06 GB (spazio aggiuntivo) |
| Compatta, nessuna istanza singola | 8,85 GB (>2,75 GB) | 11,3 GB (>3,7 GB) |
| Compatta, a istanza singola | 7,66 GB (>4 GB) | 10,09 GB (>4,75 GB) |
| Iberfile disattivato, nessuna compattazione | 10,87 GB (>825 MB) | 13,48 GB (>1,5 GB) |
| Iberfile ridotto, senza compattazione | 11,27 GB (>400 MB) | 14,15 GB (>930 MB) |