Personalizza il layout della schermata Start.
Suggerimento
Per la versione Windows 11 di questo argomento, vedere Personalizzare il layout Windows 11 Start
Le macchine virtuali possono personalizzare il layout Start aggiungendo un gruppo OEM di riquadri alla fine del layout Start. Il layout viene personalizzato creando un LayoutModification.xml file. Dopo aver seguito le istruzioni seguenti per personalizzare il layout Start con il LayoutModification.xml file, usare Configurazione di Windows Designer per aggiungere il file all'immagine del dispositivo. Per istruzioni, vedere Aggiungere il file LayoutModification.xml al dispositivo .
L'immagine seguente mostra il layout Start predefinito per SKU Home e Pro (non aggiunto a un dominio) con il posizionamento di un gruppo OEM di esempio di riquadri. I riquadri freccia giù rappresentano le app specificate da Microsoft che vengono recapitate dinamicamente, vedere di seguito per altri dettagli.
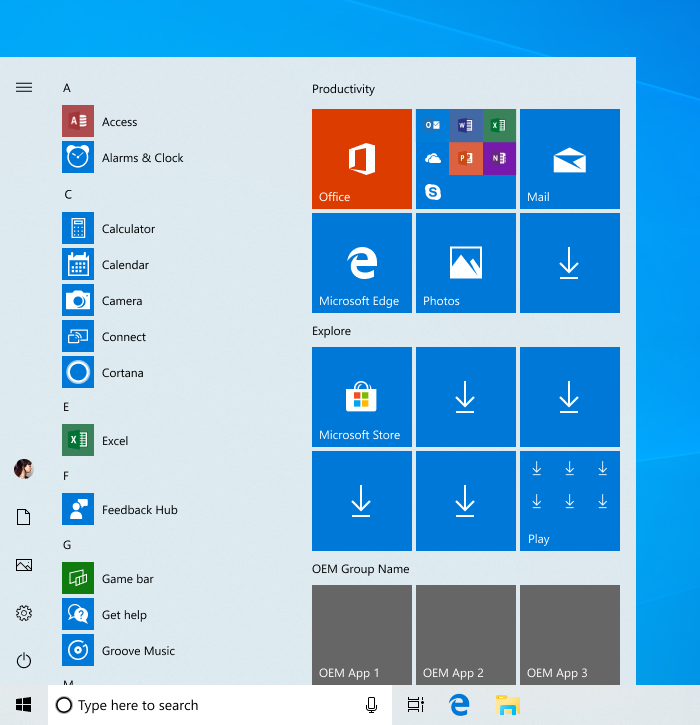
LayoutModification.xml
Il LayoutModification.xml file specifica il gruppo OEM, il nome del gruppo, i riquadri del gruppo, l'app o il sito Web che ogni riquadro avvia e la dimensione e la posizione di questi riquadri.
File di esempio LayoutModification.xml
Il file di esempio LayoutModification.xml seguente illustra come aggiungere tre riquadri medi al gruppo OEM visualizzato in una singola riga e che avvia app UWP. Nota: AppUserModelID per le app in questo esempio non sono valide. Per altre informazioni su come trovare questo ID, vedere di seguito.
<LayoutModificationTemplate xmlns="http://schemas.microsoft.com/Start/2014/LayoutModification" xmlns:defaultlayout="http://schemas.microsoft.com/Start/2014/FullDefaultLayout" xmlns:start="http://schemas.microsoft.com/Start/2014/StartLayout" Version="1">
<RequiredStartGroupsCollection>
<RequiredStartGroups>
<AppendGroup Name="OEM Group Name">
<start:Tile Size="2x2" Column="0" Row="0" AppUserModelID="OEMApp1AUMID" />
<start:Tile Size="2x2" Column="2" Row="0" AppUserModelID="OEMApp2AUMID" />
<start:Tile Size="2x2" Column="4" Row="0" AppUserModelID="OEMApp3AUMID" />
</AppendGroup>
</RequiredStartGroups>
</RequiredStartGroupsCollection>
</LayoutModificationTemplate>
Questo CODICE XML creerebbe un gruppo OEM simile al seguente:
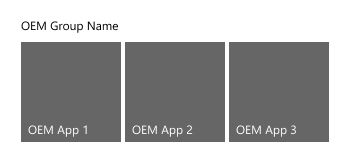
Per altre informazioni, vedere:
- Per determinare l'aspetto complessivo del layout Start, il layout predefinito viene applicato in base allo SKU e all'area e quindi viene elaborato il
LayoutModification.xmlfile oUnattend.xml. - I commenti non sono supportati nel
LayoutModification.xmlfile. - Per un elenco inclusivo di impostazioni che possono essere configurate in
LayoutModification.xml(incluse quelle NON supportate per gli scenari OEM), altri esempi XML e istruzioni sull'aggiunta del file XML al dispositivo, vedere Start layout XML per le edizioni desktop di Windows 10 (Riferimento). - È consigliabile inserire una copia di backup del file
C:\Recovery\AutoApply\LayoutModification.xmlin modo che venga ripristinata durante la reimpostazione del pulsante push.
Personalizzazione del gruppo OEM
Il gruppo OEM è costituito da tre riquadri di medie dimensioni e fino a tre riquadri medie, ma possono includere qualsiasi combinazione supportata di dimensioni di riquadri piccoli, medie, grandi e grandi per riempire questo spazio. Una riga completa di riquadri medi è visibile per impostazione predefinita e l'intera griglia di riquadri scorre verticalmente per visualizzare più riquadri se più righe di riquadri medi vengono aggiunti al gruppo OEM.
A partire da Windows 10 versione 1903:
- Il layout di due colonne è deprecato (layout medio).
- L'opzione di quattro riquadri medi (a 8 celle) per riga è deprecata.
- I due gruppi OEM vengono consolidati in un singolo gruppo.
Nota: queste modifiche si applicano solo ai dispositivi nuovi (o puliti). I dispositivi che si aggiornano a Windows 10, versione 1903, non avranno una modifica al layout Start esistente. I nuovi account creati in un dispositivo che è stato aggiornato al 1903 vedranno il nuovo layout Start, nonché i dispositivi che eseguono una reimpostazione del pulsante push dopo l'aggiornamento.
Dimensioni e posizione dei riquadri
start:Tile supporta quattro valori diversi per l'attributo Size :
- Riquadro piccolo (1x1)
- Riquadro medio (2x2)
- Riquadro wide (4x2)
- Riquadro di grandi dimensioni (4x4)
Per posizionare un start:Tile oggetto nel gruppo, impostare i Row valori degli attributi e Column . Questi attributi determinano la posizione del bordo superiore sinistro del riquadro all'interno del gruppo. La 0,0 posizione è la prima riga, prima colonna.
Ad esempio, l'immagine seguente mostra un gruppo di esempio con riquadri piccoli, medi e wide e la loro posizione.
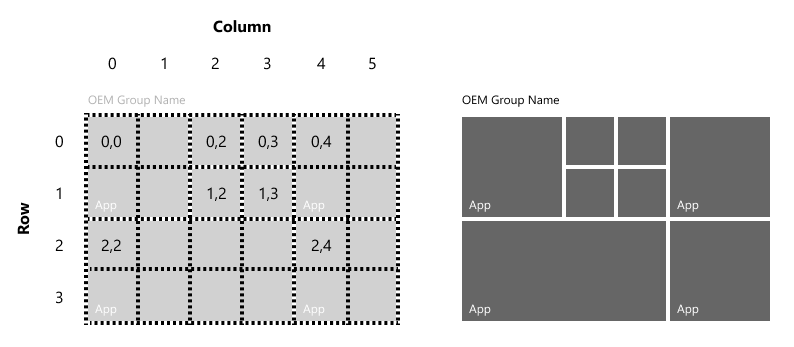
È consigliabile che i layout dei riquadri non creino l'aspetto delle lacune nel layout.
Nome gruppo
A partire da Windows 10, versione 1809, il gruppo OEM deve includere un nome di gruppo che descrive il nome OEM o il marchio hardware. Eccezione: il nome del gruppo può essere ommesso se è presente solo una singola riga di riquadri nel gruppo e il primo riquadro della riga contiene in primo luogo il nome oem o il logo o il logo.
Per impostare un nome di gruppo, specificare l'attributo Name all'interno dell'elemento AppendGroup , come illustrato di seguito: <AppendGroup Name="OEM Group Name">
Riquadri dell'app e riquadri di collegamento Web
I riquadri possono essere configurati per avviare:
- Un'app di Windows universale o Windows 8/8.1 (usando l'elemento
start:Tile) - Applicazione desktop Windows (Win32) (usando l'elemento
start:DesktopApplicationTile) - Collegamento Web aperto in Microsoft Edge (usando l'elemento) o il browser predefinito (usando l'elemento
start:SecondaryTilestart:DesktopApplicationTile)
Nota
Ogni riquadro aggiunto al layout Start deve avviare una singola app o un sito Web. Non deve avviare un gruppo di app o essere una cartella.
Riquadri dell'app
Usare l'elemento start:Tile per aggiungere un'app di Windows universale o un'app Windows 8/8.1 al layout Start. Per specificare l'app da avviare, impostare l'attributo AppUserModelID di start:Tile sull'ID modello utente dell'applicazione (AUMID) associato all'app. L'AUMID è distinzione tra maiuscole e minuscole.
Suggerimento
Per trovare l'AUMID per un'app installata, vedere Trovare l'ID modello utente dell'applicazione di un'app installata.
Questo esempio illustra come aggiungere l'app Calcolatrice di Windows:
<start:Tile
AppUserModelID="Microsoft.WindowsCalculator_8wekyb3d8bbwe!App"
Size="2x2"
Row="0"
Column="0"/>
Usare l'elemento start:DesktopApplicationTile per aggiungere un'applicazione desktop Windows (Win32) al layout Start. Esistono due modi per specificare l'applicazione da avviare per questi riquadri:
Impostare su
DesktopApplicationLinkPathun percorso un collegamento di collegamento (file.lnk) su un'applicazione desktop Windows (Win32). Di seguito viene illustrato come aggiungere l'applicazione desktop del prompt dei comandi usando il metodo .lnk:<start:DesktopApplicationTile DesktopApplicationLinkPath="%appdata%\Microsoft\Windows\Start Menu\Programs\System Tools\Command Prompt.lnk" Size="2x2" Row="0" Column="0"/>Impostare l'OGGETTO
DesktopApplicationIDsull'ID dell'applicazione, se è noto. Se l'applicazione non ne ha una, usare l'opzione collegamento di scelta rapida precedente. Nell'esempio seguente viene illustrato come aggiungere l'applicazione desktop di Windows Esplora file specificando l'ID applicazione desktop:<start:DesktopApplicationTile DesktopApplicationID="Microsoft.Windows.Explorer" Size="2x2" Row="0" Column="0"/>
Importante
In Windows 10, versione 1803, tutte le app devono essere aggiunte al layout Start e/o preinstallate usando il nuovo parametro area in DISM, altrimenti verranno rimosse in qualsiasi sistema che usa tale layout. Per indicazioni sull'uso del nuovo parametro, vedere Preinstallare le app usando il modulo DISM .
Riquadri di collegamento Web
I riquadri di collegamento Web possono essere aperti in Microsoft Edge usando un riquadro secondario o il browser predefinito usando un file con estensione URL.
Per creare un riquadro del collegamento Web che verrà aperto in Microsoft Edge, aggiungere un SecondaryTile elemento al layout e specificare Edge nell'attributo AppUserModelID .
<start:SecondaryTile
AppUserModelID="Microsoft.MicrosoftEdge_8wekyb3d8bbwe!MicrosoftEdge"
TileID="MyWeblinkTile"
Arguments="https://www.fabrikam.com"
DisplayName="Fabrikam"
Square150x150LogoUri="ms-appx:///Assets/MicrosoftEdgeSquare150x150.png"
Wide310x150LogoUri="ms-appx:///Assets/MicrosoftEdgeWide310x150.png"
ShowNameOnSquare150x150Logo="true"
ShowNameOnWide310x150Logo="false"
BackgroundColor="#000000"
Size="2x2"
Row="0"
Column="4"/>
Per creare un riquadro del collegamento Web che verrà aperto nel browser predefinito, creare un file url:
Fare clic con il pulsante destro del mouse su Desktop > Nuovo > collegamento
Digitare un URL, ad esempio https://www.fabrikam.com
Fare clic su Next (Avanti)
Digitare un nome per il collegamento, ad esempio Fabrikam e fare clic su Fine. Il file URL viene salvato nel desktop.
Aggiungere il file url all'immagine nella
%ALLUSERSPROFILE%\Microsoft\Windows\Start Menu\Programs\cartella e quindi aggiungere unDesktopApplicationTileelemento al layout:<start:DesktopApplicationTile DesktopApplicationID="https://www.fabrikam.com" Size="2x2" Row="0" Column="2"/>
Configurazione dei riquadri di Office
A seconda del dispositivo e della versione di Windows, è possibile installare versioni diverse di Office.
Current: Office Click-to-Run (C2R)
A partire da Windows 10, versione 1903, installare la versione C2R di Office usando il kit di pre-installazione di Office (OPK). Quando questa versione di Office è installata, non aggiungere tag correlati a Office a LayoutModification.xml. Windows rileverà automaticamente l'installazione di Office e aggiungerà i riquadri appropriati a Start, in una cartella espandibile. Quando un utente fa clic sulla cartella espandibile, la cartella si espande per visualizzare i riquadri di Office installati.
Deprecato: Office Click-to-Run (C2R) per i dispositivi con facilità di downgrade
Per Windows 10 Pro versioni standard (solo 1809 e 1803, non si applica a 1903 o versioni successive) che includono la facilitazione del downgrade a Windows 7, aggiungere i due tag seguenti a LayoutModification.xml:
<AppendOfficeSuite/>
<AppendOfficeSuiteChoice Choice="Desktop2016"/>
Deprecato: Office 365 Group (Centennial)
Per Windows 10 versione 1903, questa impostazione è deprecata e non deve essere usata. Se un PC viene aggiornato da Windows 10, versione 1809, a Windows 10, versione 1903 e viene creato un nuovo account utente, i riquadri di Office verranno visualizzati nel gruppo "Produttività" anziché un gruppo "Office 365".
Per Windows 10 versione 1809, è necessaria la sottoscrizione di Office Desktop Bridge in tutti i dispositivi in cui lo schermo è 10,1 pollici o più grande e non include la facilitazione del downgrade a Windows 7. Usare Office Preinstallation Kit (OPK) corrispondente 18.10.
In Windows 10 versione 1803, la sottoscrizione di Office Desktop Bridge è consigliata in tutti i dispositivi in cui lo schermo è 10,1 pollici o più grande. Usare il codice OPK 16.5 corrispondente.
Solo per queste versioni, aggiungere i due tag seguenti a LayoutModification.xml:
<AppendOfficeSuite/>
<AppendOfficeSuiteChoice Choice="DesktopBridgeSubscription"/>
Deprecato: Office Desktop (Centennial)
In Windows 10, solo versione 1803 (non usare con 1809 o 1903), questa opzione può essere usata per i dispositivi che eseguono l'attivazione per Office (AFO) Perpetua. Per questo scenario, aggiungere solo i due tag seguenti a LayoutModification.xml:
<AppendOfficeSuite/>
<AppendOfficeSuiteChoice Choice="DesktopBridge"/>
Deprecato: Office Mobile
In Windows 10 versione 1903, non installarla in alcun dispositivo, indipendentemente dalle dimensioni dello schermo. Installare invece la versione C2R di Office.
In Windows 10 versione 1803 o versione 1809, è necessaria l'installazione di Office Mobile per i dispositivi in cui lo schermo è minore o uguale a 10,1 pollici senza bundle/tastiera in pacchetto. Solo per questo scenario: aggiungere il tag seguente a LayoutModification.xml:
<AppendOfficeSuite/>
Personalizzare i layout start per aree diverse
Usare l'attributo RegionRequiredStartGroups del tag nel LayoutModification.xml file per specificare layout Start diversi per area. Per altre informazioni, vedere Tag RequiredStartGroups nella guida di riferimento XML per il layout start.
In alternativa, usare funzionalità multivarianti nel provisioning di Windows per specificare layout Start diversi per area. Per altre informazioni, vedere Usare il supporto multivariante di Provisioning di Windows nella guida di riferimento xml di start layout.
App recapitate dinamicamente
Alcune app nel layout Start vengono scaricate dinamicamente dopo il completamento dell'esperienza out of box (OOBE). Se il dispositivo si trova in una rete a consumo o senza connettività di rete, i download dell'app vengono sospesi e l'utente visualizzerà frecce giù anziché il nome dell'app nei riquadri dell'app, come nell'immagine seguente. I download iniziano o riprendono dopo la connessione alla rete.
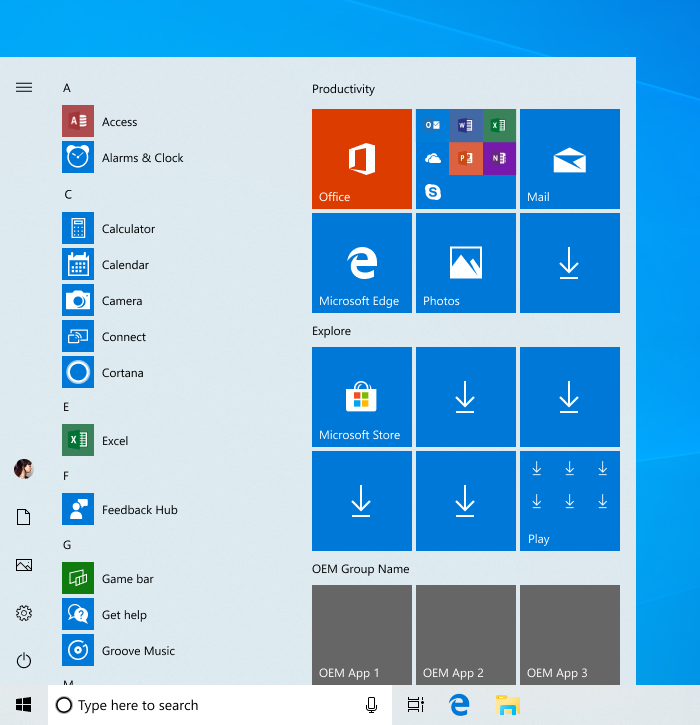
A partire da Windows 10, versione 1903, le app recapitate dinamicamente saranno presenti solo in SKU Home e Pro (non aggiunti a un dominio). Le varianti di SKU pro (aggiunto al dominio), gli SKU Enterprise e EDU non riceveranno riquadri programmabili.
Le macchine virtuali possono anche specificare facoltativamente se le app recapitate in modo dinamico vengono visualizzate nei dispositivi usati dai clienti commerciali nello SKU Pro. La modifica seguente può essere usata solo nel LayoutModification.xml file per i dispositivi commerciali:
<LayoutOptions DeviceCategoryHint="Commercial" />
Se questa proprietà è impostata, i dispositivi che vengono inviati con lo SKU Pro verranno considerati commercialmente, ovvero riceveranno il layout Enterprise Start con meno riquadri e nessuna app recapitata dinamicamente anche se l'utente finale non partecipa a un dominio durante l'OOBE. Questa proprietà non può essere usata per lo SKU Home, né può essere usata per i dispositivi SKU Pro che possono essere usati dai clienti consumer.
Inoltre, le app recapitate dinamicamente inizieranno a passare a un meccanismo di recapito "click-to-install". Dopo la visualizzazione dei riquadri programmabili dell'app e del gioco, l'app o il gioco non verranno ancora scaricati nel dispositivo. Quando un cliente avvia un'app o un gioco "click-to-install" in Start, tale app o gioco specifico verrà scaricata nel dispositivo senza reindirizzare l'utente allo Store (presupponendo che l'utente sia connesso a Internet). Non tutte le app e i giochi passeranno immediatamente a "click-to-install".
Nota: a causa di normative governative, a partire da Windows 10, versione 1809, sono state disabilitate le app e i giochi recapitati dinamicamente per i dispositivi che selezionano l'area cinese durante L'OOBE.
Prima esecuzione di attività
Le attività di esecuzione prima sono attività in background attive quando l'utente accede per la prima volta a Windows. Le attività di prima esecuzione non sono disponibili in LayoutModification.xml. Tuttavia, è comunque possibile usarli includendo un file Unattend.xml con tag StartTiles usando lo stesso AppID di in LayoutModification.xml.
Se il tag è presente in LayoutModification.xml, eseguirà l'override AppendGroup di Unattend.xml per tutti i pin start. Tuttavia, se esiste un tag StartTiles Unattend.xml per lo stesso AppID di LayoutModification.xml, il FirstRunTask da Unattend.xml verrà rispettato.
Ad esempio, includere un file che specifica un'app LayoutModfication.xml come segue:
<start:Tile AppUserModelID="Microsoft.MicrosoftEdge_8wekyb3d8bbwe!MicrosoftEdge" Size="2x2" Row="0" Column="0"/>
Includere anche un file Unattend.xml che specifica lo stesso AppID simile al seguente:
<SquareOrDesktopTile5>
<AppId>Microsoft.MicrosoftEdge_8wekyb3d8bbwe!MicrosoftEdge</AppId>
<FirstRunTask>BackgroundTasks_Notifications.Services.MessagingBackgroundTask</FirstRunTask>
</SquareOrDesktopTile5>