Report di controllo riunione ricorrente
Il report di Power BI per il controllo delle riunioni ricorrenti usa un modello popolato da dati Viva Insights per comprendere se le riunioni ricorrenti di grandi dimensioni e lunghe nell'organizzazione valgono il costo.
Usare questo report per:
- Esaminare la qualità delle riunioni ricorrenti più costose.
- Informazioni sulle azioni che è possibile intraprendere per migliorare o rimuovere queste costose riunioni.
Il report include le azioni consigliate e le definizioni delle metriche.
Per popolare il report in Power BI, è necessario configurare ed eseguire correttamente la query di controllo riunione ricorrente predefinita in Viva Insights.
Dimostrazione
La dimostrazione seguente usa dati di esempio che sono solo rappresentativi di questo report e potrebbero non corrispondere esattamente a quelli visualizzati in un report live specifico per i dati dell'organizzazione.
Prerequisiti
Prima di poter eseguire le query e compilare il report in Power BI, è necessario:
- Essere assegnati al ruolo Insights Analyst in Viva Insights.
- Avere installato la versione di dicembre 2022 (o più recente) di Power BI Desktop. Se è installata una versione precedente di Power BI, disinstallarla prima di installare la nuova versione. Quindi, scegliere Scarica Power BI Desktop per scaricare e installare la versione più recente.
Configurazione del report
Esegui query
- Nell'esperienza degli analisti di Viva Insights selezionare Analisi.
- In Modelli di Power BI passare a Controllo riunione ricorrente e selezionare Avvia analisi.
In Configurazione query:
- Digitare un Nome query.
- Selezionare un Periodo di tempo. Periodo di tempo predefinito: Ultimi 3 mesi.
- Impostare Aggiornamento automatico (facoltativo). È possibile impostare la query per l'aggiornamento automatico selezionando la casella Aggiornamento automatico. Quando si seleziona l'opzione Aggiornamento automatico, la query viene eseguita e calcola automaticamente un nuovo risultato ogni volta che Viva Insights ottiene dati di collaborazione aggiornati per gli utenti con licenza.
Nota
Se i dati organizzativi utilizzati in una query ad aggiornamento automatico cambiano (ad esempio, il nome di un attributo viene modificato o un attributo viene rimosso), la query potrebbe smettere di aggiornarsi automaticamente.
- Digitare una Descrizione (facoltativa).
- Modificare la regola della metrica (facoltativa). Per impostare una nuova regola metrica, selezionare Altre impostazioni. Selezionare quindi una nuova regola dall'elenco. Per altre informazioni sulle regole delle metriche, vedere Regole delle metriche.
Nota
Il riquadro Altre impostazioni contiene anche le impostazioni Raggruppa per. Le query di Power BI sono impostate su Raggruppa per settimana e non è possibile modificare questo campo.
In Metriche modello predefinite visualizzare l'elenco delle metriche preselezionate, che vengono visualizzate come tag grigi. Queste metriche sono necessarie per configurare il report di Power BI e non è possibile rimuoverle. È possibile aggiungere altre metriche selezionando Aggiungi metriche. Comprese quelle preselezionate, si possono avere fino a sette metriche nella query.
Importante
I dati organizzativi di bassa qualità o mancanti possono influenzare le metriche e causare avvisi o errori. Altre informazioni sulle notifiche sulla qualità dei dati sono disponibili in Qualità dei dati nell'esperienza degli analisti.
In Selezionare i dipendenti da includere nella query aggiungere filtri per limitare i dipendenti nell'ambito del report. Non rimuovere i filtri predefiniti aggiunti qui. Per altre informazioni sulle opzioni di filtro e metrica, vedere Filtri. Se si notano attributi contrassegnati con avvisi gialli, la qualità dell'attributo è bassa. Se si notano attributi contrassegnati in rosso e il pulsante Esegui della query è disabilitato, ai dati dell'organizzazione manca tale attributo. Altre informazioni sugli attributi e sulla qualità dei dati sono disponibili in Qualità dei dati nell'esperienza degli analisti.
In Selezionare gli attributi dei dipendenti da includere nella query aggiungere fino a sette attributi dell'organizzazione. Una volta eseguita la query, è possibile utilizzare questi attributi per raggruppare e filtrare i report.
Importante
Alcuni attributi dei dipendenti sono necessari per configurare questo modello di Power BI e sono stati preselezionati automaticamente nella query. Non è possibile rimuovere questi attributi preselezionati.
Se si notano attributi contrassegnati in rosso e il pulsante Esegui della query è disabilitato, significa che questi attributi sono obbligatori e mancano nei dati dell'organizzazione. Contattare l'amministratore per caricarli.
L'attributo Subject potrebbe mostrare un avviso se l'organizzazione elimina tutte le righe dell'oggetto e i titoli delle riunioni di posta elettronica. Sarà comunque possibile eseguire la query e configurare il modello con questo avviso, ma non sarà possibile visualizzare i titoli delle riunioni nel report. Se è necessario visualizzare i titoli delle riunioni, contattare l'amministratore di Insights.
Selezionare Esegui in alto a destra dello schermo. L'esecuzione della query potrebbe richiedere alcuni minuti.
Quando i risultati della query sono pronti, passare alla pagina Risultati query e selezionare l'icona di Power BI. Scaricare il modello di Power BI e ottenere gli identificatori di partizione e query. Questi URL saranno necessari in un secondo momento.
Collegare un report alla query
- Aprire il modello scaricato.
- Se viene richiesto di selezionare un programma, selezionare Power BI.
- Quando viene richiesto da Power BI:
- Incollare gli identificatori di partizione e query.
- Impostare le Dimensioni minime del gruppo per l'aggregazione dei dati all'interno delle visualizzazioni di questo report, in base ai criteri aziendali per la visualizzazione dei dati di Viva Insights.
- Selezionare Carica per importare i risultati della query in Power BI.
- Se richiesto da Power BI, accedere usando il proprio account aziendale. Power BI carica e prepara i dati. Per i file di grandi dimensioni, questo processo potrebbe richiedere alcuni minuti.
Importante
È necessario accedere a Power BI con lo stesso account usato per accedere a Viva Insights. Se disponibile, selezionare Account aziendale a sinistra. Potrebbe essere necessario accedere più di una volta.
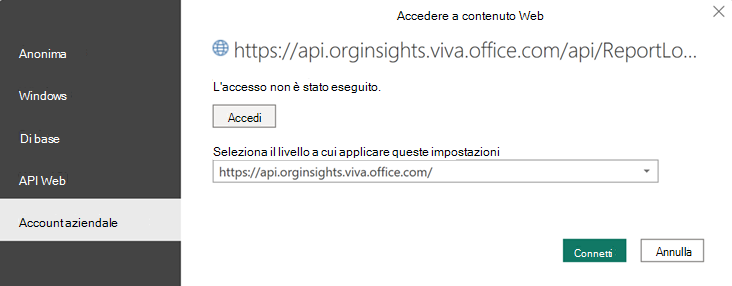
Informazioni sulle impostazioni del report
Dopo aver configurato e popolato il report di controllo riunione ricorrente con dati Viva Insights in Power BI, è possibile visualizzare e impostare determinati parametri all'interno di ogni pagina. Per informazioni sulle impostazioni specifiche, vedere Informazioni sul report riportato di seguito. Per un elenco completo delle impostazioni e delle relative operazioni, passare alla sezione Riferimento .
Informazioni sul report
Panoramica
Quali gruppi pianificano il maggior carico di riunioni?
Usare questa pagina per visualizzare i gruppi nell'azienda e:
- Numero di riunioni pianificate da tali gruppi.
- Frequenza media e durata delle riunioni.
- Il costo totale di tali riunioni e il modo in cui tale costo sta cambiando nel tempo.
Dopo aver esaminato tutti i gruppi, usare le informazioni in questa pagina per esaminare i gruppi che contribuiscono maggiormente al costo complessivo delle riunioni o coloro che hanno una frequenza media elevata o durate. È utile visualizzare i principali collaboratori al costo complessivo delle riunioni. Tuttavia, potrebbe anche essere utile identificare i gruppi con costi complessivi inferiori, ma con la tendenza a pianificare riunioni lunghe e di grandi dimensioni.
Nota
Per modificare l'intervallo di date di questo report, utilizzare il campo Inizio e data di fine . Questo campo è il primo filtro a destra nella parte superiore della pagina.
Selezionare alcuni gruppi di cui si vogliono ottenere altre informazioni. Altre informazioni sono disponibili nella pagina successiva, Visualizzazione riunione.
Visualizzazione riunione
Quali serie di riunioni ricorrenti sono necessarie per rendere più snello?
Utilizzare questa pagina per filtrare i gruppi identificati nella pagina Panoramica . Ad esempio, per altre informazioni sulle riunioni ricorrenti nell'organizzazione marketing, impostare l'elenco a discesa Filtro valore su "Marketing". Quando si imposta questo filtro, si otterrà un elenco delle riunioni pianificate dal gruppo. L'elenco mostra la serie di riunioni più costosa, ordinata in base al costo.
Nota
Il valore predefinito per l'elenco a discesa Filtra in base all'utilità di pianificazione è "Organizzazione". Per filtrare in base ad altri attributi dell'organizzazione, ovvero parti di informazioni descrittive sull'utilità di pianificazione delle riunioni, è necessario aggiungere tali attributi durante la compilazione della query. Fare riferimento al passaggio 6 precedente.
Dopo aver impostato i filtri, esplorare le metriche di qualità e quantità per ogni serie di riunioni. Tutte le metriche, ad eccezione del numero di riunioni e del costo, sono medie delle riunioni che si verificano tra la data di inizio e la data di fine.
Quando si passa il puntatore del mouse su Utilità di pianificazione, vengono visualizzati gli attributi dell'organizzazione dell'utente che ha pianificato la riunione, ma non chi è tale individuo. Queste informazioni consentono di contattare l'organizzazione di pianificazione in modo da poter apportare modifiche alla serie di riunioni o fornire raccomandazioni al riguardo.
Informazioni sui valori vuoti o "sconosciuti"
Il campo Titolo della serie riunioni potrebbe essere vuoto se l'organizzazione elimina tutte le righe dell'oggetto della posta elettronica e i titoli delle riunioni. Se il titolo della serie riunioni è vuoto, è comunque possibile visualizzare altri campi, ad esempio Utilità di pianificazione e metriche associate. Se è necessario visualizzare il titolo della serie di riunioni, contattare l'amministratore di Insights.
Se "Unknown" viene visualizzato come Utilità di pianificazione, l'utilità di pianificazione non dispone di attributi dell'organizzazione. Ciò può essere dovuto al fatto che il file di dati dell'organizzazione caricato dall'amministratore ha dati incompleti o l'utilità di pianificazione non dispone di una licenza Viva Insights.
Entra in azione
Trovare le aree di opportunità per l'organizzazione. Questa pagina include procedure consigliate, consigli e collegamenti ad articoli correlati sui modi per recuperare tempo modificando il modo in cui vengono organizzate queste riunioni costose.
Glossario
Visualizzare le definizioni dei vari concetti nel report.
Riferimento
Impostazioni dei report
Per trovare la pagina Impostazioni , selezionare il collegamento Impostazioni nell'angolo in alto a destra di qualsiasi pagina del report. In Impostazioni è possibile apportare modifiche ai parametri seguenti:
| Nome/i impostazione | Descrizione |
|---|---|
| Selezionare la data di inizio e fine del report | Usare la selezione calendario per impostare l'intervallo di date del report. Il report includerà solo le riunioni che si verificano dopo la data di inizio e prima della data di fine. |
| Visualizzare il report in base all'utilità di pianificazione... | Il valore predefinito è "Organizzazione", quindi tutte le pagine del report verranno raggruppate in base all'organizzazione dell'utilità di pianificazione. Per raggruppare in base ad altri attributi dell'organizzazione, ovvero parti di informazioni descrittive sull'utilità di pianificazione delle riunioni, è necessario aggiungerli durante la compilazione della query. Fare riferimento al passaggio 6 in Esegui query. |
|
Impostare i filtri per escludere o includere riunioni in base a determinati attributi dell'utilità di pianificazione delle riunioni. Ad esempio, se si vogliono visualizzare solo le riunioni pianificate dagli utenti dell'organizzazione Sales, impostare Filtro in base all'utilità di pianificazione su "Organizzazione" e Filtrare il valore su "Vendite". Se si usano questi filtri, si noterà che il conteggio delle riunioni misurate, situato a destra della pagina, riflette un numero ridotto. |
| Costo medio dell'ora dipendente | Impostare il costo medio di un'ora dipendente. Il valore predefinito è 75, ma è possibile impostarlo da 0 a 1.000 per calcolare un valore più accurato per le ore di riunione nel report. |
|
Filtrare le riunioni visualizzate nel report impostando la durata media e la partecipazione. Il report ottiene queste medie da tutte le istanze di una riunione ricorrente che si è verificata tra le due date impostate in precedenza. Ad esempio, se si vuole che il report includa in media solo riunioni comprese tra 30 minuti e 60 minuti, l'estremità bassa del dispositivo di scorrimento viene impostata su "30" e l'estremità superiore del dispositivo di scorrimento su "60". Analogamente, se si vuole che il report includa solo riunioni con un numero compreso tra 2 e 10 persone, l'estremità bassa del dispositivo di scorrimento viene impostata su "2" e l'estremità superiore del dispositivo di scorrimento su "10". |
| Nome della serie di riunioni di ricerca | Filtrare le riunioni visualizzate nel report in base a una parola chiave nei relativi titoli. Ad esempio, se si vogliono includere solo riunioni con "mensile" nel titolo, aggiungere "mensile" come parola chiave nella barra di ricerca qui. Se l'organizzatore della riunione modifica il titolo, il report usa il titolo più recente per il nome della serie di riunioni. Il report consente una parola chiave alla volta. |
| Non includere nel report | Selezionare la casella di controllo per escludere le riunioni che probabilmente sono blocchi nei calendari degli utenti. Questi blocchi potrebbero essere giorni di riunione o eventi simili in cui gli utenti accettano l'invito, ma nessuno ha partecipato alla riunione in Teams per l'intera serie. Deselezionare questa casella per includere tutte le riunioni. |
Suggerimenti per Power BI, domande frequenti e risoluzione dei problemi
Per informazioni dettagliate su come condividere il report e altri suggerimenti di Power BI, risolvere eventuali problemi o consultare le domande frequenti, vedere Suggerimenti per Power BI, domande frequenti e risoluzione dei problemi.
Argomenti correlati
Accedere ai risultati delle query e modificare le query esistenti