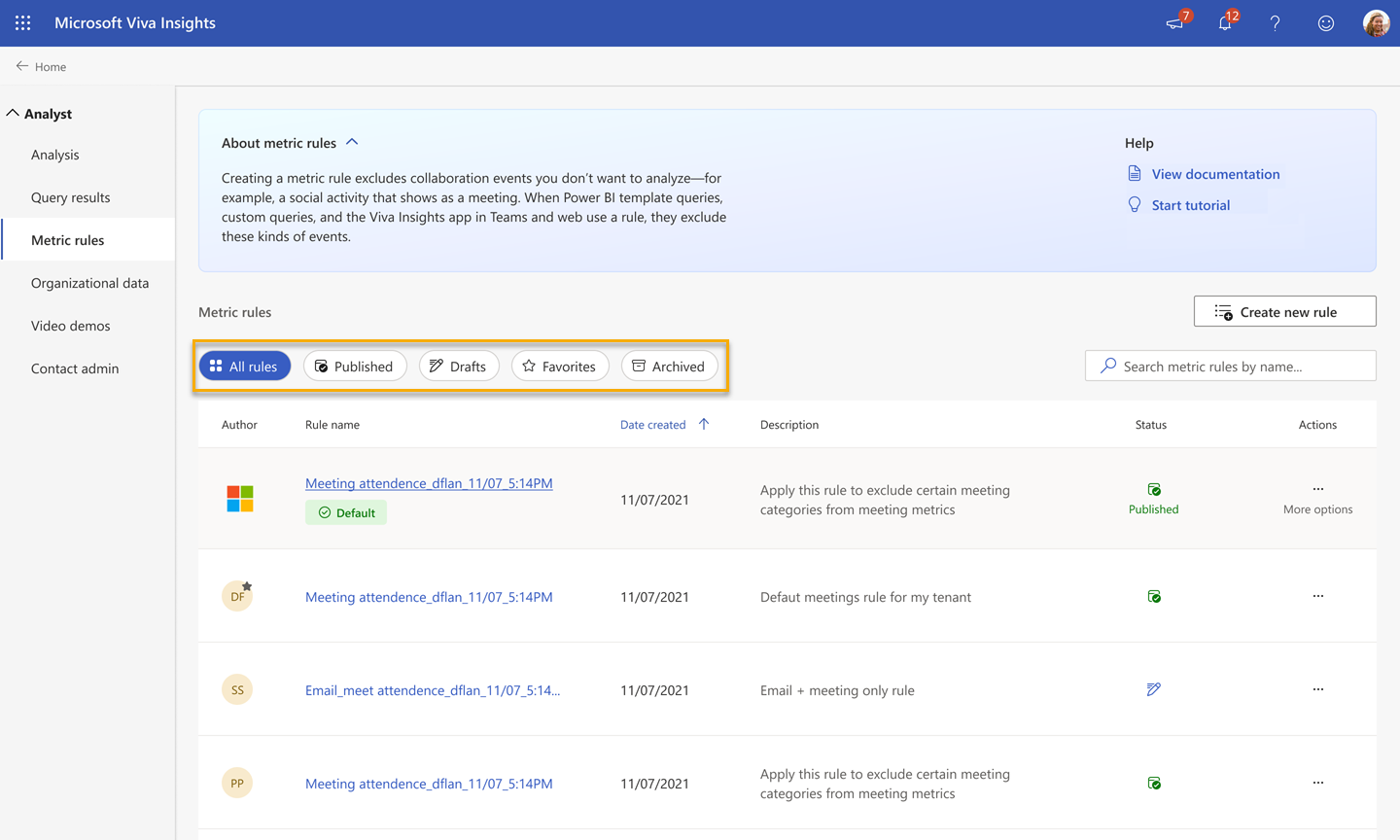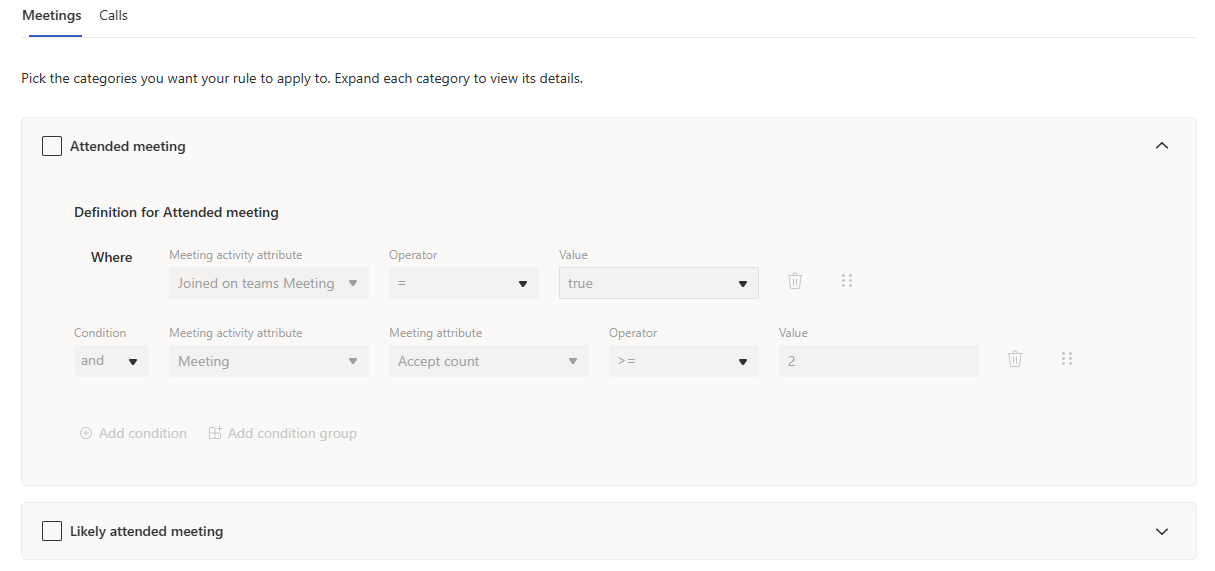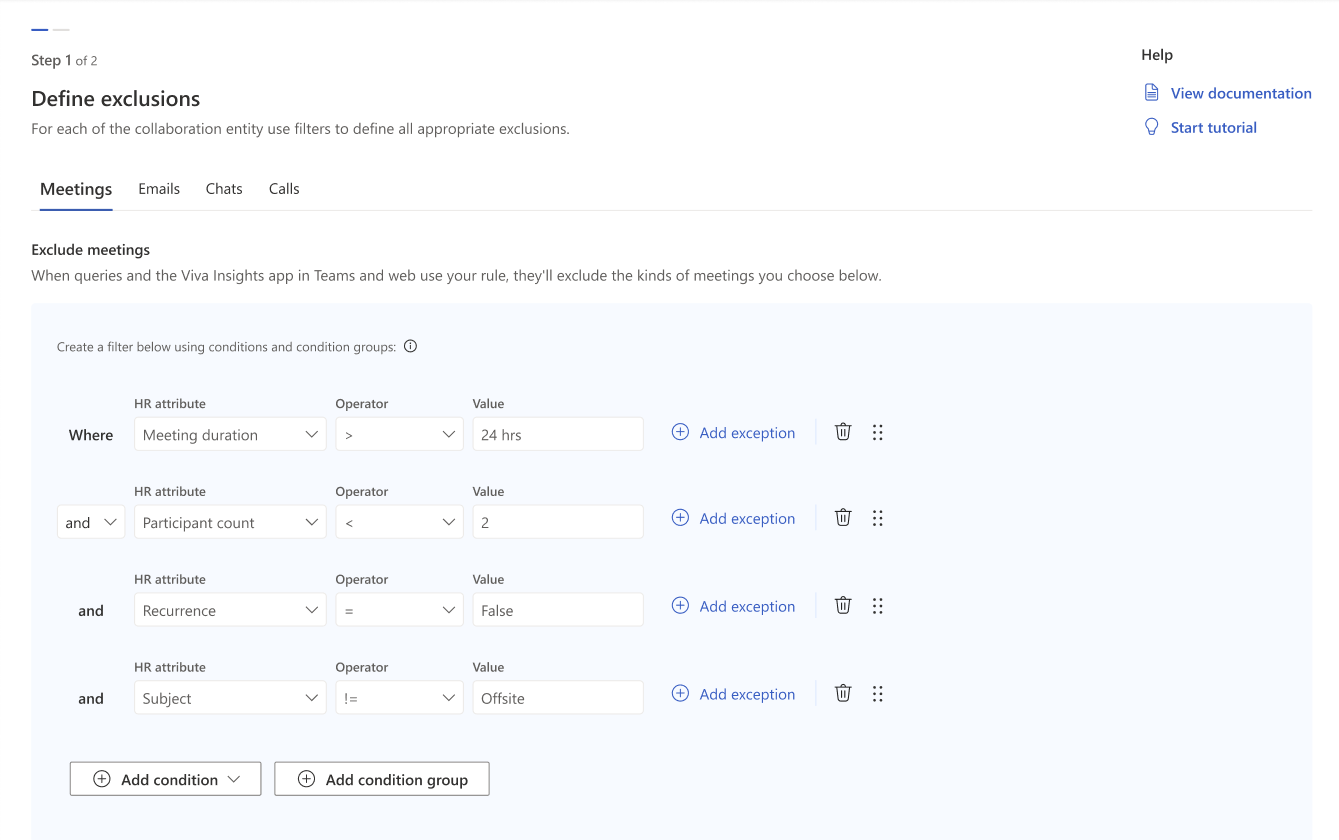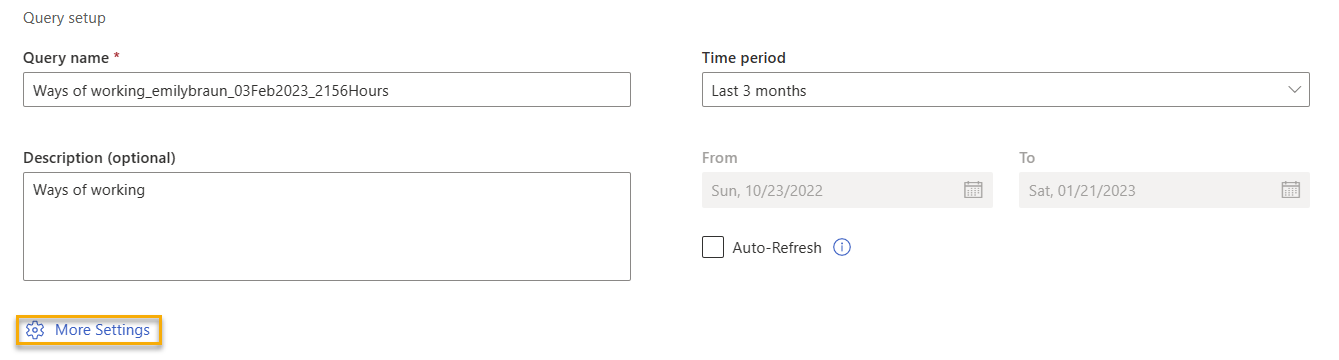Regole delle metriche di Informazioni dettagliate avanzate
Per rivelare le tendenze di collaborazione, Microsoft Viva Insights usa attività di posta elettronica, calendario e Teams, ad esempio chat e chiamate. Anche se gli utenti usano questi strumenti per collaborare al lavoro, possono anche usarli per tenere traccia degli appuntamenti personali e di altre attività non di collaborazione. Se le metriche includessero queste attività di non collaborazione, tali query produrrebbero risultati asimmetrici.
Come è quindi possibile escludere le attività di non collaborazione dalle query e ottenere risultati più accurati? Aggiungere una regola di metrica. Quando si usano regole delle metriche nelle query, Viva Insights esclude riunioni, messaggi di posta elettronica, chat e chiamate che non si vuole analizzare.
Verrà ora usato un esempio. Persone nell'azienda potrebbero prenotare il tempo di messa a fuoco sui calendari, ma il tempo di messa a fuoco non è qualcosa che si vuole analizzare come una riunione. Per evitare che questo tempo di messa a fuoco non collaborativo si intrufoli nelle query, è possibile usare una regola che esclude le riunioni in cui Categoria = Tempo di messa a fuoco. Analogamente, per escludere le riunioni a livello aziendale, è possibile configurare una regola che esclude le riunioni in cui i partecipanti > 100. Non solo è possibile creare regole per le riunioni, ma anche crearle per chat, messaggi di posta elettronica e chiamate.
Ecco alcuni aspetti da tenere presenti sulle regole delle metriche:
- Le regole delle metriche si applicano ai calcoli delle metriche della query e anche ai dati visualizzati all'interno dell'app Viva Insights in Teams e nel Web.
- Quando si imposta una regola come predefinita, si applica a tutte le query future e all'app Viva Insights in Teams e nel Web. Per altre informazioni, vedere Informazioni sulle regole predefinite .
Informazioni sulla pagina delle regole delle metriche
Prima di iniziare a discutere di come usare le regole nelle query, verrà illustrato dove è possibile trovarle, crearle e modificarle: la pagina Regole della metrica . Per accedere alla pagina Regole metriche dall'esperienza dell'analista dell'app Advanced Insights, selezionare Regole metrica nel riquadro sinistro.
Visualizzazioni
La pagina Regole metrica contiene cinque visualizzazioni a cui è possibile accedere tramite schede nella parte superiore della pagina. Si parlerà di ognuno di essi e si spiegherebbe anche come usare alcune funzionalità correlate.
Tutte le regole
La visualizzazione Tutte le regole mostra tutte le regole pubblicate e elaborate dagli utenti dell'organizzazione.
Ecco cosa è possibile fare in questa visualizzazione:
- Impostare come predefinito, se la regola è stata creata in origine
- Clone
- Archivio, se la regola è stata creata in origine
- Preferito
Nota
Vuoi creare una regola simile a quella di qualcun altro? Usare la funzione Clone e crearne una personalizzata in base alle relative impostazioni. La clonazione funziona su bozze e regole pubblicate.
Pubblicato
La visualizzazione Pubblicato mostra tutte le regole pubblicate dagli utenti dell'organizzazione, ovvero non visualizza alcuna bozza.
Ecco cosa è possibile fare in questa visualizzazione:
- Impostare come predefinito, se la regola è stata creata in origine
- Clone
- Archivio, se la regola è stata creata in origine
- Preferito
Importante
Dopo aver pubblicato una regola, non sarà possibile modificarla.
Bozze
Nella visualizzazione Bozze sono disponibili regole su cui gli utenti dell'organizzazione stanno lavorando e che non sono ancora state pubblicate. È possibile pubblicare solo le proprie bozze, ma è possibile usare l'opzione Clone (Clona ) nella bozza di chiunque.
Nota
Viene descritto come salvare una regola come bozza in Come creare nuove regole.
Ecco cosa è possibile fare in questa visualizzazione:
- Clone
- Pubblicare, se la regola è stata creata in origine
Preferiti
Usare la visualizzazione Preferiti come posizione per trovare le regole a cui si accede di frequente contrassegnate come Preferiti nelle visualizzazioniTutte le regole o Pubblicate.
Ecco cosa è possibile fare in questa visualizzazione:
- Clone
- Archivio, se la regola è stata creata in origine
- Rimuovi come preferito
Come contrassegnare una regola come Preferita
Per contrassegnare una regola come preferita mentre si è in Tutte le regole o Pubblicato, selezionare i puntini di sospensione (...) nella colonna Azioni e quindi selezionare l'opzione Preferiti .
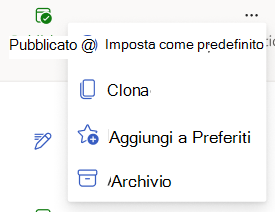
Nota
È possibile avere solo 10 regole preferite alla volta.
Cosa accade quando si contrassegna una regola come Preferita
Contrassegnare una regola come Preferita consente di trovarla più velocemente quando ci si trova nella pagina Regole metriche o quando si aggiunge una regola a una query. Quando si visualizza l'elenco delle regole disponibili, ecco l'ordine in cui verranno visualizzate:
- Regola predefinita
- Regole contrassegnate come Preferiti
- Regole pubblicate
- Regole bozza (solo pagina Regole metriche )
Solo tu puoi visualizzare le regole preferite. Gli altri analisti dell'organizzazione non saranno in grado di indicare i preferiti.
Archived
Quando si seleziona l'opzione Archivio di una regola, Viva Insights archivia tale regola e la invia alla visualizzazione Archiviata, come descritto nella sezione successiva. Dopo aver archiviato una regola, è possibile eliminarla se si vuole. Non è possibile usare regole archiviate in una query.
In genere, se si ritiene di voler ripristinare una regola in un secondo momento o se si vuole avere un record, lasciare una regola nella visualizzazione archiviata è un'opzione migliore rispetto all'eliminazione. Solo la persona che originariamente ha creato una regola può archiviarla o ripristinarla.
Come archiviare e ripristinare una regola
Per archiviare una regola, selezionare i puntini di sospensione (...) in Azioni e quindi selezionare Archivia. La regola passa alla visualizzazione Archiviata .
Per ripristinare, ovvero ripubblicare, una regola, selezionare i puntini di sospensione nella colonna Azioni e quindi selezionare Annulla archivio.
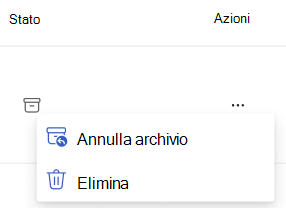
Come eliminare una regola
Per eliminare una regola, selezionare i puntini di sospensione (...) in Azioni e quindi selezionare Elimina. A differenza delle regole archiviate, non è possibile ripristinare una regola eliminata.
Come creare nuove regole
È possibile creare una nuova regola in uno dei due modi seguenti: usando il modello o creando una nuova regola da zero.
Importante
Dopo aver pubblicato una regola, non sarà possibile modificarla. Se è necessario lavorare su una regola in un secondo momento, è possibile salvarla come bozza, ma non è possibile usare le regole bozza nelle query. Viene illustrato come salvare una regola come bozza nel passaggio 6 seguente.
Da un modello
Informazioni sulle categorie di modelli
Prima di passare a come usare il modello di regola, verrà illustrato come è stato configurato il modello.
Quando si crea una regola tramite un modello, si noteranno diverse categorie. All'interno di queste categorie sono stati configurati i filtri. Quando si selezionano queste categorie e le si applica alla nuova regola, si escluderanno gli scenari comuni dai dati di collaborazione, ad esempio Appuntamenti, che impedisce che i blocchi di calendario non collaborativi nei calendari degli utenti vengano visualizzati nelle query.
Nota
I modelli non sono modificabili. Se si vuole un controllo più granulare su attributi e valori, è consigliabile creare una regola da zero.
Queste categorie sono disponibili per ogni tipo di collaborazione, ovvero riunioni, messaggi di posta elettronica, chat e chiamate. Si supponga di voler creare una regola che escludesse gli appuntamenti e i messaggi di posta elettronica che gli utenti inviavano a se stessi. Nel modello selezionare la categoria Appuntamenti in riunioni e i messaggi di posta elettronica inviati a se stessi in Email.
Espandere ogni contenitore di categorie per visualizzare i filtri di tale categoria. Tutti i criteri di categoria sono stati elencati in Riferimento alla categoria.
Informazioni di riferimento sulle categorie
Ecco come definire ogni categoria di riunione. Per includere una riunione in una di queste categorie, deve soddisfare tutte le condizioni in Criteri di riunione.
| Categoria | Criteri di riunione |
|---|---|
| Riunione partecipata |
|
| Probabile riunione a cui è stato partecipato |
|
| Riunione invitata |
|
| Fuori sede |
|
| Giorno di non riunione |
|
| Tempo produttivo |
|
| Appuntamento |
|
Nota
I partecipanti previsti sono tutti gli invitati della riunione, oltre all'organizzatore.
Per aggiungere una regola da un modello
Dopo aver selezionato Crea nuova regola, selezionare la prima opzione dal menu a discesa : Crea usando un modello.
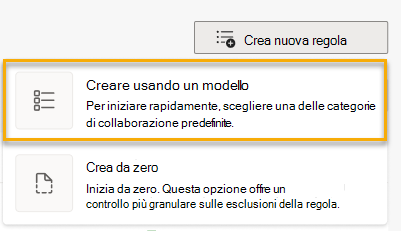
Selezionare le categorie a cui si vuole applicare la regola. Ripetere questo passaggio per ogni categoria da includere.
Passare al passaggio 6 seguente.
Da zero
Nella pagina Regole metrica :
- Selezionare Crea nuova regola.

- Trovare una regola esistente da personalizzare. Selezionare i puntini di sospensione in Azioni per accedere al menu Altre opzioni e quindi selezionare Clona.
Nelle schede nella parte superiore della pagina Definisci esclusioni selezionare il primo tipo di collaborazione a cui applicare la regola, ad esempio Riunioni.
Nota
I tipi di collaborazione sono riunioni, messaggi di posta elettronica, chat o chiamate. È possibile impostare regole per uno di questi tipi. Fare riferimento al passaggio 4.
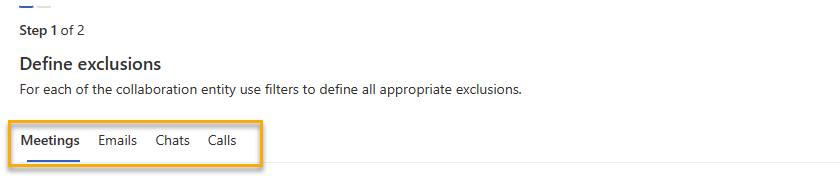
Definire come escludere determinate attività di collaborazione dal tipo di collaborazione aggiungendo filtri. I filtri si basano sugli attributi dei dati dell'organizzazione.
Per altre informazioni sui filtri, vedere l'articolo Filtri .
Se si desidera applicare la regola ad altri tipi di collaborazione, selezionarli nelle schede nella parte superiore della pagina Definisci esclusioni . Aggiungere filtri per ogni tipo di collaborazione.
Nota
Se la regola si applica a chat e messaggi di posta elettronica, è possibile impostare filtri per gli elementi letti e inviati.
Per i filtri per riunioni e posta elettronica, aggiungere eccezioni alla regola, se presenti.
Le eccezioni vengono impostate come parole chiave e si applicano solo alle regole di posta elettronica o riunione. Quando si assegna un'eccezione alla regola, si indica a Viva Insights di usare la regola come di consueto, tranne quando trova una delle parole chiave impostate nella riga dell'oggetto del messaggio di posta elettronica o nel titolo della riunione. In tal caso, invece di ignorare il messaggio di posta elettronica o la riunione come detta la regola, Viva Insights includerà tale riunione o messaggio di posta elettronica nelle query.
Ecco come aggiungere eccezioni alla regola:
Selezionare Aggiungi eccezione a destra della condizione o del gruppo di condizioni.

A destra viene aperto un riquadro. Digitare una parola chiave nel campo input di testo e premere INVIO sulla tastiera.
Nota
Immettere ogni termine separatamente e assicurarsi di premere INVIO per ogni termine. Se si seleziona Salva senza immettere, la parola chiave non verrà applicata alla regola.
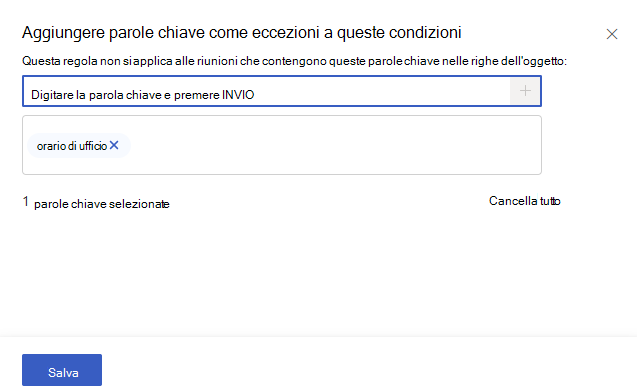
Dopo aver immesso tutte le parole chiave, selezionare il pulsante Salva nella parte inferiore sinistra del riquadro.
Verranno visualizzate le eccezioni annotate nel gruppo di condizioni. Se è necessario rimuovere una parola chiave o aggiungerne altre, selezionare di nuovo il collegamento eccezioni .
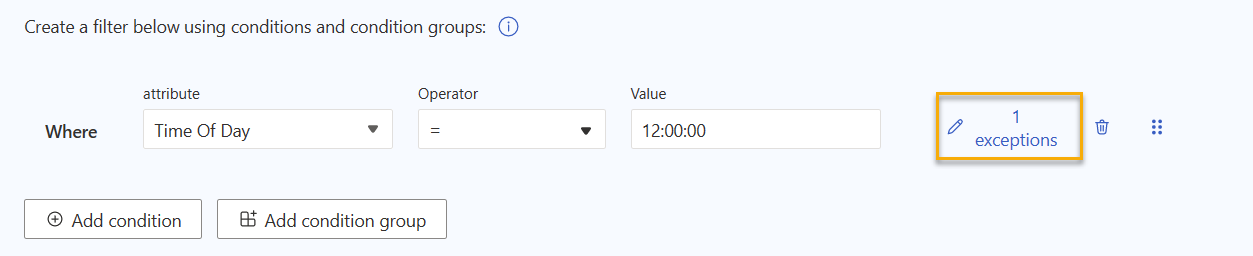
Se si vuole continuare a denominare e pubblicare la regola, selezionare il pulsante Avanti nella parte superiore destra della schermata.

Se per il momento hai finito e vuoi salvare la regola come bozza, seleziona invece l'icona chiudi a destra di Avanti. Seleziona Salva. Se non si vuole salvare la bozza, selezionare Annulla.
Se si desidera, compilare i dettagli facoltativi della pubblicazione della regola. In caso contrario, passare al passaggio 8.
- Modificare il nome della regola. Se non si aggiunge un nuovo nome, la regola verrà visualizzata con lo schema di denominazione predefinito di Viva Insights, simile al seguente:
MetricRule_emilybraun_Feb23_2023_1505Hours. - Fornire una descrizione alla regola in modo che gli altri analisti sappiano cosa fa.
- Selezionare se si vuole inserire questa regola nella visualizzazione Preferiti .
- Selezionare se si vuole impostare questa regola come regola predefinita.
Attenzione
Quando si imposta una regola come predefinita, tale regola si applica a tutte le query eseguite da qualsiasi analista dell'organizzazione. Le regole predefinite influiscono anche sui calcoli per l'app Viva Insights in Teams e nel Web. Usare attentamente l'opzione predefinita.
- Modificare il nome della regola. Se non si aggiunge un nuovo nome, la regola verrà visualizzata con lo schema di denominazione predefinito di Viva Insights, simile al seguente:
Se hai finito di modificare la regola e sei pronto per pubblicarla, seleziona il pulsante Pubblica . Selezionare Precedente per tornare indietro.
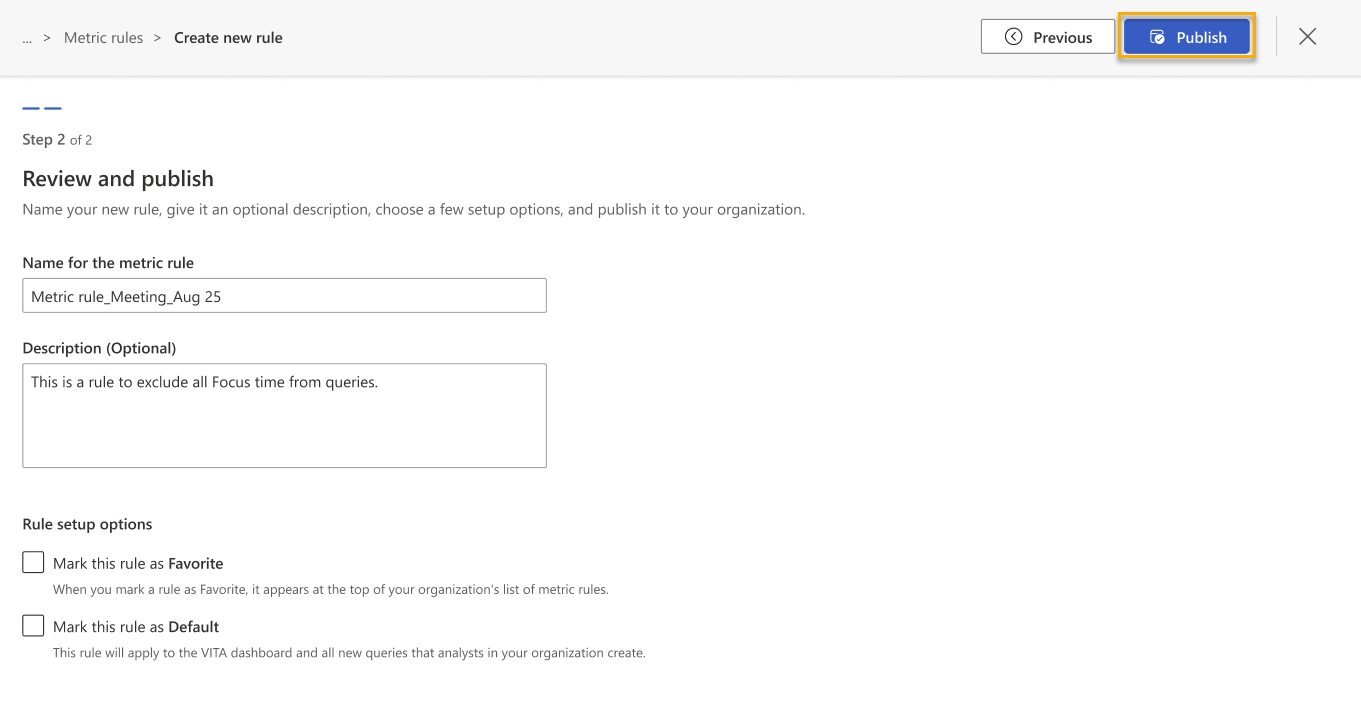
La nuova regola viene visualizzata nelle visualizzazioni Regole pubblicate e Tutte nella pagina Regole metrica e nella visualizzazione Preferiti se è stata contrassegnata come preferita nel passaggio 7c precedente. Quando si passa ad aggiungere una nuova regola di metrica a una query, la si troverà anche tra le opzioni della regola. Se una regola è stata contrassegnata come predefinita nel passaggio 7d, tale regola si applicherà a qualsiasi query eseguita da qualsiasi analista dell'organizzazione da questo punto in avanti.
Se si è pronti per aggiungere la regola a una query, vedere Come aggiungere una regola alla query.
Come aggiungere una regola alla query
Durante la compilazione della query, selezionare Altre impostazioni nella sezione Configurazione query .
Viene visualizzato un riquadro Regole metriche . Selezionare la regola da applicare.
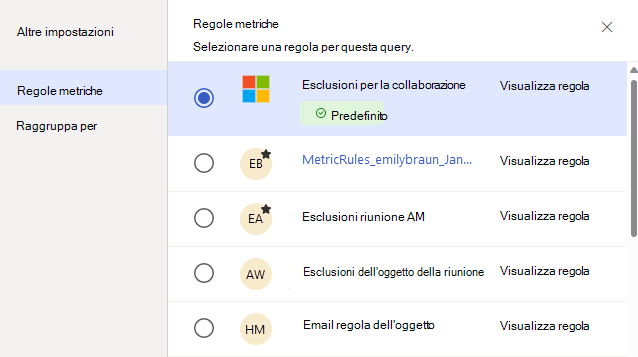
Nota
È possibile applicare una sola regola alla volta. Se è attiva una regola predefinita nell'organizzazione, si noterà che il riquadro delle regole lo mostra come selezionato. Quando si imposta una regola diversa, si sceglie di usare quella selezionata invece della regola predefinita.
Se l'organizzazione sta appena iniziando a usare l'app Advanced Insights, la regola predefinita potrebbe essere l'esclusione di Collaborazione. Si parla di questa regola nella regola Delle esclusioni di collaborazione.
Selezionare il pulsante Salva impostazioni .
Importante
Se la query usa una regola di metrica archiviata o eliminata, verrà visualizzato un errore.
Visualizza regola
Per ottenere altre informazioni su una regola, selezionare il collegamento Visualizza regola a destra del titolo della regola. Quando si seleziona Visualizza regola, si passa a una versione di sola visualizzazione della pagina Crea una nuova regola . Qui è possibile scoprire quali tipi di collaborazione la regola esclude dalle query e quali attributi usa per eseguire tali esclusioni.
Informazioni sulle regole predefinite
Le regole predefinite consentono agli analisti di eseguire le query in modo coerente e determinano anche il modo in cui l'app Viva Insights in Teams e sul Web calcola i dati.
Mentre le regole predefinite creano coerenza, contrassegnare una regola come predefinita ha alcuni effetti di ampia portata. Quando si contrassegna una regola come predefinita, si:When you mark a rule as default, you'll:
- Applicare tale regola a qualsiasi query eseguita da qualsiasi analista nell'organizzazione da questo punto in avanti.
- Modificare il modo in cui Viva Insights calcola le metriche coinvolte nella regola, che influiscono sul modo in cui l'app Viva Insights in Teams e sul Web mostra i dati. Se l'organizzazione ha una regola predefinita, ma non si vuole usarla, è necessario passare a Altre impostazioni e deselezionarla. Se si desidera, è possibile aggiungere un'altra regola.
Per identificare rapidamente le regole predefinite, cercare il tag predefinito verde. Le regole predefinite vengono sempre visualizzate per prime in Altre impostazioni > Regole delle metriche.
Regola delle esclusioni di collaborazione
Quando l'organizzazione usa per la prima volta l'esperienza degli analisti, si noterà che è già stata impostata una regola predefinita: esclusioni di collaborazione.
Questa regola si applica a riunioni, messaggi di posta elettronica e chiamate. Ecco come la regola determina se escludere una riunione, un messaggio di posta elettronica o una chiamata:
| Tipo di collaborazione | Criteri |
|---|---|
| Riunione | Non è stato aggiunto a Teams e soddisfa almeno una delle condizioni seguenti:
|
| Posta elettronica | Soddisfa almeno una delle condizioni seguenti:
|
| Chiamare | Non è pianificato e soddisfa almeno una delle condizioni seguenti:
|
Nota
Un messaggio di posta elettronica non di collaborazione non garantisce una risposta, ad esempio una risposta automatica fuori sede o un messaggio di annuncio inviato a un numero elevato di destinatari.
Sostituire le esclusioni di collaborazione come impostazione predefinita
L'utente o un altro analista può sostituire le esclusioni di collaborazione come regola predefinita in qualsiasi momento. Tenere tuttavia presente queste informazioni importanti:
Attenzione
Quando si imposta una regola come predefinita, tale regola si applica a tutte le query eseguite da qualsiasi analista dell'organizzazione. Le regole predefinite influiscono anche sui calcoli per l'app Viva Insights in Teams e nel Web. Usare attentamente l'opzione predefinita.