Report sull'impatto di Microsoft 365 Copilot
Il report sull'impatto Microsoft 365 Copilot aiuta i leader a comprendere l'impatto dell'utilizzo di Copilot tra i dipendenti dell'intera organizzazione. Le informazioni dettagliate consentono di valutare la relazione tra i modelli di adozione e collaborazione di Copilot. Evidenzia anche il numero totale di ore di "assistenza" dei dipendenti da Parte di Copilot nel loro lavoro quotidiano.
La pagina di riepilogo del report offre una panoramica del numero totale di utenti Copilot attivi, del numero totale di azioni copilot eseguite e del numero di ore di assistenza copilot. Da qui l'utente può approfondire le cinque sezioni seguenti:
- Riunioni
- Chat di Teams
- Posta elettronica
- Documenti
- Microsoft 365 Copilot Chat (lavoro)
Ognuna di queste sezioni consente all'utente di valutare come sono cambiati i modelli di collaborazione dopo che i dipendenti hanno iniziato a usare Copilot. Fornisce anche confronti tra utenti Copilot e non Copilot tra gruppi.
Infine, la sezione "Learn what our research says about the impact of Copilot" offre una panoramica degli articoli di ricerca e dei case study sull'adozione e l'impatto di Copilot.
Per popolare il report in Power BI, è necessario configurare ed eseguire correttamente la query di impatto Microsoft 365 Copilot predefinita in Viva Insights.
Dimostrazione
La dimostrazione seguente usa dati di esempio che sono solo rappresentativi di questo report e potrebbero non corrispondere esattamente a quelli visualizzati in un report live specifico per i dati dell'organizzazione.
Prerequisiti
Prima di poter eseguire le query e compilare il report in Power BI, è necessario:
- Assegnare il ruolo di analista di Insights in Viva Insights e concedere in licenza con Viva Insights.
- Avere installato la versione di giugno 2022 (o più recente) di Power BI Desktop. Se è installata una versione precedente di Power BI, disinstallarla prima di installare la nuova versione. Quindi, scegliere Scarica Power BI Desktop per scaricare e installare la versione più recente.
- Avere Microsoft 365 Copilot licenze e licenze Microsoft Viva Insights assegnate ai dipendenti che si desidera includere come parte della popolazione misurata.
Configurazione del report
Esegui query
Nell'esperienza dell'analista Viva Insights selezionare Crea analisi.
In Modelli passare a Microsoft 365 Copilot impatto e selezionare Configura analisi. Il modello è disponibile anche sotto la sezione Copilot .
In Configurazione query:
Digitare un Nome query.
Selezionare un Periodo di tempo. Periodo di tempo predefinito: Ultimi 6 mesi.
Impostare Aggiornamento automatico (facoltativo). È possibile impostare la query per l'aggiornamento automatico selezionando la casella Aggiornamento automatico. Quando si seleziona l'opzione Aggiornamento automatico, la query viene eseguita e calcola automaticamente un nuovo risultato ogni volta che Viva Insights ottiene dati di collaborazione aggiornati per gli utenti con licenza.
Nota
Se i dati organizzativi utilizzati in una query ad aggiornamento automatico cambiano (ad esempio, il nome di un attributo viene modificato o un attributo viene rimosso), la query potrebbe smettere di aggiornarsi automaticamente.
Digitare una Descrizione (facoltativa).
Modificare la regola della metrica (facoltativa). Per impostare una nuova regola metrica, selezionare Altre impostazioni. Selezionare quindi una nuova regola dall'elenco. Altre informazioni sulle regole delle metriche.
Nota
Il riquadro Altre impostazioni contiene anche le impostazioni Raggruppa per. Le query di Power BI sono impostate su Raggruppa per settimana e non è possibile modificare questo campo.
In Metriche modello predefinite visualizzare un elenco di metriche preselezionate, che vengono visualizzate come tag grigi. Queste metriche sono necessarie per configurare il report di Power BI e non è possibile rimuoverle. È tuttavia possibile aggiungere altre metriche selezionando Aggiungi metriche.
Importante
I dati organizzativi di bassa qualità o mancanti possono influenzare le metriche e causare avvisi o errori. Altre informazioni sulle notifiche sulla qualità dei dati.
In Selezionare i dipendenti da includere nella query aggiungere filtri per limitare i dipendenti nell'ambito del report. Non rimuovere il filtro predefinito "È attivo". Altre informazioni sulle opzioni di filtro e metrica. Se si nota un avviso o un errore, è perché uno degli attributi non è presente nei dati dell'organizzazione o è di bassa qualità.
In Selezionare gli attributi dei dipendenti da includere nella query aggiungere fino a 20 attributi dell'organizzazione. Una volta eseguita la query, è possibile utilizzare questi attributi per raggruppare e filtrare i report.
Importante
Questa query di PowerBI richiede alcuni attributi specifici per essere eseguita, che sono stati preselezionati automaticamente. Questi attributi appaiono in grigio e non possono essere rimossi. Potremmo anche includere alcuni attributi utili per il modello, ma non necessari per l'esecuzione della query. Questi attributi vengono visualizzati in blu ed è possibile rimuoverli.
Se si notano attributi contrassegnati con avvisi gialli, la qualità dell'attributo è bassa. Se si notano attributi contrassegnati in rosso e il pulsante Esegui della query è disabilitato, ai dati dell'organizzazione manca tale attributo.
Altre informazioni sugli attributi e sulla qualità dei dati.
Selezionare Esegui in alto a destra. L'esecuzione della query potrebbe richiedere alcuni minuti.
Collegare un report alla query
Aprire il modello scaricato.
Se viene richiesto di selezionare un programma, selezionare Power BI.
Quando viene richiesto da Power BI:
- Incollare gli identificatori di partizione e query.
- Impostare le Dimensioni minime del gruppo per l'aggregazione dei dati all'interno delle visualizzazioni di questo report, in base ai criteri aziendali per la visualizzazione dei dati di Viva Insights.
- Selezionare Carica per importare i risultati della query in Power BI.
Se richiesto da Power BI, accedere usando il proprio account aziendale. Power BI carica e prepara i dati. Per i file di grandi dimensioni, questo processo potrebbe richiedere alcuni minuti.
Importante
È necessario accedere a Power BI con lo stesso account usato per accedere a Viva Insights. Se disponibile, selezionare Account aziendale a sinistra. Potrebbe essere necessario accedere più di una volta.
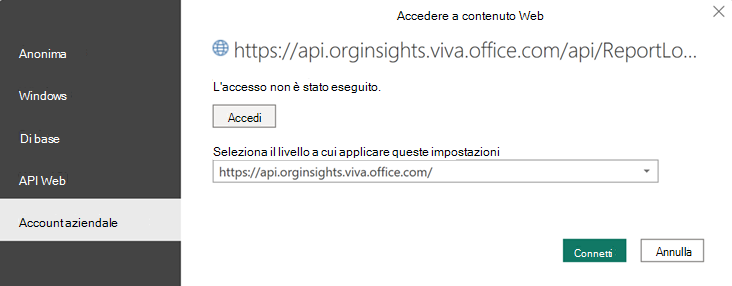
Impostazioni dei report
Pagina delle impostazioni
Visualizzare e impostare i parametri seguenti nella pagina Impostazioni. Impostazioni si trova nel pannello destro della pagina introduttiva. È anche possibile modificare le impostazioni del report mentre si scorrono le pagine del report tramite l'icona Impostazioni.
Periodo di tempo per il report : selezionare il periodo di tempo per il quale si desidera visualizzare i dati nel report.
Raggruppa per : selezionare l'attributo group-by primario visualizzato in tutte le pagine del report. È possibile modificare questo attributo in qualsiasi momento e tutte le pagine dei report mostreranno i valori del gruppo in base al nuovo attributo.
Applica filtri (facoltativo): selezionare l'attributo e i valori dell'organizzazione da usare per filtrare i dipendenti visualizzati in questo report.
Personalizzare la definizione utente copilot attiva : personalizzare la frequenza di utilizzo per gli utenti Copilot attivi. È possibile scegliere tra:
- Almeno un giorno attivo nel periodo di tempo selezionato
- Almeno un giorno attivo per quattro settimane
- Almeno un giorno attivo alla settimana
Un giorno viene contrassegnato come attivo se l'utente ha eseguito almeno un'azione con Copilot nel rispettivo giorno.
Lingua del report: modificare la lingua del report.
Informazioni su questo report
Il report sull'impatto Microsoft 365 Copilot include le pagine del report seguenti che consentono di comprendere meglio e accelerare l'adozione di Copilot in tutta l'azienda.
riepilogo dell'impatto Microsoft 365 Copilot
Altre informazioni sull'uso di Copilot da parte dell'azienda. La sezione superiore della pagina fornisce una linea di base del numero di utenti Copilot attivi nell'azienda, il numero totale di azioni Copilot eseguite da questi utenti e una stima del numero di ore assistite di Copilot.
Metrica delle ore assistite di Copilot
Le ore assistite copilot sono una stima del tempo totale in cui i dipendenti sono stati assistiti usando Copilot nel periodo di tempo selezionato. I dipendenti possono riinvestire i risparmi di tempo di Copilot nell'apprendimento, nella formazione, nella competenza e nell'avere un maggiore impatto aziendale. La metrica viene calcolata in base alle azioni dei dipendenti in Copilot e ai moltiplicatori derivati dalla ricerca di Microsoft sugli utenti Copilot. La metrica deve essere vista come una stima generale in base ai dati di utilizzo e alla ricerca di Copilot più rilevanti attualmente disponibili. La metodologia di calcolo sottostante si evolverà nel tempo man mano che diventano disponibili nuove informazioni.
Il collegamento "Ore e calcolatore di valori" fornisce una scomposizione del modo in cui viene calcolata la cifra totale delle ore assistite di Copilot. L'utente può anche passare da un calcolatore di ore a un calcolatore di valore. Il calcolatore del valore moltiplica le ore assistite per una tariffa oraria media. La tariffa oraria media è impostata su $ 72 per impostazione predefinita in base alle stime del Bureau of Labor Statistics degli Stati Uniti. È possibile aggiornare la tariffa oraria nella pagina "Ore e calcolatore del valore".
Struttura del report
Il resto della pagina di riepilogo presenta un set di cinque schede con il numero totale di azioni Copilot eseguite dagli utenti rispettivamente in riunioni, messaggi di posta elettronica, chat di Teams, documenti e chat copilot (lavoro). Selezionare Approfondimento per visualizzare la relazione tra i modelli di adozione e collaborazione di Copilot ed esplorare le modifiche nel tempo e le differenze tra i gruppi. Ognuna delle schede, ad esempio riunioni, posta elettronica, chat di Teams, documenti e lavoro copilot (chat), include tre pagine di analisi approfondita:
- Confrontare l'utilizzo di Copilot e il comportamento di collaborazione dopo l'adozione di Copilot
- Confrontare il comportamento di collaborazione tra utenti Copilot e non Copilot tra gruppi
- Confrontare l'utilizzo di Copilot e il comportamento di collaborazione tra due gruppi
La struttura di ognuna di queste pagine è la stessa per l'approfondimento delle riunioni, della posta elettronica, della chat di Teams, dei documenti e del lavoro copilot (chat), ma i tipi di copilot e le metriche comportamentali visualizzate sono diversi. Nella sezione successiva verrà illustrata la struttura di ognuna di queste pagine.
Confrontare l'utilizzo di Copilot e il comportamento di collaborazione dopo l'adozione di Copilot
Questa pagina mostra l'impatto dell'utilizzo di Copilot sul comportamento di collaborazione dei dipendenti. Nella sezione riunioni, ad esempio, è possibile valutare il numero e la durata delle riunioni riepilogate con Copilot. È anche possibile scoprire come è cambiato il comportamento delle riunioni per i dipendenti dopo l'adozione di Copilot.
Importante
Per acquisire con precisione la prima volta che i dipendenti hanno iniziato a usare Copilot in app diverse, assicurarsi che la query includa il periodo di tempo in cui l'azienda ha iniziato a usare Copilot per la prima volta. Ad esempio, se l'azienda ha abilitato Copilot nel gennaio 2024, assicurarsi che i dati che risalgono a gennaio 2024 siano inclusi nella query.
Confrontare il comportamento di collaborazione tra utenti Copilot e non Copilot tra gruppi
Questa pagina confronta il comportamento delle riunioni tra gli utenti che hanno una licenza Copilot e usano le funzionalità di Copilot e quelli che non usano alcuna funzionalità copilot o non hanno una licenza Copilot. In particolare, è possibile selezionare e confrontare i seguenti tipi di segmenti di dipendenti tra gruppi:
- Utenti copilot attivi
- Utenti non copilot
- Utenti copilot attivi
- Utenti copilot inattivi
Le definizioni di questi segmenti sono reperibili nel glossario.
Usando il filtro "Raggruppa per", è possibile confrontare gli utenti Copilot e non Copilot tra diverse funzioni o organizzazioni dell'azienda. Usare il menu a discesa delle metriche per selezionare le metriche di collaborazione rilevanti per riunioni, messaggi di posta elettronica, documenti, chat di Teams o chat copilot (lavoro), a seconda della sezione del report in uso. Questa pagina è disponibile solo per le sezioni riunioni, posta elettronica e chat di Teams.
Confrontare l'utilizzo di Copilot e il comportamento di collaborazione tra due gruppi
Questa pagina confronta l'utilizzo di Copilot e il comportamento di collaborazione tra due coorti personalizzabili dei dipendenti. Nella sezione riunione, ad esempio, è possibile valutare la differenza tra il numero e la durata delle riunioni riepilogate con Copilot tra queste due coorti. È anche possibile valutare la differenza nel comportamento della riunione. Oltre ai filtri dell'organizzazione, è disponibile un filtro "tipo" che è possibile usare per filtrare i segmenti di dipendenti seguenti:
- Utenti copilot attivi
- Utenti non copilot
- Utenti copilot attivi
- Utenti copilot inattivi
Le definizioni di questi segmenti sono reperibili nel glossario.
Scopri cosa dice la nostra ricerca sull'adozione di Copilot
Gli articoli in questa sezione vanno dalle guide pratiche su come iniziare a usare Copilot ai risultati della ricerca relativi all'adozione e all'impatto percepito dei dipendenti che usano Copilot all'interno di varie app e servizi Microsoft.
Glossario
Visualizzare le definizioni delle metriche del report.
Suggerimenti per Power BI, domande frequenti e risoluzione dei problemi
Altre informazioni su come condividere il report e altri suggerimenti su Power BI, risolvere eventuali problemi o esaminare le domande frequenti.