Aggiornare gli attributi in Viva Glint
Dopo l'installazione iniziale degli attributi in Microsoft Viva Glint, usare queste indicazioni per aggiungere nuovi attributi, rinominare gli attributi, gestire gli attributi di sistema derivati e facoltativi e aggiornare la visibilità degli attributi nella piattaforma. I nuovi attributi e i relativi valori si applicano solo ai risultati futuri del sondaggio.
Attenzione
Il Viva Glint Amministrazione che configura o modifica gli attributi deve salvare le modifiche nella lingua predefinita per l'organizzazione. Verificare che la lingua predefinita (spesso inglese) sia selezionata nel menu a discesa Lingua in Glint. La configurazione o la modifica degli attributi in una lingua diversa reimposta la lingua prevista per l'inserimento di dati Viva Glint e causa errori di caricamento.
Aggiungere nuovi attributi a Viva Glint
Per aggiungere nuovi attributi alla configurazione Viva Glint dal dashboard di amministrazione:
Selezionare il simbolo Di configurazione e quindi nella sezione Dipendenti scegliere Persone.
Selezionare Importa e quindi Nuovo schema utente o attributo Aggiornamenti.
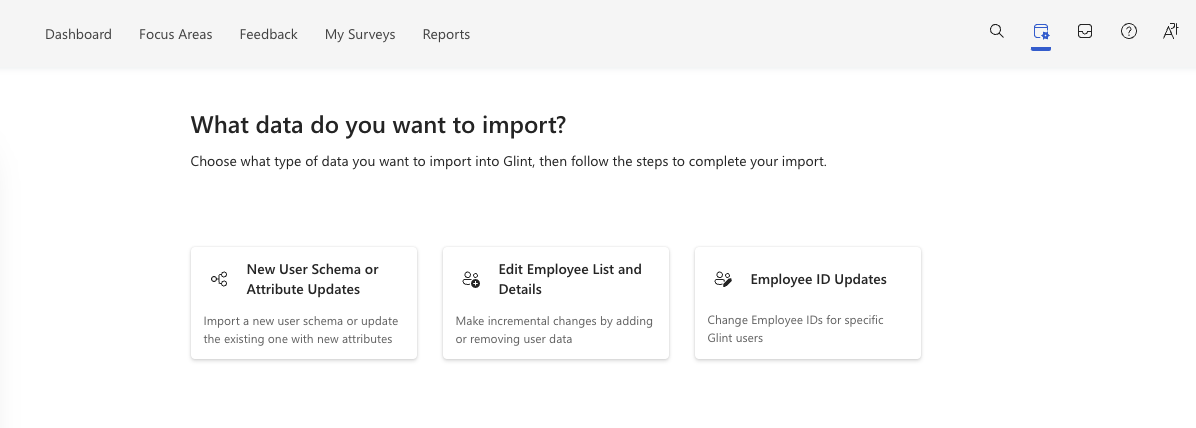
Caricare il set di dati con tutti gli attributi esistenti e il nuovo attributo.
Nota
Il file caricato deve contenere la riga di intestazione dell'attributo e almeno una riga di dati dei dipendenti allineati al formato corrente.
Selezionare Continua.
Se le date sono incluse nel file, selezionare Campi data e quindi il formato di data appropriato dal menu a discesa.
Nota
Questa selezione deve essere il formato di data esistente nei dati dei dipendenti.
Visualizzare in anteprima i dati e verificare che siano visualizzati i nuovi attributi.
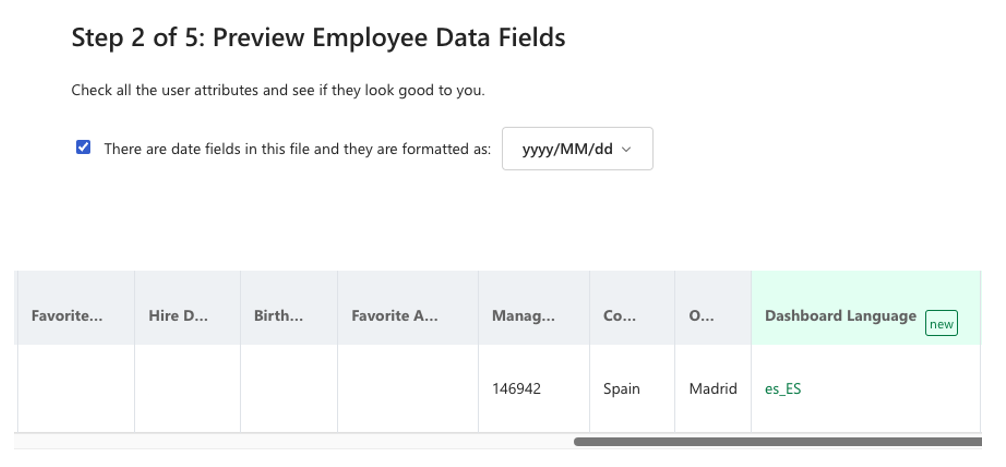
Selezionare Continua.
La pagina Configurazione attributi mostra gli attributi correnti obbligatori, derivati, facoltativi del sistema e della gerarchia. Se il campo appena aggiunto è obbligatorio, derivato o un attributo di sistema facoltativo, effettuare la selezione nella sezione appropriata. Selezionare Continua.
Nota
I gruppi gerarchia e gerarchia di gestione derivati non possono essere modificati dopo l'installazione iniziale.
Esaminare gli attributi appena aggiunti e selezionare Continua.
Scegliere Salva attributi e importare i dati dei dipendenti oppure salvare gli attributi e rimuovere i dati dei dipendenti.
Consiglio
Quando si aggiungono nuovi attributi, scegliere l'opzione Salva attributi e elimina i dati dei dipendenti per salvare l'installazione in preparazione per le importazioni future.
Selezionare Salva o Torna indietro per apportare altre modifiche.
Modificare i nomi degli attributi
Usare le indicazioni seguenti per rinominare gli attributi prima di aggiornare i file di dati dei dipendenti in modo che continuino a essere importati senza problemi.
Dal dashboard di amministrazione:
Selezionare il simbolo Di configurazione e quindi nella sezione Dipendenti scegliere Persone.
Selezionare Azioni e quindi Gestisci attributi utente.
Selezionare i puntini di sospensione corrispondenti all'estrema destra dell'attributo nella riga Attributi attivi .
Selezionare Rinomina attributo.
Immettere il nuovo nome nel campo Nome attributo e selezionare Rinomina.
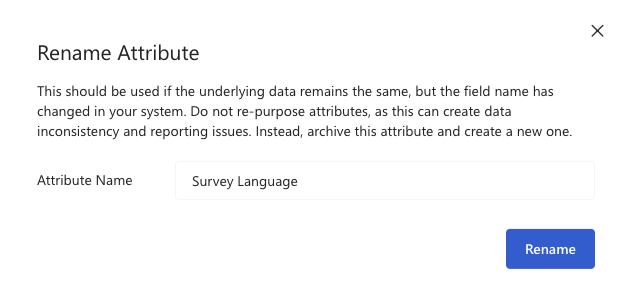
Attenzione
Utilizzare questo metodo se i dati sottostanti rimangono gli stessi, ma il nome del campo è stato modificato nel sistema. Il riutilizzo delle etichette dei nomi di attributo può creare problemi nella creazione di report. Creare invece un nuovo attributo.
Ad esempio, se Department cambia in Team e cambiano anche i valori in tale colonna, aggiungere un nuovo attributo Team e non rinominare Department in Team.
Gestire gli attributi derivati
Viva Glint calcola gli attributi in base ai dati inviati nel file degli attributi dei dipendenti.
Per modificare i campi derivati dopo l'installazione iniziale:
- Selezionare il simbolo Di configurazione e quindi nella sezione Dipendenti scegliere Persone.
- Selezionare Azioni e quindi Gestisci attributi utente.
- Nella sezione Attributi derivati selezionare Gestisci attributi derivati.
- Selezionare la casella di controllo accanto all'attributo derivato da modificare o aggiungere.
Per disabilitare un attributo derivato: deselezionare la casella di controllo accanto al campo desiderato.
Per abilitare un attributo derivato: selezionare la casella di controllo accanto al campo desiderato e scegliere un campo dai dati nel menu a discesa Calcola da.
Per aggiornare il campo utilizzato per creare un attributo derivato: selezionare la casella di controllo accanto al campo desiderato e scegliere un nuovo campo nel menu a discesa Calcola da.
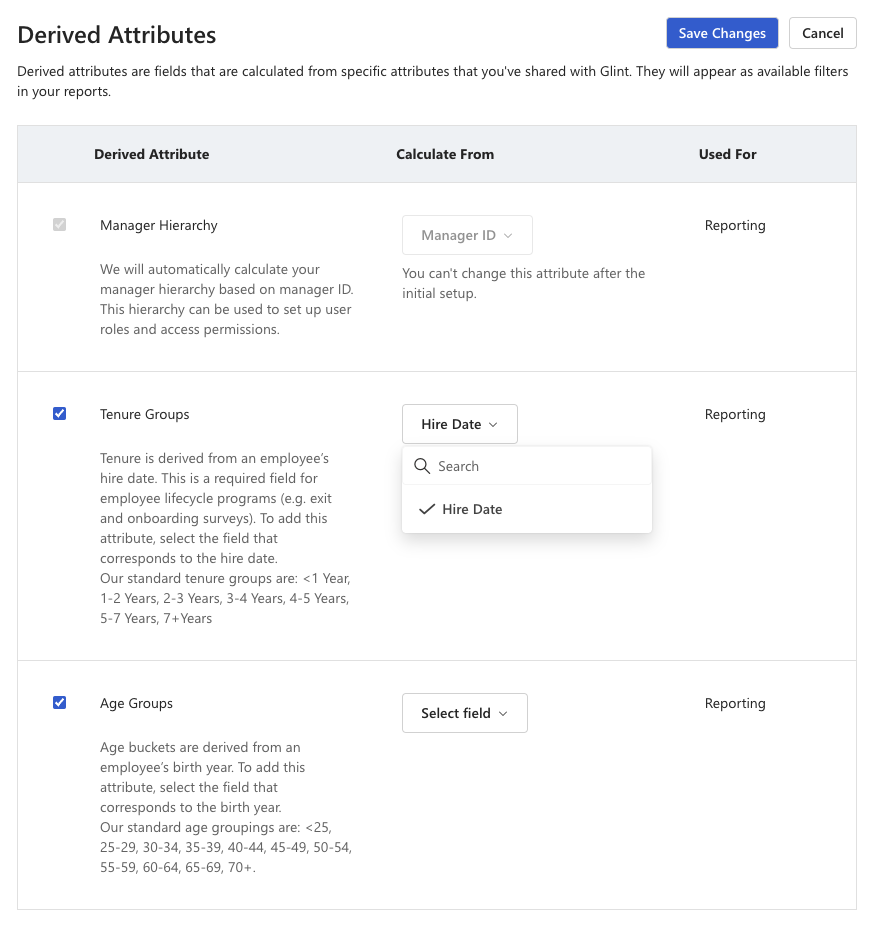
Nota
La gerarchia di manager non è modificabile dopo l'installazione iniziale.
Gestire gli attributi di sistema facoltativi
Scegliere come e quando Viva Glint comunica con i dipendenti mappando lingua, fuso orario e messaggi di posta elettronica personali ai campi Viva Glint.
Importante
- Inviare i valori di lingua e fuso orario esattamente come vengono visualizzati nelle schede correlate nel modello di attributo dipendente. Gli utenti con valori vuoti o non validi ricevono e accedono a sondaggi/messaggi di posta elettronica/dashboard nella selezione predefinita dell'organizzazione in Impostazioni generali.
- Per le modifiche alle lingue e ai codici supportati a partire dal 10 aprile 2025, vedere Modifiche alla lingua future .
Per modificare gli attributi di sistema facoltativi dopo l'installazione iniziale:
Selezionare il simbolo Di configurazione e quindi nella sezione Dipendenti scegliere Persone.
Selezionare Azioni e quindi Gestisci attributi utente.
Nella sezione Attributi di sistema facoltativi selezionare Gestisci attributi di sistema facoltativi.
- Per disabilitare un attributo di sistema facoltativo: deselezionare la casella di controllo accanto al campo desiderato.
- Per abilitare un attributo di sistema facoltativo: selezionare la casella di controllo accanto al campo desiderato e scegliere un campo dai dati nel menu a discesa Sincronizza da.
- Per aggiornare il campo mappato a un attributo di sistema facoltativo: selezionare la casella di controllo accanto al campo desiderato e scegliere un nuovo campo nel menu a discesa Sincronizza da.
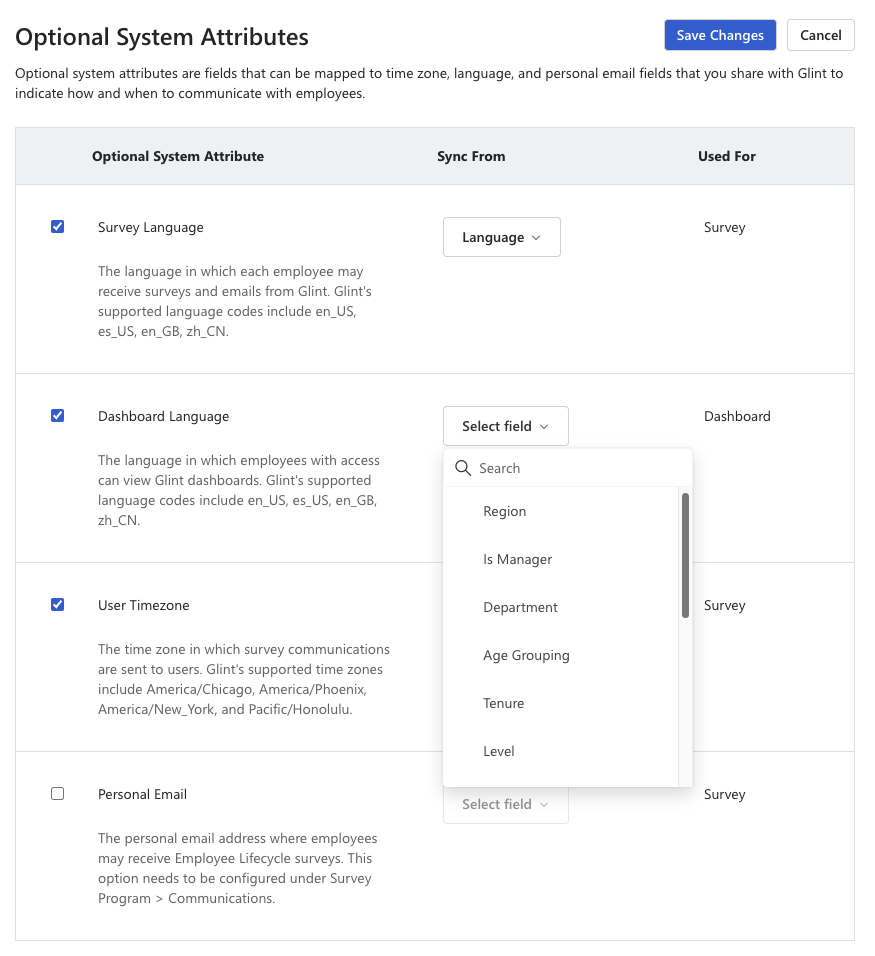
Aggiornare la visibilità degli attributi personalizzati
Usare l'impostazione Visibilità per modificare se viene visualizzato un attributo personalizzato:
- Nel profilo di un utente selezionato nella pagina Persone.
- Nelle esportazioni di utenti in un ciclo di sondaggio.
- Nelle esportazioni dei destinatari del sondaggio scaricate dalla sezione Distribuzione dei programmi di sondaggio.
Nota
Questa impostazione non influisce sulla visibilità di un attributo nelle esportazioni di risposte al sondaggio non elaborate.
Per modificare la visibilità di un attributo personalizzato:
Selezionare il simbolo Di configurazione e quindi nella sezione Dipendenti scegliere Persone.
Selezionare Azioni e quindi Gestisci attributi utente.
Nella sezione Attributi attivi selezionare i puntini di sospensione nell'attributo personalizzato desiderato e scegliere Modifica attributo.
Nota
L'impostazione di visibilità non è modificabile per gli attributi Required o Hierarchy.
Impostare l'interruttore Visibilità su Attivato o Disattivato per visualizzare o nascondere l'attributo.
Seleziona Salva.
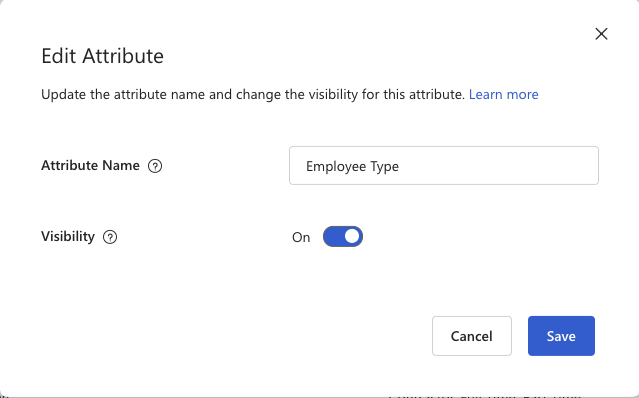
Per concedere a un ruolo utente l'accesso agli attributi personalizzati appena visibili, selezionare il simbolo Di configurazione e quindi nella sezione Dipendenti scegliere Ruoli utente. Selezionare gli attributi del report di un ruolo e selezionare l'attributo appena visibile. Altre informazioni sulla configurazione del ruolo utente.