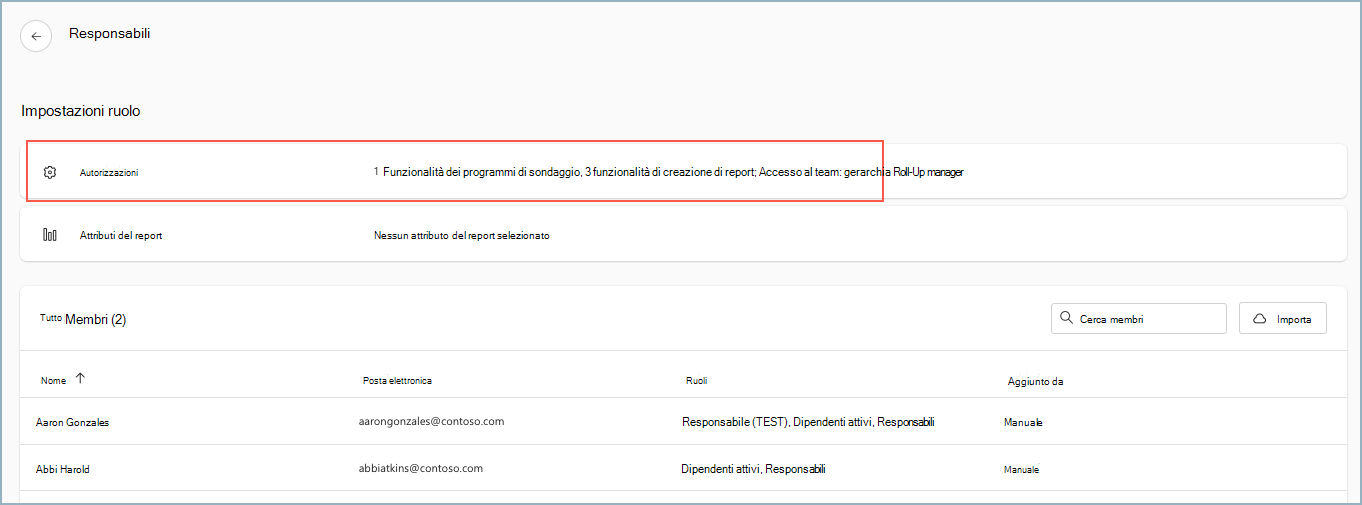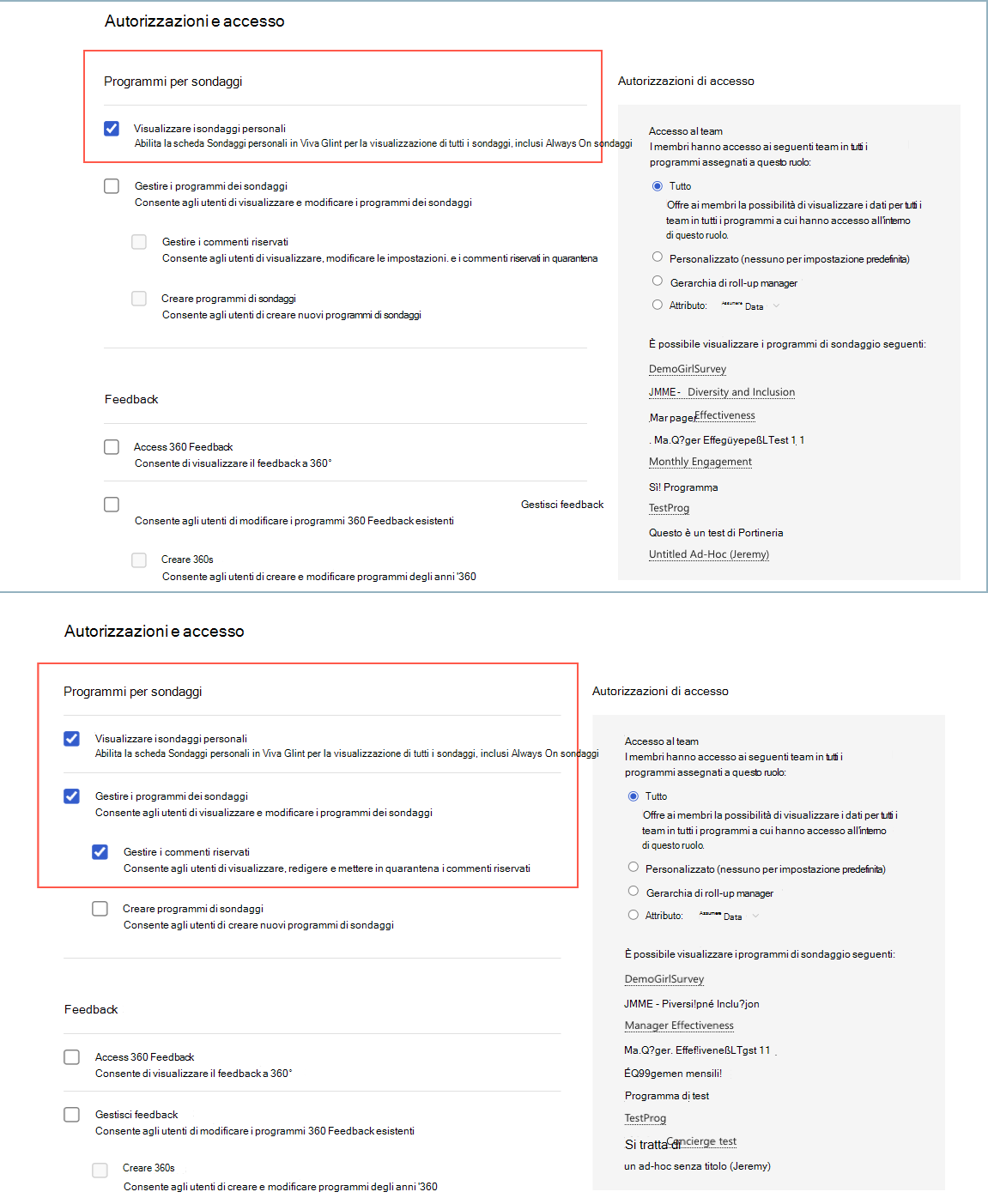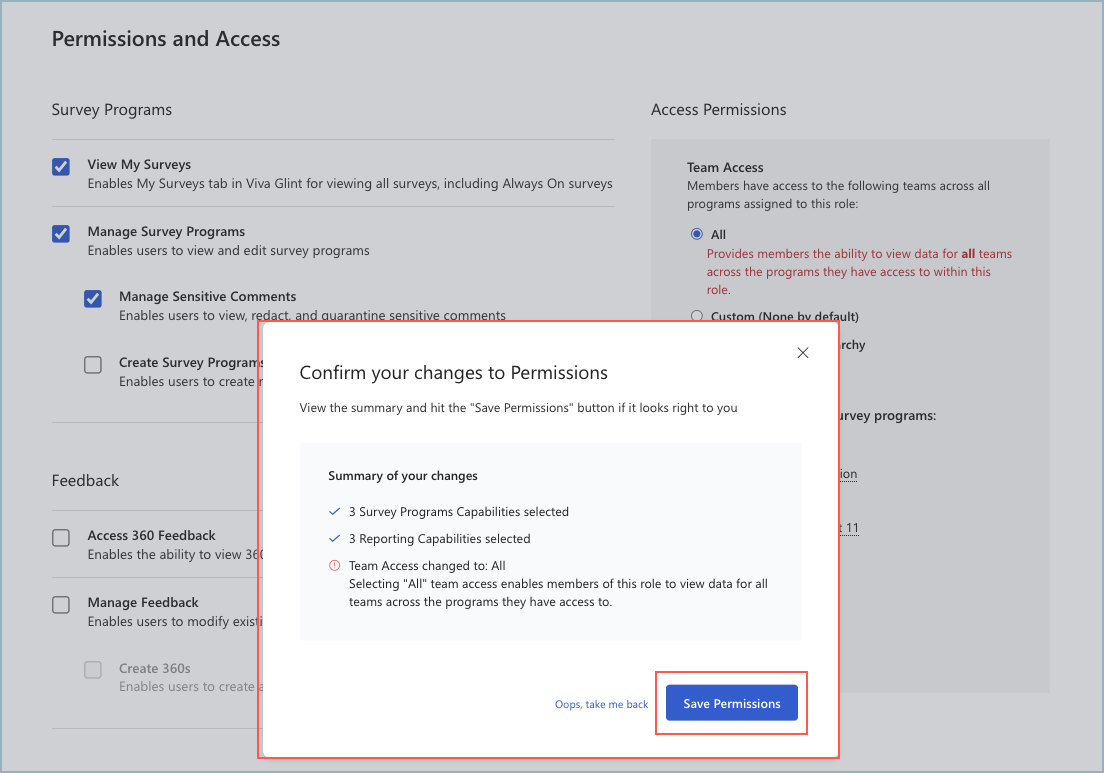Configurare Viva Glint ruoli utente
Nella funzionalità Ruoli utente gli amministratori assegnano più ruoli con autorizzazioni specifiche, concedendo l'accesso a diversi segmenti di report di dati e filtri.
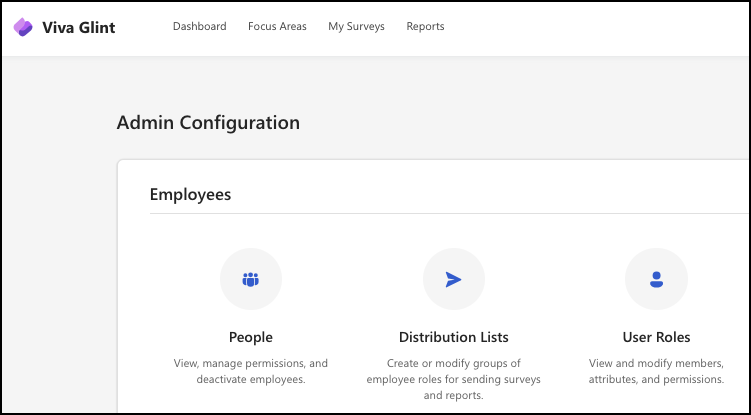
Viva Glint modello di ruolo utente
Usare il modello come strumento di pianificazione per definire le autorizzazioni dei ruoli. Esistono tre distinzioni di filtro:
- Filtri report: attributi che il ruolo può usare per filtrare i risultati
- Sezioni del report: attributi che il ruolo può usare per visualizzare altre sezioni nei report
- Filtri dei commenti: attributi che il ruolo può usare come filtri per esaminare i commenti
Il modello Ruoli utente e accesso include ruoli di esempio prepopolati e istruzioni per la definizione delle autorizzazioni.
Non tutti i ruoli utente e gli attributi e le autorizzazioni prepopolati nel modello Viva Glint possono essere applicati all'organizzazione. Per personalizzare il modello, usare le etichette del file di attributi dipendente (intestazioni di colonna) per gli attributi specifici dell'organizzazione.
Consiglio
Per proteggere la riservatezza, concedere ai responsabili l'accesso a un solo attributo filtrabile. L'assegnazione di più di un attributo filtrabile aumenta la probabilità che un responsabile possa dedurre l'origine delle singole risposte al sondaggio.
Ruoli utente preconfigurati
I ruoli in questa tabella sono preconfigurati in Viva Glint:
| Titolo del ruolo | Livello di autorizzazione per la creazione di report dei dati |
|---|---|
| Amministrazione aziendale | Dipendenti a cui vengono concesse le autorizzazioni ALL . Include l'accesso facoltativo alla configurazione avanzata. |
| Dipendenti attivi | Appartenenza automatica ai ruoli in base allo stato del dipendente ("ATTIVO") in Viva Glint. Questo ruolo non concede l'accesso ai dati. |
| Dipendenti inattivi | Appartenenza automatica ai ruoli in base allo stato del dipendente ("INACTIVE") in Viva Glint. Questo ruolo non concede l'accesso ai dati. |
| Manager | Include l'autorizzazione per visualizzare la creazione di report per il team del dipendente in base alla gerarchia dei manager calcolati di Viva Glint. I filtri degli attributi non sono definiti. |
| Supportare gli utenti | Altri utenti di Microsoft 365 con accesso avanzato. |
Importante
- Viva Glint gli amministratori non possono eliminare i ruoli utente predefiniti da Viva Glint.
- Gli utenti che devono accedere ai dashboard di Viva Glint o alla scheda Sondaggi personali hanno bisogno di uno stato "ATTIVO" e di esistere nel ruolo Dipendenti attivi. Altre informazioni sull'accesso a Viva Glint.
Modificare i ruoli predefiniti
Viva Glint Gli amministratori possono modificare i ruoli del prodotto Viva Glint predefiniti. Questa funzionalità riduce il tempo necessario per assegnare i ruoli e riduce la necessità di creare nuovi ruoli.
Accedere ai ruoli utente dal dashboard di amministrazione. L'elenco dei ruoli utente può essere simile al seguente:
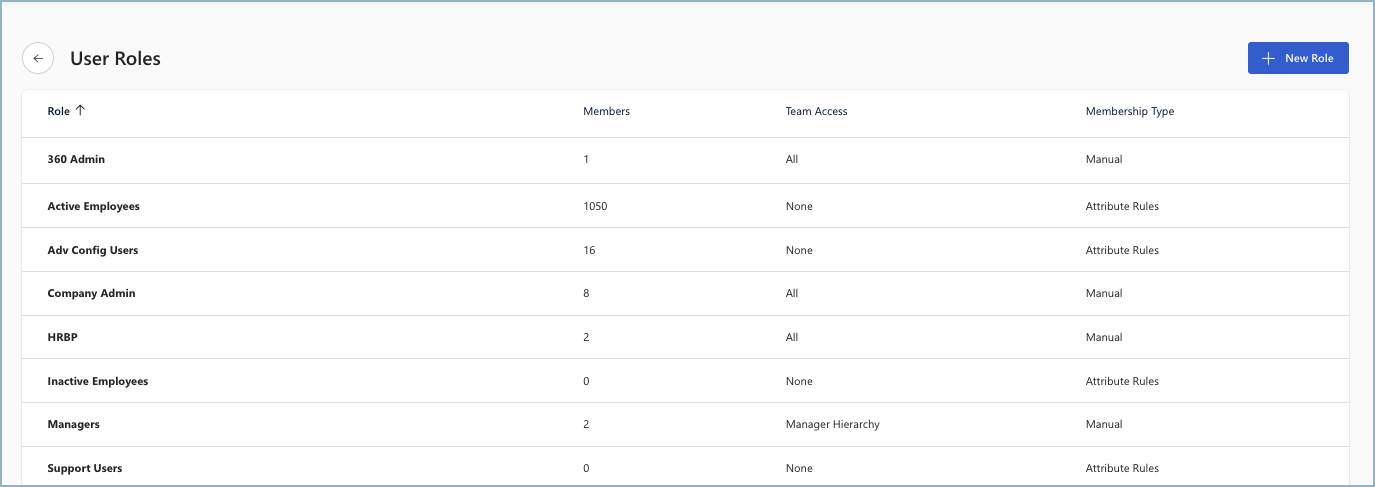
Ad esempio, concedere al ruolo Manager una nuova autorizzazione in Programmi di sondaggio:
Selezionare Autorizzazioni.
Visualizzare le autorizzazioni disponibili e aggiungere ora Gestisci programmi di sondaggio con la possibilità di gestire i commenti sensibili.
Selezionare Salva modifiche e quindi Salva autorizzazioni nella finestra di dialogo Conferma le modifiche apportate alle autorizzazioni.
Un banner indica che le nuove autorizzazioni vengono salvate.
Aggiornare il nome del ruolo modificato
Passare alla pagina Iniziale ruoli utente e selezionare il simbolo a matita accanto al nome del ruolo.
Aggiornare il nome del ruolo per specificare esattamente quale manager riflette questo ruolo. Nell'esempio è un manager che può visualizzare i commenti sensibili.
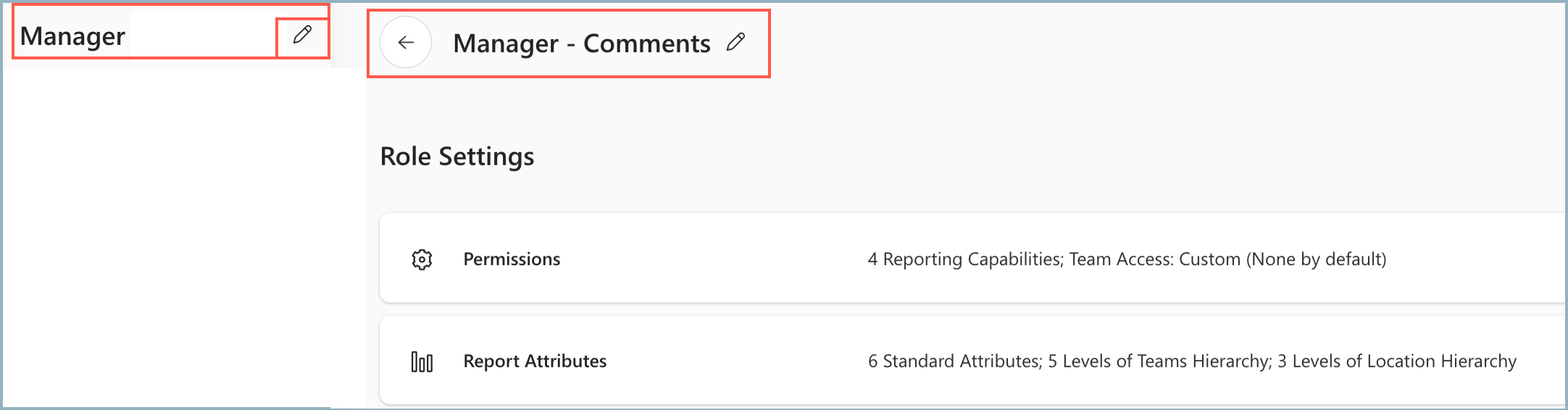
Abilitare i ruoli utente
Gli amministratori possono specificare il popolamento dei dipendenti e gli attributi che i responsabili possono visualizzare nel dashboard per ogni ruolo utente. La definizione dei ruoli è importante per la riduzione dei dati, le autorizzazioni di accesso e l'integrità del programma.
Selezionare il simbolo Di configurazione .
Nella sezione Dipendenti selezionare Ruoli utente.
Selezionare +Nuovo ruolo. Verrà visualizzata la pagina Impostazioni ruolo .
Immettere un nome di ruolo nel campo Ruolo senza titolo selezionando il simbolo della matita .
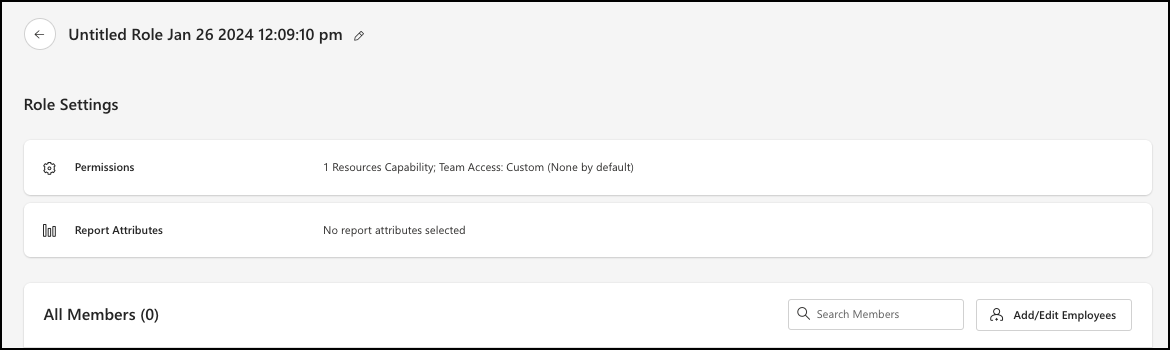
Selezionare Autorizzazioni.
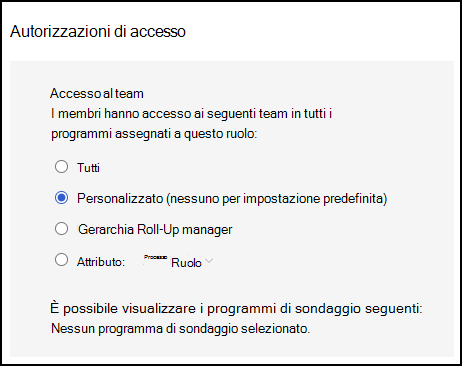
Scegliere queste sezioni in base alle decisioni nel modello di ruolo utente:
Programmi di sondaggio
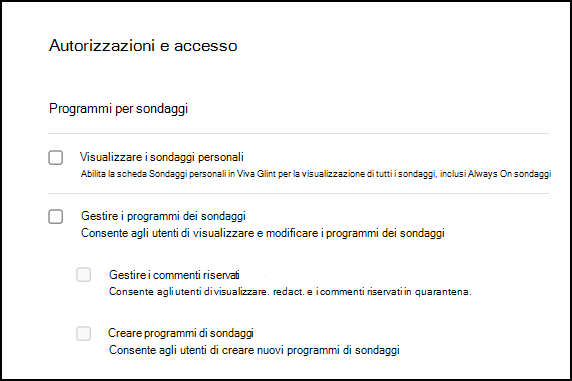
Aree di interesse e conversazioni
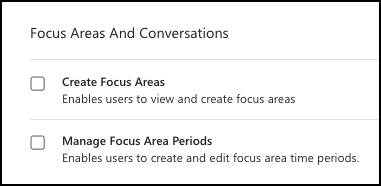
Creazione di report
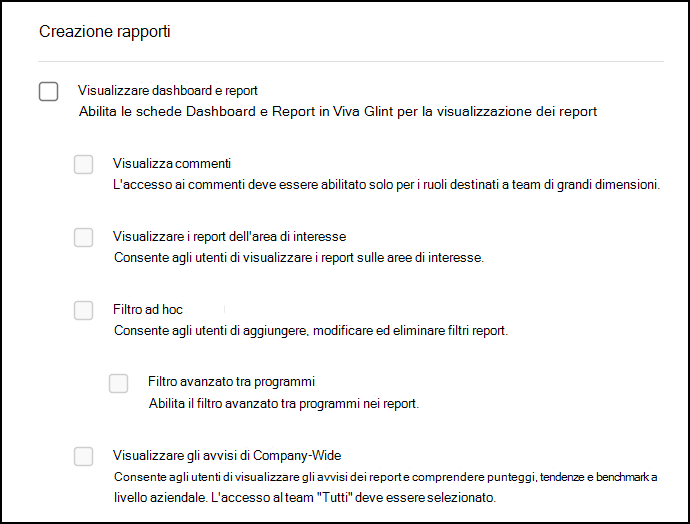
Gestione dati
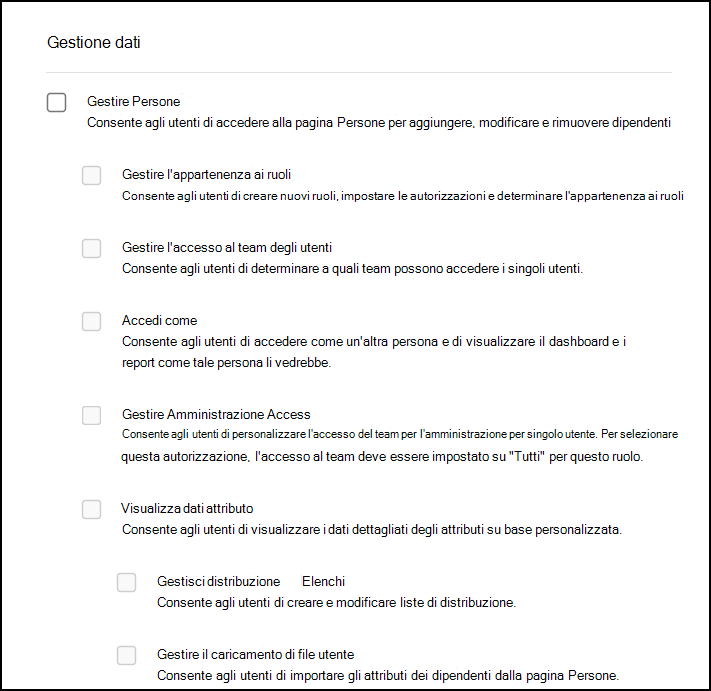
Risorse
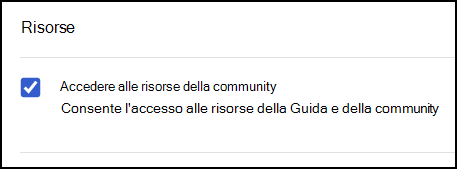
Selezionare Salva le modifiche.
Nella pagina Impostazioni ruolo selezionare Attributi report.
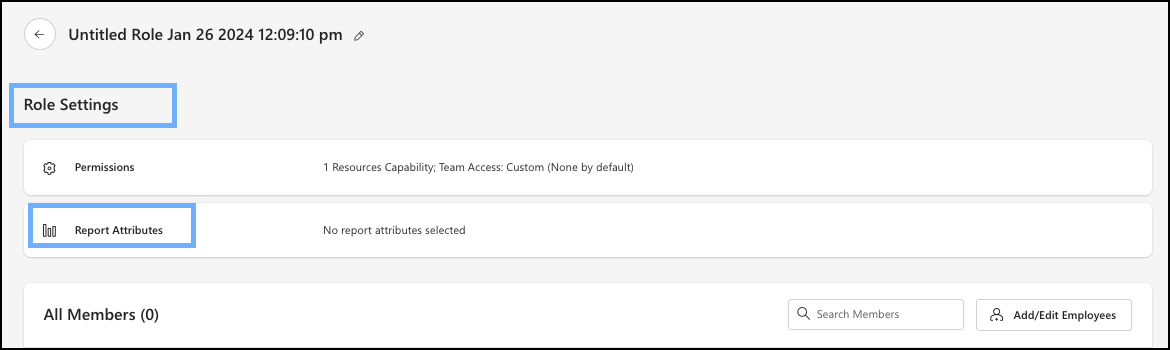
Gli attributi sono separati in sezioni:
- Standard
- Gerarchia di manager: selezionare tutti i livelli, per i ruoli con accesso basato sulla gerarchia di manager, gli utenti visualizzano solo il proprio team
- Altre gerarchie di report: ad esempio, posizione o gerarchia del reparto
Selezionare tutti gli attributi e le gerarchie che questo ruolo deve essere autorizzato a visualizzare:
- Filtri dei report
- Sezioni del report
- Filtri di commento
Selezionare Salva le modifiche.
Consiglio
Filtrare i risultati tra troppi attributi semplifica l'identificazione degli intervistati del sondaggio. Per questo motivo, è consigliabile concedere l'accesso a un solo attributo per ogni ruolo di manager.
Aggiungere o modificare dipendenti in un ruolo
Selezionare il pulsante Aggiungi/Modifica dipendenti . Verrà visualizzata la finestra Scegliere un modo per aggiungere dipendenti .
Aggiungere membri a un ruolo utente scegliendo tra queste opzioni:
- Regole attributo: regole utente come Location o Department per popolare un ruolo utente. Questa operazione cambia dinamicamente con il caricamento dei dati dei dipendenti.
- Importazione: usare un file CSV o XLSX per importare i dipendenti per questo ruolo utente.
Importante
- Il passaggio da Regole attributo a Importazione rimuove le regole degli attributi.
- Il passaggio da Import a Attribute Rules sostituisce tutti i dipendenti caricati.
Ruoli utente basati su regole dell'attributo
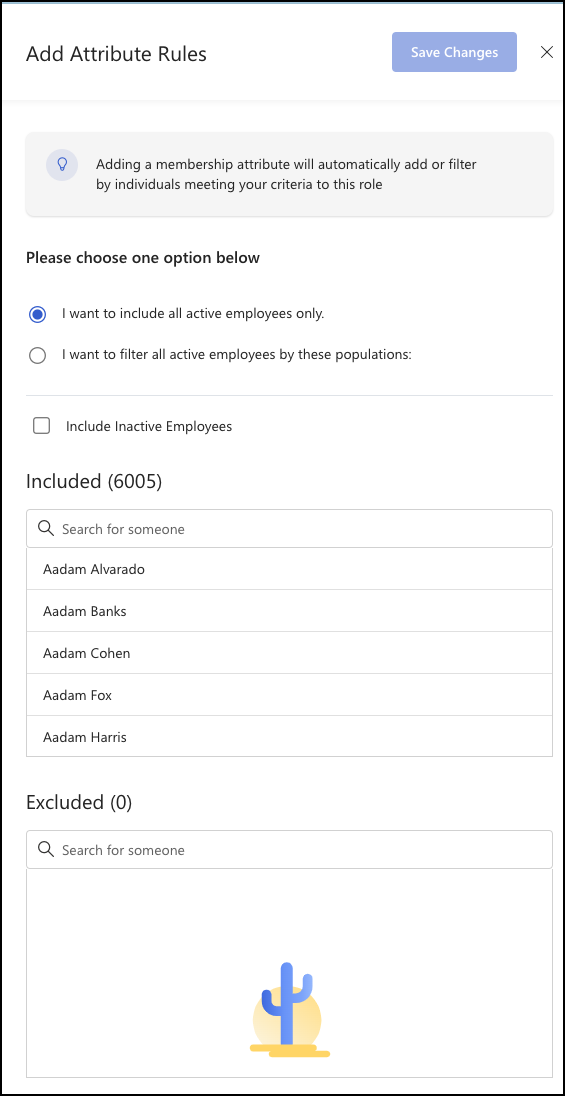
Nel dashboard di amministrazione scegliere il simbolo Configuration (Configurazione) e quindi selezionare User Roles (Ruoli utente).
Scegliere qualsiasi ruolo , esclusi i ruoli preconfigurati.
Selezionare Aggiungi/Modifica dipendenti.
Nella nuova finestra di visualizzazione scegliere:
- Voglio includere solo tutti i dipendenti attivi, o
- Voglio filtrare tutti i dipendenti attivi in base alle seguenti popolazioni
Per aggiungere utenti in base a una popolazione filtrata, selezionare Voglio filtrare tutti i dipendenti attivi in base alle popolazioni seguenti.
Selezionare + Nuovo popolamento.
Selezionare + Aggiungi filtro per selezionare un attributo per filtrare l'elenco dei dipendenti. L'elenco di attributi è univoco per l'organizzazione in base al file degli attributi dei dipendenti.
Scegliere Fine.
Per escludere un utente, cercare il nome e selezionare Escludi.
Per rimuovere un utente dall'elenco Esclusi, cercare il nome e selezionare Rimuovi.
Confermare l'elenco per Ruolo utente e selezionare Salva modifiche.
Importare ruoli utente in blocco
Quando è necessario assegnare molti utenti a un ruolo utente specifico, usare la funzionalità di importazione bulk.
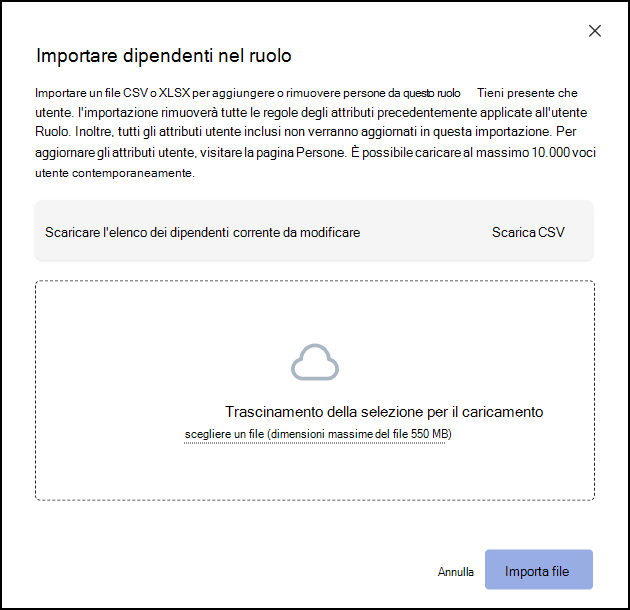
- Nel dashboard di amministrazione scegliere il simbolo Configuration (Configurazione) e quindi selezionare User Roles (Ruoli utente).
- Nella pagina Impostazioni ruolo selezionare Esporta. Nella finestra visualizzata effettuare le selezioni e selezionare Esporta.
- Aprire il file CSV scaricato ed eliminare tutte le colonne ad eccezione della colonna con indirizzi di posta elettronica.
- Aggiungere o eliminare indirizzi di posta elettronica, in base alle esigenze. Questa modifica può essere una sostituzione completa per il file esistente, quindi non è necessaria una colonna Aggiungi o Rimuovi .
- Salvare il file.
- Tornare alla pagina Impostazioni ruolo e selezionare Importa.
- Selezionare la casella di controllo per indicare se sono stati aggiunti solo utenti.
- Trascinare e rilasciare il file o selezionare il file nell'area indicata.
- Selezionare Importa file.
- Confermare l'importazione e selezionare Conferma importazione.
Rimuovere un utente da un ruolo utente
- Passare il puntatore del mouse sul nome di un utente.
- Selezionare il simbolo del cestino .
- Selezionare Sì, Rimuovi.
Visualizzare e modificare le regole degli attributi per un ruolo utente
Questa funzionalità funziona per i ruoli a cui sono già applicati filtri e/o popolazioni.
- Nella pagina Ruoli utente selezionare un ruolo da visualizzare o modificare.
- Nella pagina Impostazioni ruolo viene visualizzato il numero di membri di questo gruppo e viene applicata la regola dell'attributo. (Esempio: Include: Sesso: Femminile)
- Per modificare, selezionare Modifica regole attributo.
- Nella nuova finestra di visualizzazione scegliere tra:
- Voglio includere solo tutti i dipendenti attivi, o
- Voglio filtrare tutti i dipendenti attivi in base alle seguenti popolazioni
- Aggiungere nuovi popolamenti e filtri, in base alle esigenze.
- Scegliere se includere i dipendenti inattivi o escludere i dipendenti.
- Selezionare Salva le modifiche.
Modificare lo stato di un utente da ACTIVE a INACTIVE
Lo stato di un utente, "INACTIVE" o "ACTIVE", determina l'appartenenza ai ruoli predefiniti dipendenti attivi o inattivi di Viva Glint. Per aggiornare lo stato dei dipendenti, Viva Glint Gli amministratori possono:
- Caricare i dati dei dipendenti con nuovi valori di stato ("INACTIVE" o "ACTIVE") per gli utenti.
- Caricare un file completo dei dipendenti, lasciando fuori gli utenti che devono essere disattivati. Gli utenti non inclusi nel file passano automaticamente a uno stato INACTIVE.
Altre informazioni sui metodi di caricamento dei dati per Viva Glint: scegliere un metodo di caricamento dei dati.
Concedere l'accesso personalizzato
L'accesso personalizzato è destinato agli utenti che devono ignorare l'accesso predefinito. Questo tipo di accesso è utile quando un ruolo è così specifico che deve essere per utente anziché a livello di ruolo utente. Ad esempio, usare l'accesso personalizzato per i partner aziendali delle risorse umane (HRBP) che servono combinazioni univoche di gruppi di dipendenti nell'organizzazione. Per concedere l'accesso personalizzato in blocco a più utenti per il sondaggio, l'area di interesse e l'accesso Amministrazione, vedere Caricamenti di Configurazione avanzata.