Distribuire una soluzione Office usando ClickOnce
L'uso di ClickOnce consente di distribuire una soluzione Office in un minor numero di passaggi. Eventuali aggiornamenti alla soluzione pubblicati vengono rilevati e installati automaticamente. Tuttavia, ClickOnce richiede che la soluzione venga installata separatamente per ciascun utente di un computer. È pertanto consigliabile usare Windows Installer (.msi) se più utenti eseguiranno la soluzione nello stesso computer.
Contenuto dell'argomento
Eseguire il rollback di una soluzione a una versione precedente
Per altre informazioni su come distribuire una soluzione Office creando un file di Windows Installer, vedere Distribuire una soluzione Office tramite Windows Installer.
Pubblicare la soluzione
È possibile pubblicare la soluzione usando la Pubblicazione guidata o Progettazione progetti. In questa procedura si userà Progettazione progetti perché fornisce il set completo di opzioni di pubblicazione. Vedere Pubblicazione guidata (sviluppo di Office in Visual Studio).
Per pubblicare la soluzione
In Esplora soluzioni scegliere il nodo denominato per il progetto.
Sulla barra dei menu scegliere Progetto, Proprietà NomeProgetto.
In Progettazione progetti scegliere la scheda Pubblica, illustrata nella figura seguente.
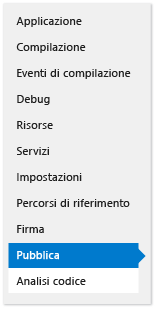
Nella casella Percorso cartella di pubblicazione (server ftp o percorso file) immettere il percorso della cartella in cui si desidera copiare i file della soluzione da Progettazione progetti.
È possibile fornire uno dei seguenti tipi di percorso.
Percorso locale, ad esempio C:\FolderName\FolderName.
Percorso UNC (Uniform Naming Convention) di una cartella nella rete, ad esempio \\NomeServer\NomeCartella.
Percorso relativo, ad esempio PublishFolder\, ovvero la cartella in cui il progetto viene pubblicato per impostazione predefinita.
Nella casella URL cartella di installazione immettere il percorso completo del percorso in cui gli utenti finali troveranno la soluzione.
Se non si conosce ancora la posizione, non immettere nulla in questo campo. Per impostazione predefinita, quando si usa ClickOnce, gli aggiornamenti vengono cercati nella cartella da cui gli utenti installano la soluzione.
Scegliere il pulsante Prerequisiti .
Nella finestra di dialogo Prerequisiti verificare che la casella di controllo Crea programma di installazione per installare i componenti dei prerequisiti sia selezionata.
Nell'elenco Scegliere quali prerequisiti installare selezionare le caselle di controllo per Windows Installer 4.5 e il pacchetto .NET Framework appropriato.
Ad esempio, se la soluzione è destinata a .NET Framework 4.5, selezionare le caselle di controllo per Windows Installer 4.5 e Microsoft .NET Framework 4.5 Full.
Se la soluzione è destinata a .NET Framework 4.5, selezionare anche la casella di controllo Strumenti di Visual Studio 2010 per Office Runtime .
Nota
Per impostazione predefinita, questa casella di controllo non viene visualizzata. Per visualizzarla, è necessario creare un pacchetto di programma di avvio automatico. Vedere Creare un pacchetto del programma di avvio automatico per un componente aggiuntivo VSTO di Office 2013 con Visual Studio 2012.
In Specificare il percorso di installazione per i prerequisiti scegliere una delle opzioni visualizzate e quindi scegliere il pulsante OK .
Nella tabella seguente viene descritta ciascuna opzione.
Opzione Descrizione Scarica prerequisiti dal sito Web del fornitore del componente All'utente viene chiesto di scaricare e installare questi prerequisiti dal fornitore. Scarica prerequisiti dallo stesso percorso dell'applicazione Il software prerequisito viene installato insieme alla soluzione. Se si seleziona questa opzione, tutti i pacchetti di prerequisiti vengono copiati automaticamente da Visual Studio nel percorso di pubblicazione. Per il corretto funzionamento di questa opzione, i pacchetti di prerequisiti devono essere presenti nel computer di sviluppo. Scarica prerequisiti dal seguente percorso Tutti i pacchetti di prerequisiti vengono copiati da Visual Studio nella posizione specificata e vengono installati insieme alla soluzione. Vedere la finestra di dialogo Prerequisiti.
Scegliere il pulsante Aggiornamenti , specificare la frequenza con cui si desidera che il componente aggiuntivo VSTO o la personalizzazione di ogni utente finale controlli la disponibilità di aggiornamenti e quindi scegliere il pulsante OK .
Nota
Se si esegue la distribuzione usando un CD o un'unità rimovibile, scegliere il pulsante di opzione Non controllare mai la disponibilità di aggiornamenti .
Per informazioni su come pubblicare un aggiornamento, vedere Pubblicare un aggiornamento.
Scegliere il pulsante Opzioni , esaminare le opzioni nella finestra di dialogo Opzioni e quindi scegliere il pulsante OK .
Scegliere il pulsante Pubblica ora .
Le cartelle e i file seguenti vengono aggiunti automaticamente da Visual Studio nella cartella di pubblicazione specificata precedentemente in questa procedura.
Cartella File applicazione.
Programma di installazione.
Manifesto di distribuzione che punta al manifesto di distribuzione della versione più recente.
La cartella File applicazione contiene una sottocartella per ogni versione pubblicata. Ogni sottocartella relativa a una versione specifica contiene i file indicati di seguito.
Un manifesto dell'applicazione.
Un manifesto di distribuzione.
Assembly di personalizzazione.
Nell'illustrazione seguente viene mostrata la struttura della cartella di pubblicazione di un componente aggiuntivo VSTO di Outlook.
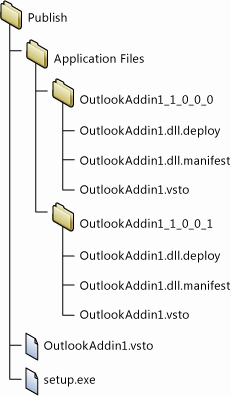
Nota
ClickOnce aggiunge l'estensione .deploy agli assembly in modo che un'installazione protetta di Internet Information Services (IIS) non blocchi i file a causa di un'estensione non sicura. Quando l'utente installa la soluzione, ClickOnce rimuove l'estensione .deploy .
Copiare i file della soluzione nel percorso di installazione specificato precedentemente in questa procedura.
Decidere come concedere l'attendibilità alla soluzione
Prima che una soluzione possa essere eseguita nei computer degli utenti, è necessario concedere l'attendibilità oppure gli utenti devono rispondere a una richiesta di attendibilità quando installano la soluzione. Per concedere l'attendibilità alla soluzione, firmare i manifesti usando un certificato che identifichi un editore conosciuto e attendibile. Vedere Considerare attendibile la soluzione firmando i manifesti dell'applicazione e della distribuzione.
Se si distribuisce una personalizzazione a livello di documento e si desidera inserire il documento in una cartella nel computer dell'utente o rendere il documento disponibile in un sito di SharePoint, assicurarsi che Office consideri attendibile il percorso del documento. Vedere Concedere l'attendibilità ai documenti.
Aiutare gli utenti a installare la soluzione
Gli utenti possono installare la soluzione eseguendo il programma di installazione, aprendo il manifesto della distribuzione o durante la personalizzazione a livello di documento, aprendo direttamente il documento. Come procedura consigliata, gli utenti devono installare la soluzione usando il programma di installazione. Gli altri due approcci non assicurano che il software prerequisito sia installato. Se gli utenti desiderano aprire il documento dal percorso di installazione, devono aggiungerlo all'elenco dei percorsi attendibili nel Centro protezione dell'applicazione di Office.
Apertura del documento di una personalizzazione a livello di documento
Gli utenti possono aprire il documento di una personalizzazione a livello di documento direttamente dal percorso di installazione oppure copiando il documento nei propri computer locali e aprendo quindi la copia.
Come procedura consigliata, gli utenti devono aprire una copia del documento nei computer locali per evitare che più utenti tentino di aprire la stessa copia contemporaneamente. Per applicare questo approccio, è possibile configurare il programma di installazione in modo da copiare il documento nei computer degli utenti. Vedere Inserire il documento di una soluzione nel computer dell'utente finale (solo personalizzazioni a livello di documento).
Installare la soluzione aprendo il manifesto della distribuzione da un sito Web IIS
Gli utenti possono installare una soluzione Office aprendo il manifesto di distribuzione dal Web. Tuttavia, un'installazione protetta di Internet Information Services (IIS) bloccherà i file con estensione vsto . Il tipo MIME deve essere definito in IIS prima di poter distribuire una soluzione Office tramite IIS.
Per aggiungere il tipo MIME .vsto a IIS 6.0
Nel server che esegue IIS 6.0 scegliere Avvia>tutti i programmi>Strumenti di amministrazione>Gestione Internet Information Services (IIS).
Scegliere il nome del computer, la cartella Siti Web o il sito Web che si sta configurando.
Sulla barra dei menu scegliere Proprietà azione>.
Nella scheda Intestazioni HTTP scegliere il pulsante Tipi MIME.
Nella finestra Tipi MIME scegliere il pulsante Nuovo .
Nella finestra Tipo MIME immettere .vsto come estensione, immettere application/x-ms-vsto come tipo MIME e quindi applicare le nuove impostazioni.
Nota
Per rendere effettive le modifiche è necessario riavviare il servizio Pubblicazione sul Web o attendere il riciclo del processo di lavoro. È quindi necessario scaricare la cache del disco del browser e quindi provare ad aprire di nuovo il file vsto .
Per aggiungere il tipo MIME .vsto a IIS 7.0
Nel server che esegue IIS 7.0 scegliere Avvia>tutti i programmi>Accessori.
Aprire il menu di scelta rapida per prompt dei comandi e quindi scegliere Esegui come amministratore.
Nella casella Apri immettere il percorso seguente e quindi scegliere il pulsante OK.
%windir%\system32\inetsrvImmettere il seguente comando, quindi applicare le nuove impostazioni.
set config /section:staticContent /+[fileExtension='.vsto',mimeType='application/x-ms-vsto']Nota
Per rendere effettive le modifiche è necessario riavviare il servizio Pubblicazione sul Web o attendere il riciclo del processo di lavoro. È quindi necessario scaricare la cache del disco del browser e quindi provare ad aprire di nuovo il file vsto .
Inserire il documento di una soluzione nel computer dell'utente finale (solo personalizzazioni a livello di documento)
È possibile copiare il documento della soluzione nel computer dell'utente finale creando un'azione post-distribuzione. In questo modo, l'utente non deve copiare manualmente il documento dal percorso di installazione al computer dopo l'installazione della soluzione. Sarà necessario creare una classe che definisce l'azione di post-distribuzione, compilare e pubblicare la soluzione, modificare il manifesto dell'applicazione e firmare nuovamente il manifesto dell'applicazione e della distribuzione.
Le procedure seguenti presuppongono che il nome del progetto sia ExcelWorkbook e che si pubblica la soluzione in una cartella creata denominata C:\publish nel computer.
Creare una classe che definisca l'azione post-distribuzione
Sulla barra dei menu scegliere File>Aggiungi>nuovo progetto.
Nella finestra di dialogo Aggiungi nuovo progetto scegliere la cartella Windows nel riquadro Modelli installati.
Nel riquadro Modelli scegliere il modello Libreria di classi.
Nel campo Nome immettere FileCopyPDA e quindi scegliere il pulsante OK.
In Esplora soluzioni scegliere il progetto FileCopyPDA.
Nella barra dei menu scegliere Progetto>Aggiungi riferimento.
Nella scheda .NET aggiungere riferimenti a
Microsoft.VisualStudio.Tools.Applications.RuntimeeMicrosoft.VisualStudio.Tools.Applications.ServerDocument.Rinominare la classe in
FileCopyPDA, quindi sostituire il contenuto del file con il codice. Il codice esegue queste operazioni:Copia del documento sul desktop dell'utente.
Modifica la proprietà _AssemblyLocation da un percorso relativo a un percorso completo per il manifesto della distribuzione.
Eliminazione del file se l'utente disinstalla la soluzione.
using Microsoft.VisualStudio.Tools.Applications.Deployment; using Microsoft.VisualStudio.Tools.Applications; using System.IO; namespace FileCopyPDA { public class FileCopyPDA : IAddInPostDeploymentAction { public void Execute(AddInPostDeploymentActionArgs args) { string dataDirectory = @"Data\ExcelWorkbook.xlsx"; string file = @"ExcelWorkbook.xlsx"; string sourcePath = args.AddInPath; Uri deploymentManifestUri = args.ManifestLocation; string destPath = Environment.GetFolderPath(Environment.SpecialFolder.DesktopDirectory); string sourceFile = System.IO.Path.Combine(sourcePath, dataDirectory); string destFile = System.IO.Path.Combine(destPath, file); switch (args.InstallationStatus) { case AddInInstallationStatus.InitialInstall: case AddInInstallationStatus.Update: File.Copy(sourceFile, destFile); ServerDocument.RemoveCustomization(destFile); ServerDocument.AddCustomization(destFile, deploymentManifestUri); break; case AddInInstallationStatus.Uninstall: if (File.Exists(destFile)) { File.Delete(destFile); } break; } } } }
Compilare e pubblicare la soluzione
In Esplora soluzioni aprire il menu di scelta rapida per il progetto FileCopyPDA e quindi scegliere Compila.
Aprire il menu di scelta rapida per il progetto ExcelWorkbook e quindi scegliere Compila.
Aprire il menu di scelta rapida per il progetto ExcelWorkbook e quindi scegliere Aggiungi riferimento.
Nella finestra di dialogo Aggiungi riferimento scegliere la scheda Progetti , scegliere FileCopyPDA e quindi scegliere il pulsante OK .
In Esplora soluzioni scegliere il progetto ExcelWorkbook.
Sulla barra dei menu scegliere Progetto>nuova cartella.
Immettere Dati e quindi premere INVIO .
In Esplora soluzioni scegliere la cartella Dati.
Sulla barra dei menu scegliere Progetto>Aggiungi elemento esistente.
Nella finestra di dialogo Aggiungi elemento esistente passare alla directory di output per il progetto ExcelWorkbook, scegliere il file ExcelWorkbook.xlsx e quindi scegliere il pulsante Aggiungi.
In Esplora soluzioni scegliere il file di ExcelWorkbook.xlsx.
Nella finestra Proprietà modificare la proprietà Azione di compilazione in Contenuto e la proprietà Copia nella directory di output in Copia se più recente.
Dopo aver completato questi passaggi, il progetto sarà simile alla figura seguente.
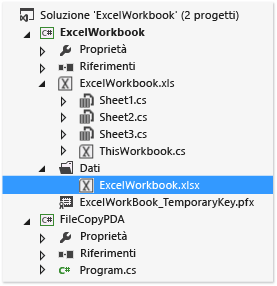
Pubblicare il progetto ExcelWorkbook .
Modificare il manifesto dell'applicazione
Aprire la directory della soluzione, c:\publish, usando Esplora file.
Aprire la cartella File applicazione e quindi aprire la cartella corrispondente alla versione pubblicata più recente della soluzione.
Aprire il file ExcelWorkbook.dll.manifest in un editor di testo, ad esempio Blocco note.
Dopo l'elemento
</vstav3:update>aggiungere il codice seguente. Per l'attributo di classe dell'elemento<vstav3:entryPoint>, usare la sintassi seguente: NamespaceName.ClassName. Nell'esempio riportato di seguito il nome dello spazio dei nomi è uguale a quello della classe. Pertanto, il nome del punto di ingresso risultante èFileCopyPDA.FileCopyPDA.<vstav3:postActions> <vstav3:postAction> <vstav3:entryPoint class="FileCopyPDA.FileCopyPDA"> <assemblyIdentity name="FileCopyPDA" version="1.0.0.0" language="neutral" processorArchitecture="msil" /> </vstav3:entryPoint> <vstav3:postActionData> </vstav3:postActionData> </vstav3:postAction> </vstav3:postActions>
Firmare nuovamente i manifesti dell'applicazione e di distribuzione
Nella cartella %USERPROFILE%\Documents\Visual Studio 2013\Projects\ExcelWorkbook\ExcelWorkbook copiare il file di certificato ExcelWorkbook_TemporaryKey.pfx e incollarlo nella cartella PublishFolder \Application Files\ExcelWorkbook_MostRecentPublishedVersion.
Aprire il prompt dei comandi di Visual Studio e quindi passare alla cartella c:\publish\Application Files\ExcelWorkbook_MostRecentPublishedVersion , ad esempio c:\publish\Application Files\ExcelWorkbook_1_0_0_4.
Firmare il manifesto dell'applicazione modificato usando il comando seguente:
mage -sign ExcelWorkbook.dll.manifest -certfile ExcelWorkbook_TemporaryKey.pfxVerrà visualizzato il messaggio "ExcelWorkbook.dll.manifest firmato correttamente".
Passare alla cartella c:\publish e quindi aggiornare e firmare il manifesto della distribuzione eseguendo il comando seguente:
mage -update ExcelWorkbook.vsto -appmanifest "Application Files\Ex celWorkbookMostRecentVersionNumber>\ExcelWorkbook.dll.manifest" -certfile "Application Files\ExcelWorkbookMostRecentVersionNumber>\ExcelWorkbook_TemporaryKey.pfx"Nota
Nell'esempio precedente sostituire MostRecentVersionNumber con il numero di versione della versione pubblicata più recente della soluzione, ad esempio 1_0_0_4.
Verrà visualizzato il messaggio "ExcelWorkbook.vsto firmato correttamente".
Copiare il file ExcelWorkbook.vsto nella directory c:\publish\Application Files\ExcelWorkbook_MostRecentVersionNumber .
Inserire il documento di una soluzione in un server che esegue SharePoint (solo personalizzazioni a livello di documento)
È possibile pubblicare la personalizzazione a livello di documento agli utenti finali tramite SharePoint. Quando gli utenti visitano il sito di SharePoint e aprono il documento, la soluzione viene automaticamente installata dalla cartella di rete condivisa nei computer locali degli utenti. Una volta che la soluzione è installata localmente, la personalizzazione continuerà a essere valida anche se il documento viene copiato in un'altra posizione, ad esempio sul desktop.
Per inserire il documento in un server in cui è eseguito SharePoint
Aggiungere il documento della soluzione a una raccolta documenti su un sito di SharePoint.
Effettuare i passaggi per uno degli approcci indicati di seguito:
Usare lo strumento di configurazione di Office per aggiungere il server in cui è eseguito SharePoint al Centro protezione in Word o Excel in tutti i computer degli utenti.
Assicurarsi che ogni utente esegua i passaggi indicati di seguito.
Nel computer locale aprire Word o Excel, scegliere la scheda File e quindi scegliere il pulsante Opzioni .
Nella finestra di dialogo Centro protezione scegliere il pulsante Percorsi attendibili.
Selezionare la casella di controllo Consenti percorsi attendibili nella rete (non consigliata) e quindi scegliere il pulsante Aggiungi nuovo percorso .
Nella casella Percorso immettere l'URL della raccolta documenti di SharePoint contenente il documento caricato, ad esempio http://SharePointServerName/TeamName/ProjectName/DocumentLibraryName.
Non aggiungere il nome della pagina Web predefinita, ad esempio default.aspx o AllItems.aspx.
Selezionare anche la casella di controllo Sottocartelle di questo percorso attendibili e quindi scegliere il pulsante OK .
Nel momento in cui gli utenti aprono il documento dal sito di SharePoint, il documento viene aperto e la personalizzazione viene installata. Gli utenti possono copiare il documento sul proprio desktop. L'esecuzione della personalizzazione continuerà perché le proprietà nel documento puntano al percorso di rete del documento.
Creare un programma di installazione personalizzato
È possibile creare un programma di installazione personalizzato per la soluzione Office, anziché usare il programma di installazione creato automaticamente quando si pubblica la soluzione. Ad esempio, è possibile usare uno script di accesso per avviare l'installazione oppure usare un file batch per installare la soluzione senza interazione dell'utente. Questi scenari offrono i risultati migliori se i prerequisiti sono già installati nei computer degli utenti finali.
Come parte del processo di installazione personalizzato, chiamare lo strumento di installazione per le soluzioni Office (VSTOInstaller.exe), che viene installato nel percorso seguente per impostazione predefinita:
%commonprogramfiles%\microsoft shared\VSTO\10.0\VSTOInstaller.exe
Se lo strumento non si trova in tale posizione, è possibile usare la chiave del Registro di sistema HKEY_LOCAL_MACHINE\SOFTWARE\Microsoft\VSTO Runtime Setup\v4\InstallerPath o HKEY_LOCAL_MACHINE\SOFTWARE\Wow6432Node\Microsoft\VSTO Runtime Setup\v4\InstallerPath per trovare il percorso di tale strumento.
È possibile usare i parametri seguenti con VSTOinstaller.exe.
| Parametro | Definizione |
|---|---|
| /Install o /I | Installa la soluzione. È necessario seguire questa opzione con il percorso di un manifesto di distribuzione. È possibile specificare un percorso sul computer locale o di una condivisione file UNC (Universal Naming Convention). È possibile specificare un percorso locale (C:\FolderName\PublishFolder), un percorso relativo (Publish\) o un percorso completo (\\NomeServer\NomeCartella o http:// ServerName/FolderName). |
| /Uninstall o /U | Disinstalla la soluzione. È necessario seguire questa opzione con il percorso di un manifesto di distribuzione. È possibile specificare che un percorso che può essere nel computer locale o in una condivisione file UNC. È possibile specificare un percorso locale (c:\FolderName\PublishFolder), un percorso relativo (Publish\) o un percorso completo (\\NomeServer\NomeCartella o http:// ServerName/FolderName). |
| /Silent o /S | Installa o disinstalla senza richiedere input da parte dell'utente o visualizzare un messaggio. Se è necessaria una richiesta di attendibilità, la personalizzazione non viene installata o aggiornata. |
| /Help o /? | Visualizza le informazioni della Guida. |
Quando si esegue VSTOinstaller.exe, potrebbero essere visualizzati i codici di errore seguenti.
| Codice di errore | Definizione |
|---|---|
| 0 | La soluzione è stata installata o disinstallata correttamente oppure è stata visualizzata la Guida di VSTOInstaller. |
| -100 | Una o più opzioni della riga di comando non sono valide o sono state impostate più volte. Per altre informazioni, immettere "vstoinstaller /?" o vedere Creare un programma di installazione personalizzato per una soluzione ClickOnce Office. |
| -101 | Una o più opzioni della riga di comando non sono valide. Per altre informazioni, immettere "vstoinstaller /?". |
| 200- | L'URI del manifesto della distribuzione non è valido. Per altre informazioni, immettere "vstoinstaller /?". |
| -201 | Non è stato possibile installare la soluzione perché il manifesto della distribuzione non è valido. Vedere Manifesti di distribuzione per le soluzioni Office. |
| 202- | Impossibile installare la soluzione perché la sezione Strumenti di Visual Studio per Office del manifesto dell'applicazione non è valida. Vedere Manifesti dell'applicazione per le soluzioni Office. |
| -203 | Impossibile installare la soluzione perché si è verificato un errore di download. Controllare l'URI o il percorso del file di rete del manifesto di distribuzione, quindi provare di nuovo. |
| -300 | Impossibile installare la soluzione perché si è verificata un'eccezione di sicurezza. Vedere Proteggere le soluzioni Office. |
| -400 | Non è stato possibile installare la soluzione. |
| -401 | Impossibile disinstallare la soluzione. |
| -500 | L'operazione è stata annullata perché non è stato possibile installare o disinstallare la soluzione o scaricare il manifesto di distribuzione. |
Pubblicare un aggiornamento
Per aggiornare una soluzione, pubblicarla nuovamente usando Creazione progetti o Pubblicazione guidata e quindi copiare la soluzione aggiornata nel percorso di installazione. Quando si copiano i file nel percorso di installazione, assicurarsi di sovrascrivere i file precedenti.
Alla successiva verifica della disponibilità di un aggiornamento, la soluzione troverà e caricherà automaticamente la nuova versione.
Modificare il percorso di installazione di una soluzione
È possibile aggiungere o modificare il percorso di installazione dopo la pubblicazione di una soluzione. È possibile che si desideri modificare il percorso di installazione per uno o più dei motivi seguenti:
Il percorso di installazione non era noto quando il programma di installazione è stato compilato.
I file della soluzione sono stati copiati in un percorso diverso.
Il server che ospita i file di installazione ha un nome o un percorso nuovo.
Per modificare il percorso di installazione di una soluzione, è necessario aggiornare il programma di installazione e successivamente gli utenti devono eseguirlo. Per le personalizzazioni a livello di documento, gli utenti devono aggiornare anche una proprietà nel proprio documento in modo che punti al nuovo percorso.
Nota
Se non si vuole chiedere agli utenti di aggiornare le proprietà del documento, è possibile chiedere agli utenti di ottenere il documento aggiornato dal percorso di installazione.
Per modificare il percorso di installazione nel programma di installazione
Aprire una finestra del prompt dei comandi e quindi passare alla cartella di installazione.
Eseguire il programma di installazione e includere il parametro
/url, che assumerà come stringa il nuovo percorso di installazione.Nell'esempio seguente viene illustrato come modificare il percorso di installazione in un percorso sul sito Web di Fabrikam, ma è possibile sostituire tale URL con il percorso desiderato:
setup.exe /url="http://www.fabrikam.com/newlocation"Nota
Se viene visualizzato un messaggio per segnalare che la firma dell'eseguibile sarà invalidata, il certificato usato per firmare la soluzione non è più valido e l'editore è sconosciuto. Di conseguenza, gli utenti dovranno confermare l'attendibilità dell'origine della soluzione prima di poterla installare.
Nota
Per visualizzare il valore corrente dell'URL, eseguire
setup.exe /url.Per le personalizzazioni a livello di documento, gli utenti devono aprire il documento e quindi aggiornarne la proprietà _AssemblyLocation. Di seguito viene descritta la procedura che gli utenti devono seguire per eseguire questa attività.
Per aggiornare la proprietà _AssemblyLocation in un documento
Nella scheda File scegliere Info, come illustrato nella figura seguente.

Nell'elenco Proprietà scegliere Proprietà avanzate, illustrata nella figura seguente.
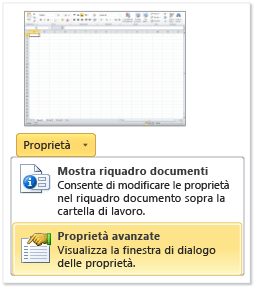
Nella scheda Personalizzata nell'elenco Proprietà scegliere _AssemblyLocation, come illustrato nella figura seguente.
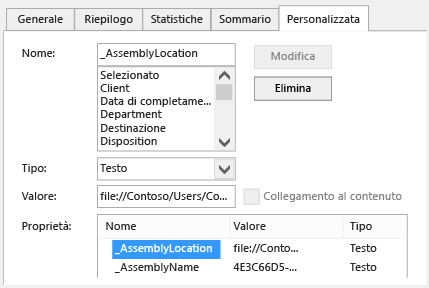
La casella Valore contiene l'identificatore del manifesto della distribuzione.
Prima dell'identificatore, immettere il percorso completo del documento, seguito da una barra, nel formato Identificatore percorso|(ad esempio, File://ServerName/FolderName/FileName|7474e4b-e4d6-41eb-84f7-ad20346fe2d9.
Per altre informazioni su come formattare questo identificatore, vedere Cenni preliminari sulle proprietà personalizzate del documento.
Scegliere il pulsante OK e quindi salvare e chiudere il documento.
Eseguire il programma di installazione senza il parametro /url per installare la soluzione nel percorso specificato.
Eseguire il rollback di una soluzione a una versione precedente
Eseguire il rollback di una soluzione significa riportare gli utenti a una versione precedente di tale soluzione.
Per eseguire il rollback di una soluzione
Aprire il percorso di installazione della soluzione.
Nella cartella di pubblicazione di primo livello eliminare il manifesto della distribuzione (il file vsto ).
Individuare la sottocartella della versione che si desidera ripristinare.
Copiare il manifesto di distribuzione da tale sottocartella alla cartella di pubblicazione di primo livello.
Ad esempio, per eseguire il rollback di una soluzione denominata OutlookAddIn1 dalla versione 1.0.0.1 alla versione 1.0.0.0, copiare il file OutlookAddIn1.vsto dalla cartella OutlookAddIn1_1_0_0_0. Incollare il file nella cartella di pubblicazione di primo livello, sovrascrivendo il manifesto di distribuzione specifico della versione per OutlookAddIn1_1_0_0_1 già presente.
Nell'illustrazione seguente viene mostrata la struttura della cartella di pubblicazione di questo esempio.
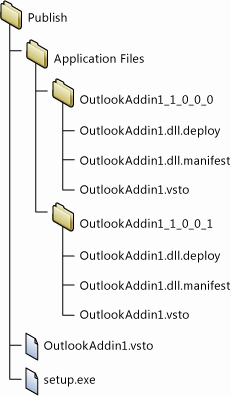
Alla successiva apertura del documento personalizzato o dell'applicazione da parte dell'utente, verrà rilevata la modifica al manifesto di distribuzione. La versione precedente della soluzione Office viene eseguita dalla cache ClickOnce.
Nota
I dati locali vengono salvati soltanto per una versione precedente di una soluzione. Se si esegue il rollback di due versioni, i dati locali non vengono conservati. Per altre informazioni sui dati locali, vedere Accedere ai dati locali e remoti nelle applicazioni ClickOnce.
Contenuto correlato
- Distribuire una soluzione Office
- Pubblicare soluzioni Office
- Procedura: Pubblicare una soluzione Office usando ClickOnce
- Procedura: Installare una soluzione ClickOnce Office
- Procedura: Pubblicare una soluzione Office a livello di documento in un server SharePoint usando ClickOnce
- Creare un programma di installazione personalizzato per una soluzione Office ClickOnce