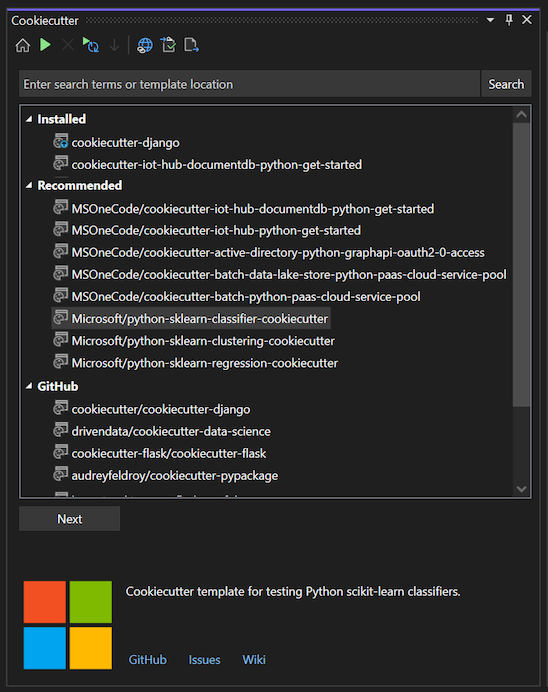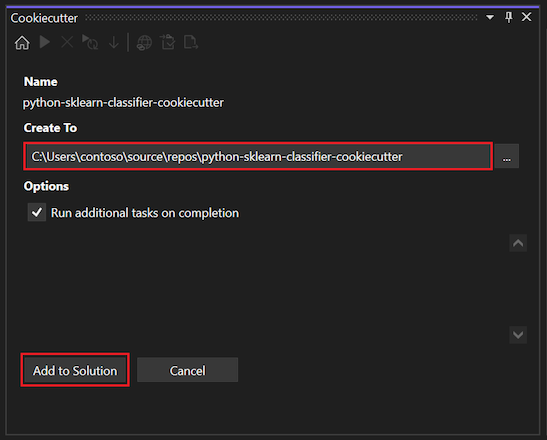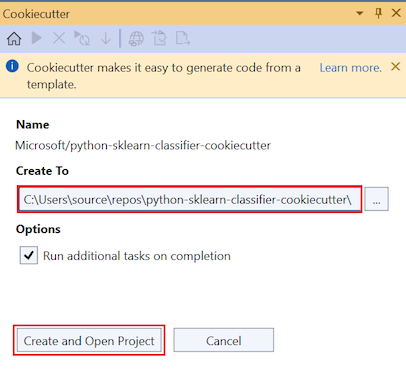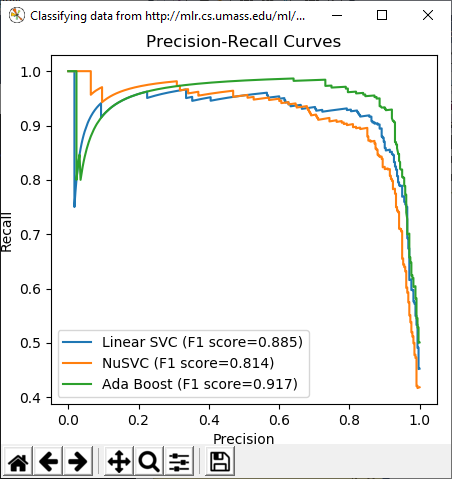Guida introduttiva: Creare un progetto da un modello di Cookiecutter
In questa guida introduttiva si seguono i passaggi guidati per creare un nuovo progetto da un modello Cookiecutter, inclusi molti pubblicati in GitHub. Cookiecutter offre un'interfaccia utente grafica per individuare modelli, opzioni del modello di input e creare progetti e file. Visual Studio 2017 e versioni successive include l'estensione Cookiecutter. Può essere installato separatamente nelle versioni precedenti di Visual Studio.
Prerequisiti
Visual Studio installato con il supporto per i carichi di lavoro Python. Per altre informazioni, vedere Installare il supporto python in Visual Studio.
Python 3.3 o versione successiva (a 32 bit o a 64 bit) o Anaconda 3 versione 4.2 o successiva (a 32 bit o a 64 bit).
Se non è disponibile un interprete Python appropriato, Visual Studio visualizza un avviso.
Se si installa un interprete Python durante l'esecuzione di Visual Studio, selezionare l'opzione Home sulla barra degli strumenti di Cookiecutter Explorer per rilevare l'interprete appena installato. Per altre informazioni, vedere Creare e gestire ambienti Python in Visual Studio.
Creare un progetto usando Cookiecutter
In Visual Studio selezionare File>Nuovo>da Cookiecutter. Questo comando apre la finestra Cookiecutter in Visual Studio in cui è possibile esplorare i modelli.
Nella finestra Cookiecutter selezionare il modello Microsoft/python-sklearn-classifier-cookiecutter nella sezione Consigliata .
Per clonare e installare il modello selezionato, selezionare Avanti.
Il processo può richiedere alcuni minuti la prima volta che si usa un modello specifico, perché Visual Studio installa i pacchetti Python necessari.
Dopo aver installato e clonato un modello in locale, Cookiecutter visualizza la pagina Opzioni , in cui si specificano le impostazioni per il nuovo progetto.
Impostare il campo Crea a sul percorso in cui si vuole che Visual Studio archivii i nuovi file di progetto, ad esempio
C:\repos\python-sklearn-classifier-cookiecutter\.Selezionare Crea e apri progetto. Se si aggiunge il nuovo progetto a una soluzione esistente, viene visualizzato il Aggiungere invece all'opzione Soluzione .
Al termine del processo, viene visualizzato il messaggio File creati correttamente con il modello.... Il progetto viene aperto in Esplora soluzioni automaticamente.
Per eseguire il programma, selezionare Avvia debug>senza eseguire debug o usare i tasti di scelta rapida CTRL+F5. Il programma genera un grafico di curva di richiamo della precisione: