Guida alla produttività per Visual Studio
Se si vuole risparmiare tempo durante la scrittura del codice, si è nel posto giusto. Questa guida alla produttività include suggerimenti utili per iniziare a usare Visual Studio, scrivere codice, codice di debug, gestire gli errori e usare i tasti di scelta rapida, tutti in una pagina.
Per informazioni sui tasti di scelta rapida più utili, vedere Tasti di scelta rapida per la produttività. Per un elenco completo dei tasti di scelta rapida per i comandi, vedere Tasti di scelta rapida predefiniti.
Attività iniziali
Per risparmiare tempo, cercare rapidamente qualsiasi elemento necessario, inclusi comandi, impostazioni, documentazione e opzioni di installazione. Vedere i tasti di scelta rapida per i comandi all'interno dei risultati della ricerca in Visual Studio, in modo da poterli memorizzare più facilmente.
Simulare il codice usando l'elenco di attività. Se non si hanno requisiti sufficienti per completare un frammento di codice, usare Elenco attività per tenere traccia dei commenti di codice che usano token come
TODOeHACKo token personalizzati e per gestire i collegamenti che consentono di passare direttamente a una posizione predefinita nel codice. Per altre informazioni, vedere Usare l'elenco attività.Usare Esplora soluzioni collegamenti. Se non si ha familiarità con Visual Studio, questi collegamenti sono utili e consentono di risparmiare tempo mentre si sta per velocizzare una nuova codebase. Per l'elenco completo dei tasti di scelta rapida, vedere Tasti di scelta rapida predefiniti in Visual Studio.
Identificare e personalizzare i tasti di scelta rapida in Visual Studio. È possibile identificare i tasti di scelta rapida per i comandi di Visual Studio, personalizzarli ed esportarli per consentirne l'utilizzo ad altri utenti. È sempre possibile trovare e modificare una scelta rapida da tastiera nella finestra di dialogo Opzioni.
Rendere Visual Studio più accessibile. Visual Studio dispone di funzionalità di accessibilità integrate compatibili con utilità per la lettura dello schermo e altri tipi di Assistive Technology Program. Per un elenco completo delle funzionalità disponibili, vedere Suggerimenti per l'accessibilità per Visual Studio .
Vedere il ciclo di vita e la manutenzione del prodotto Visual Studio. Per informazioni su come ottenere gli aggiornamenti per Visual Studio, opzioni di supporto per i clienti Enterprise e Professional, supporto per le versioni precedenti di Visual Studio e componenti non coperti dalla manutenzione di Visual Studio, vedere Ciclo di vita e manutenzione del prodotto Visual Studio.
Installare e gestire pacchetti NuGet in Visual Studio. L'interfaccia utente di Gestione pacchetti NuGet in Visual Studio in Windows consente di installare, disinstallare e aggiornare facilmente i pacchetti NuGet in progetti e soluzioni. Per altre informazioni, vedere Installare e gestire i pacchetti in Visual Studio usando il Gestione pacchetti NuGet.
Scrivi codice
È possibile scrivere il codice più rapidamente tramite le seguenti funzionalità.
Usare i comandi di comodità. Visual Studio include vari comandi che consentono di eseguire attività di modifica comuni più velocemente. Ad esempio, è possibile scegliere un comando per duplicare facilmente una riga di codice senza doverla copiare, modificare la posizione del cursore e quindi incollarla. Scegliere Modifica>Duplica o premere CTRL+E,V. È anche possibile espandere o comprimere rapidamente una selezione di testo scegliendo Modifica>Avanzate>Espandi selezione o Modifica>Avanzate>Comprimi selezione oppure premendo MAIUSC+ALT+= o MAIUSC+ALT+-.
Uso di IntelliSense. Quando si immette il codice nell'editor, vengono visualizzate alcune informazioni di IntelliSense, come Elenca membri, Informazioni sul parametro, Informazioni rapide, Supporto firma e Completa parola. Queste funzionalità supportano la corrispondenza fuzzy del testo; Ad esempio, gli elenchi di risultati per Membri elenco includono non solo le voci che iniziano con i caratteri immessi, ma anche le voci che contengono la combinazione di caratteri in qualsiasi punto dei nomi. Per altre informazioni, vedere Utilizzo di IntelliSense.
Modifica dell'inserimento automatico delle opzioni IntelliSense durante l'immissione del codice. Se si attiva la modalità di suggerimento di IntelliSense, è possibile specificare che le opzioni IntelliSense vengano inserite solo se si scelgono in modo esplicito.
Per abilitare la modalità di suggerimento, scegliere la combinazione di tasti CTRL+ALT+BARRA SPAZIATRICE o scegliere Modifica>IntelliSense>Attiva/disattiva modalità di terminazione nella barra dei menu.
Uso di frammenti di codice. È possibile usare frammenti di codice predefiniti o creare frammenti di codice personalizzati.
Per inserire un frammento di codice, scegliere Modifica>IntelliSense>Inserisci frammento o Racchiudi tra o aprire il menu di scelta rapida in un file e scegliere Snippet>Inserisci frammento o Racchiudi tra. Per altre informazioni, vedere Code Snippets.
Incollare JSON o XML come classi. Copiare qualsiasi frammento di testo JSON o XML negli Appunti e incollarlo come classi .NET fortemente tipate in qualsiasi file di codice C# o Visual Basic. A tale scopo, usare Edit>Paste Special Paste JSON>As Classes (o Paste XML As Classes).
Correzione di errori di codice inline. Le azioni rapide consentono di generare codice, effettuarne il refactoring o modificarlo in altro modo con facilità tramite un'unica azione. Queste azioni possono essere applicate usando il cacciavite
 o le icone della lampadina
o le icone della lampadina  oppure premendo ALT+INVIO o CTRL+. Quando il cursore si trova sulla riga di codice appropriata. Per altre informazioni, vedere Azioni rapide.
oppure premendo ALT+INVIO o CTRL+. Quando il cursore si trova sulla riga di codice appropriata. Per altre informazioni, vedere Azioni rapide.Visualizzazione e modifica della definizione di un elemento di codice. È possibile visualizzare e modificare rapidamente il modulo in cui viene definito un elemento di codice, ad esempio un membro, una variabile o un elemento locale.
Per aprire una definizione in una finestra popup, evidenziare l'elemento e quindi premere ALT+F12 o aprire il menu di scelta rapida per l'elemento e scegliere Visualizza definizione. Per aprire una definizione in una finestra di codice separata, aprire il menu di scelta rapida per l'elemento e quindi scegliere Vai a definizione.
Uso di applicazioni di esempio. È possibile velocizzare lo sviluppo di applicazioni scaricando e installando applicazioni di esempio da Microsoft Developer Network. È inoltre possibile capire un particolare concetto di programmazione o tecnologico, scaricando e esplorando un Pacchetto di esempi di un'area.
Modificare la formattazione delle parentesi graffe con Formattazione/Nuove righe. Usare la pagina Opzioni di formattazione per impostare le opzioni per la formattazione del codice nell'editor di codice, incluse le nuove righe. Per altre informazioni su come usare questa impostazione in C#, vedere Finestra di dialogo Opzioni: Formattazione stile > codice C# > editor > di testo. Per C++, vedere Impostare le preferenze di codifica C++ in Visual Studio. Per Python, vedere Formattare il codice Python.
Modificare il rientro con le schede. Usare le impostazioni dell'editor personalizzate, personalizzate per ogni codebase, per applicare stili di codifica coerenti per più sviluppatori che lavorano sullo stesso progetto in editor e IDE diversi. Assicurarsi che l'intero team segua le stesse convenzioni linguistiche, le convenzioni di denominazione e le regole di formattazione. Poiché queste impostazioni personalizzate sono portabili e viaggiano con il codice, è possibile applicare stili di codifica anche all'esterno di Visual Studio. Per altre informazioni, vedere Opzioni, Editor di testo, Tutte le lingue, schede.
- Provare la copia automatica e tagliare il rientro. Copiare il codice da Visual Studio a un altro programma (Outlook, Teams e così via), senza dover correggere manualmente il rientro dopo aver incollato il codice. Disponibile in Visual Studio 2022 versione 17.7 e successive.
Spostarsi all'interno del codice e dell'IDE
È possibile utilizzare varie tecniche per trovare e spostarsi in punti specifici del codice più rapidamente. È anche possibile modificare il layout delle finestre di Visual Studio in base alle preferenze.
Inserimento di un segnalibro per le righe di codice. È possibile utilizzare i segnalibri per passare rapidamente alle righe di codice specifiche in un file.
Per impostare un segnalibro scegliere Modifica>Segnalibri>Attiva/disattiva segnalibro nella barra dei menu. È possibile visualizzare tutti i segnalibri per una soluzione nella finestra Segnalibri. Per altre informazioni, vedere Impostazione di segnalibri nel codice.
Ricerca delle definizioni dei simboli in un file. Sebbene sia possibile cercare all'interno di una soluzione definizioni di simboli e nomi file, i risultati della ricerca non includono gli spazi dei nomi o le variabili locali.
Per accedere a questa funzionalità, scegliere Modifica>Passa a nella barra dei menu.
Esplorazione della struttura generale del codice. In Esplora soluzioni è possibile cercare e visualizzare le classi e i relativi tipi e membri nei progetti. È anche possibile cercare simboli, visualizzare la gerarchia di chiamata di un metodo, trovare i riferimenti dei simboli ed eseguire altre attività. Se si sceglie un elemento di codice in Esplora soluzioni, il file associato viene visualizzato nella scheda Anteprima e il cursore si sposta sull'elemento nel file. Per altre informazioni, vedere Visualizzazione della struttura del codice.
Passare a una posizione in un file con modalità mappa. La modalità mappa visualizza righe di codice, in miniatura, sulla barra di scorrimento. Per altre informazioni su questa modalità di visualizzazione, vedere Procedura: Personalizzare la barra di scorrimento.
Comprendere la struttura del codice con la mappa del codice. Le mappe del codice consentono di visualizzare le dipendenze nel codice e di come si integra senza leggere i file e le righe di codice. Per altre informazioni, vedere Mappare le dipendenze con le mappe del codice.
Vedere i file usati di frequente con Modifica/Vai al file recente. Usare i comandi Vai a in Visual Studio per eseguire una ricerca mirata del codice per individuare rapidamente gli elementi specificati. Per istruzioni dettagliate, vedere Trovare il codice usando i comandi Vai a.
Spostare il Finestra Proprietà sul lato destro. Se si sta cercando un layout di finestra più familiare, è possibile spostare il Finestra Proprietà in Visual Studio premendo F4.
Ricerca di elementi più veloce
È possibile cercare nell'IDE comandi, file e opzioni, oltre a filtrare il contenuto delle finestre degli strumenti per visualizzare solo informazioni rilevanti per l'attività corrente.
Applicazione di filtri al contenuto delle finestre degli strumenti. È possibile eseguire ricerche nel contenuto di molte finestre degli strumenti, come Casella degli strumenti, finestra Proprietà ed Esplora soluzioni, ma visualizzare solo gli elementi i cui nomi contengono i caratteri specificati.
Visualizzazione dei soli errori da risolvere. Se si sceglie il pulsante Filtro nella barra degli strumenti Elenco errori, è possibile ridurre il numero di errori visualizzati nella finestra Elenco errori. È possibile visualizzare solo gli errori nei file aperti nell'editor, solo gli errori nel file corrente o solo gli errori nel progetto corrente. È possibile anche eseguire ricerche nella finestra Elenco errori per trovare errori specifici.
Ricerca di finestre di dialogo, comandi di menu, opzioni e altro. Nella casella di ricerca immettere le frasi o le parole chiave per gli elementi da trovare. Se ad esempio si digita nuovo progetto vengono visualizzate le opzioni seguenti:
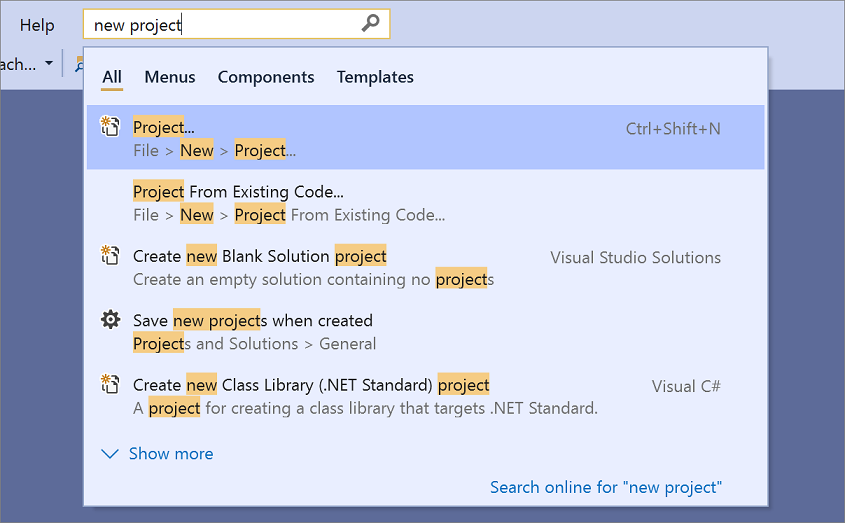
Premere CTRL+Q per passare direttamente alla casella di ricerca.
Debug del codice
Il debug può richiedere tempo, ma i suggerimenti seguenti consentono di velocizzare il processo.
Usare gli strumenti del debugger di Visual Studio. Nel contesto di Visual Studio, quando si esegue il debug dell'app, in genere significa che l'applicazione viene eseguita in modalità debugger. Il debugger offre molti modi per vedere le operazioni eseguite dal codice durante l'esecuzione. Per una guida introduttiva, vedere Prima di tutto il debugger di Visual Studio.
Impostazione di punti di interruzione temporanei. È possibile creare un punto di interruzione temporaneo nella riga di codice corrente e avviare contemporaneamente il debugger. Quando si raggiunge la riga di codice, viene attivata la modalità di interruzione del debugger. Per altre informazioni, vedere Spostarsi nel codice con il Debugger.
Per usare questa funzionalità, scegliere la combinazione di tasti CTRL+F10 o aprire il menu di scelta rapida per la riga di codice in corrispondenza della quale si intende interrompere l'esecuzione e quindi scegliere Esegui fino al cursore.
Spostamento del punto di esecuzione durante il debug. È possibile spostare il punto di esecuzione corrente in un'altra sezione del codice e quindi riavviare il debug da tale punto. Questa tecnica è utile se si desidera eseguire il debug di una sezione di codice senza dover ricreare tutti i passaggi necessari per raggiungere la sezione. Per altre informazioni, vedere Spostarsi nel codice con il Debugger.
Per spostare il punto di esecuzione, trascinare la freccia gialla nella posizione in cui si desidera impostare l'istruzione successiva nello stesso file di origine e quindi premere F5 per continuare il debug.
Acquisizione di informazioni sui valori per le variabili. È possibile aggiungere un suggerimento dati a una variabile nel codice e bloccarlo in modo da poter accedere all'ultimo valore noto della variabile al termine del debug. Per altre informazioni, vedere View data values in Data Tips (Visualizzare i valori di dati nei suggerimenti dati).
Per aggiungere un suggerimento dati, il debugger deve essere in modalità di interruzione. Posizionare il cursore sulla variabile e quindi scegliere il pulsante del blocco sul suggerimento dati visualizzato. Quando il debug viene arrestato, viene visualizzata un'icona a forma di puntina da disegno blu nel file di origine accanto alla riga di codice che contiene la variabile. Se si posiziona il puntatore del mouse su tale icona, viene visualizzato il valore della variabile della sessione di debug più recente.
Cancellazione della finestra di controllo immediato. È possibile cancellare il contenuto della Finestra di controllo immediato in fase di progettazione immettendo
>clso>Edit.ClearAllPer altre informazioni su altri comandi, vedere Alias dei comandi di Visual Studio.
Trovare modifiche al codice e altre cronologie con CodeLens. CodeLens consente di concentrarsi sul lavoro mentre si scopre cosa è successo al codice, senza uscire dall'editor. È possibile trovare i riferimenti a un frammento di codice, le modifiche apportate al codice, i bug collegati, gli elementi di lavoro, le revisioni del codice e gli unit test.
Usare Live Share per eseguire il debug in tempo reale con altri utenti. Live Share consente di modificare ed eseguire il debug in collaborazione con altri utenti in tempo reale, indipendentemente dal linguaggio di programmazione usato o dai tipi di app da creare. Per altre informazioni, vedere Che cos'è Visual Studio Live Share?
Usare La finestra interattiva per scrivere e testare codice di piccole dimensioni. Visual Studio offre una finestra interattiva read-evaluate-print-loop (REPL) che consente di immettere codice arbitrario e visualizzare i risultati immediati. Questo modo di scrivere codice consente di apprendere e sperimentare api e librerie e di sviluppare codice funzionante in modo interattivo da includere nei progetti. Per Python, vedere Usare la finestra Python Interactive. La funzionalità Finestra interattiva è disponibile anche per C#.
Accesso agli strumenti di Visual Studio
È possibile accedere rapidamente al prompt dei comandi per gli sviluppatori o a un altro strumento di Visual Studio se lo si aggiunge nel menu di avvio o nella barra delle applicazioni.
In Esplora risorse passare a %ProgramData%\Microsoft\Windows\Menu Start\Programmi\Visual Studio 2019\Strumenti di Visual Studio.
Fare clic con il pulsante destro del mouse o aprire il menu di scelta rapida per visualizzare il prompt dei comandi per sviluppatori, quindi scegliere Aggiungi a Start o Aggiungi alla barra delle applicazioni.
Gestione di file, barre degli strumenti e finestre
In qualsiasi momento, durante lo sviluppo di un'applicazione è possibile che sia necessario lavorare in più file di codice e spostarsi tra diverse finestre degli strumenti. I suggerimenti riportati di seguito consentono di organizzare al meglio le attività da eseguire:
Blocco della visualizzazione dei file usati di frequente nell'editor. È possibile aggiungere file sul lato sinistro della scheda in modo che rimangano visibili indipendentemente dal numero di file aperti nell'editor.
Per bloccare un file, scegliere la scheda del file e quindi scegliere il pulsante Attiva/disattiva stato di blocco.
Spostamento di documenti e finestre in altri monitor. Se si utilizza più di un monitor durante lo sviluppo delle applicazioni, è possibile gestire più facilmente le parti dell'applicazione spostando i file aperti nell'editor in un altro monitor. È anche possibile spostare le finestre degli strumenti, ad esempio le finestre del debugger, in un altro monitor e tabulazioni ancorare documenti e finestre degli strumenti per creare "zattere". Per altre informazioni, vedere Personalizzare i layout delle finestre e personalizzare le schede in Visual Studio.
È anche possibile gestire i file più facilmente creando un'altra istanza di Esplora soluzioni e spostandola in un altro monitor. Per creare un'altra istanza di Esplora soluzioni, aprire un menu di scelta rapida in Esplora soluzioni e quindi scegliere Nuova visualizzazione Esplora soluzioni.
Personalizzazione di tipi di carattere in Visual Studio. È possibile modificare il tipo di carattere, la dimensione e il colore usato per il testo nell'IDE. Ad esempio, è possibile personalizzare il colore degli elementi di codice specifici nell'editor e il tipo di carattere nelle finestre degli strumenti o nell'IDE. Per altre informazioni, vedere Procedura: Modificare i tipi di carattere e i colori e Procedura: Modificare i tipi di carattere e i colori nell'editor.