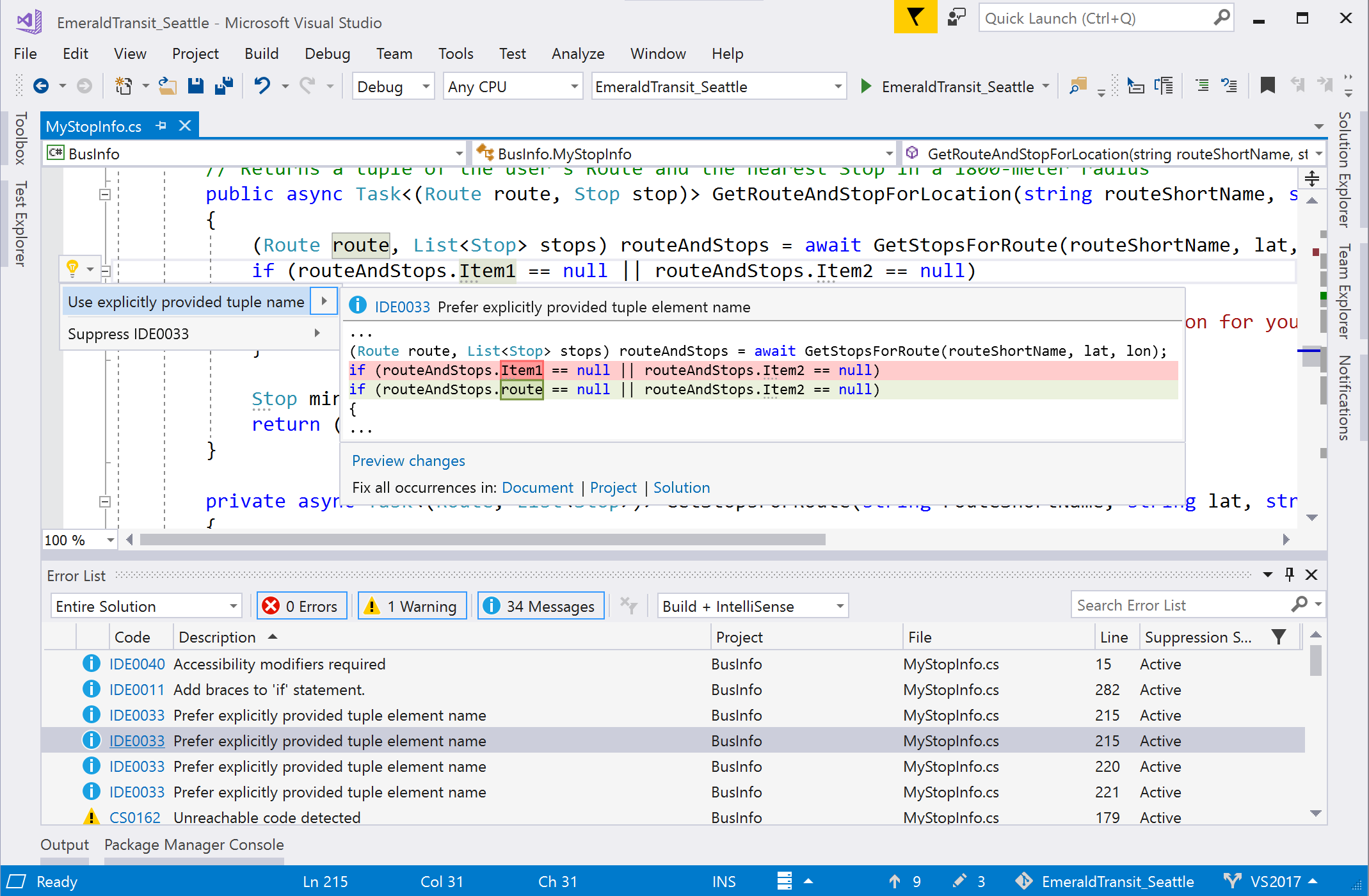Guida per la produttività di Visual Studio per gli sviluppatori C#
Informazioni su come Visual Studio rende gli sviluppatori .NET che usano C# più produttivi che mai. grazie ai miglioramenti che interessano prestazioni e produttività, come l'esplorazione di assembly decompilati, suggerimenti di nomi di variabili durante la digitazione, una visualizzazione della gerarchia in Esplora test, l'uso di Vai a tutti (CTRL+T) per passare alle dichiarazioni di file/tipo/membro/simbolo, un Helper eccezioni intelligente, configurazione e imposizione dello stile del codice e molti refactoring e correzioni del codice.
Per la produttività generale per .NET, C++e altri linguaggi, vedere Guida alla produttività per Visual Studio. Per informazioni sui tasti di scelta rapida più utili, vedere Tasti di scelta rapida per la produttività. Per un elenco completo dei tasti di scelta rapida per i comandi, vedere Tasti di scelta rapida predefiniti.
Usare i tasti di scelta rapida da un editor diverso
Se si è abituati a usare un IDE o un ambiente di codifica diverso, è possibile modificare lo schema della tastiera per Visual Studio Code o ReSharper (Visual Studio):
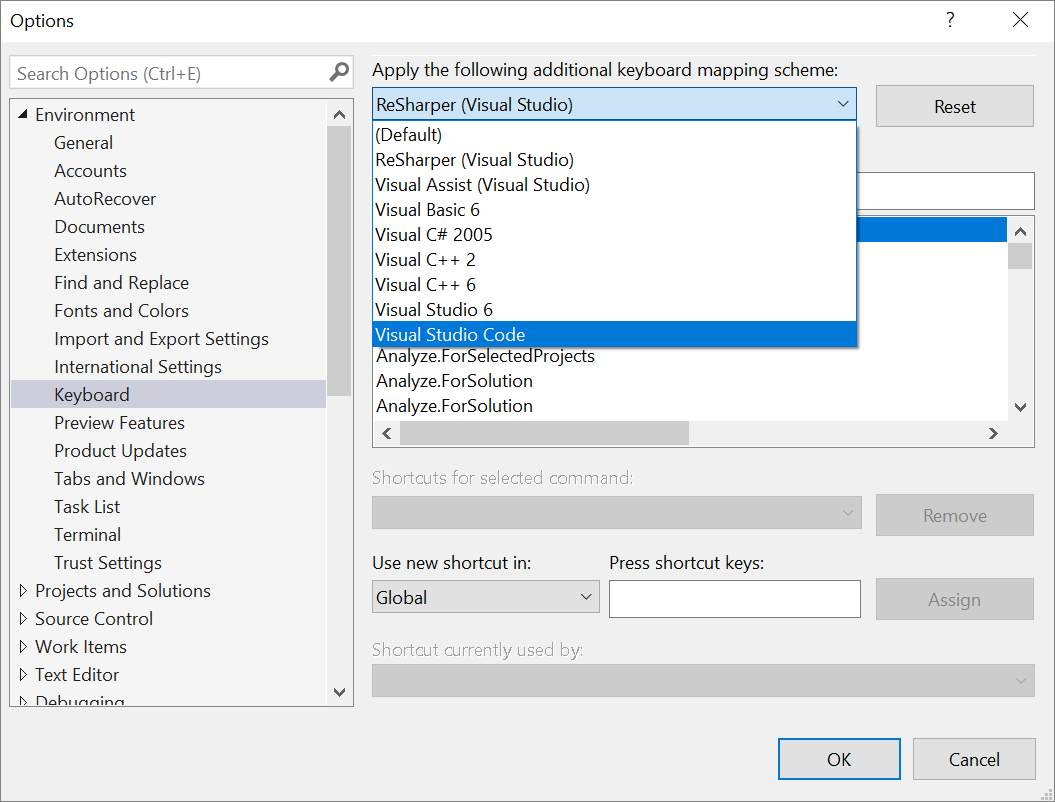
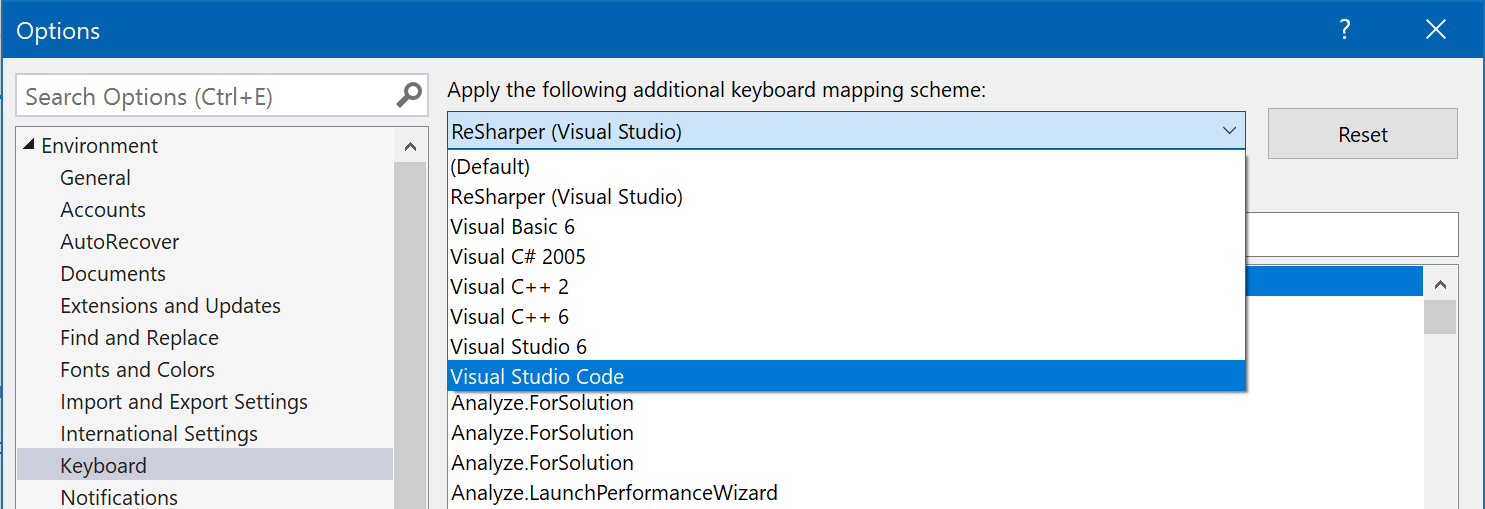
Alcune estensioni offrono anche gli schemi della tastiera:
Di seguito sono riportate alcune combinazioni di tasti di scelta rapida comuni di Visual Studio:
| Tasti di scelta rapida (tutti i profili) | Comando | Descrizione |
|---|---|---|
| CTRL+T | Vai a tutti | Consente di passare a qualsiasi dichiarazione di file, tipo, membro o simbolo |
| F12 (o CTRL+clic) | Vai a definizione | Consente di passare al punto in cui si trova la definizione di un simbolo |
| CTRL+F12 | Vai all'implementazione | Consente di passare da un tipo o membro di base alle varie implementazioni di questo. |
| MAIUSC+F12 | Trova tutti i riferimenti | Consente di visualizzare tutti i riferimenti di simboli o valori letterali |
| ALT+Home | Vai a base | Spostarsi nella catena di ereditarietà |
| CTRL+. (anche ALT+INVIO nel profilo C#) | Azioni rapide e refactoring | Visualizza le correzioni e le azioni di generazione di codice, i refactoring e altre azioni rapide disponibili in corrispondenza della posizione del cursore o del codice selezionato |
| Ctrl+D | Duplicare una riga | Duplica la riga di codice in cui si trova il cursore |
| MAIUSC+ALT++/- | Espandi/Comprimi selezione | Espande o contrae la selezione corrente nell'editor |
| MAIUSC + ALT + . | Inserisci punto di inserimento corrispondente successivo | Aggiunge una selezione e un cursore nella posizione successiva che corrisponde alla selezione corrente |
| CTRL+Q | Ricerca | Consente di effettuare una ricerca all'interno di tutte le impostazioni di Visual Studio |
| F5 | Avvia debug | Avvia il debug dell'applicazione |
| CTRL+F5 | Esecuzione senza debug | Esegue l'applicazione in locale senza debug |
| CTRL+K,D (profilo predefinito) o CTRL+E,D (profilo C#) | Formatta documento | Corregge le violazioni alle regole di formattazione nel file in base alle impostazioni relative alle nuove righe, alla spaziatura e ai rientri |
| CTRL+\,CTRL+E (Profilo predefinito) o CTRL+W,E (Profilo C#) | Visualizzazione dell'elenco errori | Consente di visualizzare tutti gli errori nel documento, nel progetto o nella soluzione |
| ALT + PGSU/PGGIÙ | Passa a problema successivo/precedente | Passare all'errore precedente/successivo, all'avviso, al suggerimento nel documento |
| CTRL+K,/ | Attiva/Disattiva commento a riga singola/Rimuovi commento | Questo comando aggiunge o rimuove un commento a riga singola a seconda che la selezione sia o meno già commentata |
| CTRL+MAIUSC+/ | Attiva/Disattiva commento per il blocco/Rimuovi commento | Questo comando aggiunge o rimuove i commenti di blocco a seconda di ciò che è stato selezionato |
Nota
Alcune estensioni separano i tasti di scelta rapida predefiniti di Visual Studio. È possibile ripristinare le impostazioni predefinite dei tasti di scelta rapida passando a Strumenti>Importa ed Esporta Impostazioni> Impostare tutte le impostazioni o Opzioni>strumenti>Reimposta tastiera.>
Per altre informazioni sui tasti di scelta rapida e i comandi, vedere Tasti di scelta rapida per la produttività. In alternativa, vedere Tasti di scelta rapida in Visual Studio per un elenco completo insieme a un foglio informativo scaricabile.
Passare rapidamente a file o tipi
Visual Studio include una funzionalità denominata Vai a tutti che è possibile usare per passare rapidamente a qualsiasi dichiarazione di file, tipo, membro o simbolo. Per aprirlo dalla barra dei menu, selezionare Modifica>Vai a Vai a>tutti. In alternativa, è possibile aprirlo usando la scelta rapida da tastiera CTRL+T.
Viene visualizzata una piccola finestra nella parte superiore destra dell'editor del codice.
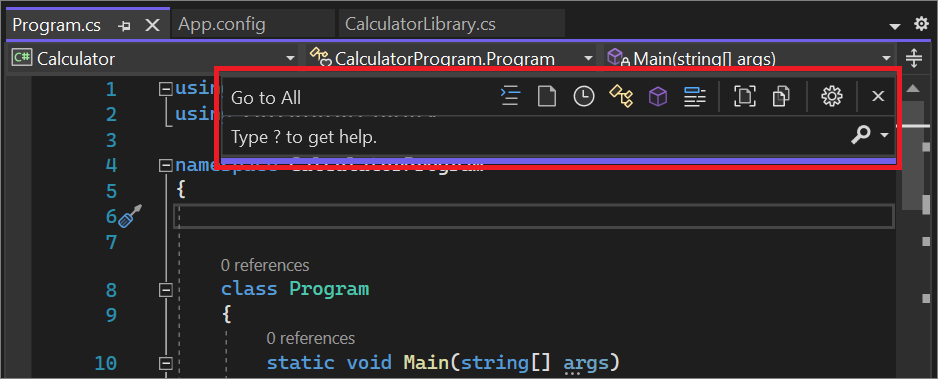

È possibile usare questa funzionalità per eseguire le azioni seguenti:
- Modificare la posizione della barra di ricerca o disattivare l'anteprima dello spostamento live usando l'icona a forma di ingranaggio .
- Filtrare i risultati usando la sintassi ,
t mytypead esempio . - Limitare l'ambito di ricerca al documento corrente.
- La corrispondenza camelCase è supportata.
Per altre informazioni su Vai a tutti, vedere Trovare il codice usando i comandi Vai a.
Applicare le regole di stile del codice
È possibile usare un file EditorConfig per codificare le convenzioni per la scrittura del codice e spostarle con l'origine.
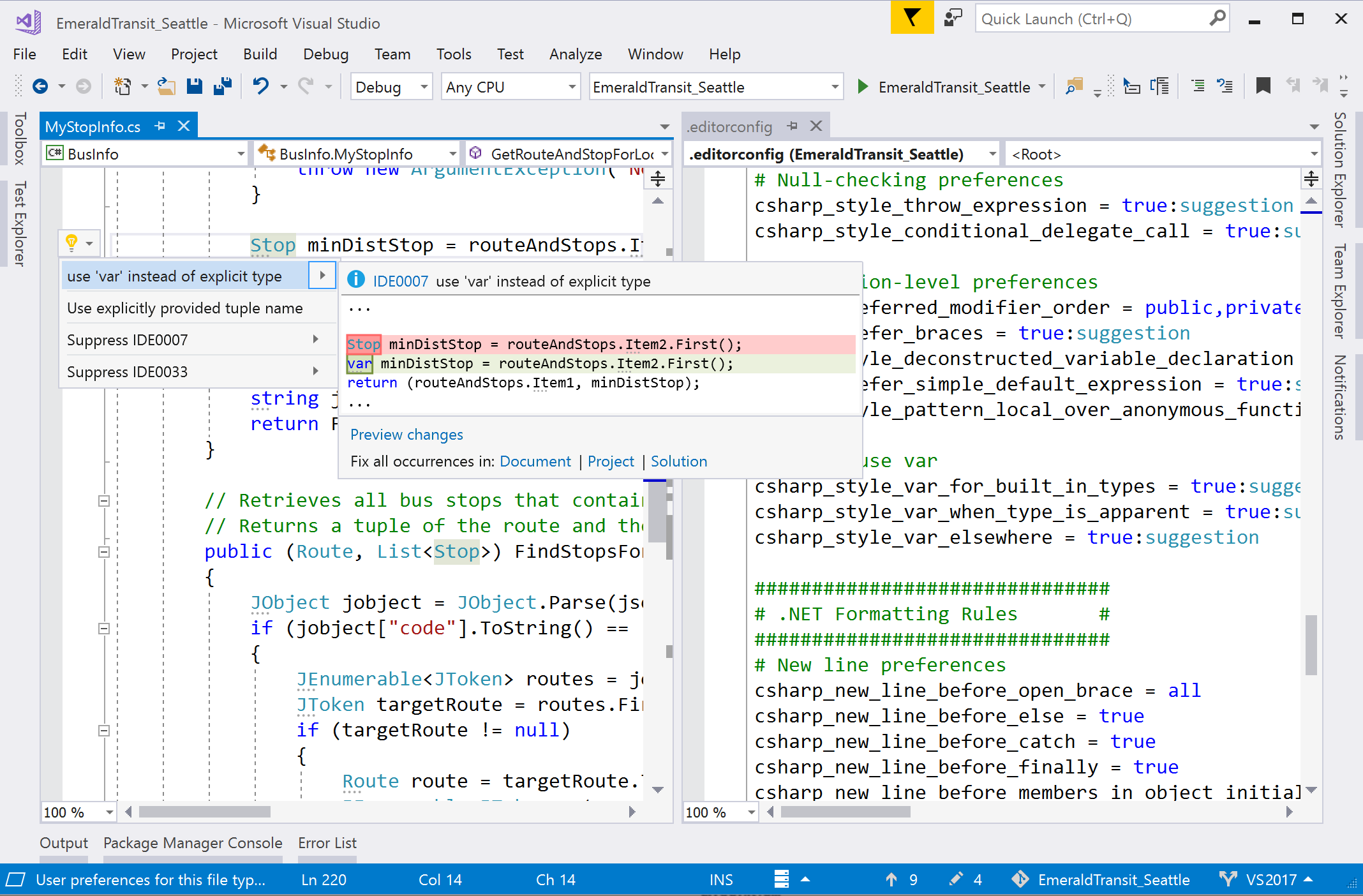
- Aggiungere un valore predefinito o . File EditorConfig in stile NET nel progetto scegliendo Aggiungi>nuovo elemento dal menu a comparsa Aggiungi menu di scelta rapida in Esplora soluzioni. Quindi, nella finestra di dialogo Aggiungi nuovo elemento cercare "editorconfig". Selezionare uno dei due modelli di elemento File editorconfig e quindi scegliere Aggiungi.
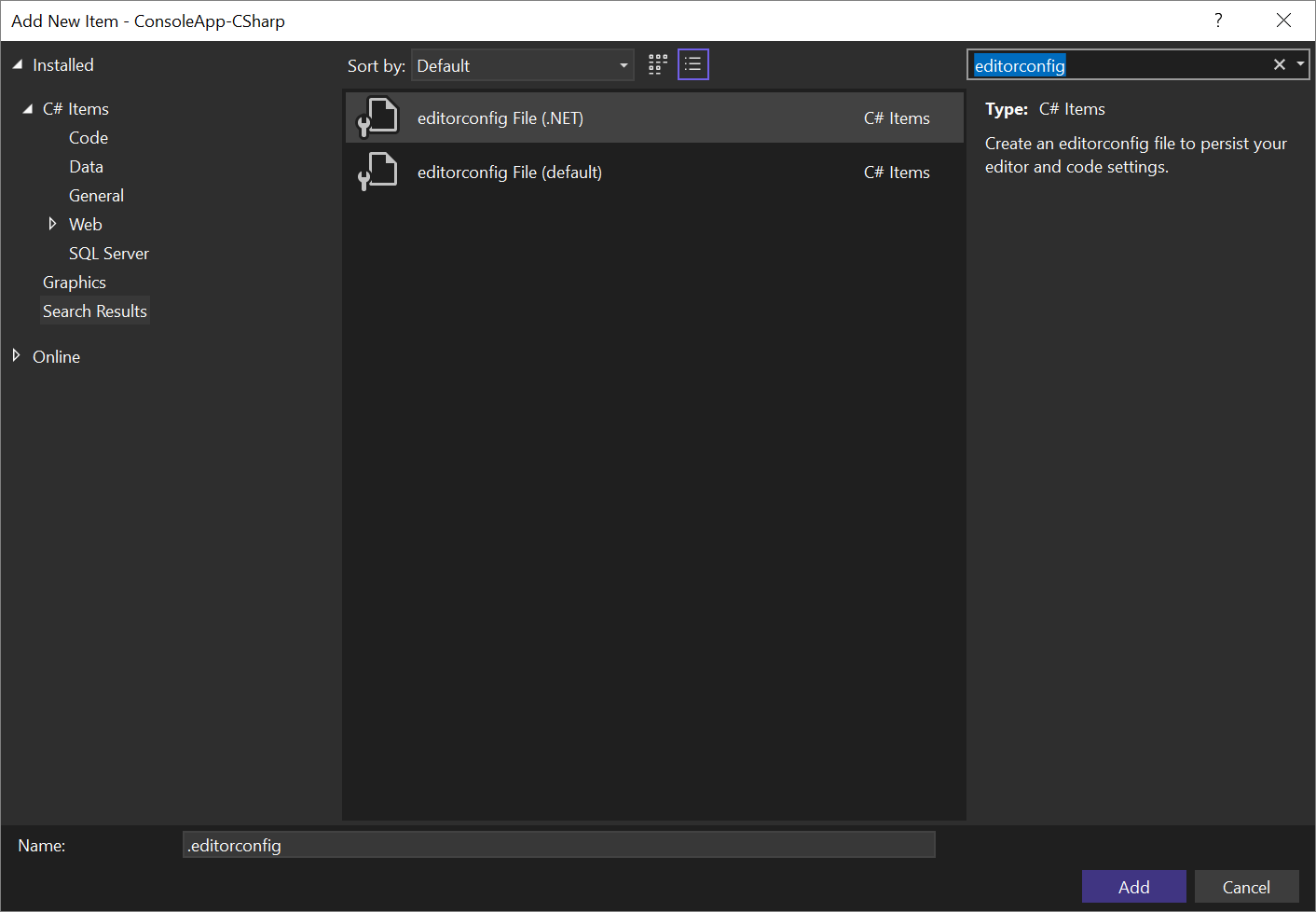
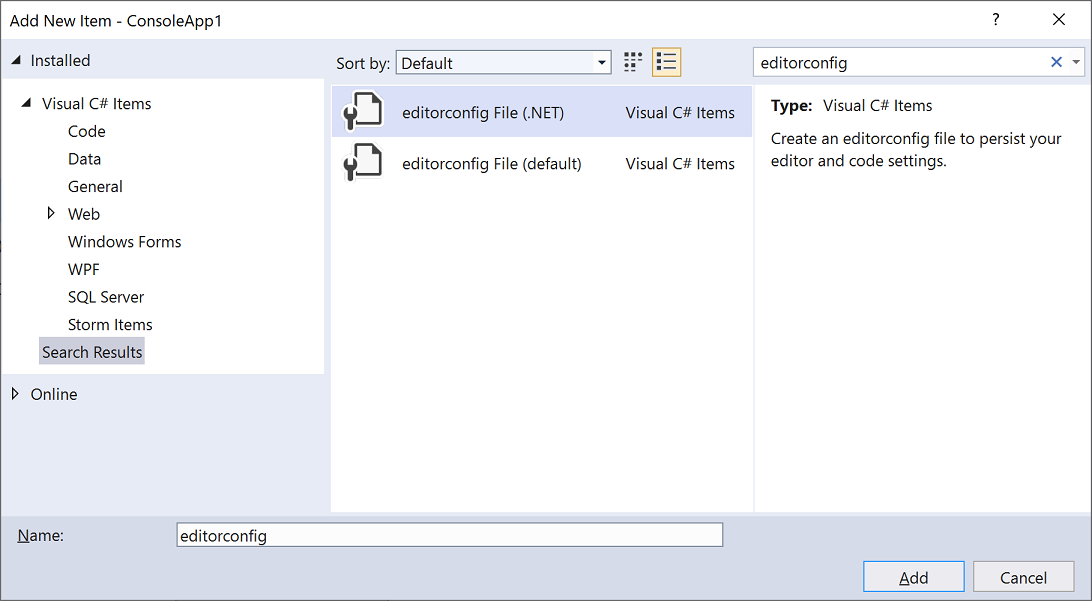
- Creare automaticamente un file editorconfig in base alle impostazioni di stile del codice in Strumenti>Opzioni>Editor di testo>C#>Stile codice.
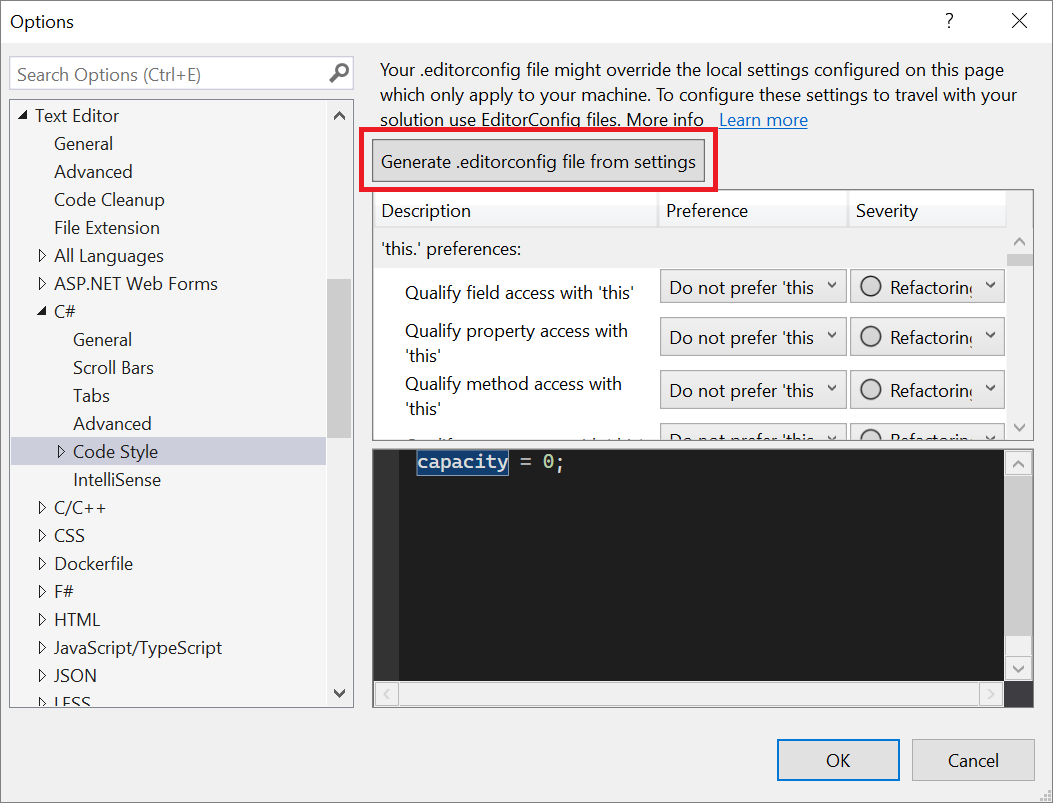
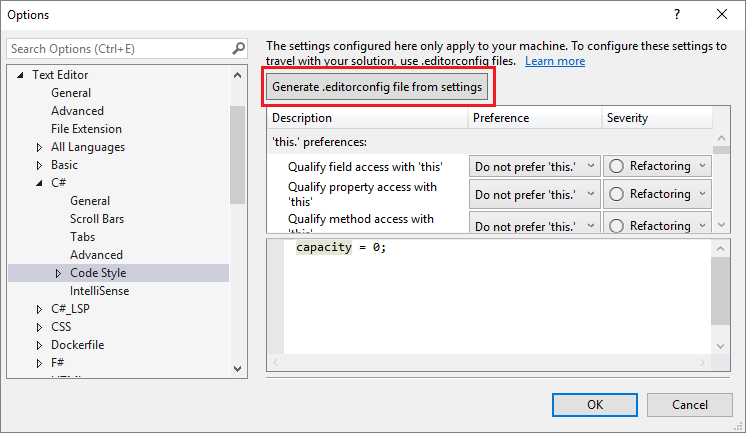
La funzionalità di inferenza del codice di IntelliCode per Visual Studio deduce gli stili di codice dal codice esistente. Crea quindi un file EditorConfig nonempty con le preferenze di stile del codice già definite.
Configurare il livello di gravità di una regola di stile del codice direttamente tramite l'editor. Se non si dispone di un file con estensione editorconfig, Visual Studio ne genera uno automaticamente. Posizionare il cursore sull'errore, l'avviso o il suggerimento e digitare CTRL+. Per aprire il menu Azioni rapide e refactoring. Selezionare Configura o Elimina problemi. Selezionare quindi la regola e scegliere il livello di gravità che si vuole configurare per la regola. Questa azione aggiorna l'editorConfig esistente con la nuova gravità della regola.
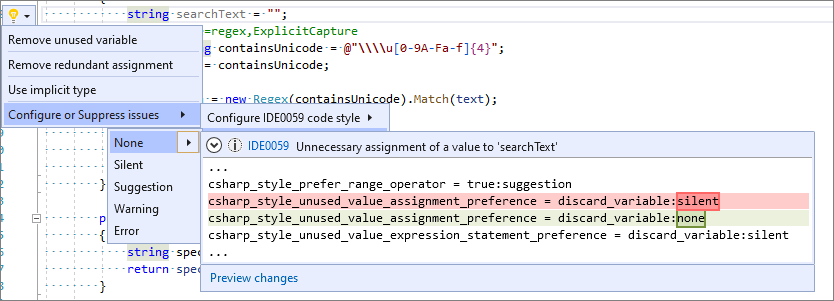
Vedere la documentazione relativa alle opzioni delle regole in stile codice .NET, che include anche un esempio di file EditorConfig completo.
Pulizia del codice
Visual Studio offre la formattazione on-demand del file di codice, incluse le preferenze di stile per il codice, attraverso la funzionalità Pulizia del codice. Per eseguire Pulizia codice, selezionare l'icona della scopa nella parte inferiore dell'editor o premere CTRL+K, CTRL+E.
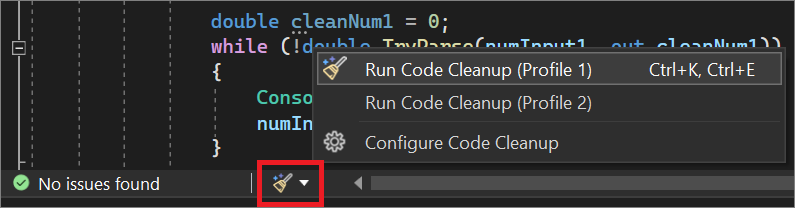
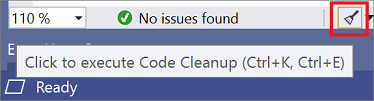
È anche possibile eseguire la pulizia del codice per l'intero progetto o soluzione. Fare clic con il pulsante destro del mouse sul nome del progetto o della soluzione in Esplora soluzioni, selezionare Analizza e Pulizia codice e quindi esegui pulizia del codice.
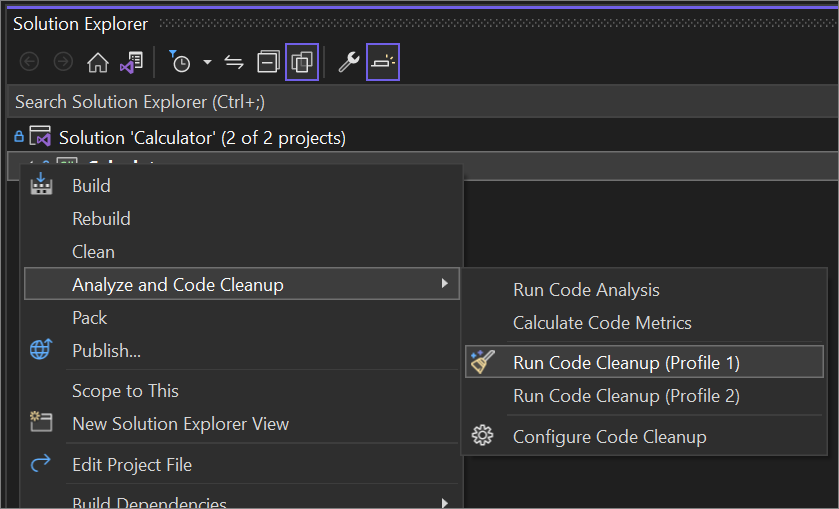
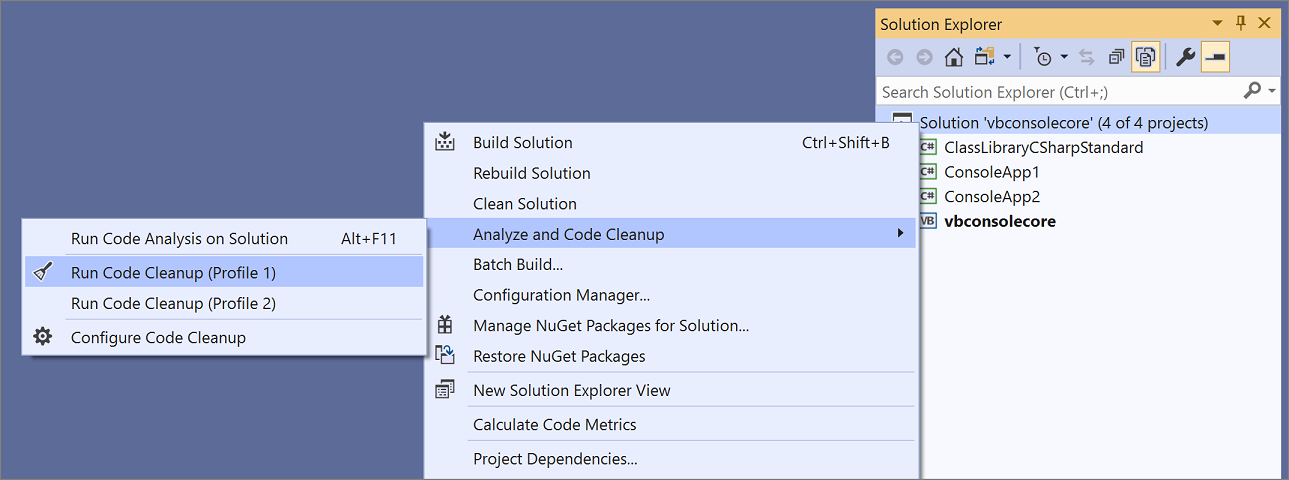
Oltre alla formattazione del file in termini di spazi, rientri e così via, Pulizia del codice applica anche gli stili del codice selezionati. Le preferenze per ogni stile del codice vengono lette dal file EditorConfig, se ce n'è uno per il progetto, o dalle impostazioni di stile del codice nella finestra di dialogo Opzioni.
Refactoring e correzioni del codice
Visual Studio include numerosi refactoring, azioni di generazione del codice e correzioni del codice. Le sottolineature rosse rappresentano errori, quelle verdi rappresentano gli avvisi e tre punti grigi rappresentano suggerimenti per il codice. È possibile accedere alle correzioni del codice selezionando la lampadina o l'icona del cacciavite oppure premendo CTRL+ o ALT+INVIO. Ogni correzione è dotata di una finestra di anteprima che mostra come funziona la correzione in un diff di codice live.
Le correzioni rapide e i refactoring più comuni includono:
- Rinomina
- Estrai metodo
- Cambia firma metodo
- Genera costruttore
- Genera metodo
- Sposta il tipo nel file
- Aggiungi il controllo Null
- Aggiungi parametro
- Rimuovi istruzioni using non necessarie
- Ciclo foreach verso query o metodi LINQ
- Pull di membri
Per altre informazioni, vedere Funzionalità di generazione del codice.
È possibile installare gli analizzatori .NET per contrassegnare i problemi di codice. Oppure è possibile scrivere refactoring o correzioni del codice propri con gli analizzatori Roslyn.
Diversi membri della community hanno scritto estensioni gratuite che aggiungono altre ispezioni del codice:
Accesso agli utilizzi, all'implementazione e agli assembly decompilati
Visual Studio include molte funzionalità che consentono di eseguire ricerche e di esplorare il codice.
| Funzionalità | Collegamento | Dettagli/Miglioramenti |
|---|---|---|
| Trova tutti i riferimenti | MAIUSC+F12 | I risultati sono colorati e possono essere raggruppati per progetto, definizione e tipo riferimento, ad esempio lettura o scrittura. È anche possibile "bloccare" i risultati. |
| Vai all'implementazione | CTRL+F12 | È possibile usare Vai a definizione nella parola chiave override per passare al membro sostituito |
| Vai a definizione | F12 o CTRL+clic | Premere CTRL mentre si fa clic per passare alla definizione |
| Visualizza definizione | ALT+F12 | Visualizzazione inline di una definizione |
| Visualizzatore di struttura | Linee grigie tratteggiate tra parentesi graffe | Passare il mouse per visualizzare la struttura del codice |
| Spostamento agli assembly decompilati | F12 o CTRL+clic | Passare all'origine esterna (decompilata con ILSpy) abilitando la funzionalità: Strumenti>Opzioni>Editor di testo>C#>Avanzate>Abilita spostamento a origini decompilate. |
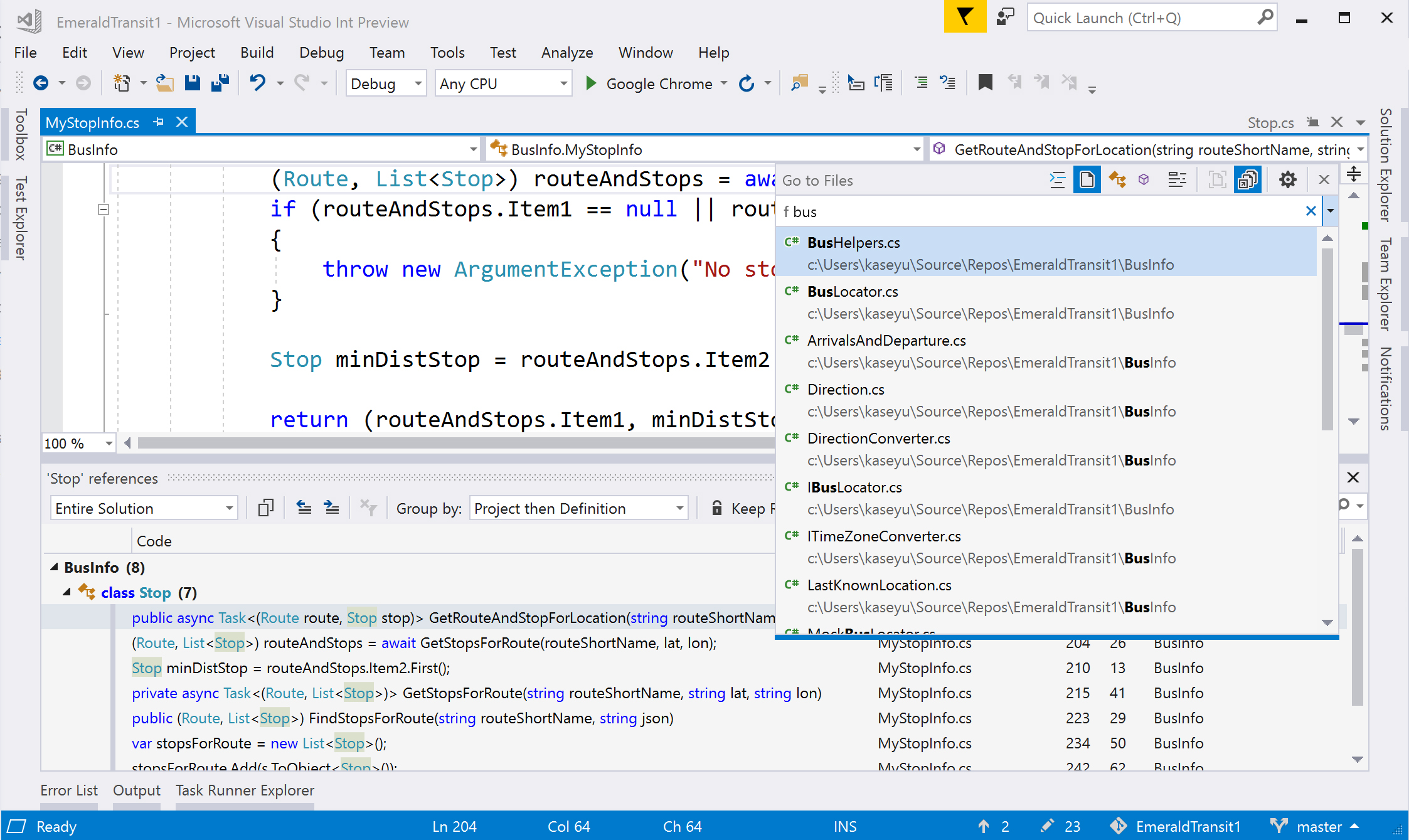
Funzionalità IntelliSense migliorata
Usare IntelliCode per Visual Studio per ottenere il completamento del codice con riconoscimento del contesto invece di un semplice elenco in ordine alfabetico.
Unit test
Sono stati apportati numerosi miglioramenti all'esperienza di test. È possibile eseguire il test con i framework di test MSTest (MSTest v1 o MSTest v2), NUnit e XUnit .
L'individuazione dei test in Esplora test è veloce.
È possibile organizzare i test in Esplora test con l'ordinamento gerarchico.
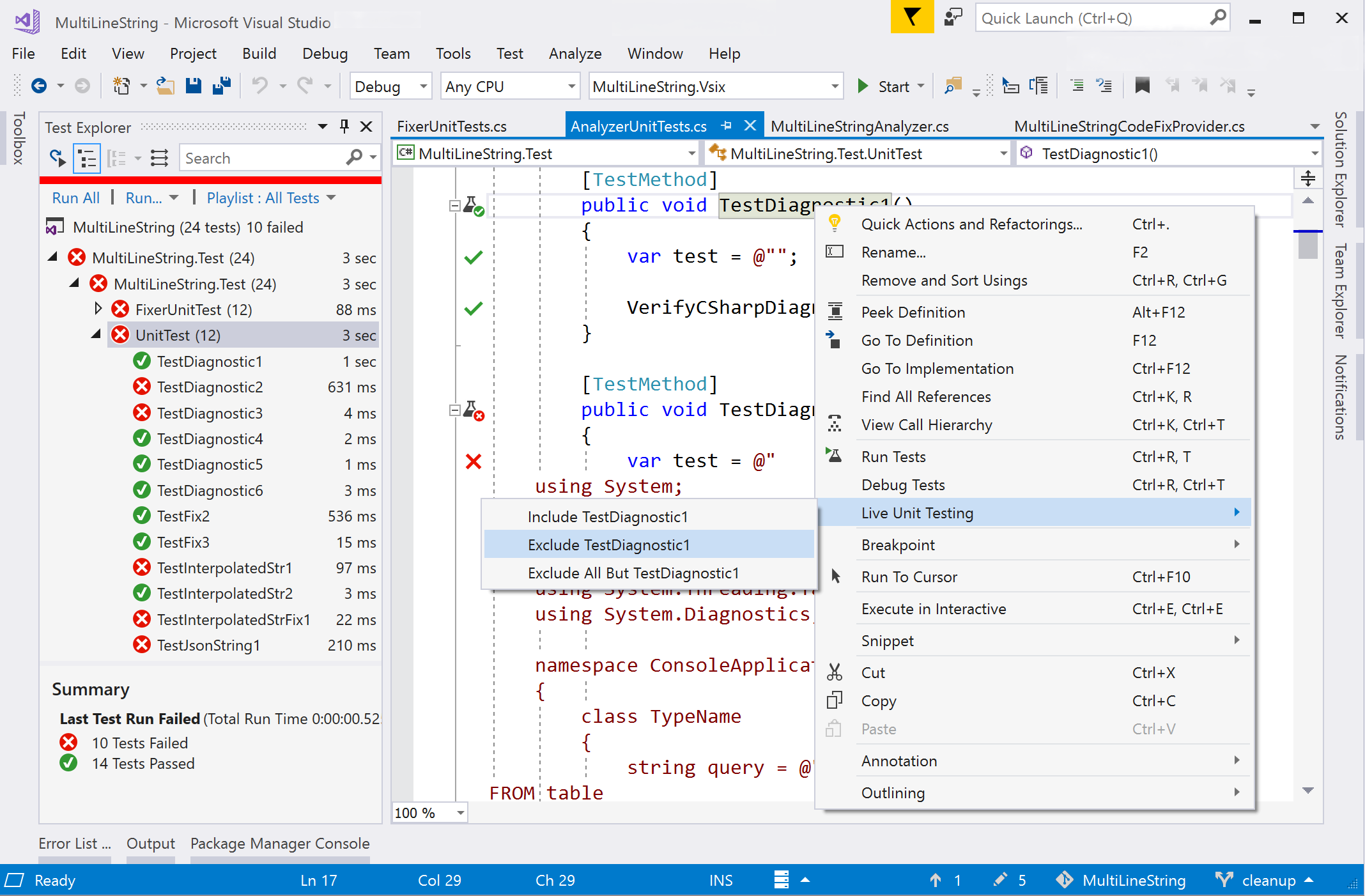
- Live Unit Testing esegue in modo continuo i test interessati dalle modifiche del codice e aggiorna le icone dell'editor inline per comunicare lo stato dei test. Includere o escludere progetti di test o test specifici dal set di test attivi. (Solo per Visual Studio Enterprise Edition.)
Per altre informazioni, vedere Nozioni di base sugli unit test.
Debug
Visual Studio include le funzionalità di debug seguenti:
- La possibilità di cercare una stringa all'interno delle finestre Espressioni di controllo, Auto e Variabili locali.
- L'esecuzione fino alla riga selezionata che consente di passare il puntatore del mouse accanto a una riga di codice, fare clic sull'icona verde di riproduzione ed eseguire il programma fino a raggiungere tale riga.
- L'Helper eccezioni che inserisce le informazioni più importanti al primo livello della finestra di dialogo, ad esempio quale variabile è
nullin unaNullReferenceException. - Il debug Torna indietro che consente di tornare ai punti di interruzione o ai passaggi precedenti e visualizzare lo stato precedente dell'applicazione.
- Il debug di snapshot che consente di esaminare lo stato di un'applicazione Web attiva nel momento in cui viene generata un'eccezione (è necessario essere in Azure).

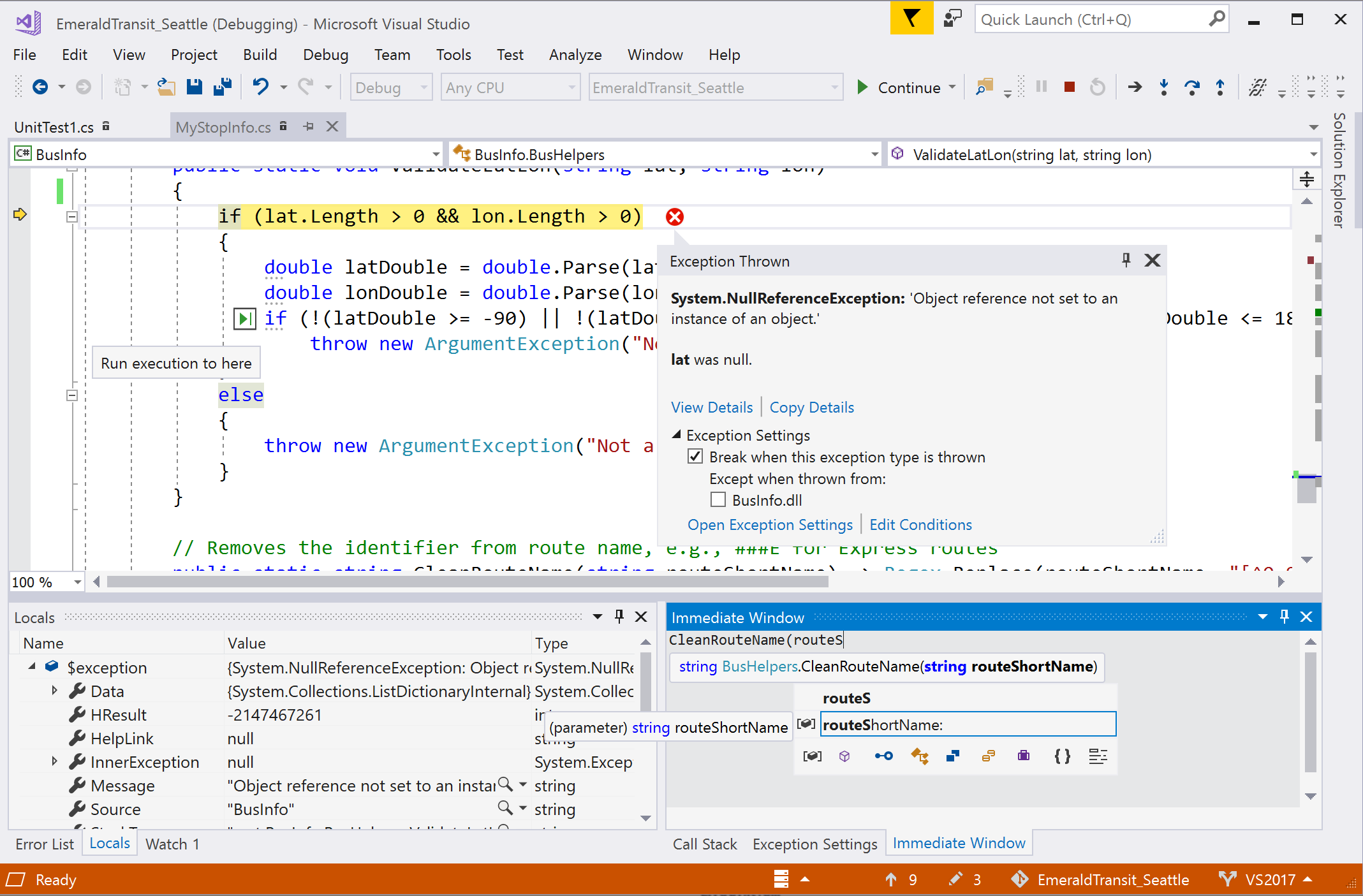
Controllo della versione
In Visual Studio 2022 è possibile usare Git direttamente dall'IDE per creare, esaminare, estrarre ed eseguire richieste pull. Per altre informazioni, vedere Come Visual Studio semplifica il controllo della versione con Git.
È possibile usare Git o TFVC per archiviare e aggiornare il codice in Visual Studio.
In Visual Studio 2019 versione 16.8 e successive è possibile usare Git direttamente nell'IDE per creare, esaminare, estrarre ed eseguire richieste pull.
In Visual Studio 2019 versione 16.7 e precedenti installare le richieste pull per l'estensione di Visual Studio per creare, esaminare, estrarre ed eseguire richieste pull senza uscire da Visual Studio.
Organizzare le modifiche locali in Team Explorer e usare la barra di stato per tenere traccia di commit e modifiche in sospeso.
Configurare l'integrazione e il recapito continui per i progetti ASP.NET all'interno di Visual Studio con l'estensione Strumenti di recapito continuo per Visual Studio.
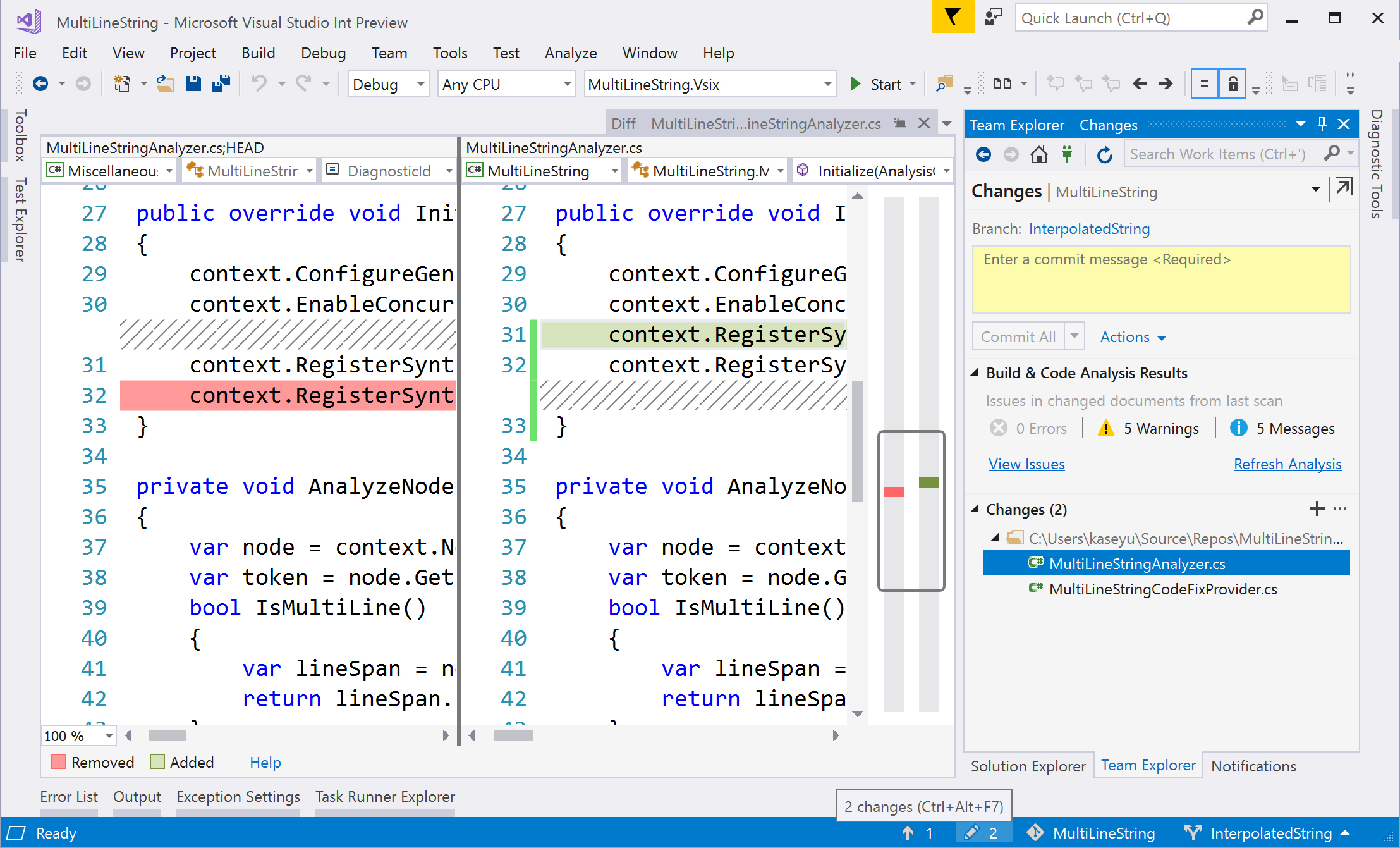
Quali altre funzionalità occorre conoscere
Ecco un elenco delle funzionalità di editor e produttività per rendere più efficiente la scrittura del codice. Alcune funzionalità potrebbero essere abilitate perché sono disattivate per impostazione predefinita.
| Funzionalità | Dettagli | Abilitazione |
|---|---|---|
| Individuare il file in Esplora soluzioni | Evidenzia il file attivo in Esplora soluzioni | Strumenti>Opzioni>Progetti e soluzioni>Tieni traccia degli elementi attivi in Esplora soluzioni |
| Aggiungere le direttive using per i tipi in assembly di riferimento e pacchetti NuGet | Visualizza una lampadina di errore con una correzione del codice per installare un pacchetto NuGet per un tipo senza riferimenti | Strumenti>Opzioni>Editor di testo>C#>Avanzate>Suggerisci le direttive using per i tipi in assembly di riferimento e Suggerisci le direttive using per i tipi in pacchetti NuGet |
| Abilita analisi della soluzione completa | Visualizza tutti gli errori della soluzione in Elenco errori | Strumenti>Opzioni>Editor di testo>C#>Avanzate>Abilita analisi della soluzione completa |
| Abilita spostamento a origini decompilate | Consente l'uso di Vai a definizione per tipi o membri di origini esterne e del decompilatore ILSpy per visualizzare i corpi dei metodi | Strumenti>Opzioni>Editor di testo>C#>Avanzate>Abilita spostamento a origini decompilate |
| Modalità di terminazione/suggerimento | Modifica il comportamento di completamento in IntelliSense. Gli sviluppatori con sfondi IntelliJ tendono a usare un'impostazione non predefinita qui. | Modificare>la modalità di completamento di IntelliSense>(o premere CTRL+ALT+SPAZIO nell'editor) |
| CodeLens | Visualizza le informazioni di riferimento del codice e la cronologia modifiche nell'editor (gli indicatori CodeLens del controllo del codice sorgente non sono disponibili nell'edizione Visual Studio Community). | Strumenti>Opzioni>Editor di testo>Tutti i linguaggi>CodeLens |
| Frammenti di codice | Utili per di generare codice boilerplate comune | Digitare un nome di frammento di codice e premere TAB due volte. |
| Incollare JSON o XML come classi | Copiare qualsiasi frammento di testo JSON o XML negli Appunti e incollarlo come classi .NET fortemente tipate in qualsiasi file di codice C#. | Modifica>Incolla speciale>incolla JSON come classi (o Incolla xml come classi) |
| Copiare e tagliare il rientro | Copiare il codice da Visual Studio a un altro programma (Outlook, Teams e così via), senza dover correggere manualmente il rientro dopo aver incollato il codice. Disponibile in Visual Studio 2022 versione 17.7 e successive. |