Impossibile connettersi ai Servizi Desktop remoto perché non sono disponibili server licenze Desktop remoto
Questo articolo consente di risolvere l'errore "Nessuna licenza disponibile" in una distribuzione che include un server Host sessione Desktop remoto (RDSH) e un server licenze Desktop remoto.
Sintomi
I client non possono connettersi a Servizi Desktop remoto e visualizzano messaggi simili ai seguenti:
The remote session was disconnected because there are no Remote Desktop License Servers available to provide a license.
Access was denied because of a security error.
Accedere a Host sessione Desktop remoto come amministratore di dominio e aprire Diagnostica licenze Desktop remoto. Cercare i messaggi come indicato di seguito:
The grace period for the Remote Desktop Session Host server has expired, but the RD Session Host server hasn't been configured with any license servers. Connections to the RD Session Host server will be denied unless a license server is configured for the RD Session Host server.
License server <computer name> is not available. This could be caused by network connectivity problems, the Remote Desktop Licensing service is stopped on the license server, or RD Licensing isn't available.
Causa
Questo problema potrebbe essere causato dai messaggi utente seguenti:
- La sessione remota è stata disconnessa perché non sono disponibili licenze di accesso client Desktop remoto per questo computer.
- La sessione remota è stata disconnessa perché non sono disponibili server licenze di Desktop remoto per fornire una licenza.
In questo caso controllare la configurazione delle licenze Desktop remoto.
Se lo strumento di diagnosi licenze Desktop remoto elenca altri problemi, ad esempio "Il componente del protocollo RDP X.224 ha rilevato un errore nel flusso del protocollo e ha disconnesso il client", potrebbe verificarsi un problema che influisce sui certificati di licenza. Tali problemi tendono ad essere associati ai messaggi utente, ad esempio i seguenti:
A causa di un errore di sicurezza, il client non è stato in grado di connettersi al Terminal server. Dopo aver verificato il corretto accesso alla rete, provare di nuovo a connettersi al server.
In questo caso, aggiornare le chiavi del Registro di sistema del certificato X509.
Controllare la configurazione delle licenze Desktop remoto
È possibile controllare la configurazione delle licenze Desktop remoto usando Server Manager e Gestione licenze Desktop remoto. Verificare quanto segue:
Il ruolo Servizio licenze Desktop remoto è installato e il server licenze è attivato.
Note
Per altre informazioni su questa configurazione, vedere Attivare il server licenze Servizi Desktop remoto.
Il server licenze ha una licenza CAL (Client Access License) per ogni utente e dispositivo che può connettersi ai Servizi Desktop remoto.
Note
Per altre informazioni su questa configurazione, vedere Installare le licenze di accesso client ai Servizi Desktop remoto nel server licenze Desktop remoto.
La configurazione delle licenze dovrebbe essere simile allo screenshot seguente. Accanto al nome del server licenze deve essere presente un segno di spunta verde e i numeri nelle colonne devono riflettere i numeri di licenze totali e disponibili.
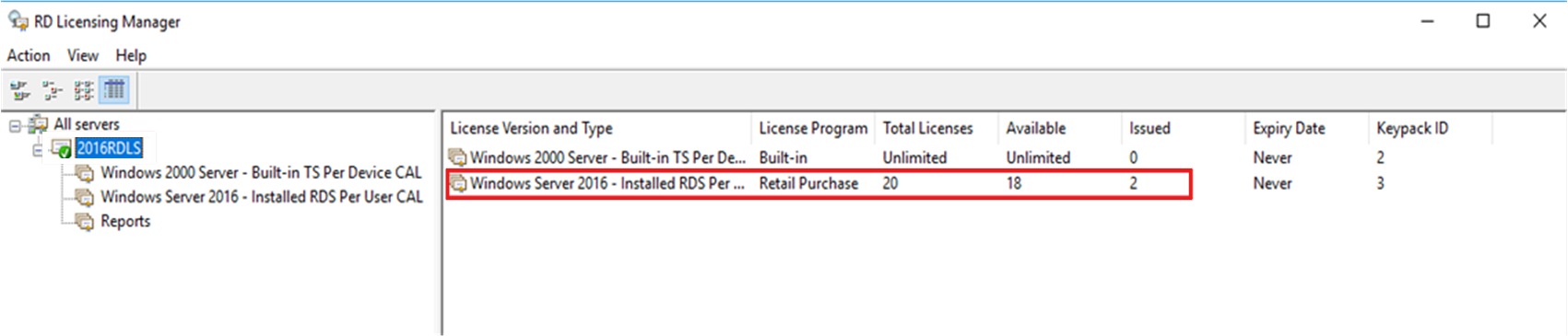
La distribuzione dei Servizi Desktop remoto usa il server licenze, la modalità di licenza e le impostazioni dei criteri corretti. I dettagli della configurazione dipendono dal tipo di distribuzione disponibile:
Configurare le licenze per una distribuzione di Servizi Desktop remoto che include il ruolo Gestore connessione Desktop remoto
Nel computer Gestore connessione Desktop remoto aprire Server Manager.
In Server Manager selezionare Servizi Desktop remoto>Panoramica>Modifica proprietà distribuzione>Gestione licenze Desktop remoto.
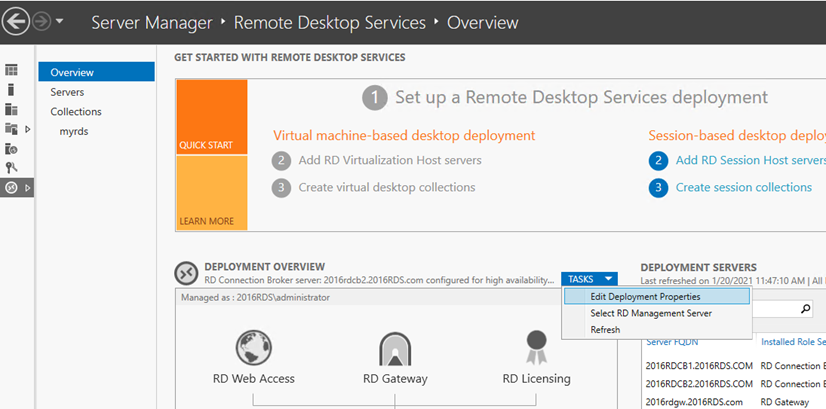
Selezionare la modalità licenze Desktop remoto (Per utente o Per dispositivo, in base alle esigenze della distribuzione).
Nota
Se si usano server aggiunti a un dominio per la distribuzione di Servizi Desktop remoto, è possibile usare entrambe le licenze CAL per utente e per dispositivo. Se si usano server del gruppo di lavoro per la distribuzione di Servizi Desktop remoto, è necessario usare le licenze CAL per dispositivo In tal caso, le licenze CAL per utente non sono consentite.
Specificare un server licenze e quindi selezionare Aggiungi.
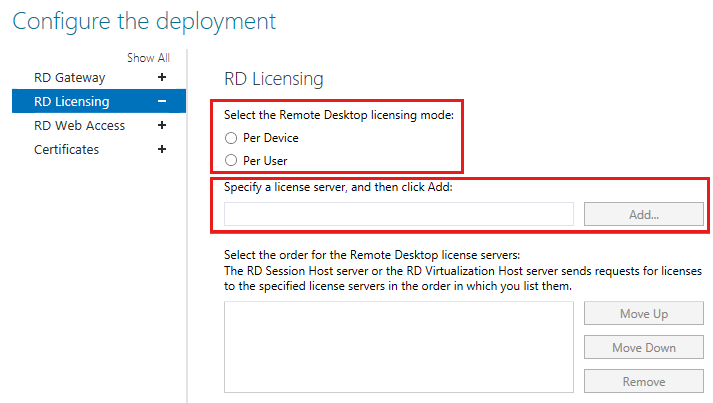
Configurare le licenze per una distribuzione di Servizi Desktop remoto che include solo il ruolo Host sessione Desktop remoto e il ruolo Licenze Desktop remoto
Nel computer Host sessione Desktop remoto selezionare Start e quindi immettere gpedit.msc per aprire l'Editor Criteri di gruppo locale.
Passare a Configurazione computer>Modelli amministrativi>Componenti di Windows>Servizi Desktop remoto>Host sessione Desktop remoto>Gestione licenze.
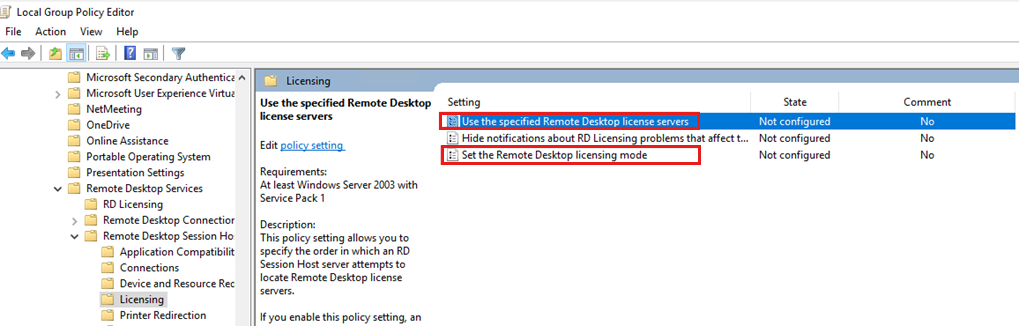
Nell'elenco dei criteri fare clic con il pulsante destro del mouse su Utilizza i server licenze di Desktop remoto specificati e quindi selezionare Proprietà.
Selezionare Abilitato e quindi immettere il nome del server licenze in Server licenze da utilizzare. Se sono presenti più server licenze, usare le virgole per separare i nomi.
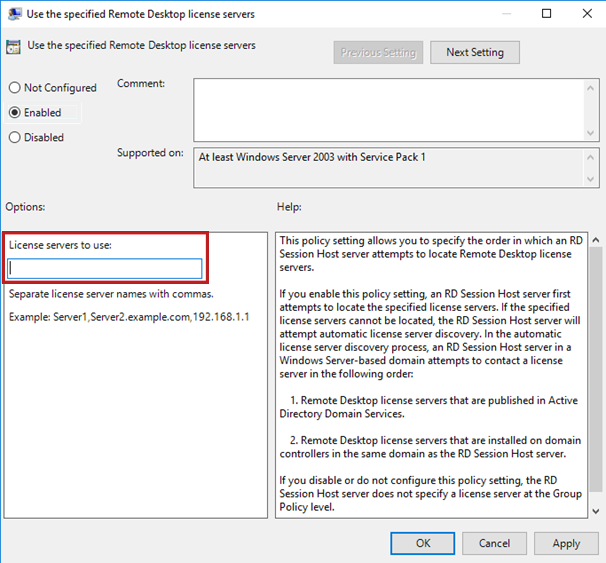
Seleziona OK.
Nell'elenco dei criteri fare clic con il pulsante destro del mouse su Imposta modalità gestione licenze Desktop remoto e quindi selezionare Proprietà.
Selezionare Enabled.
In Specificare la modalità gestione licenze per il server Host sessione Desktop remoto selezionare Per dispositivo o Per utente, in base alle esigenze della distribuzione.
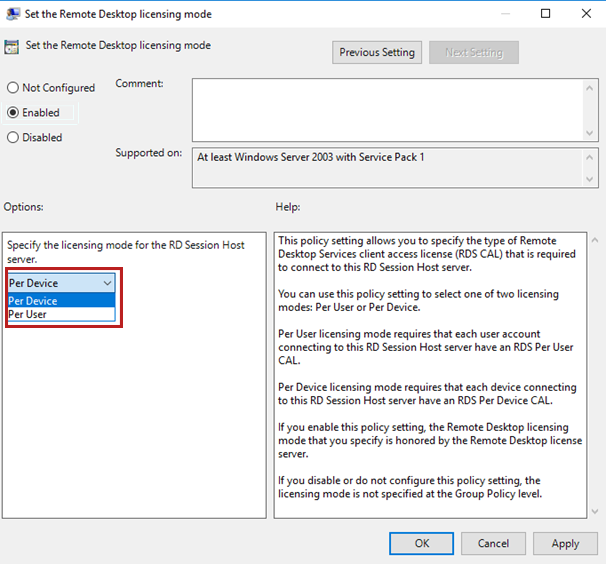
Verificare la presenza di porte bloccate tra i server Servizi Desktop remoto
Assicurarsi che le porte necessarie siano aperte nei firewall tra l'host sessione Desktop remoto e il server licenze Desktop remoto.
Per gli elenchi delle porte che devono essere aperte tra i diversi componenti di Servizi Desktop remoto, vedere:
- Servizi Desktop remoto 2012: quali porte vengono usate durante la distribuzione?
- Panoramica dei servizi e requisiti per le porte di rete per Windows
Per altre informazioni, vedere il messaggio "La sessione verrà disconnessa in 60 minuti" quando ci si connette a Servizi Desktop remoto.
Controllare l'impostazione dei criteri di sicurezza : accedere al computer dalla rete
Selezionare l'impostazione Accesso al computer dall'impostazione dei criteri di sicurezza di rete in Configurazione\computer Impostazioni di Windows Impostazioni\\di sicurezza Criteri locali\Assegnazione diritti utente nell'Editor Criteri di gruppo locali.
Assegnare questo diritto a utenti autenticati, computer di dominio o account computer host sessione se tutti gli utenti non sono assegnati.
Per altre informazioni, vedere Accedere a questo computer dall'impostazione dei criteri di sicurezza di rete.
Aggiornare le chiavi del Registro di sistema del certificato X509
Importante
Segui attentamente le istruzioni della sezione. Un'errata modifica del Registro di sistema può causare gravi problemi. Prima di iniziare a modificare il Registro di sistema, eseguire il backup del Registro di sistema in modo che sia possibile ripristinarlo nel caso in cui si verifichi un errore.
Per risolvere il problema, eseguire il backup e quindi rimuovere le chiavi del Registro di sistema del Certificato X509, riavviare il computer e quindi riattivare il server licenze Servizi Desktop remoto. Effettuare i passaggi seguenti.
Note
In ogni server Host sessione Desktop remoto, eseguire la procedura seguente.
Ecco come riattivare il server licenze Desktop remoto:
- Aprire l'Editor del Registro di sistema e passare a HKEY_LOCAL_MACHINE\SYSTEM\CurrentControlSet\Control\Terminal Server\RCM.
- Scegli Esporta file del Registro di sistema dal menu del Registro di sistema.
- Immettere export- Certificate (Certificato esportato) nella casella Nome file e quindi selezionare Salva.
- Fare clic con il pulsante destro del mouse su ognuno dei valori seguenti, scegliere Elimina e quindi selezionare Sì per verificare l'eliminazione:
- Certificate
- Certificato X509
- ID certificato X509
- Certificato2 X509
Metodi aggiuntivi di risoluzione dei problemi
Se si verifica che la configurazione delle licenze sia corretta, ma il sistema non esegue ancora correttamente le licenze CAL, seguire questa procedura:
- Usare Diagnostica licenze Desktop remoto per verificare la presenza di problemi
- Assicurarsi che le versioni delle licenze CAL di Servizi Desktop remoto, Host sessione Desktop remoto e server licenze Desktop remoto siano compatibili
- Assicurarsi di usare il tipo appropriato di CAL di Servizi Desktop remoto per l'ambiente
Passaggio 1: usare Diagnostica licenze Desktop remoto per verificare la presenza di problemi
Per aprire Diagnostica licenze Desktop remoto, aprire Server Manager e selezionare Strumenti> Servizi terminal>Diagnostica licenze Desktop remoto.
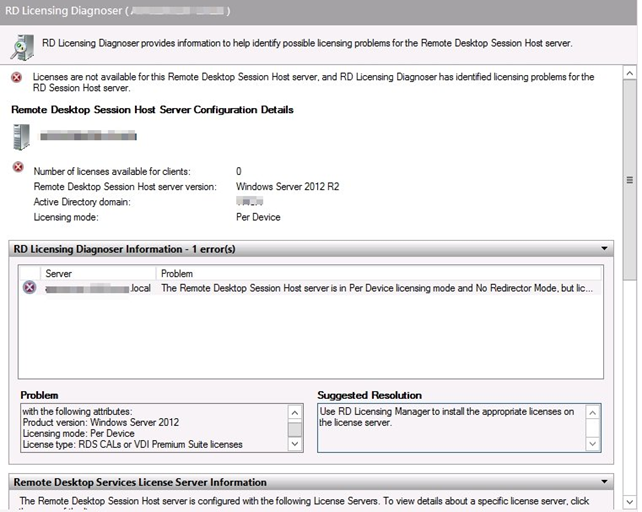
Nella parte superiore della finestra Diagnostica licenze Desktop remoto sono elencati i problemi rilevati dall'utilità di diagnosi. Per esempio, si potrebbe visualizzare un messaggio analogo al seguente:
Le licenze non sono disponibili per questo server Host sessione Desktop remoto e Diagnostica licenze Desktop remoto ha identificato problemi di licenza per il server Host sessione Desktop remoto
La sezione Informazioni diagnostica licenze Desktop remoto mostra altre informazioni sul problema, incluse le possibili cause e i passaggi da seguire per risolverlo.
Passaggio 2: assicurarsi che le versioni delle licenze CAL Servizi Desktop remoto, Host sessione Desktop remoto e server licenze Desktop remoto siano compatibili
Nella tabella seguente vengono illustrate le versioni CAL e Host sessione Desktop remoto di Servizi Desktop remoto compatibili tra loro.
| Licenza CAL Servizi Desktop remoto 2008 R2 e versioni precedenti | Licenza CAL Servizi Desktop remoto 2012 | Licenza CAL Servizi Desktop remoto 2016 | Licenza CAL Servizi Desktop remoto 2019 | |
|---|---|---|---|---|
| Host sessione 2008, 2008 R2 | Sì | Sì | Sì | Sì |
| Host sessione 2012 | No | Sì | Sì | Sì |
| Host sessione 2012 R2 | No | Sì | Sì | Sì |
| Host sessione 2016 | No | No | Sì | Sì |
| Host sessione 2019 | No | No | No | Sì |
Nella tabella seguente vengono illustrate le versioni CAL di Servizi Desktop remoto e server licenze compatibili tra loro.
| Licenza CAL Servizi Desktop remoto 2008 R2 e versioni precedenti | Licenza CAL Servizi Desktop remoto 2012 | Licenza CAL Servizi Desktop remoto 2016 | Licenza CAL Servizi Desktop remoto 2019 | |
|---|---|---|---|---|
| Server licenze 2008, 2008 R2 | Sì | No | No | No |
| Server licenze 2012 | Sì | Sì | No | No |
| Server licenze 2012 R2 | Sì | Sì | No | No |
| Server licenze 2016 | Sì | Sì | Sì | No |
| Server licenze 2019 | Sì | Sì | Sì | Sì |
Per maggiori informazioni, consultare Compatibilità della versione CAL di Servizi Desktop remoto.
Passaggio 3: assicurarsi di utilizzare il tipo appropriato di CAL di Servizi Desktop remoto per l'ambiente RDS
Se si usano server aggiunti a un dominio per la distribuzione di Servizi Desktop remoto, è possibile usare entrambe le licenze CAL per utente e per dispositivo. Se per la distribuzione di Servizi Desktop remoto si utilizzano server di gruppo di lavoro, è necessario utilizzare le licenze CAL per dispositivo. In questo caso, le licenze CAL per utente non sono consentite.