Collegare un disco non gestito a una macchina virtuale per il ripristino offline
Si applica a: ✔️ macchine virtuali di Windows
Alcuni scenari di risoluzione dei problemi per le macchine virtuali Windows, ad esempio quando una macchina virtuale non viene avviata, richiedono di ripristinare il disco del sistema operativo offline. Questo articolo descrive come eseguire questo tipo di ripristino offline quando il disco del sistema operativo non riuscito non è gestito.
Determinare se il disco del sistema operativo è gestito o non gestito
Portale di Azure
Aprire il pannello Panoramica per la macchina virtuale. Se il disco del sistema operativo non è gestito, un banner informativo indica che la macchina virtuale non usa dischi gestiti.

Inoltre, il pannello Panoramica per il disco del sistema operativo aggiunge "(unmanaged)" al nome del disco se il disco non è gestito, come illustrato di seguito:
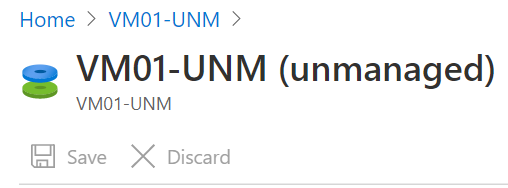
Se il disco è gestito, il pannello Panoramica per il disco del sistema operativo visualizza un campo Gestito da , come illustrato di seguito:
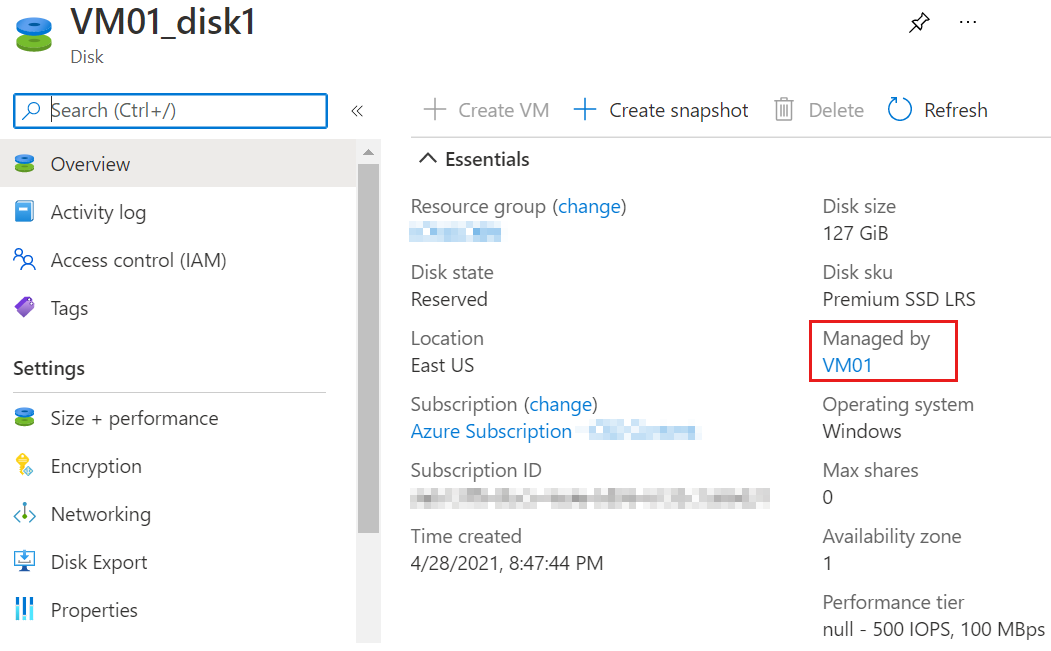
PowerShell
È possibile verificare che il disco del sistema operativo non sia gestito immettendo il comando seguente. Assicurarsi di sostituire "MyResourceGroup" con il nome del gruppo di risorse e "MyVM" con il nome della macchina virtuale.
(get-azvm -ResourceGroupName MyResourceGroup -Name MyVM).StorageProfile.OsDisk
Se il disco non è gestito, non viene visualizzato alcun valore nell'output accanto a ManagedDisk, come nell'esempio seguente:
OsType : Windows
EncryptionSettings :
Name : MyVM-Disk1
Vhd : Microsoft.Azure.Management.Compute.Models.VirtualHardDisk
Image :
Caching : ReadWrite
WriteAcceleratorEnabled :
DiffDiskSettings :
CreateOption : FromImage
DiskSizeGB : 127
ManagedDisk :
Se il disco è un disco gestito, verrà visualizzato un valore nell'output accanto a ManagedDisk, come nell'esempio seguente:
OsType : Windows
EncryptionSettings :
Name : MyVM2-Disk1
Vhd :
Image :
Caching : ReadWrite
WriteAcceleratorEnabled :
DiffDiskSettings :
CreateOption : FromImage
DiskSizeGB :
ManagedDisk : Microsoft.Azure.Management.Compute.Models.ManagedDiskParameters
Interfaccia della riga di comando di Azure (Azure CLI)
È possibile usare il comando az vm show con la query aggiunta "storageProfile.osDisk.managedDisk" per determinare se il disco ha dischi gestiti, come nell'esempio seguente:
az vm show -n MyVM -g MyResourceGroup --query "storageProfile.osDisk.managedDisk"
Se i dischi non sono gestiti, il comando non genererà alcun output. Se i dischi sono gestiti, genererà l'output come nell'esempio seguente:
{
"diskEncryptionSet": null,
"id": "/subscriptions/xxxxxxxx-xxxx-xxxx-xxxx-xxxxxxxxxxxx/resourceGroups/MyResourceGroup/providers/Microsoft.Compute/disks/MyVm_OsDisk_1",
"resourceGroup": "MyResourceGroup",
"storageAccountType": null
}
Creare una copia del disco del sistema operativo non gestito collegato alla macchina virtuale di origine (non riuscita)
Nella portale di Azure arrestare la macchina virtuale di origine il cui disco del sistema operativo non è gestito.
Nel computer locale scaricare, installare e quindi avviare Microsoft Archiviazione di Azure Explorer. Specificare le credenziali di Azure quando richiesto.
Nel riquadro di spostamento di Storage Explorer espandere la sottoscrizione appropriata.
Selezionare l'account di archiviazione in cui si trova il disco rigido virtuale e quindi selezionare il contenitore appropriato per il disco. Per impostazione predefinita, i dischi del sistema operativo non gestiti vengono archiviati nel contenitore vhds (Leased).
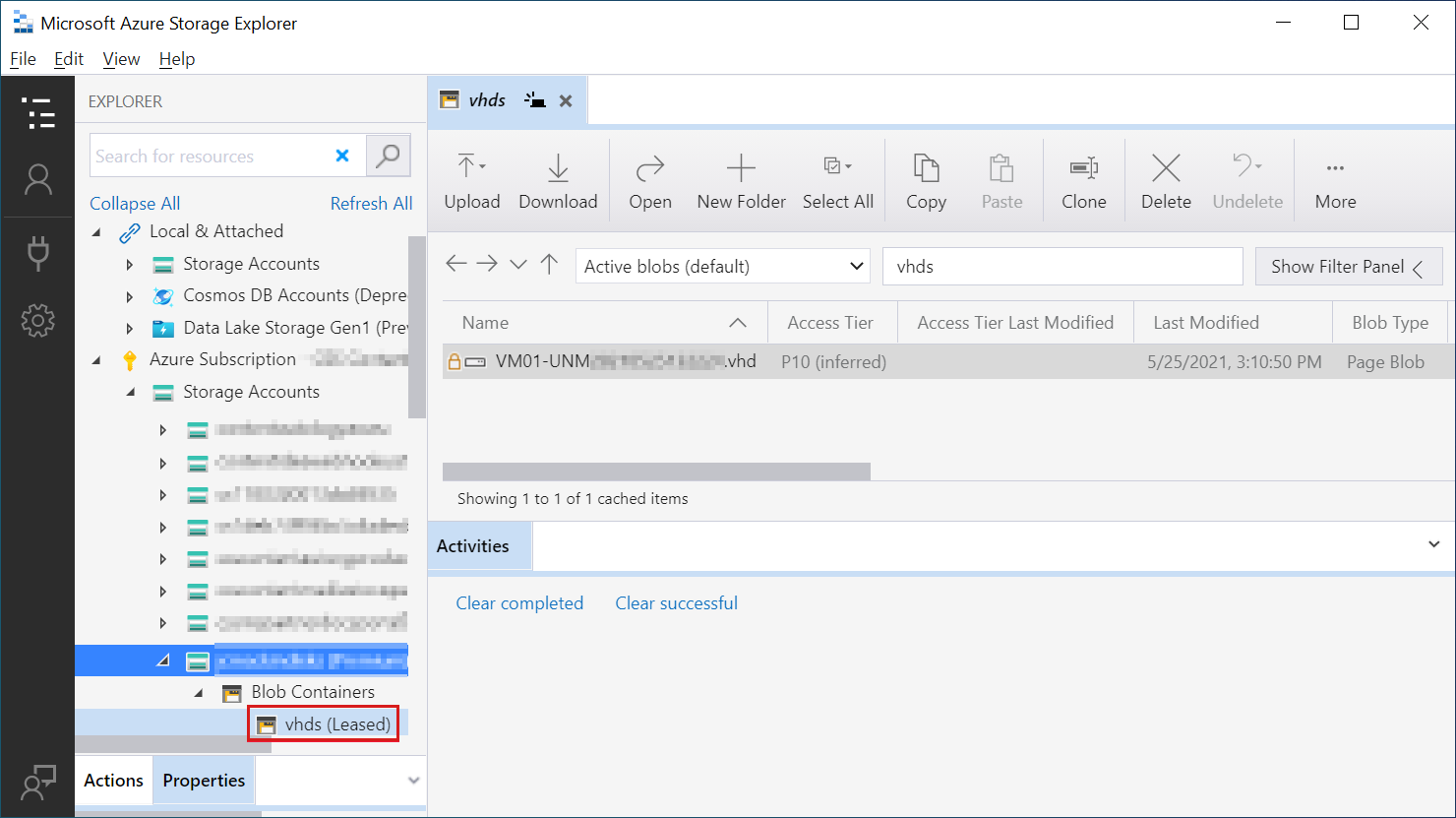
Nel riquadro destro selezionare il disco rigido virtuale collegato alla macchina virtuale di origine da ripristinare e quindi selezionare Copia nella parte superiore. Si noti che il disco copiato può essere incollato solo in un contenitore BLOB diverso.
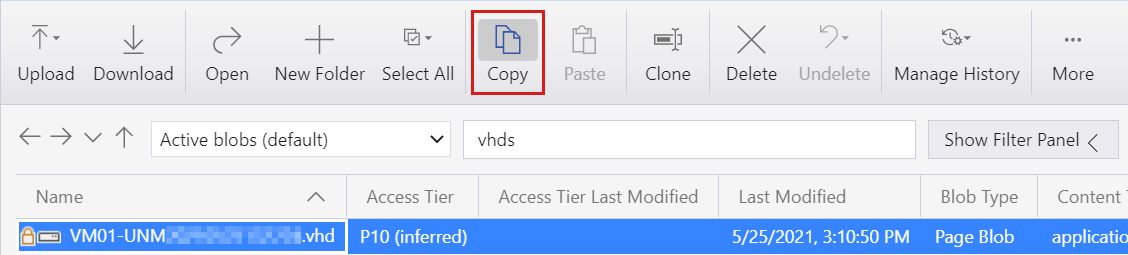
Creare un nuovo contenitore BLOB facendo clic con il pulsante destro del mouse su Contenitore BLOB nel riquadro di spostamento e quindi scegliendo Crea contenitore BLOB. Assegnare al nuovo contenitore BLOB un nome di propria scelta, ad esempio "copie disco".
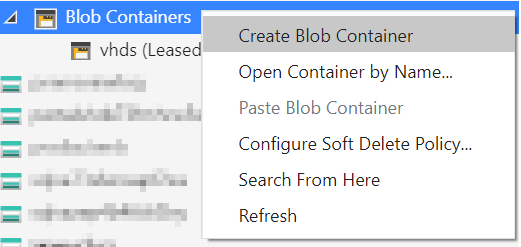
Selezionare Incolla per incollare il disco copiato nel nuovo contenitore BLOB.

Creare una macchina virtuale di ripristino con un disco del sistema operativo non gestito
Nella portale di Azure iniziare il processo di creazione di una nuova macchina virtuale basata su Windows Server 2019. Questa nuova macchina virtuale fungerà da macchina virtuale di ripristino e il disco del sistema operativo non deve essere gestito.
Nella pagina Informazioni di base della procedura guidata "Crea una macchina virtuale" selezionare Nessuna ridondanza dell'infrastruttura necessaria nell'elenco Opzioni di disponibilità.

Nella pagina Dischi espandere Avanzate sotto Dischi dati e quindi deselezionare la casella di controllo Usa dischi gestiti. Selezionare un account di archiviazione per il disco del sistema operativo non gestito. Non selezionare questa opzione per collegare un disco esistente.
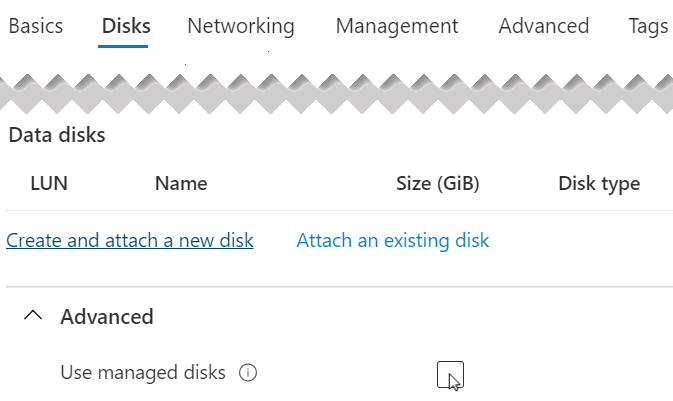 Se l'opzione Usa dischi gestiti non può essere deselezionata, provare a creare la macchina virtuale usando i comandi seguenti:
Se l'opzione Usa dischi gestiti non può essere deselezionata, provare a creare la macchina virtuale usando i comandi seguenti:## Get the subnet ID of the VM $SubnetID = az network vnet subnet show --resource-group <RG name> --name <Subnet name> --vnet-name <VNet name> --query id -o tsv ## Create a VM with the unmanaged disk az vm create \ --resource-group <RG name>\ --name <VM name>\ --image <Image name>\ --location <location of the VM>\ --admin-username <Admin name>\ --subnet $SubnetID\ --size <VM size>\ --use-unmanaged-diskCompletare la procedura guidata "Crea una macchina virtuale" specificando i dettagli di configurazione appropriati per l'organizzazione.
Collegare una copia del disco non gestito alla macchina virtuale di ripristino
Nella portale di Azure aprire il pannello Dischi per la nuova macchina virtuale di ripristino appena creata.
Selezionare + Aggiungi disco dati.
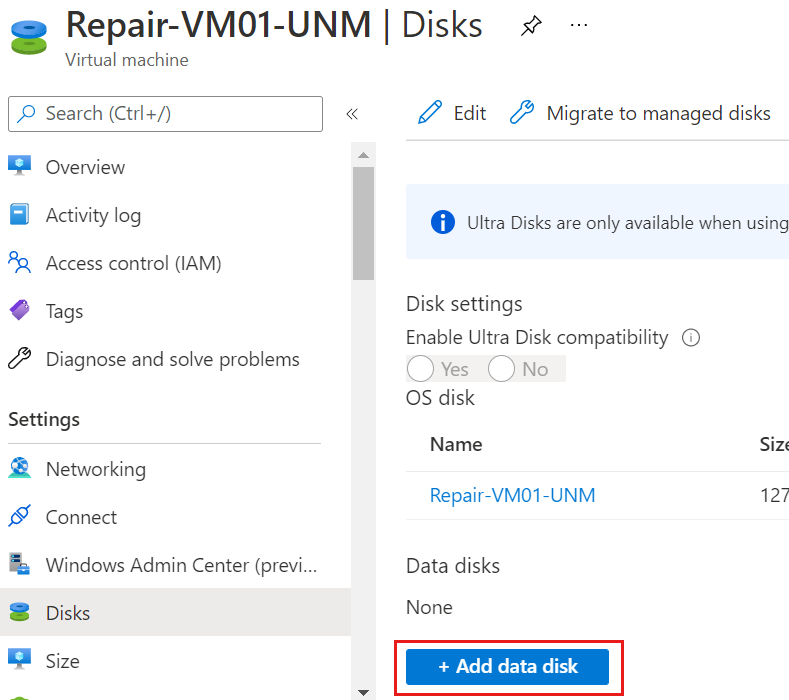
Nella pagina Collega disco non gestito selezionare BLOB esistente come tipo di origine.
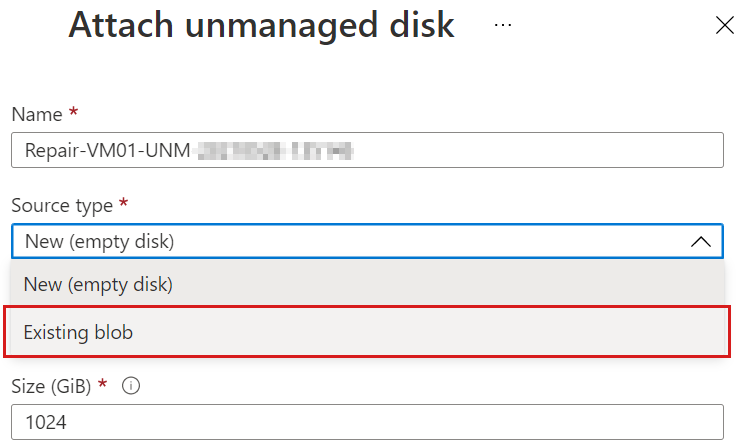
Sotto Blob di origine selezionare Sfoglia e quindi selezionare la copia del disco del sistema operativo creata in precedenza.
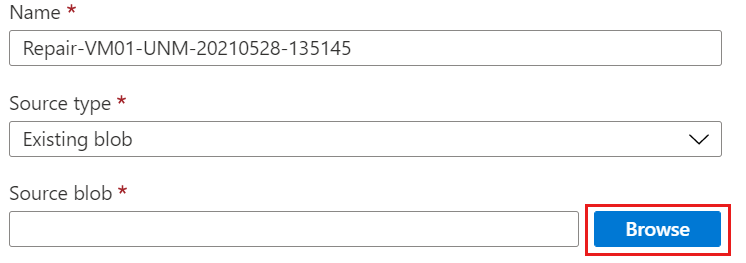
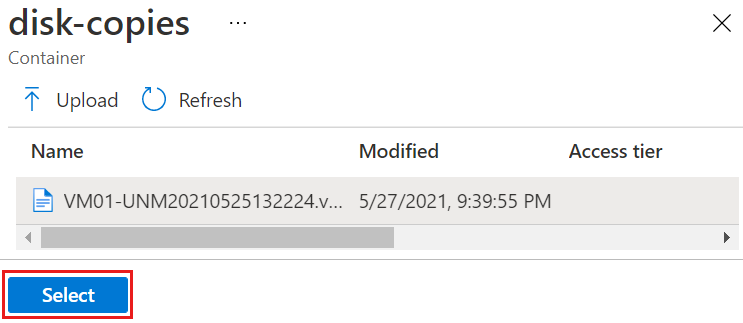
Nella pagina Attach Unmanaged Disk (Collega disco non gestito) accettare il nome del BLOB di archiviazione predefinito e quindi selezionare OK.
Nel pannello Dischi della nuova macchina virtuale di ripristino selezionare Salva.

Sbloccare il disco se è crittografato
Se il disco è crittografato con Crittografia dischi di Azure (ADE), è necessario sbloccarlo prima di poterlo ripristinare. A tale scopo, usare i passaggi descritti in Risoluzione 3: Metodo manuale per sbloccare un disco crittografato in una macchina virtuale di ripristino.
È possibile determinare se il disco è crittografato usando la procedura riportata di seguito: Verificare che l'ambiente del servizio app sia abilitato sul disco
Sostituire il disco del sistema operativo nella macchina virtuale di origine
Dopo aver completato il ripristino del disco, seguire questa procedura:
Scollegare il disco del sistema operativo della macchina virtuale di origine usando l'interfaccia della riga di comando di Azure o PowerShell.
Interfaccia della riga di comando di Azure
Usare il comando az vm unmanaged-disk detach , come nell'esempio seguente:
az vm unmanaged-disk detach -g MyResourceGroup --vm-name MyVm -n disk_namePowerShell
Immettere i comandi seguenti in Azure Cloud Shell, uno alla volta:
$VirtualMachine = Get-AzVM -ResourceGroupName "MyResourceGroup" -Name "MyVm" Remove-AzVMDataDisk -VM $VirtualMachine -Name "disk_name" Update-AzVM -ResourceGroupName "MyResourceGroup" -VM $VirtualMachineDopo aver scollegato il disco, è possibile sostituire il disco del sistema operativo nella macchina virtuale di origine.
Quando il prompt viene restituito, aprire un editor di testo, ad esempio Blocco note, e registrare i valori seguenti:
- ID sottoscrizione ($subscriptionID): identificatore univoco globale (GUID) a 32 cifre associato alla sottoscrizione di Azure.
- Nome del gruppo di risorse ($rgname): gruppo di risorse della macchina virtuale di origine.
- Nome macchina virtuale ($vmname): nome della macchina virtuale di origine (non riuscita).
- URI VHD del disco del sistema operativo ($vhduri): URI della copia del disco del sistema operativo non gestito appena scollegato dalla macchina virtuale di ripristino. È possibile copiare questo valore facendo clic con il pulsante destro del mouse sul disco in Storage Explorer e quindi scegliendo Copiare l'URL.
Immettere i comandi seguenti al prompt dei comandi di PowerShell in Azure Cloud Shell, uno alla volta. In ogni comando sostituire i valori "ID sottoscrizione", "Nome gruppo di risorse", "Nome macchina virtuale" e "URI VHD del disco del sistema operativo" con i valori corrispondenti appena registrati dall'ambiente.
$subscriptionID = "Subscription ID" $rgname = "Resource group name" $vmname = "VM Name" $vhduri = "OS disk VHD URI" #Add-AzAccount Select-AzSubscription -SubscriptionID $subscriptionID Set-AzContext -SubscriptionID $subscriptionID $vm = Get-AzVM -ResourceGroupName $rgname -Name $vmname $vm.StorageProfile.OsDisk.Vhd.Uri = $vhduri Update-AzVM -ResourceGroupName $rgname -VM $vmAl termine dell'operazione, verrà visualizzato l'output seguente:
RequestId IsSuccessStatusCode StatusCode ReasonPhrase --------- ------------------- ---------- ------------ True OK OKIn portale di Azure aprire il pannello Dischi nella macchina virtuale. Selezionare il disco del sistema operativo e quindi verificare che l'URI del disco rigido virtuale corrisponda al valore specificato nell'ultimo passaggio.
Operazioni successive
Per una panoramica di AdE, vedere Abilitare Crittografia dischi di Azure per le macchine virtuali Windows. Per altre informazioni sui comandi che è possibile usare per gestire i dischi non gestiti, vedere az vm unmanaged-disk.
Contattaci per ricevere assistenza
In caso di domande o bisogno di assistenza, creare una richiesta di supporto tecnico oppure formula una domanda nel Supporto della community di Azure. È possibile anche inviare un feedback sul prodotto al feedback della community di Azure.