Pulire i dati da includere in un report
Anche se Power BI può importare i dati da quasi tutte le origini, i relativi strumenti di visualizzazione e modellazione funzionano meglio con i dati a colonne. In alcuni casi, i dati non sono formattati in colonne semplici, come spesso accade con i fogli di calcolo di Excel.
In questa unità si apprenderà come pulire i dati a colonne con l'editor di Power Query, esattamente come nell'esempio illustrato nel video seguente.
Questa pagina è puramente informativa, il file Excel visualizzato di seguito non viene fornito.
Video:
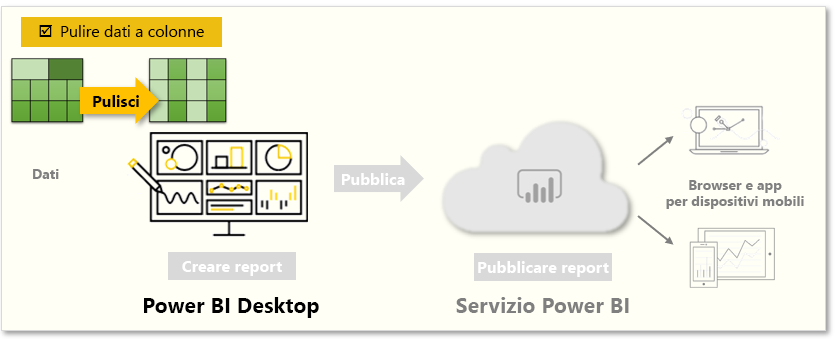
Un layout di tabella che sembra corretto per l'occhio umano potrebbe non essere ottimale per le query automatiche. Il foglio di calcolo seguente, ad esempio, include intestazioni che si estendono su più colonne.
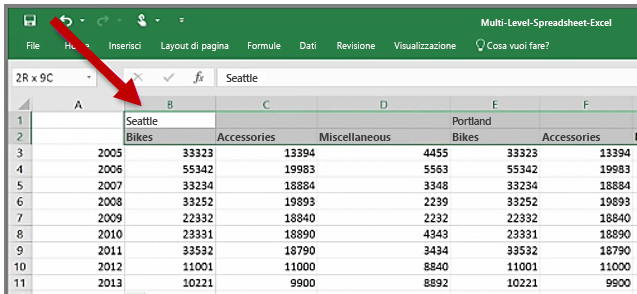
Pulire i dati
Fortunatamente, l'editor di Power Query offre strumenti che consentono di trasformare rapidamente le tabelle a più colonne in set di dati utilizzabili.
Trasporre i dati
Lo strumento Trasponi nell'editor di Power Query consente di trasformare le righe in colonne per formattare i dati in modo più efficace.
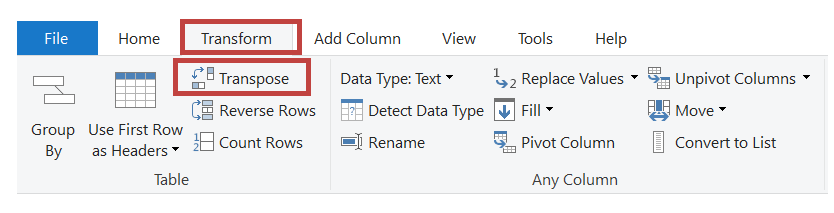
Formattare i dati
Potrebbe essere necessario formattare i dati in modo che Power BI possa categorizzare e identificare correttamente i dati. Con alcune trasformazioni, i dati verranno puliti in un set di dati che è possibile usare in Power BI. Esempi di trasformazioni avanzate includono la promozione di righe in intestazioni, l'uso di Riempi per sostituire i valori Null e Trasforma colonne tramite UnPivot.
Con Power BI è possibile sperimentare le trasformazioni e determinare quelle che consentiranno di trasformare i dati nel formato a colonne più utilizzabile. Tenere presente che nella sezione Passaggi applicati dell'editor di Power Query vengono registrate tutte le azioni. Se una trasformazione non funziona nel modo previsto, selezionare la X accanto al passaggio e quindi annullarla.
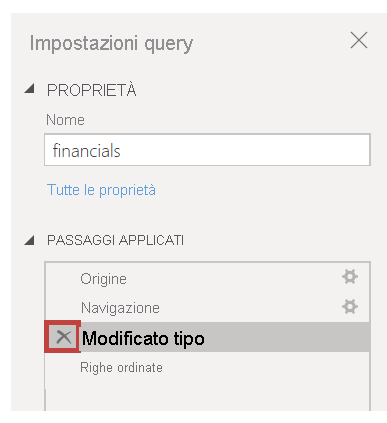
Dopo aver pulito i dati e ottenuto un formato utilizzabile, è possibile iniziare a creare oggetti visivi avanzati in Power BI.
Per altre informazioni, vedere Esercitazione: Combinare i dati di vendita da Excel e da un feed OData.