Esercitazione: Analizzare i dati delle vendite da Excel e da un feed OData
È comune avere dati in più origini dati. Ad esempio, è possibile avere due database, uno per le informazioni sul prodotto e un altro per le informazioni sulle vendite. Con Power BI Desktop, è possibile combinare i dati di origini diverse per creare interessanti analisi e visualizzazioni dei dati interessanti.
In questa esercitazione si combinano i dati di due origini dati:
- Cartella di lavoro di Excel con informazioni sul prodotto
- Feed OData contenente i dati degli ordini
Si intende importare ogni modello semantico ed eseguire operazioni di trasformazione e aggregazione. È quindi possibile usare i dati di due origini per produrre un report di analisi delle vendite con visualizzazioni interattive. Successivamente, applicare queste tecniche alle query di SQL Server, ai file CSV e ad altre origini dati in Power BI Desktop.
Nota
In Power BI Desktop esistono spesso alcuni modi per eseguire un'attività. Ad esempio, è possibile fare clic con il pulsante destro del mouse o usare un Altre opzioni menu di una colonna o di una cella per visualizzare altre selezioni della barra multifunzione. Nei passaggi seguenti sono descritti diversi metodi alternativi.
Importare i dati dei prodotti Excel
Prima di tutto, importare i dati del prodotto dalla cartella di lavoro di Products.xlsx Excel in Power BI Desktop.
Scaricare la cartella di lavoro di Excel Products.xlsx e salvarla come Products.xlsx.
Selezionare la freccia accanto a Recupera dati nella scheda Home della barra multifunzione di Power BI Desktop e quindi selezionare Excel dal menu Origini dati comuni.
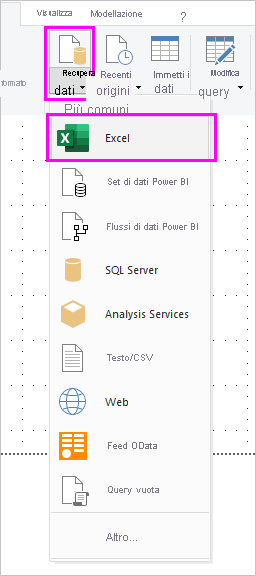
Nota
È anche possibile selezionare l'elemento Recupera dati, oppure selezionare Recupera dati dalla finestra di dialogo Inizia con Power BI, quindi selezionare Excel o File>Excel nella finestra di dialogo Recupera dati e quindi selezionare Connetti.
Nella finestra di dialogo Apri, accedere a e selezionare il file Products.xlsx, quindi selezionare Apri.
Nella strumento di navigazioneselezionare la tabella Prodotti e quindi selezionare Trasforma dati.
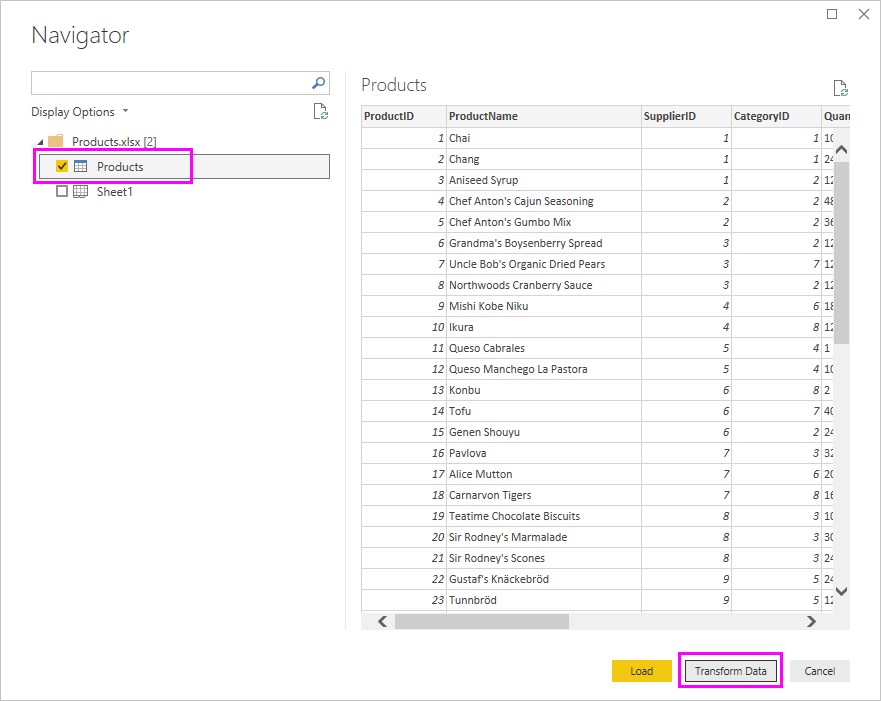
Viene aperta un'anteprima di tabella nell'editor di Power Query, in cui è possibile applicare trasformazioni per pulire i dati.
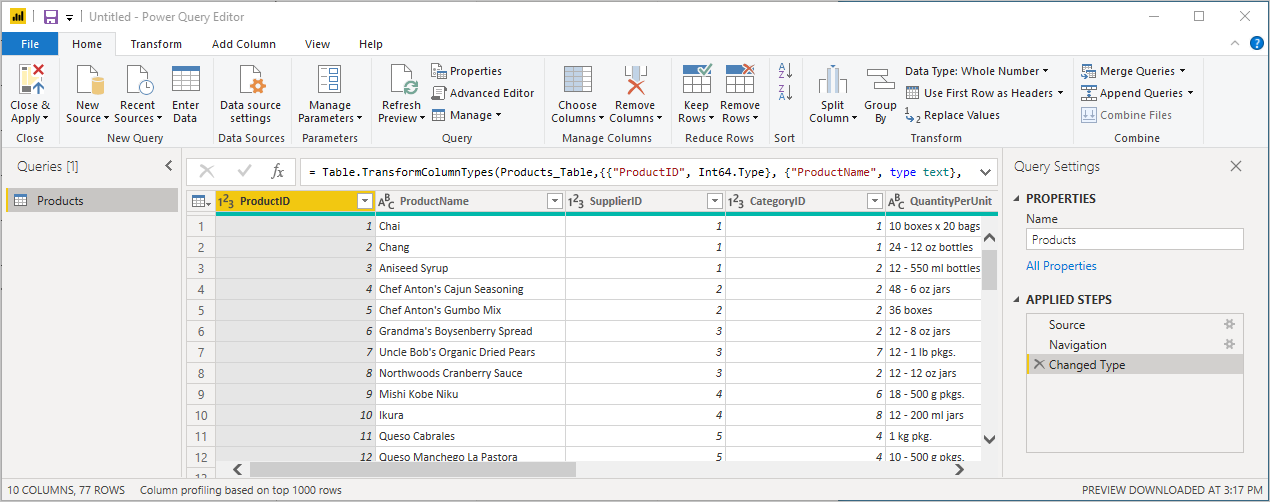
Nota
È anche possibile aprire l'editor di Power Query selezionando Trasforma dati dalla barra multifunzione Home in Power BI Desktop oppure facendo clic con il pulsante destro del mouse o scegliendo Altre opzioni accanto a qualsiasi query nella visualizzazione Report e selezionando Trasforma dati.
Pulire le colonne
Il report combinato utilizza le colonne della cartella di lavoro di Excel: ProductID, ProductName, QuantityPerUnite UnitsInStock. È possibile rimuovere le altre colonne.
Nell'editor di Power Query selezionare le colonne ProductID, ProductName, QuantityPerUnite UnitsInStock. È possibile usare Ctrl per selezionare più di una colonna, o maiusc per selezionare colonne accanto a ciascuna.
Fare clic con il pulsante destro del mouse su una delle intestazioni selezionate. Selezionare Rimuovi altre colonne dal menu a discesa. È anche possibile selezionare Rimuovi colonne>Rimuovi altre colonne dal gruppo Gestisci colonne nella scheda home della barra multifunzione.
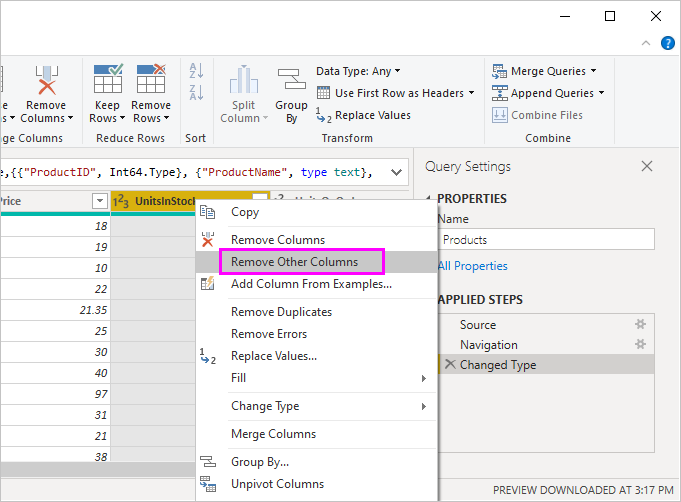
Importare i dati dell'ordine del feed OData
Importare quindi i dati dell'ordine dal feed OData del sistema di vendita Northwind di esempio.
Nell'editor di Power Query, selezionare Nuova Origine e quindi, dal menu Più Comuni, selezionare feed OData.
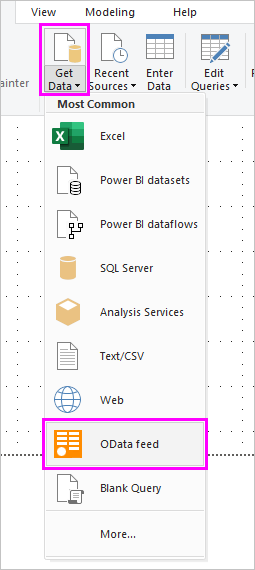
Nella finestra di dialogo del feed OData , incollare l'URL del feed OData Northwind
https://services.odata.org/V3/Northwind/Northwind.svc/. Selezionare OK.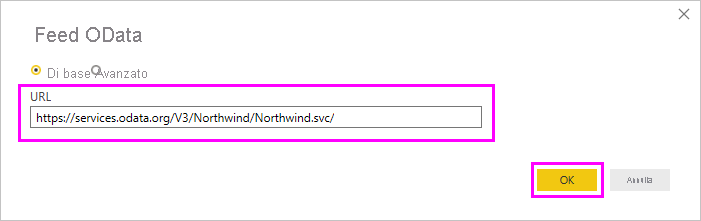
In Navigator, selezionare la tabella Orders e quindi selezionare OK per caricare i dati nell'Editor di Power Query.
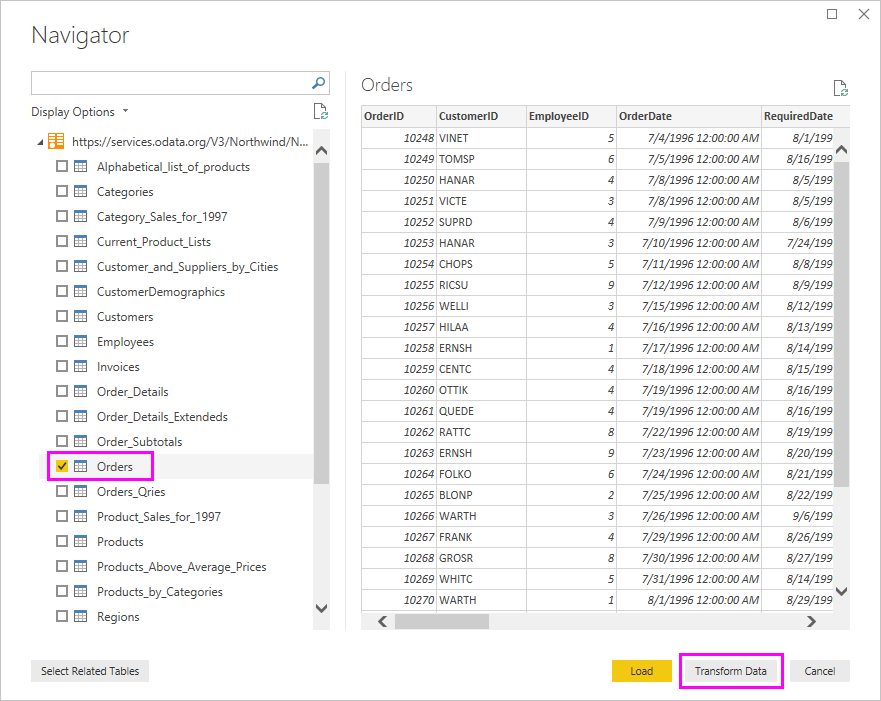
Nota
In Strumento di navigazioneè possibile selezionare qualsiasi nome di tabella, senza selezionare la casella di controllo, per visualizzare un'anteprima.
Espandi i dati dell'ordine
È possibile usare i riferimenti di tabella per compilare query quando ci si connette a origini dati con più tabelle, ad esempio database relazionali o il feed OData Northwind. La tabella Orders contiene riferimenti a diverse tabelle correlate. È possibile usare l'operazione di espansione per aggiungere le colonne ProductID, UnitPricee Quantity dalla tabella Order_Details correlata all'oggetto (Orders).
Scorrere verso destra nella tabella Orders fino a visualizzare la colonna Order_Details. Contiene riferimenti a un'altra tabella e non a dati.
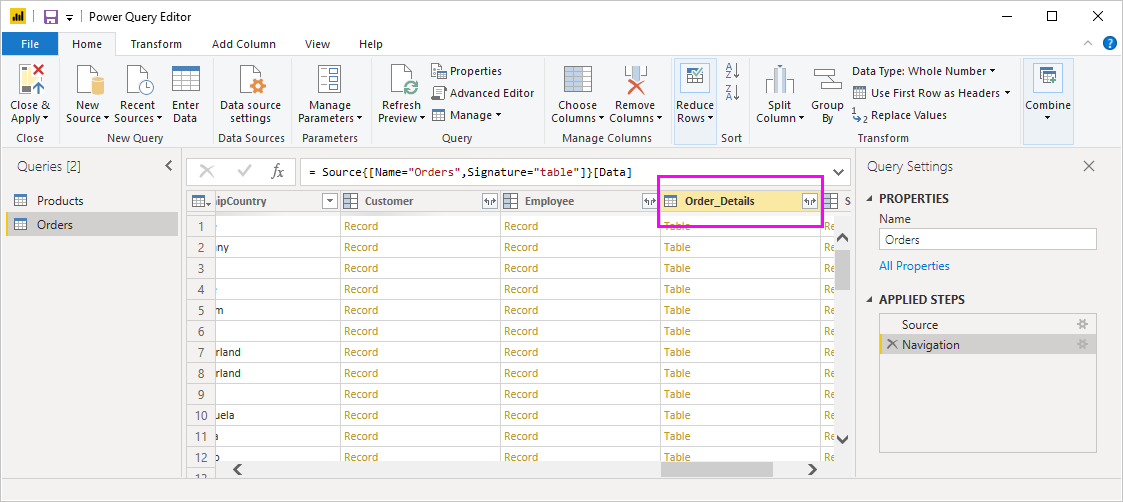
Selezionare l'icona Espandi (
 ) nell'intestazione della colonna Order_Details.
) nell'intestazione della colonna Order_Details.Nel menu a discesa:
Selezionare (Seleziona tutte le colonne) per cancellare tutte le colonne.
Selezionare ProductID, UnitPricee Quantitye quindi selezionare OK.
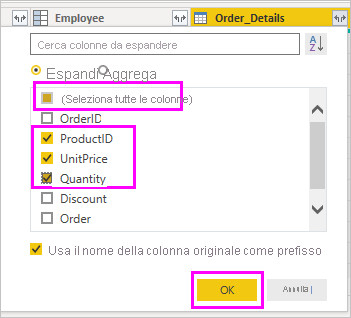
Dopo aver espanso la tabella Order_Details, tre nuove colonne nidificate della tabella sostituiscono la colonna Order_Details. Nella tabella sono presenti nuove righe per i dati aggiunti di ogni ordine.
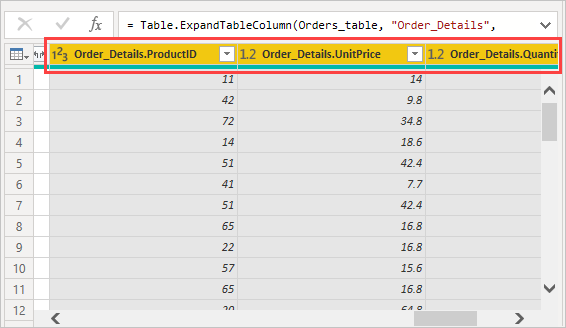
Creare una colonna calcolata personalizzata
L'editor di Power Query consente di creare calcoli e campi personalizzati per arricchire i dati. È possibile creare una colonna personalizzata che moltiplica il prezzo unitario per quantità di articoli per calcolare il prezzo totale per l'articolo di ogni ordine.
Nella scheda aggiungi colonna della barra multifunzione dell'editor di Power Query selezionare colonna personalizzata.
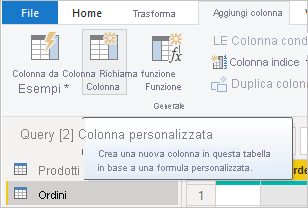
Nella finestra di dialogo colonna personalizzata, digitare LineTotal nel campo Nuovo nome colonna.
Nel campo formula colonna personalizzata , dopo =, immetti [Order_Details.UnitPrice] * [Order_Details.Quantity]. È anche possibile selezionare i nomi dei campi nella casella di scorrimento Colonne disponibili e selezionare << Inseriscianziché digitarli.
Selezionare OK.
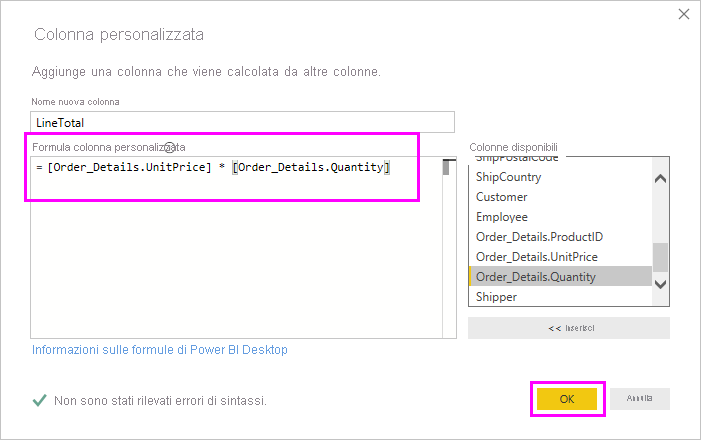
Il nuovo campo LineTotal viene visualizzato come ultima colonna nella tabella Orders.
Impostare il tipo di dati del nuovo campo
Quando l'editor di Power Query si connette ai dati, consente di indovinare meglio il tipo di dati di ogni campo a scopo di visualizzazione. Un'icona di intestazione indica il tipo di dati assegnato a ciascun campo. È anche possibile esaminare tipo di dati nel gruppo Trasforma della scheda Home della barra multifunzione.
La nuova colonna LineTotal ha un tipo di dati Any, ma ha valori di valuta. Per assegnare un tipo di dati, fare clic con il pulsante destro del mouse sull'intestazione di colonna LineTotal, selezionare Modifica tipo dal menu a discesa e quindi selezionare Numero decimale fisso.
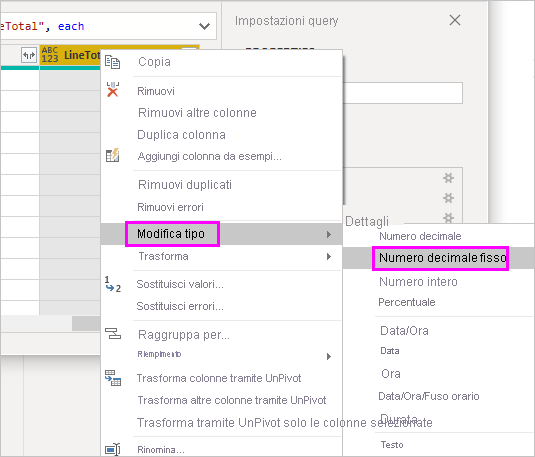
Nota
È anche possibile selezionare la colonna LineTotal, quindi selezionare la freccia accanto a Tipo di dati nell'area Trasformazione della scheda della barra multifunzione Home e quindi selezionare Numero decimale fisso.
Pulire le colonne degli ordini
Per semplificare l'uso del modello nei report, è possibile eliminare, rinominare e riordinare alcune colonne.
Il report userà le colonne seguenti:
- DataOrdine
- ShipCity
- PaeseSpedizione
- Order_Details.ProductID
- Dettagli_Ordine.PrezzoUnitario
- Order_Details.Quantity
- LineTotal
Selezionare queste colonne e usare Rimuovi altre colonne come si è fatto con i dati di Excel. In alternativa, è possibile selezionare le colonne non elencate, fare clic con il pulsante destro del mouse su una di esse e selezionare Rimuovi colonne.
È possibile rinominare le colonne precedute da "Order_Details." per semplificare la lettura:
Fare doppio clic o toccare e tenere premuta l'intestazione di ciascuna colonna oppure fare clic con il pulsante destro del mouse sull'intestazione di colonna e scegliere Rinomina dal menu a tendina.
Eliminare il Order_Details. prefisso da ogni nome.
Infine, per semplificare l'accesso alla colonna LineTotal, trascinala a sinistra, appena a destra della colonna ShipCountry.
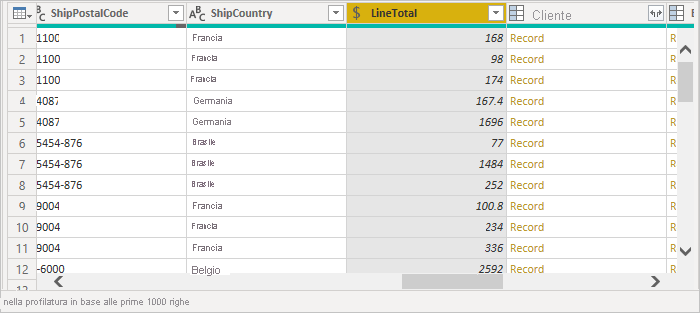
Controllare i passaggi della query
Le azioni dell'editor di Power Query per modellare e trasformare i dati vengono registrate. Ogni azione viene visualizzata a destra nel riquadro impostazioni query sotto PASSAGGI APPLICATI. È possibile eseguire nuovamente i passaggi applicati per esaminare i passaggi e modificare, eliminare o riorganizzare i passaggi, se necessario. Tuttavia, la modifica dei passaggi precedenti è rischiosa perché può interrompere i passaggi successivi.
Seleziona ciascuna delle tue query nell'elenco query nel riquadro a sinistra dell'Editor di Power Query e rivedi i PASSAGGI APPLICATI in Impostazioni Query. Dopo aver applicato le trasformazioni dei dati precedenti, i PASSAGGI APPLICATI per le due query avranno un aspetto simile al seguente:
query Prodotti
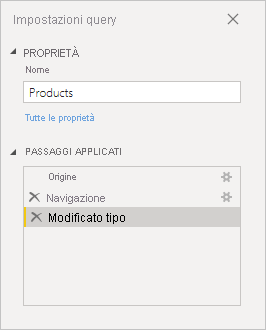
query Ordini
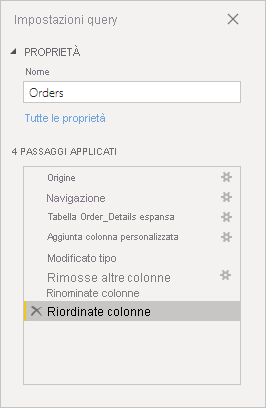
Suggerimento (if the context is about a piece of advice or hint)
I passaggi applicati sottostanti sono formule scritte nel linguaggio di Power Query, anche conosciuto come il linguaggio M. Per visualizzare e modificare le formule, selezionare Editor avanzato nel gruppo query della scheda Home della barra multifunzione.
Importare le query trasformate
Quando si è soddisfatti dei dati trasformati e si è pronti per importarli nella visualizzazione Report di Power BI Desktop, selezionare Chiudi & Applica>Chiudi & Applica nella scheda Home della barra multifunzione del gruppo Chiudi.
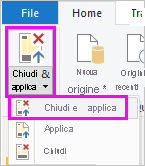
Una volta caricati i dati, le query appaiono nell'elenco campi nella visualizzazione Report di Power BI Desktop.
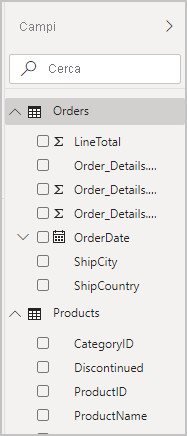
Gestire la relazione tra i modelli semantici
Power BI Desktop non richiede di combinare query per segnalarle. Tuttavia, è possibile usare le relazioni tra modelli semantici, in base a campi comuni, per estendere e arricchire i report. Power BI Desktop può rilevare automaticamente le relazioni oppure crearle nella finestra di dialogo Gestione relazioni di Power BI Desktop . Per altre informazioni, vedere Creare e gestire relazioni in Power BI Desktop.
Il campo ProductID condiviso crea una relazione tra il Orders di questa esercitazione e i modelli semantici di Products.
Nella visualizzazione report di Power BI Desktop selezionare Gestisci relazioni nell'area relazioni della barra multifunzione modellazione.
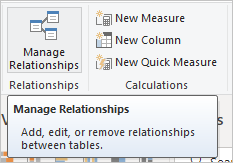
Nella finestra di dialogo Gestisci relazioni è possibile notare che Power BI Desktop ha già rilevato e elencato una relazione attiva tra le tabelle Products e Orders. Per visualizzare la relazione, selezionare Modifica.
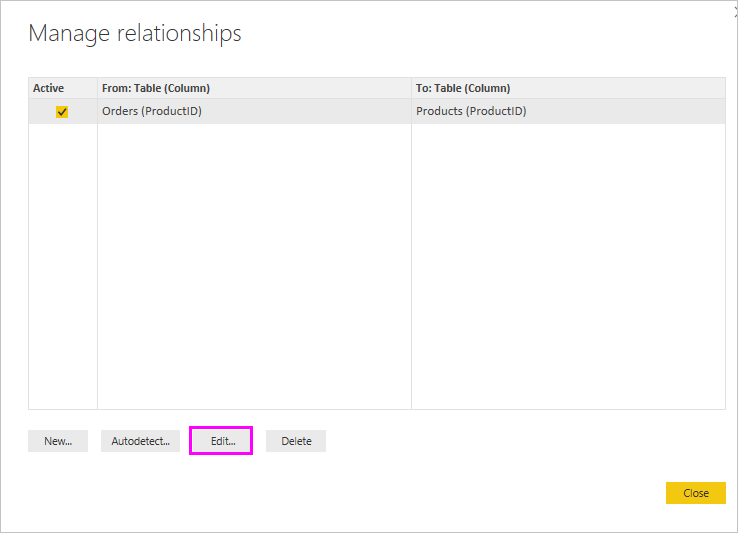
L'elemento "Modifica relazione" si apre, mostrando i dettagli sulla relazione.
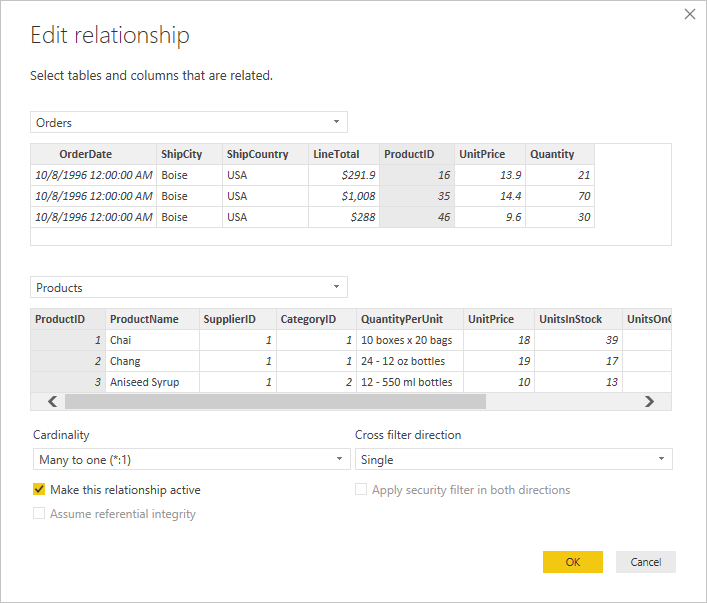
Power BI Desktop ha rilevato automaticamente la relazione correttamente, quindi è possibile selezionare Annulla e quindi Chiudi.
In Power BI Desktop, sul lato sinistro, selezionare Modello per visualizzare e gestire le relazioni di query. Fare doppio clic sulla freccia sulla linea che collega le due query per aprire la Finestra di dialogo Modifica relazione e visualizzare o modificare la relazione.
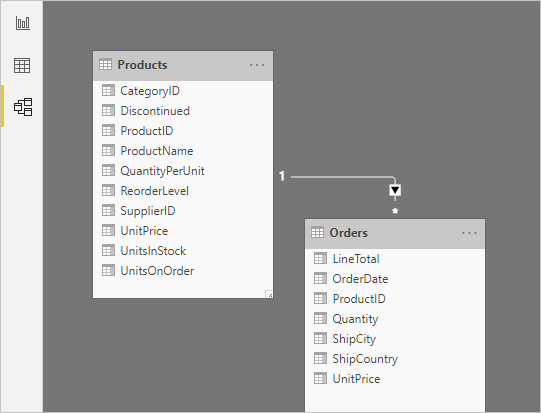
Per tornare alla vista Report dalla vista Modello, selezionare l'icona Report.
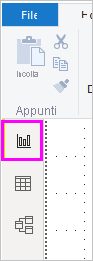
Creare visualizzazioni usando i dati
È possibile creare visualizzazioni diverse in Visualizzazione revisione di Power BI Desktop per ottenere informazioni dettagliate sui dati. I report possono avere più pagine e ogni pagina può avere più oggetti visivi. È possibile interagire con le visualizzazioni per analizzare e comprendere i dati. Per altre informazioni, vedere Interagire con un report in modalità di modifica nel servizio Power BI.
È possibile usare entrambi i set di dati e la relazione tra di essi per visualizzare e analizzare i dati di vendita.
Per prima cosa, creare un grafico a colonne sovrapposte utilizzando campi di entrambe le query per visualizzare la quantità di ogni prodotto ordinato.
Selezionare il campo Quantity da Orders nel riquadro Fields a destra, oppure trascinarlo in uno spazio vuoto sulla tela. Viene creato un istogramma a colonne in pila che mostra la quantità totale di tutti i prodotti ordinati.
Per visualizzare la quantità di ogni prodotto ordinato, selezionare ProductNameProducts nel riquadro Campi oppure trascinarlo nel grafico.
Per ordinare i prodotti dal più ordinato al meno ordinato, selezionare il Altre opzioni ellissi (...) in alto a destra della visualizzazione e quindi selezionare Ordina per>quantità.
Utilizza le maniglie negli angoli del grafico per ingrandirlo in modo che siano visibili più nomi di prodotto.
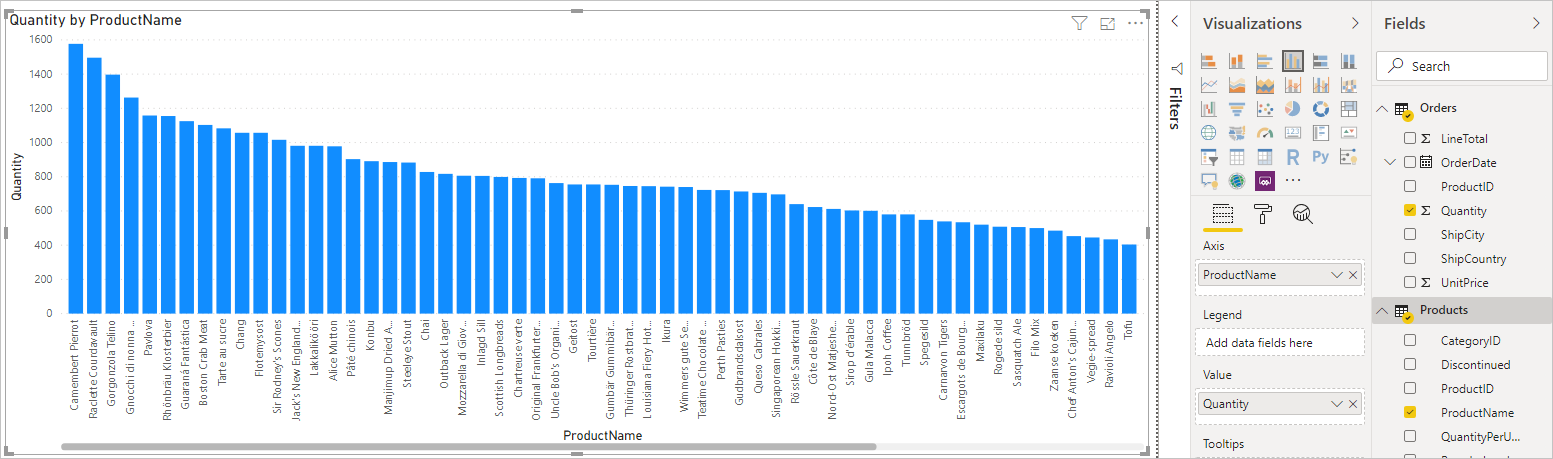
Crea quindi un grafico che mostri gli importi in dollari dell'ordine (LineTotal) nel tempo (OrderDate).
Senza selezionare nulla nell'area di disegno, selezionare LineTotal da Orders nel riquadro Campi, oppure trascinarlo in uno spazio vuoto nell'area di disegno. L'istogramma a colonne sovrapposte mostra l'importo totale in dollari di tutti gli ordini.
Selezionare il grafico a colonne sovrapposte, quindi selezionare OrderDate da Ordersoppure trascinarlo nel grafico. Il grafico mostra ora i totali delle linee per ogni data dell'ordine.
Trascinare gli angoli per ridimensionare la visualizzazione e visualizzare altri dati.
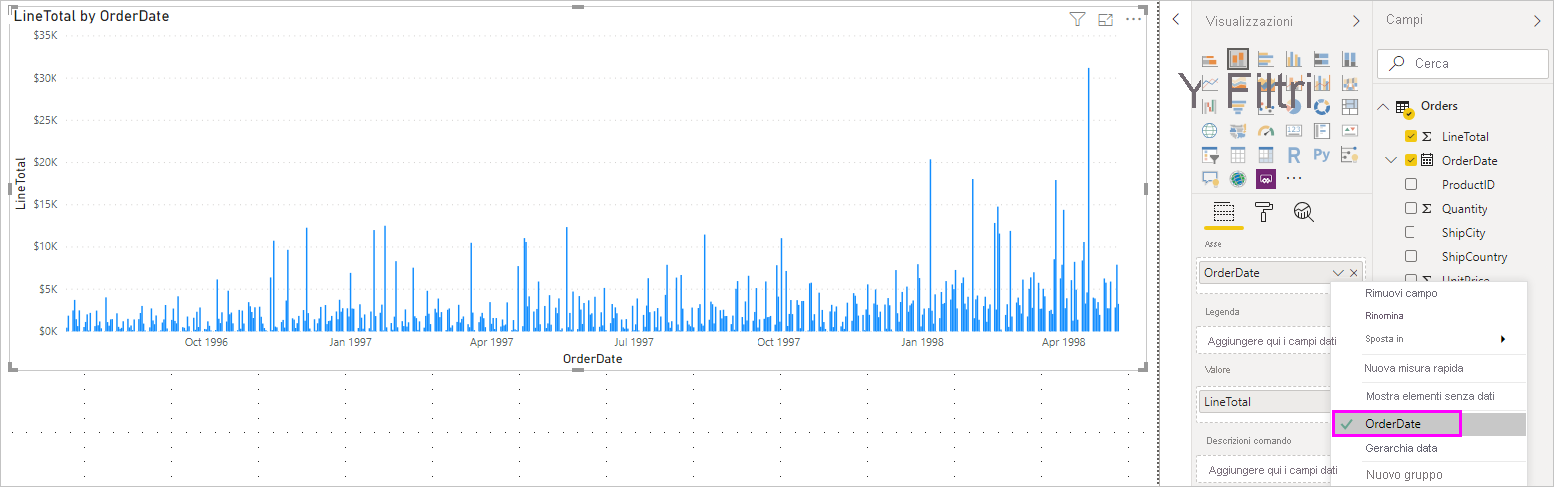
Mancia
Se nel grafico vengono visualizzati solo Years, e solo tre punti dati, selezionare la freccia accanto a OrderDate nel campo Asse del riquadro Visualizzazioni e selezionare OrderDate anziché Gerarchia date. In alternativa, potrebbe essere necessario selezionare Opzioni e impostazioni > Opzioni dal menu File e in caricamento dati deselezionare l'opzione data/ora automatica per i nuovi file.
Creare infine una visualizzazione mappa che mostra gli importi degli ordini da ogni paese o area geografica.
Se nell'area di disegno non è selezionato alcun elemento, selezionare ShipCountry da Orders nel riquadro Campi, oppure trascinarlo in uno spazio vuoto nell'area di disegno. Power BI Desktop rileva che i dati sono nomi di paese o area geografica. Crea quindi automaticamente una visualizzazione mappa, con un punto dati per ogni paese o area geografica con ordini.
Per fare in modo che le dimensioni dei punti dati riflettano gli importi dell'ordine di ciascun paese, trascinare il campo LineTotal sulla mappa. È anche possibile trascinarlo in Aggiungi campi dati qui sotto Dimensioni nel riquadro Visualizzazioni. Le dimensioni dei cerchi sulla mappa ora riflettono gli importi in dollari degli ordini di ogni paese o area geografica.
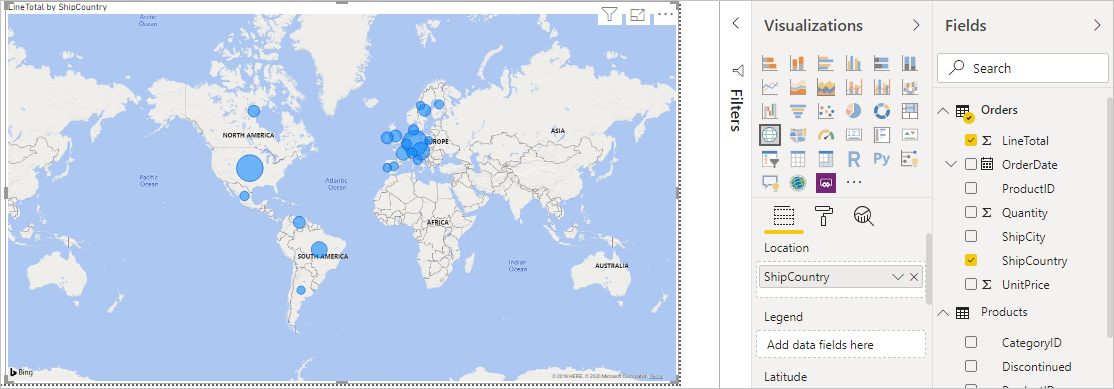
Interagire con gli oggetti visivi del report per analizzare ulteriormente
In Power BI Desktop è possibile interagire con gli oggetti visivi che evidenziano e filtrano l'uno dall'altro per individuare ulteriori tendenze. Per altre informazioni, vedere Filtri ed evidenziazione nei report di Power BI.
A causa della relazione tra le query, le interazioni con una visualizzazione influiscono su tutte le altre visualizzazioni nella pagina.
Nella visualizzazione della mappa, seleziona il cerchio centrato in Canada. Le altre due visualizzazioni filtrano per mettere in risalto i totali complessivi canadesi e le quantità degli ordini.
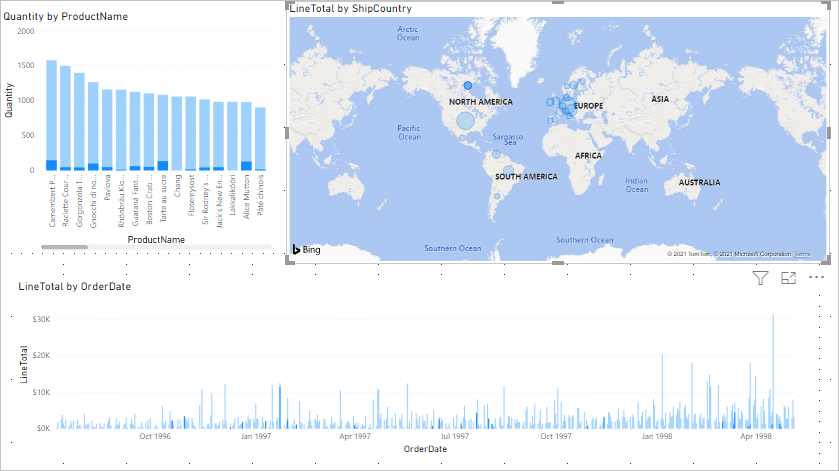
Selezionare un prodotto dal grafico Quantity by ProductName per visualizzare la mappa e il filtro della data sul grafico per riflettere i dati di quel prodotto. Selezionare una data del grafico LineTotal by OrderDate per vedere la mappa e applicare il filtro del grafico prodotto per mostrare i dati di quella data.
Suggerimento
Per cancellare una selezione, selezionarla di nuovo o selezionare una delle altre visualizzazioni.
Completare il report di analisi delle vendite
Il report completato combina i dati del file di Excel Products.xlsx e il feed OData Northwind negli oggetti visivi che consentono di analizzare informazioni, intervalli di tempo e prodotti sugli ordini di paesi o aree diverse. Quando il report è pronto, è possibile caricarlo nel servizio Power BI per condividerlo con altri utenti di Power BI.