Microsoft Surface Deployment Accelerator
Microsoft Surface Deployment Accelerator (SDA) automatizza la creazione e la configurazione di un'esperienza di distribuzione consigliata da Microsoft usando strumenti di distribuzione Microsoft gratuiti.
Riprogettato nell'aprile 2020 per semplificare e automatizzare la distribuzione di immagini Surface in un ambiente aziendale, lo strumento SDA consente di creare un'immagine Windows "simile a una factory" che è possibile personalizzare in base alle esigenze aziendali.
Lo strumento SDA basato su script open source sfrutta Windows Assessment and Deployment Kit (ADK) per Windows 10, facilitando la creazione di immagini Windows (WIM) in ambienti di test o di produzione. Se la versione più recente di ADK non è già installata, verrà scaricata e installata durante l'esecuzione dello strumento SDA.
L'immagine risultante corrisponde strettamente alla configurazione delle immagini BMR (Bare Metal Recovery), senza applicazioni preinstallato, ad esempio Microsoft Office o l'applicazione Surface UWP.
Requisiti
- Unità USB con dimensioni di almeno 16 GB. L'unità USB verrà formattata.
- File .iso con Windows 10/11 Pro o Windows 10/11 Enterprise. Lo strumento di creazione dei supporti può essere usato per scaricare Windows 10 o Windows 11 e creare un file .iso. Per altre informazioni, vedere Scaricare Windows 10.
- Un dispositivo che esegue Windows 10 versione 2004 o successiva con accesso a Internet.
Per un elenco dettagliato dei requisiti, vedere la sezione Prerequisiti del documento README.
Come eseguire L'assistente al debug gestito
Per eseguire SDA:
Passare a SurfaceDeploymentAccelerator in GitHub.
Esaminare la documentazione readme .
Nella pagina SurfaceDeploymentAccelerator fare clic sul pulsante Codice e quindi selezionare Scarica ZIP per salvare i file in locale nel computer.
Fare clic con il pulsante destro del mouse sul file .zip e quindi scegliere Proprietà.
Nella scheda Generale selezionare la casella di controllo Sblocca e quindi fare clic su OK.
Estrarre il file .zip in un percorso nel disco rigido (ad esempio: C:\SDA).
Aprire una richiesta di Windows PowerShell con privilegi elevati e impostare ExecutionPolicy per la sessione corrente su Senza restrizioni.
Set-ExecutionPolicy -Scope Process -ExecutionPolicy Unrestricted -ForceEseguire lo script SDA specificando i parametri per l'ambiente. Lo script può essere usato per creare immagini per installare Windows 10 o Windows 11 in un'ampia gamma di dispositivi Surface. Per un elenco completo dei dispositivi supportati, vedere la descrizione del parametro Device nell'articolo LEGGIMI SDA.
Ad esempio, il comando seguente creerà un'unità USB di avvio che può essere usata per installare Windows 10 in Surface Hub 2S:
.\CreateSurfaceWindowsImage.ps1 -ISO C:\SDA\enterprise_client.iso -OSSKU Enterprise -DestinationFolder C:\Output -Device SurfaceHub2 -CreateUSB $TrueDi seguito è riportato l'output dello script di esempio.
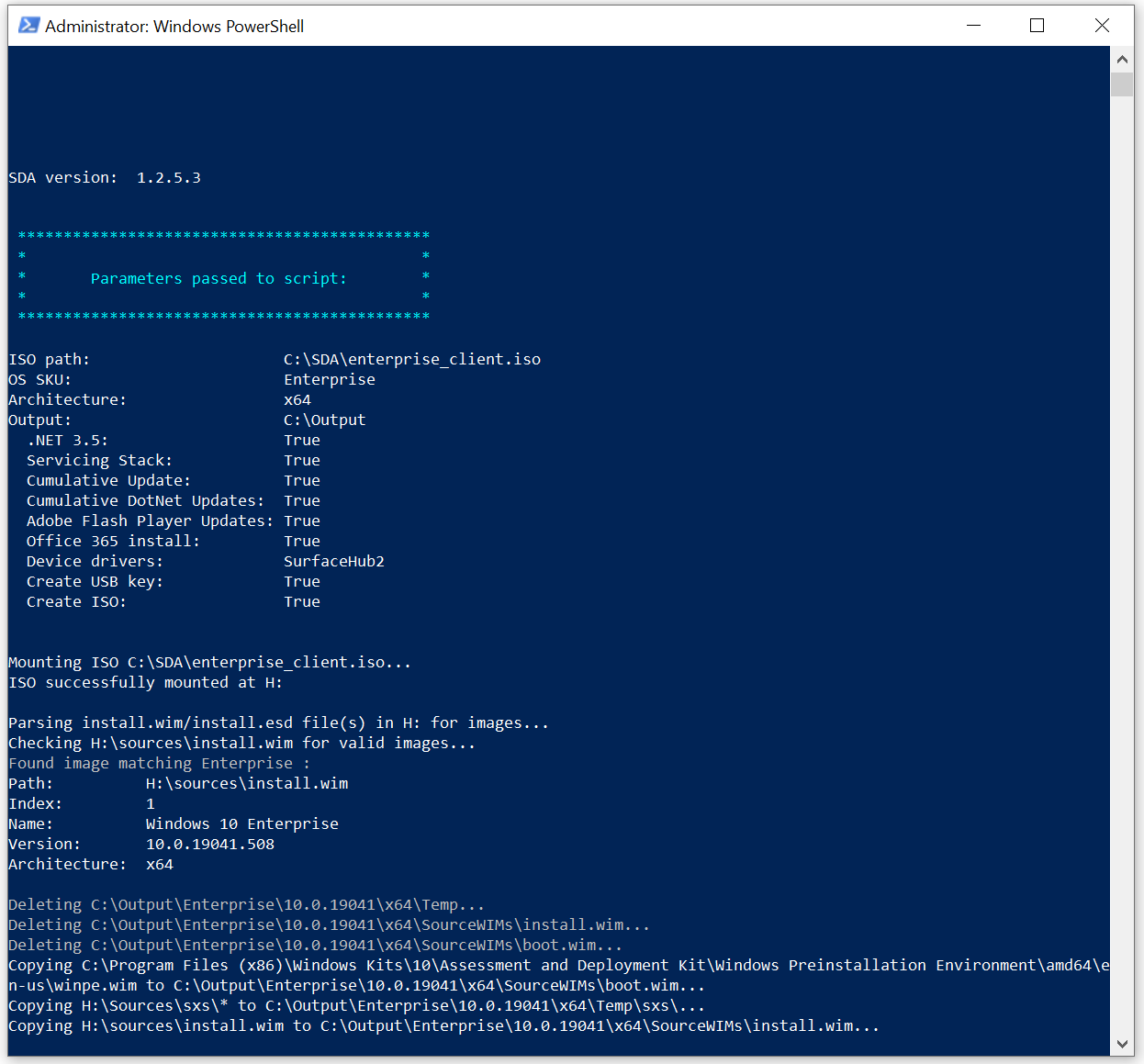
L'esecuzione dello script richiederà circa 45 minuti, ma potrebbe richiedere più tempo a seconda della CPU e delle risorse del disco disponibili.
Dopo aver creato un'immagine Windows, lo script richiederà di inserire e confermare la lettera di unità dell'unità USB. L'unità USB verrà quindi formattata, configurata come avviabile e i file copiati per abilitare l'installazione dell'immagine personalizzata Windows 10 o Windows 11 per i dispositivi Surface.
Inserire l'unità USB nel dispositivo in cui si vuole installare Windows 10 o Windows 11 e riavviare per avviare l'installazione. L'avvio USB deve essere abilitato nel BIOS, che può richiedere la disabilitazione temporanea dell'avvio protetto.
Importante
L'avvio dall'unità USB inizierà immediatamente a installare il sistema operativo. Assicurarsi che il dispositivo sia pronto prima di inserire l'USB e riavviarlo.