Installare le app in Surface Hub
È possibile installare altre app in Surface Hub in base alle esigenze del team o dell'organizzazione. Esistono diversi metodi per installare le app a seconda che si stia sviluppando e testando un'app o distribuendo un'app rilasciata.
Linee guida per le app supportate
- Surface Hub esegue solo app UWP. Le app create con MSIX Packaging Tool non vengono eseguite in Surface Hub.
- Surface Hub supporta solo app con licenza offline.
- Le app devono essere destinate alla famiglia di dispositivi universali o alla famiglia di dispositivi Windows Team.
- Per impostazione predefinita, le app devono essere firmate per essere installate. Durante lo sviluppo e il test, puoi anche scegliere di eseguire app UWP firmate dallo sviluppatore inserendo il dispositivo in modalità sviluppatore.
- Sono necessarie credenziali di amministratore per installare app in un dispositivo Surface Hub.
Distribuire app rilasciate
Sono disponibili diverse opzioni per installare le app che sono state rilasciate in Microsoft Store, a seconda che tu voglia valutarle solo in alcuni dispositivi o distribuirle su larga scala alla tua organizzazione.
Per installare app rilasciate:
- Scaricare le app usando l'app di Microsoft Store oppure
- Scaricare pacchetti di app da Microsoft Store tramite gestione pacchetti della riga di comando WinGet e distribuirli usando un pacchetto di provisioning o un provider MDM supportato.
App di Microsoft Store
Per valutare le app in un singolo Surface Hub, puoi usare l'app di Microsoft Store in Surface Hub per esplorare e scaricare le app.
Nota
L'uso dell'app di Microsoft Store non è il metodo consigliato per distribuire app su larga scala nell'organizzazione. In un ambiente aziendale con più Surface Hub, distribuire app con un pacchetto di provisioning o tramite un provider MDM, ad esempio Microsoft Intune.
- Per scaricare le app, è necessario accedere all'app di Microsoft Store con un account Microsoft o un account dell'organizzazione. Tuttavia, puoi connettere un account solo a un massimo di 10 dispositivi contemporaneamente. Se hai più di 10 dispositivi Surface Hub, dovrai creare più account o rimuovere i dispositivi dal tuo account tra un'installazione e l'altra.
- Per installare le app, dovrai accedere manualmente all'app di Microsoft Store in ogni dispositivo Surface Hub di cui disponi.
Esplorare Microsoft Store in Surface Hub
- Da Surface Hub aprire Impostazioni.
- Immettere le credenziali di amministratore del dispositivo quando richiesto.
- Passare a App di Surface Hub>& funzionalità.
- Selezionare Apri Store e cercare l'app che si sta cercando.
Scaricare pacchetti di app tramite WinGet
Con il ritiro del Microsoft Store per le aziende, le organizzazioni hanno bisogno di un'alternativa affidabile per la gestione e la distribuzione di applicazioni in più dispositivi Surface Hub. WinGet, gestione pacchetti da riga di comando di Microsoft, colma questa lacuna offrendo ai professionisti IT uno strumento potente e flessibile per l'individuazione, il download e l'installazione di applicazioni. Questa transizione a WinGet garantisce che le organizzazioni possano mantenere il controllo sui processi di distribuzione delle app, sfruttando al contempo l'automazione e la coerenza migliorate tra i dispositivi. Adottando WinGet, è possibile semplificare la gestione delle applicazioni e garantire una transizione senza problemi dall'ormai deprecato Store per le aziende.
Installare WinGet
- Per impostazione predefinita, WinGet è preinstallato in Windows 10 (versione 1809 e successive) e Windows 11. Per verificare che WinGet sia installato, aprire un prompt dei comandi e immettere winget.
- Assicurarsi di eseguire WinGet 1.8 o versione successiva.
- Se WinGet non è presente o è necessaria la versione più recente, seguire queste istruzioni: Installare WinGet.
Scenario di esempio: Scaricare i file dell'app per la distribuzione aziendale
In questo scenario, usare WinGet per scaricare un pacchetto di app per Surface Hub.
Immettere il comando seguente:
Sostituire
<app-id>con l'ID specifico dell'app da scaricare.winget download <app-id> --platform windows.universal -a x64 --skip-licenseComando di esempio:
winget download 9WZDNCRFHVJL --platform windows.universal -a x64 --skip-licenseAccettare le condizioni seguenti:
Se richiesto, accettare le condizioni come parte del processo di download.
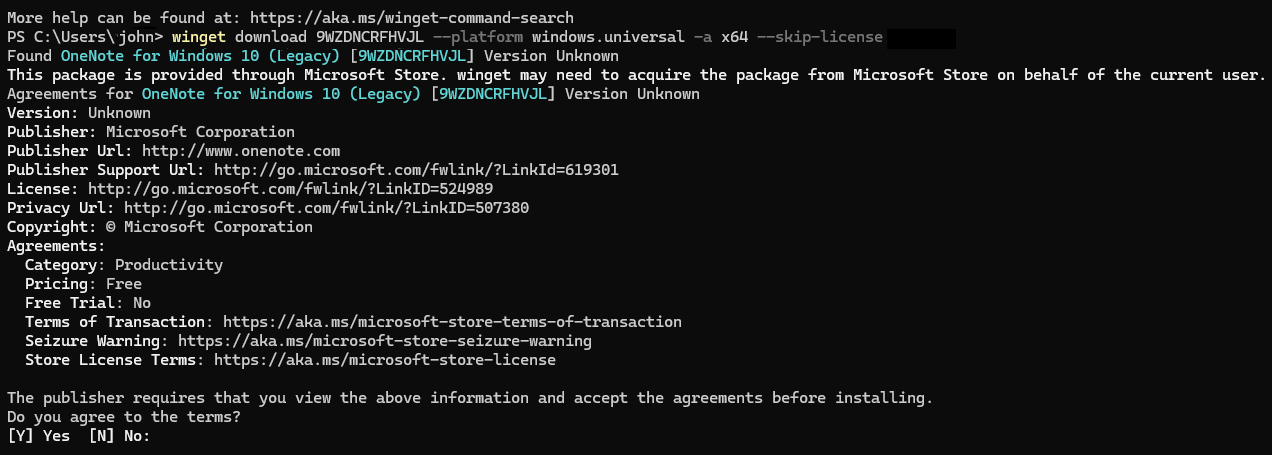
Visualizzare i file scaricati:
Al termine del download, i file vengono salvati in una nuova sottodirectory all'interno della cartella Download. Questa cartella contiene il pacchetto dell'app e tutti i file di dipendenza necessari.
Distribuire l'app tramite un pacchetto di provisioning o il provider MDM.
Parametri del comando WinGet
- 9WZDNCRFHVJL: ID app di Microsoft Store; in questo esempio Microsoft OneNote.
- platform windows.universal: fa riferimento alla piattaforma UWP (Universal Windows Platform) (UWP), ovvero il pacchetto è progettato per l'esecuzione in più dispositivi Windows, tra cui Surface Hub, PC, tablet e altri dispositivi che supportano la piattaforma UWP.
- -a x64: specifica l'architettura del pacchetto, compatibile con i sistemi Windows a 64 bit.
- --skip-license: ignora il requisito di accettare il contratto di licenza prima di scaricare il pacchetto. Usando questo flag, si accettano automaticamente le condizioni di licenza senza che venga richiesto durante il processo di download.
Esplorare le app per Surface Hub
Trovare app compatibili con parole chiave correlate a Surface Hub o filtrando per le app piattaforma UWP (Universal Windows Platform) (UWP).
Usare il comando seguente nel prompt dei comandi:
winget search --tag "Surface Hub"
Questo comando cerca le app contrassegnate con "Surface Hub", che indicano che sono ottimizzate per i dispositivi Surface Hub.
Filtro per le app UWP
Se stai cercando app UWP compatibili con Surface Hub, puoi filtrare la ricerca con un comando simile al seguente:
winget search --source msstore --query uwp
Questo mostra le app UWP di Microsoft Store, molte delle quali possono essere eseguite in Surface Hub.
Sfoglia in base al nome o alla categoria dell'app specifica
Se si ha un'idea del tipo di app che si sta cercando, ad esempio strumenti di collaborazione o software specifico per nome, è possibile cercare più direttamente:
winget search "collaboration"
Oppure
winget search "Microsoft Whiteboard"
Visualizza i dettagli dell'app
Dopo aver trovato un'app che ti interessa, puoi visualizzare altri dettagli per confermare la compatibilità o altre informazioni sull'app:
winget show <app-id>
Ad esempio:
winget show Microsoft.Whiteboard
Questo comando fornisce informazioni dettagliate sull'app, inclusa la relativa descrizione, versione e se è compatibile con dispositivi come Surface Hub.
Installare app con licenza offline tramite il pacchetto di provisioning
È possibile installare manualmente le app con licenza offline in Surface Hub usando i pacchetti di provisioning. Usa Windows Imaging and Configuration Designer (ICD) per creare un pacchetto di provisioning contenente il pacchetto dell'app e il file di licenza non codificato scaricato tramite WinGet. Per altre informazioni, vedere Creare pacchetti di provisioning per Surface Hub.
Provider MDM supportato
Per distribuire le app in un vasto numero di dispositivi Surface Hub nella tua organizzazione, usa un provider MDM supportato. La tabella seguente mostra quali provider MDM supportano la distribuzione di pacchetti dell'app con licenza offline.
| Provider MDM | Supporta i pacchetti dell'app con licenza offline? |
|---|---|
| MDM locale con Configuration Manager (a partire dalla versione 1602) | Sì |
| Provider MDM di terze parti | Verifica che il provider MDM supporti la distribuzione di pacchetti dell'app con licenza offline. |
Nota
Per distribuire app offline in remoto usando Intune, vedere Aggiungere un'app line-of-business di Windows a Microsoft Intune. La distribuzione delle app di Surface Hub supporta solo le app offline assegnate a un gruppo di dispositivi e usano il tipo di licenza Dispositivo.
Sviluppare e testare app
Questa sezione fornisce informazioni per gli sviluppatori di app per il test delle app in Surface Hub.
Modalità sviluppatore
Per impostazione predefinita, Surface Hub esegue solo le app UWP pubblicate e firmate da Microsoft Store. Le app inviate a Microsoft Store sono sottoposte a test di sicurezza e conformità nell'ambito del processo di certificazione delle app, in modo che il dispositivo Surface Hub sia salvaguardato dall'installazione di app dannose. Abilitando la modalità sviluppatore, puoi installare anche app UWP firmate dallo sviluppatore.
Importante
Dopo aver abilitato la modalità sviluppatore, dovrai reimpostare il dispositivo Surface Hub per disabilitarla. La reimpostazione del dispositivo rimuove tutti i file utente locali e le configurazioni e quindi reinstalla Windows.
Per attivare la modalità sviluppatore
- Dal tuo dispositivo Surface Hub avvia Impostazioni.
- Quando viene richiesto, digita le credenziali di amministratore del dispositivo.
- Passa a Aggiornamento e sicurezza>Per sviluppatori.
- Seleziona Modalità sviluppatore e accetta il messaggio di avviso.
Visual Studio
In fase di sviluppo, il modo più semplice per testare l'app in un dispositivo Surface Hub è con Visual Studio. La funzionalità di debug remoto di Visual Studio consente di rilevare i problemi nella tua app prima della distribuzione su larga scala. Per altre informazioni, vedi Testare app di Surface Hub con Visual Studio.
Creare un pacchetto di provisioning
Usa Visual Studio per creare un pacchetto dell'app per la tua app UWP, firmato usando un certificato di prova. Quindi usa Progettazione immagine e configurazione di Windows per creare un pacchetto di provisioning contenente il pacchetto dell'app. Per altre informazioni, vedere Creare pacchetti di provisioning per Surface Hub.
Inviare app a Microsoft Store
Quando un'app è pronta per il rilascio, gli sviluppatori devono inviarla e pubblicarla in Microsoft Store. Per altre informazioni, vedere Pubblicare app e giochi di Windows.
Durante l'invio dell'app, gli sviluppatori devono impostare le opzioni Disponibilità famiglia di dispositivi e Gestione delle licenze per le organizzazioni per garantire che l'app sarà disponibile per l'esecuzione in Surface Hub.
Per impostare la disponibilità della famiglia di dispositivi
In Windows Dev Center passa alla pagina di invio dell'app.
Seleziona Pacchetti.
In Disponibilità famiglia di dispositivi seleziona queste opzioni:
- Windows 10 Team
- Consenti a Microsoft di decidere se rendere disponibile questa app a eventuali famiglie di dispositivi future
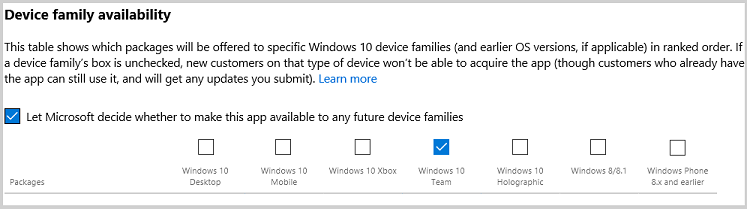
Per altre informazioni, vedi Disponibilità famiglia di dispositivi.
Per impostare la gestione delle licenze per le organizzazioni
In Windows Dev Center passa alla pagina di invio dell'app.
Seleziona Prezzi e disponibilità.
In Gestione delle licenze per le organizzazioni seleziona Consenti gli acquisti di licenze disconnesse (offline) da parte delle organizzazioni.
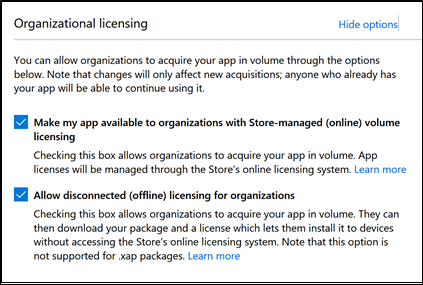
Nota
L'opzione Rendi disponibile la mia app alle organizzazioni con contratti multilicenza gestiti dallo Store (online) è selezionata per impostazione predefinita.
Suggerimento
Gli sviluppatori possono anche pubblicare app line-of-business direttamente per le aziende senza renderle disponibili su larga scala nello Store. Per altre informazioni, vedi Distribuire app line-of-business alle aziende.
Per altre informazioni, vedi Opzioni relative alla gestione delle licenze per le organizzazioni.
Riepilogo
Esistono diversi modi per installare le app in Surface Hub, a seconda che si sviluppino app, si valutino le app in alcuni dispositivi o si distribuino app a livello generale nell'organizzazione. Questa tabella riepiloga i metodi supportati:
| Metodo di installazione | Sviluppo di app | Valutazione delle app in alcuni dispositivi | Distribuzione di app su larga scala nell'organizzazione |
|---|---|---|---|
| Visual Studio | X | ||
| Pacchetto di provisioning | X | X | |
| App di Microsoft Store | X | ||
| Provider MDM supportato | X |