Testare app di Surface Hub con Visual Studio
Il simulatore di Visual Studio offre un ambiente in cui puoi progettare, sviluppare, eseguire il debug e testare le app della piattaforma UWP (Universal Windows Platform), incluse le app realizzate per Microsoft Surface Hub. Il simulatore non usa la stessa interfaccia utente di Surface Hub, ma è utile per verificare l'aspetto e il comportamento dell'app con le dimensioni e la risoluzione dello schermo del dispositivo Surface Hub.
Per altre informazioni sullo strumento simulatore in generale, vedi Eseguire app UWP nel simulatore.
Aggiungere le risoluzioni di Surface Hub al simulatore
Per aggiungere le risoluzioni di Surface Hub al simulatore:
Crea una configurazione per il dispositivo Surface Hub da 55" salvando il codice XML seguente in un file denominato HardwareConfigurations-SurfaceHub55.xml.
<?xml version="1.0" encoding="UTF-8"?> <ArrayOfHardwareConfiguration xmlns:xsd="http://www.w3.org/2001/XMLSchema" xmlns:xsi="http://www.w3.org/2001/XMLSchema-instance"> <HardwareConfiguration> <Name>SurfaceHub55</Name> <DisplayName>Surface Hub 55"</DisplayName> <Resolution> <Height>1080</Height> <Width>1920</Width> </Resolution> <DeviceSize>55</DeviceSize> <DeviceScaleFactor>100</DeviceScaleFactor> </HardwareConfiguration> </ArrayOfHardwareConfiguration>Crea una configurazione per il dispositivo Surface Hub da 84" salvando il codice XML seguente in un file denominato HardwareConfigurations-SurfaceHub84.xml.
<?xml version="1.0" encoding="UTF-8"?> <ArrayOfHardwareConfiguration xmlns:xsd="http://www.w3.org/2001/XMLSchema" xmlns:xsi="http://www.w3.org/2001/XMLSchema-instance"> <HardwareConfiguration> <Name>SurfaceHub84</Name> <DisplayName>Surface Hub 84"</DisplayName> <Resolution> <Height>2160</Height> <Width>3840</Width> </Resolution> <DeviceSize>84</DeviceSize> <DeviceScaleFactor>150</DeviceScaleFactor> </HardwareConfiguration> </ArrayOfHardwareConfiguration>Copiare i due file XML in C:\Programmi (x86)\Common Files\Microsoft Shared\Windows Simulator\<numero versione>\HardwareConfigurations.
Nota
Per salvare file in questa cartella, sono necessari privilegi amministrativi.
Eseguire l'app nel simulatore di Visual Studio. Fare clic sul pulsante Cambia risoluzione nella tavolozza e selezionare una configurazione di Surface Hub nell'elenco.
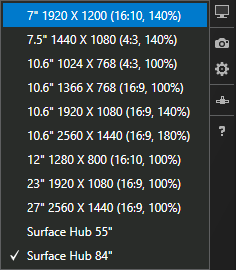
Suggerimento
Attivare la modalità tablet (solo per Windows 10) per una simulazione più fedele dell'esperienza in un dispositivo Surface Hub.
Distribuire app in un dispositivo Surface Hub da Visual Studio
La distribuzione manuale di un'app in un dispositivo Surface Hub è un processo semplice.
Abilitare la modalità sviluppatore
Per impostazione predefinita, Surface Hub installa solo app da Microsoft Store. Per installare app firmate da altre origini, devi abilitare la modalità sviluppatore.
Nota
Dopo aver abilitato la modalità sviluppatore, dovrai reimpostare il dispositivo Surface Hub se vuoi disabilitarla nuovamente. La reimpostazione del dispositivo rimuove tutti i file utente locali e le configurazioni e quindi reinstalla Windows.
Dal menu Start di Surface Hub aprire l'app Impostazioni.
Nota
Per accedere all'app Impostazioni nel dispositivo Surface Hub, sono necessari privilegi amministrativi.
Passa a Aggiornamento e sicurezza > Per sviluppatori.
Scegliere Modalità sviluppatore e accettare il messaggio di avviso.
Distribuire l'app da Visual Studio
Per altre informazioni sul processo di distribuzione in generale, vedi Distribuzione e debug di app UWP.
Nota
Questa funzionalità richiede Visual Studio 2015 aggiornamento 1 o versioni successive, tuttavia consigliamo di usare l'ultima versione aggiornata di Visual Studio. Un'istanza aggiornata di Visual Studio ti offrirà tutti gli aggiornamenti più recenti per lo sviluppo e la sicurezza.
Passare all'elenco a discesa delle destinazioni di debug accanto al pulsante Avvia debug e seleziona Computer remoto.
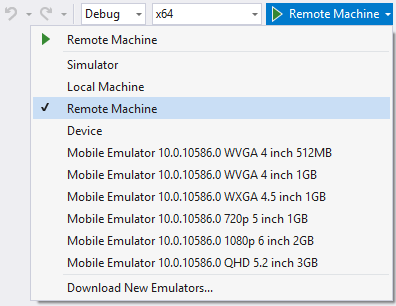
Immettere l'indirizzo IP del dispositivo Surface Hub. Assicurarsi che sia selezionata la modalità di autenticazione Universale.
Suggerimento
Dopo aver abilitato la modalità sviluppatore, puoi trovare l'indirizzo IP del dispositivo Surface Hub nella schermata iniziale.
Seleziona Avvia debug (F5) per eseguire la distribuzione e il debug della tua app in Surface Hub oppure premi CTRL+F5 per eseguire solo la distribuzione.
Suggerimento
Se il dispositivo Surface Hub visualizza la schermata iniziale, chiudi la schermata scegliendo qualsiasi pulsante.