Guida alla migrazione dei dati da Stream (versione classica) a Stream (in SharePoint) - Parte 2
Nota
Questa è la seconda parte di una guida in tre parti che consente agli amministratori IT di eseguire la migrazione da Stream (versione classica) a Stream (in SharePoint) usando lo strumento di migrazione. La prima e la terza parte sono disponibili qui:
Passaggio 5: Aggiornamento dell'assegnazione di video associati a un gruppo come visualizzato
Per alcuni dei gruppi di Microsoft 365, il numero di video visualizzati nel portale di Stream (versione classica) sarà maggiore dei video mappati a tale contenitore. Ciò si verifica a causa di uno dei motivi seguenti:
- Il video è associato al gruppo di Microsoft 365 come visualizzato (illustrato nel passaggio 3).
- Il video è di proprietà non solo del gruppo di Microsoft 365, ma anche di un altro gruppo o CWC. Poiché è stato eseguito il mapping di un video a un solo contenitore, è possibile che il video sia stato mappato al contenitore dell'altro gruppo perché storicamente il video è stato associato prima all'altro gruppo.
Per identificare i contenitori in cui sono presenti tali video:
- Avviare il report di inventario in Power BI. Nella scheda Riepilogo contenitore impostare il filtro Tipo di contenitore su Gruppi di Microsoft 365. Nella tabella Elenco contenitori seguente identificare i contenitori in cui Il conteggio video è minore di VideosinStreamClassic. Questi sono i contenitori in cui alcuni video sono associati come display o alcuni dei video di proprietà non si spostano con quel gruppo di Microsoft 365. Il report di inventario elenca solo i contenitori a cui è assegnato almeno un video in base alla gerarchia di assegnazione. Per identificare i contenitori in cui non è stato assegnato alcun video e pertanto non sono disponibili nel report di inventario, fare riferimento qui.
- In tutti questi contenitori identificare quelli critici per il tenant. Si tratta probabilmente dei gruppi utilizzati a livello aziendale, ad esempio i video di comunicazione aziendale e formazione.
- Per questi contenitori identificati, eseguire la modalità 1 dello script di autorizzazioni seguendo i passaggi indicati qui. In questo modo vengono forniti i dettagli di tutti i video presenti in tale gruppo come visualizzati o proprietari in singoli csv.
- Unire tutti i file CSV in un singolo csv. È possibile usare cmd o PowerShell per eseguire la stessa operazione. Questo file contiene, per tutti gli ID contenitore specificati, un elenco di tutti i video associati come display o proprietario.
- Nel file CSV unito filtrare le righe in cui la colonna Autorizzazioni contiene Viewer o è vuota e, se si desidera forzare lo spostamento di tali video con tale contenitore, mantenere tali righe.
- Identificare le righe con ID video duplicati usando la formattazione condizionale e mantenere solo le righe in cui si vuole spostare il video.
- I due passaggi precedenti forniscono un csv con i dettagli sul video a cui si vuole riassegnare il contenitore. Dopo aver verificato che il file sia stato esaminato e che sia presente una sola riga per ogni ID video, è possibile riassegnare il file al contenitore usando la modalità 2 dello script di autorizzazioni seguendo i passaggi indicati qui.
Passaggio 6: Analisi dei contenitori
Dopo aver aggiunto i contenitori nella scheda scansioni e riassegnato i video ai contenitori di propria scelta, è ora necessario analizzarli per trovare i video all'interno. Selezionare tutti i contenitori (o quelli che si desidera analizzare) e selezionare in Analizza contenitore. Si noti che questo passaggio NON esegue la migrazione di contenuto. La migrazione effettiva avviene nei passaggi successivi.
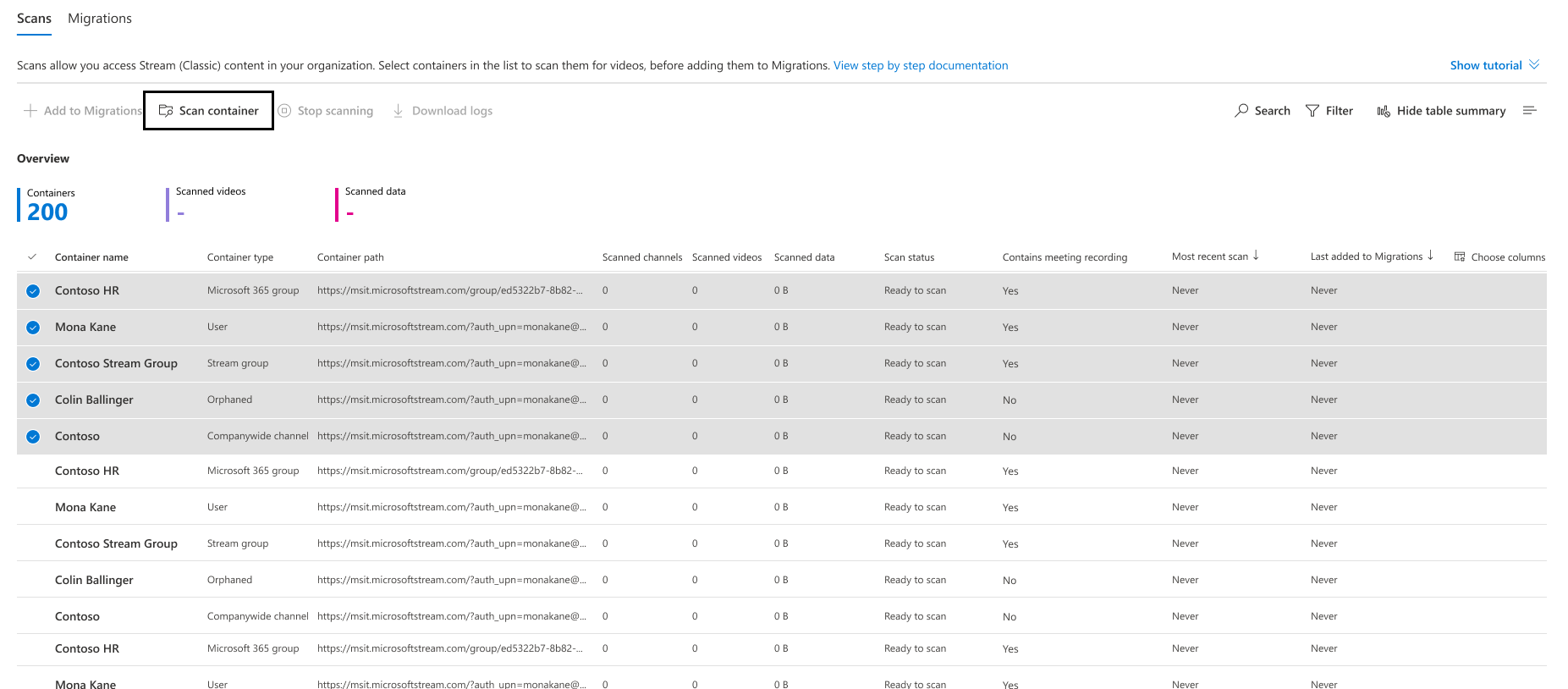
Quando un contenitore viene analizzato per i video, lo stato cambia da in coda, in corso, finalizzazione e completamento.
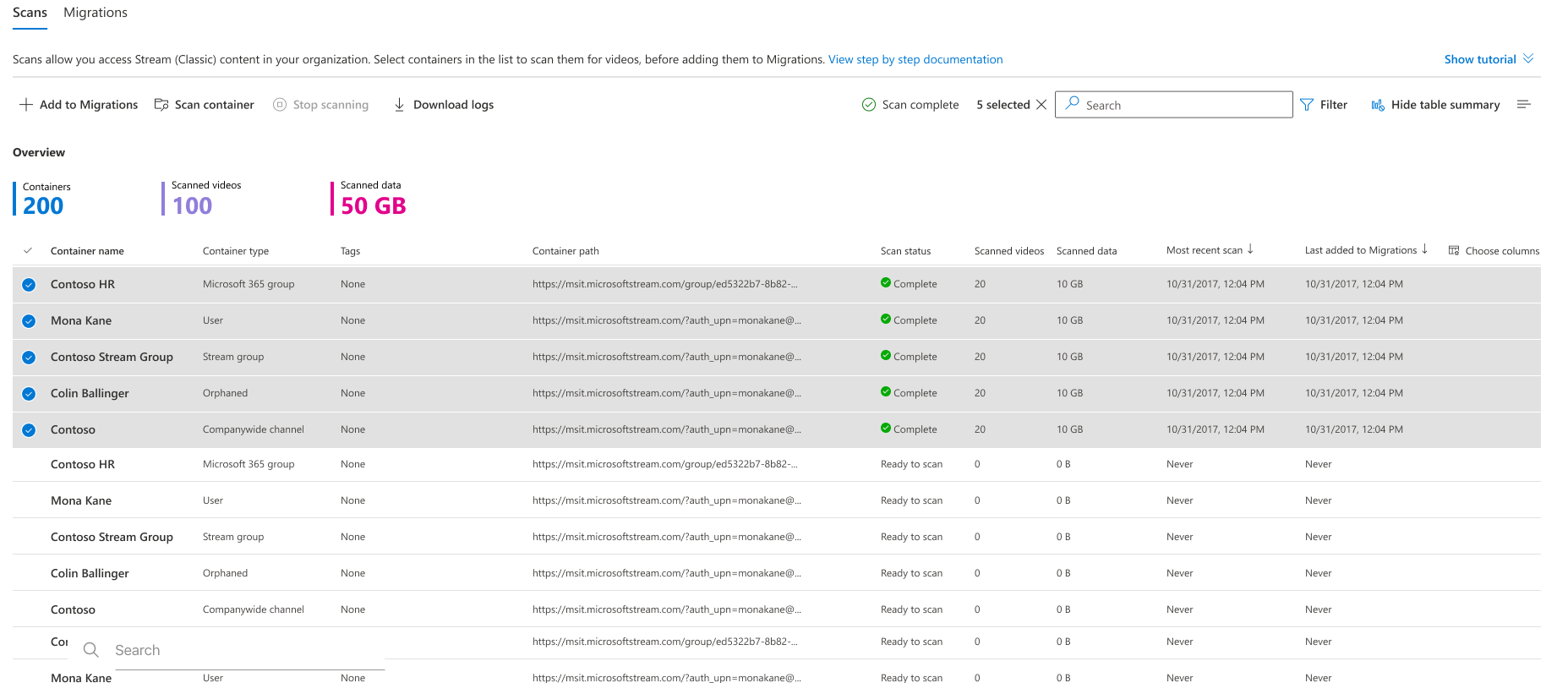
Passaggio 7: Aggiungere contenitori alla scheda Migrazioni
Al termine dell'analisi, selezionare Aggiungi a migrazioni e scegliere Continua dal riquadro laterale per aggiungere contenitori con tutti i video al loro interno alla scheda Migrazioni oppure usare i filtri di migrazione come illustrato di seguito per spostare selettivamente i video in ogni contenitore selezionato.
È possibile che gli amministratori vogliano eseguire la migrazione di video specifici per diversi motivi, ad esempio:
- Vogliono eseguire la migrazione di video diversi dalla registrazione delle riunioni di Teams (TMR), poiché nessuno sta guardando i vecchi TMR. Le richieste di registrazione delle riunioni hanno in genere un tasso di decadimento elevato e da molto tempo, tutte le registrazioni delle riunioni vengono già salvate in Stream (in SharePoint)
- Vogliono eseguire la migrazione di video o video più recenti pubblicati o visualizzati di recente.
- Vogliono eseguire la migrazione di popolare i video o quelli con un numero elevato di visualizzazioni.
Sono disponibili i quattro tipi di filtri seguenti:
Tipo di contenuto: accetta uno o tutti i tre valori come input; 'Teams meeting Recording', 'Live event' e 'Video on demand'. Selezionare il tipo di video di cui si vuole eseguire la migrazione. Il tipo di video non selezionato verrà filtrato o non verrà migrato.

Data di pubblicazione: accetta i valori di data più recenti e meno recenti. Filtra (o non esegue la migrazione) i video che non sono stati pubblicati nell'intervallo di date selezionato.
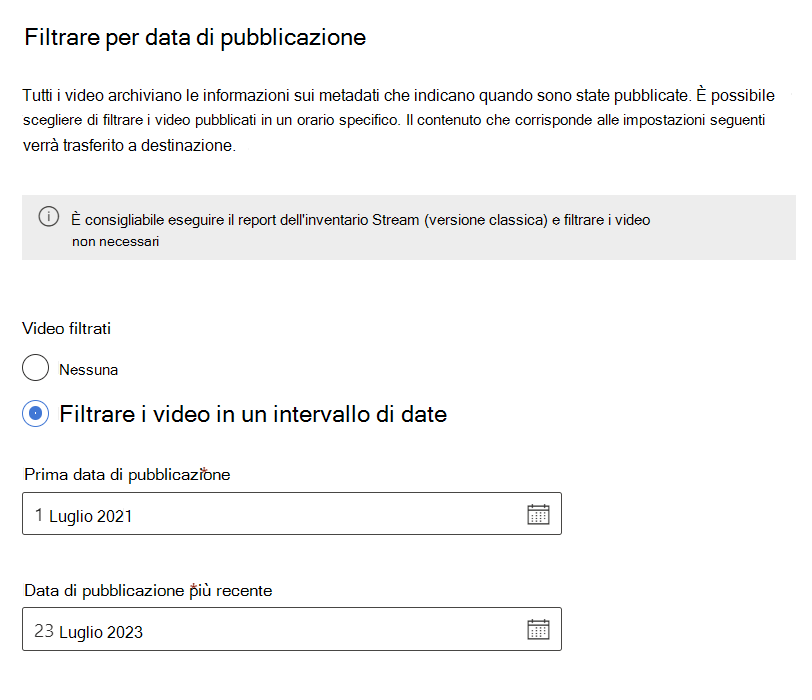
Data ultima visualizzazione: accetta i valori di data più recenti e meno recenti. Filtra i video la cui data dell'ultima visualizzazione non rientra nell'intervallo di date selezionato. Stream (versione classica) iniziato l'acquisizione dell'ultima data di visualizzazione dal 1° luglio 2021. I video visualizzati per l'ultima volta prima di tale data hanno il valore impostato su Null e vengono sempre filtrati. Nel caso in cui si desideri eseguire la migrazione dei video visualizzati per l'ultima volta prima del 1° luglio 2021, non usare questo filtro.
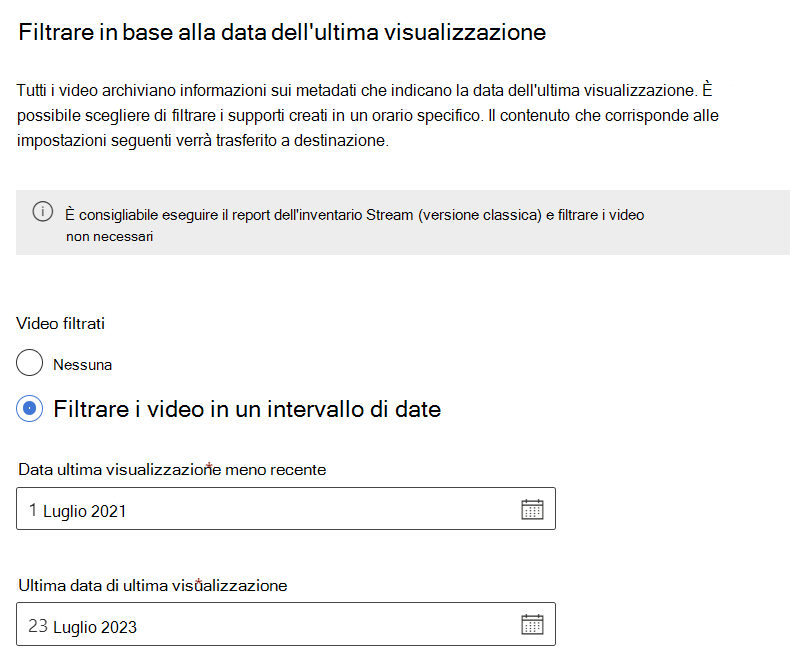
Conteggio visualizzazioni: accetta il valore numerico. Esegue la migrazione di video con visualizzazioni maggiori o uguali al numero selezionato.
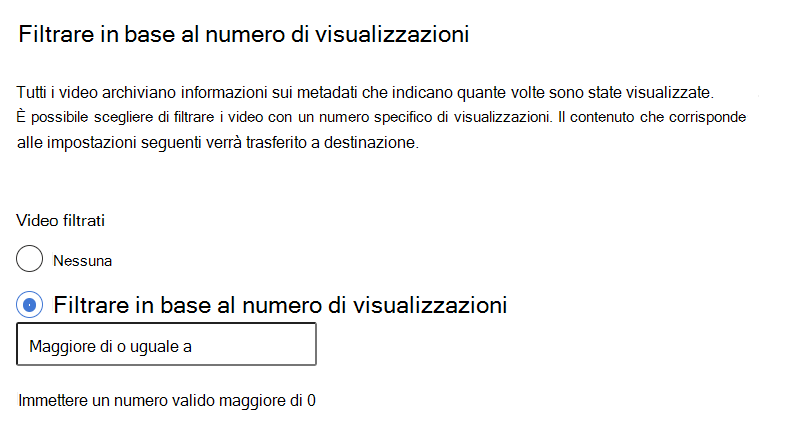
Nota
Quando vengono usati più filtri insieme, funzionano insieme come operatori AND
I filtri possono essere applicati in due modi:
Filtri globali: è possibile accedervi dall'angolo in alto a destra dello strumento di migrazione tramite l'icona a ingranaggio delle impostazioni. Le impostazioni si applicano a tutte le migrazioni.
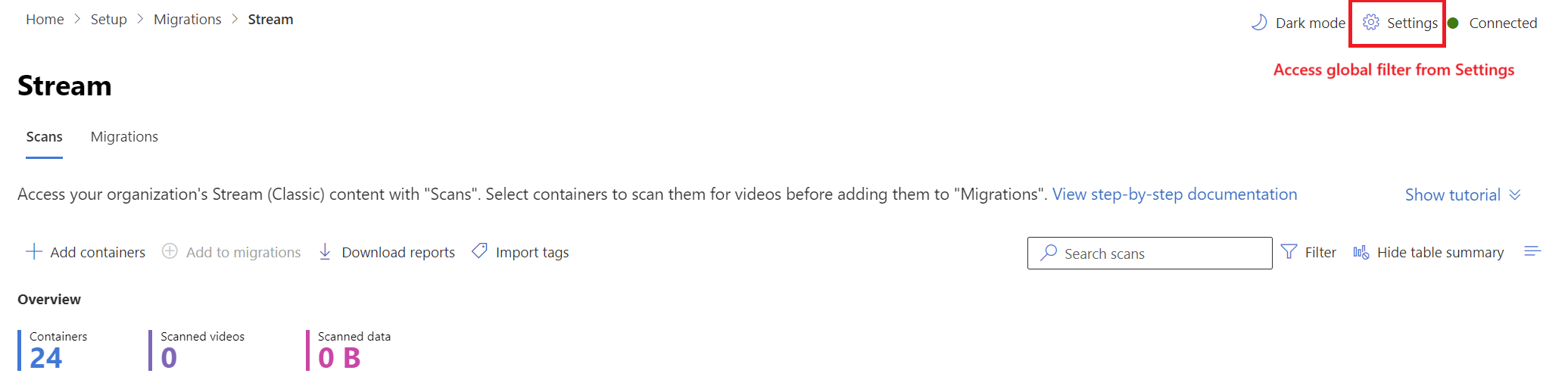
Filtri personalizzati: vengono applicati a migrazioni o contenitori selezionati. Le impostazioni globali vengono copiate in tutte le migrazioni, che vengono sovraccaricate se vengono selezionati filtri personalizzati. I filtri personalizzati possono essere modificati sia dalla scheda "Scansioni" che dalla scheda "Migrazioni".
Quando si aggiungono contenitori alla scheda Migrazioni facendo clic su Aggiungi alla migrazione, il riquadro destro offre un'opzione per applicare i filtri personalizzati.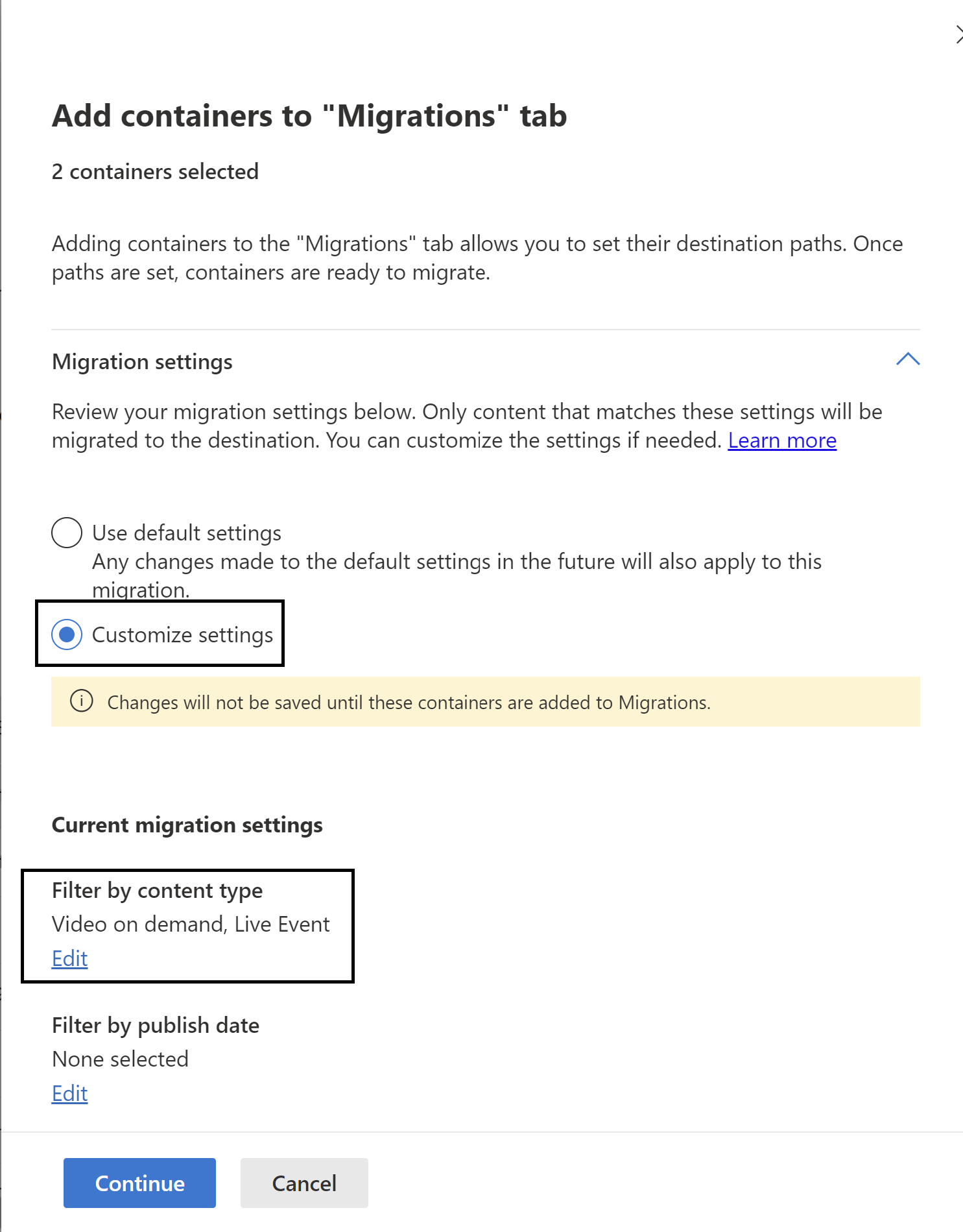
Per modificare i filtri dalla scheda migrazioni, selezionare una voce per aprire un riquadro laterale e cercare i filtri in "impostazioni".
Nota
Lo strumento di migrazione non mostra il numero di video e contenitori di cui verrà eseguita la migrazione in base a un set selezionato di filtri, prima della migrazione effettiva. A tale scopo, è possibile provare lo stesso set di filtri tramite il modello PowerBI.
Passaggio 8: Assegnazione di destinazione dei contenitori
Dopo l'aggiunta dei contenitori, nella barra dei messaggi viene visualizzato un messaggio accanto al pulsante di ricerca. Passare alla scheda Migrazioni per esaminare i contenitori aggiunti.
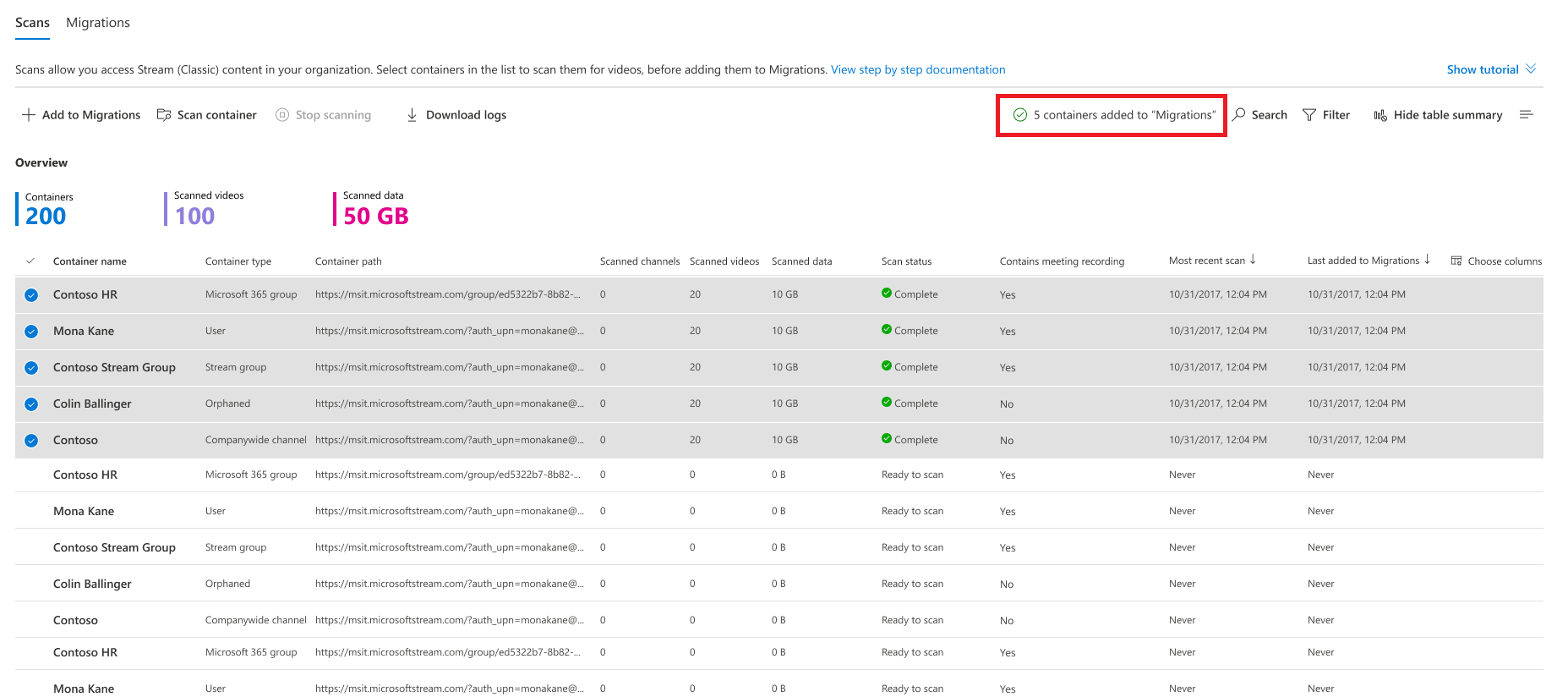
I pulsanti, i filtri e la ricerca nella scheda Migrazioni funzionano in modo analogo a come vengono eseguiti nella scheda Scansioni . Le funzionalità della scheda Migrazioni includono:
| Caratteristica | Descrizione |
|---|---|
| Intestazioni di riepilogo | Mostra il contenuto di cui è stata eseguita la migrazione. E 'nil quando si atterra per la prima volta su questo schermo |
| Pulsante Esegui migrazione | Avvia la migrazione di un contenitore selezionato |
| Pulsante Arresta | Annulla qualsiasi migrazione in corso |
| Pulsante Scarica report | Scarica il riepilogo della migrazione |
| Pulsante Archivio | Nell'elenco dei contenitori viene visualizzato un contenitore archiviato, ma non viene eseguita la migrazione quando vengono selezionati tutti i contenitori. È utile quando si vuole eseguire la migrazione di tutti i contenitori tranne alcuni |
| Pulsante Unarchive | La mancata sincronizzazione di un contenitore consente la migrazione del contenitore |
| Scaricare i log | Scaricare i log di migrazione per i video in un contenitore. Per un report di esempio, vedere la sezione Log di analisi e Riepilogo per informazioni dettagliate. |
| Filtri | Filtrare i contenitori in base allo stato della migrazione, contiene la registrazione delle riunioni e il tipo di contenitore. |
| Ricerca | Ricerca in base al nome del contenitore e al percorso del contenitore |
I percorsi di destinazione per due tipi di contenitore: i gruppi di Microsoft 365 e gli utenti vengono assegnati automaticamente rispettivamente al sito di SharePoint corrispondente e a OneDrive, che è possibile modificare se si desidera. Per gli altri tre tipi di contenitore, la destinazione non viene assegnata automaticamente ed è necessario assegnarla manualmente per consentire la migrazione.
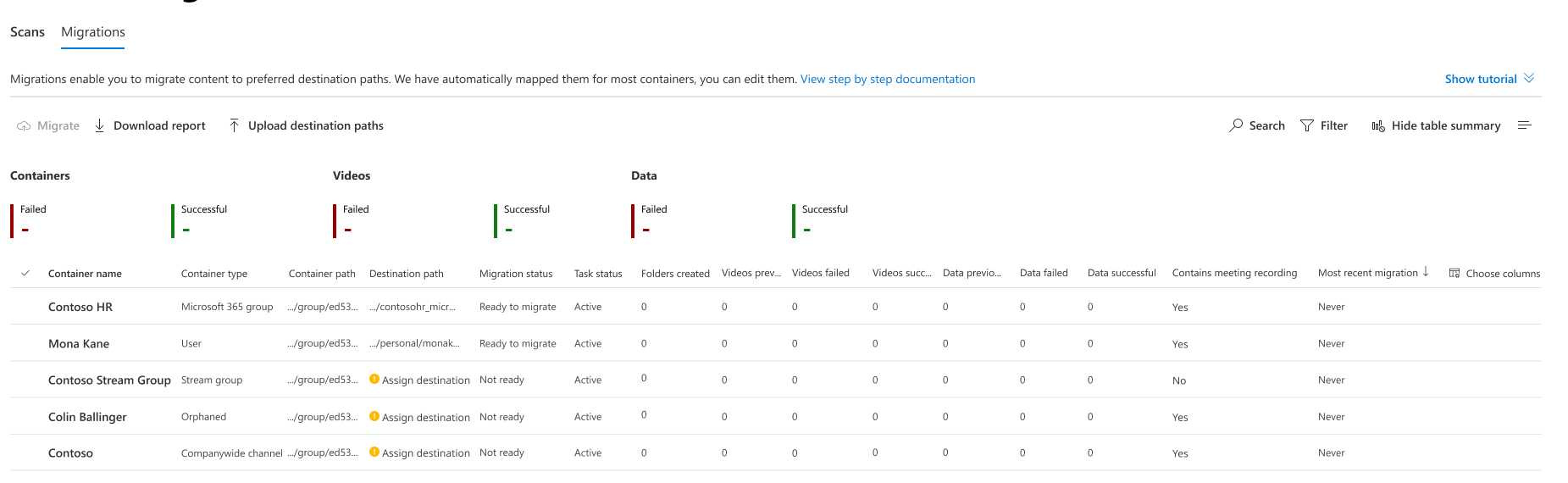
Nota
Se SharePoint ha più di 100 K siti (pochissimi clienti sarebbero in questa categoria), il mapping di autodestinazione del gruppo di Microsoft 365 potrebbe non funzionare perfettamente. È possibile usare lo script del report di inventario per compilare le voci mancanti attenendosi alla procedura seguente:
- Dal pulsante "Carica destinazioni" nella scheda Migrazioni scaricare il modello MigrationDestination (CSV). Usare questo file come input per lo script.
- Eseguire il comando seguente: .\StreamClassicVideoReportGenerator_V1.11.ps1 -AadTenantId "000000000-0000-0000-0000-000000000000 -InputFile "C:\Users\alias\Desktop\token.txt" -OutDir "C:\Users\alias\Desktop" -CreateDestinationPathMappingForM365GroupContainers true -MigrationDestinationCsvFilePath "C:\Users\Username\Desktop\MigrationDestinations.csv"
- In OutDir viene creato un nuovo file CSV denominato 'MigrationDestinationMappingForM365GroupContainers_guid.csv'. Caricare questo file in MigrationTool tramite 'Upload Destinations'. Viene anche creato un file di log logs_guid.txt, che può essere usato per analizzare eventuali errori. Alcuni callout:
- Per i gruppi di Microsoft 365 che non hanno un sito di SharePoint collegato, il riempimento automatico tramite lo script precedente fornisce un percorso vuoto. Assegnare manualmente in questi casi.
- Lo script richiede che il cmdlet ExchangeOnline installato in PowerShell sia in grado di chiamare l'API Get-UnifiedGroup di ExchangeOnline. Viene gestito nello script e per l'installazione di questo cmdlet è necessario l'accesso Amministrazione sistema. Eseguire lo script in modalità con privilegi elevati la prima volta.
- Le API di ExchangeOnline possono essere richiamate solo dagli amministratori di ExchangeOnline. Trovare le autorizzazioni necessarie per eseguire i cmdlet di Exchange
Per assegnare o aggiornare le destinazioni manualmente, è possibile eseguire questa operazione separatamente per ogni contenitore o in blocco:
- Opzione 1- Assegnazione manuale per ogni contenitore: selezionare l'area Assegna destinazione per qualsiasi contenitore e viene aperto il riquadro destro come illustrato di seguito. Selezionare il percorso di destinazione dal riquadro. Dopo aver selezionato Salva percorso, verrà visualizzata la destinazione per il contenitore.
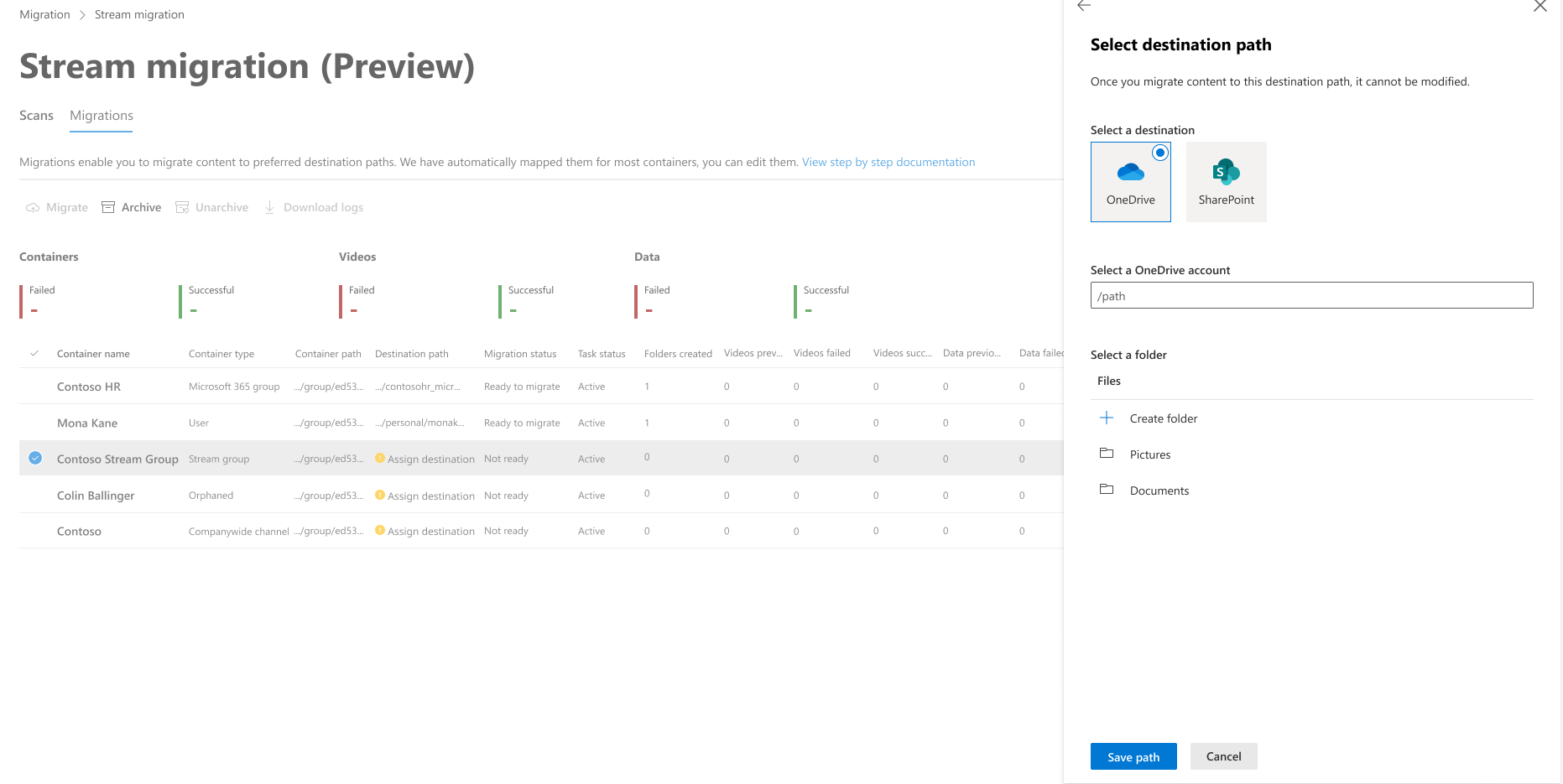
Nota
Se i siti di SP o Teams nel tenant non sono visibili nell'interfaccia utente, durante l'assegnazione delle destinazioni, possono esserci alcuni motivi:
- Gli amministratori sp per impostazione predefinita non hanno accesso ai siti in cui non sono né il proprietario né i membri, anche se possono aggiungersi al gruppo o al team. Di conseguenza, solo i siti sono visibili in cui l'amministratore è almeno un membro del gruppo o del team. Perché i siti vengono cercati usando il token delegato con ambito utente. Tuttavia, tali siti vengono individuati durante il mapping automatico della destinazione poiché si usa un token basato su applicazione
- Gli amministratori potrebbero anche non visualizzare i siti per un tenant multi-geografico, poiché l'API Graph usata per recuperare i siti non può eseguire questa operazione in modo affidabile in alcuni casi d'angolo.
- In un caso d'angolo, se il sito è stato creato di recente, la sincronizzazione e la visualizzazione nell'interfaccia utente potrebbero richiedere tempo. L'ETA è di un paio d'ore.
- Opzione 2-Caricamenti in blocco: i percorsi di destinazione possono essere caricati in blocco con il pulsante Carica destinazione . Durante l'impostazione dei percorsi di destinazione nel modello csv ottenuto facendo clic sul pulsante carica destinazione, il percorso deve essere fino alla raccolta documenti o a una cartella al suo interno. Qualsiasi altro percorso causa un errore durante la migrazione.
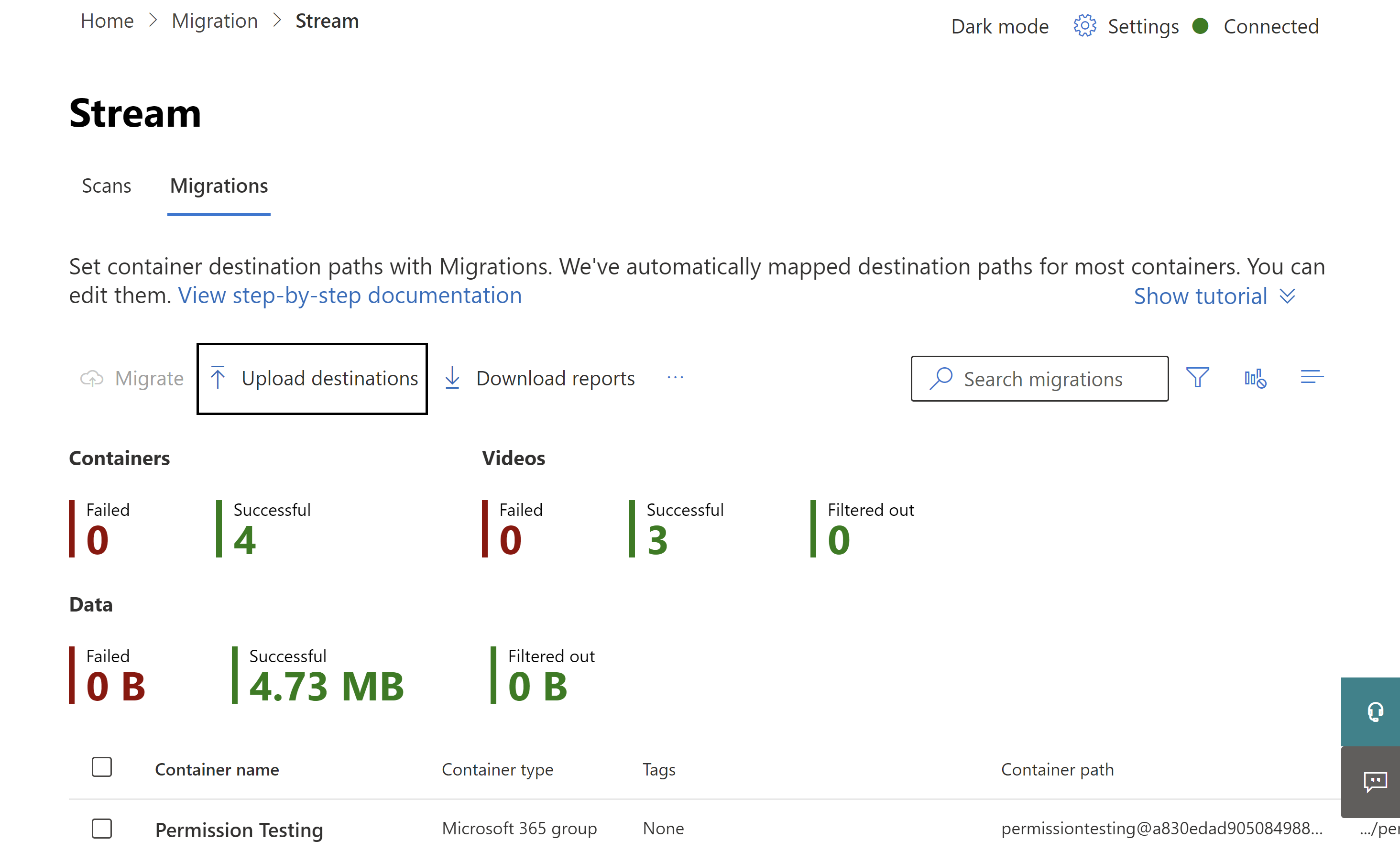
Passaggio 9: Migrazione dei contenitori
Selezionare i contenitori di cui si è pronti per la migrazione e quindi selezionare il pulsante Esegui migrazione . Quindi selezionare Continua nel riquadro destro.
Leggere le istruzioni nel riquadro destro. Non tutti i metadati associati al video vengono migrati. Solo quelli critici, ad esempio Titolo, descrizione, anteprime, trascrizioni e autorizzazioni, vengono migrati. Per informazioni complete, vedere la sezione Metadati di cui viene eseguita la migrazione con video .
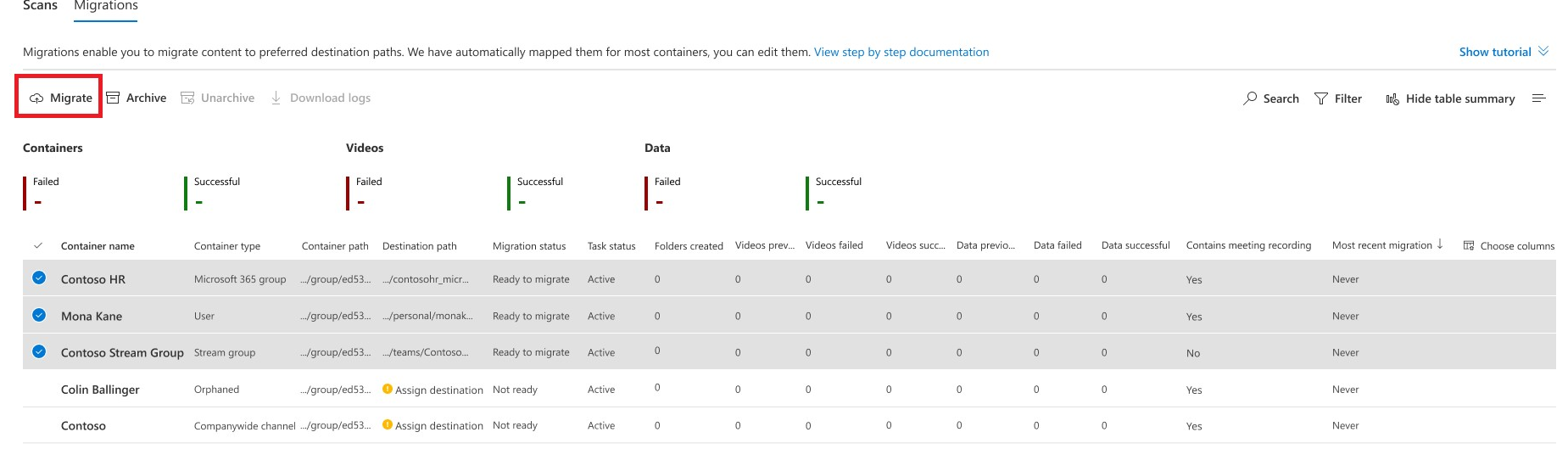
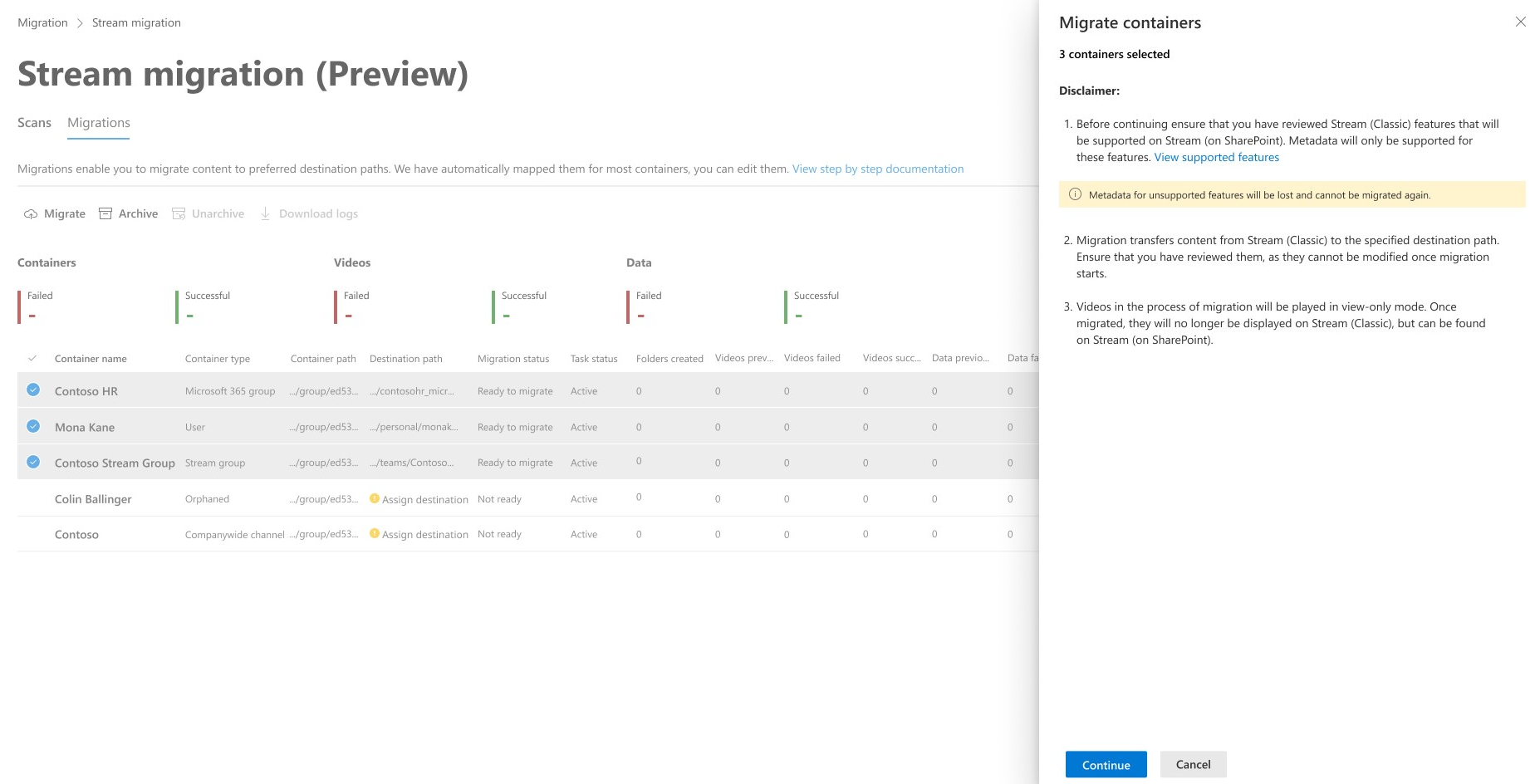
Lo stato di migrazione di un contenitore viene aggiornato a Completato al termine della migrazione.